Компьютерден Instagram-ға бейнені қалай жүктеуге болады?
27 сәуір, 2022 ж. • Берілген мекенжай: айна телефон шешімдері • дәлелденген шешімдер
Instagram - бұл платформаға суреттер мен бейнелерді жүктеуге мүмкіндік беретін iPhone және Android құрылғыларына арналған смартфон қолданбасы. Дегенмен, смартфондағы бейне өңдеу мүмкіндіктері әлі де шектеулі. Сонымен қатар, клипті Instagram ғана емес, кез келген әлеуметтік медиа қолданбасына жүктеп салмас бұрын компьютер арқылы өңдеген дұрыс.
Көптеген интернет қызметтері MacOS немесе Windows жүйесіне қарамастан, Instagram бейнесін компьютерден жүктей алады. Мұнда біз әрекетті ыңғайлы орындаудың ең жақсы төрт әдісін талқылаймыз. Сондықтан осы нұсқаулықты оқуды жалғастырыңыз және шешімді біліңіз.
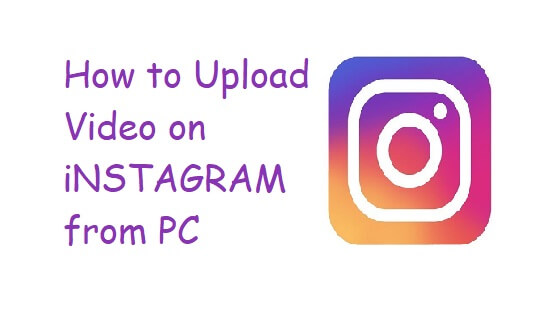
- 1-бөлім. Sked Social көмегімен компьютерден Instagram-ға бейнелерді жүктеңіз
- 2-бөлім. Dropbox көмегімен компьютерден Instagram-ға бейнелерді жүктеңіз
- 3-бөлім. Gramblr көмегімен компьютерден Instagram-ға бейнелерді жүктеңіз
- 4-бөлім. MirrorGo - компьютерден Instagram-ға бейнені жүктеудің ең жақсы жолы
- 5-бөлім. Flume бар macOS компьютерінен бейнелерді Instagram-ға жүктеп салыңыз
1-бөлім. Sked Social көмегімен компьютерден Instagram-ға бейнелерді жүктеңіз
Инстаграмда орналастыруға болатын бейнелердің екі түрі бар. Біреуі арна деп аталады, ал екіншісі әңгімелер деп аталады. Арна бейнелерінің ұзақтығы 60 секундтан аспауы керек, ал сюжеттік клиптер 15 секундтан аспауы керек.
Skid Social — компьютердің браузерінің ыңғайлылығы арқылы Instagram-ға бейнелерді тікелей жариялауға мүмкіндік беретін үшінші тарап қолданбасы. Процесс уақытты үнемдеп қана қоймайды, сонымен қатар Instagram үшін бейнелерді кәсіби түрде өңдеуге мүмкіндік береді.
Бейнені жүктеп салу процесін Sked Social сайтында тіркелгі жасау арқылы бастауға болады. Осыдан кейін платформаға Instagram тіркелгіңізді қосыңыз. Бағдарламаға клиптерді компьютер арқылы ыңғайлы түрде жүктеп салу үшін төменде көрсетілген қадамдарды орындаңыз.
1- қадам. Sked Social есептік жазбаңыздың бақылау тақтасына өтіп, «Бейне/GIF жазбасы» қойындысын басыңыз;
2- қадам. Жаңа диалогтық терезеде «Жүктеп салу» бөлімінің астындағы «Шолу» түймесін басыңыз;
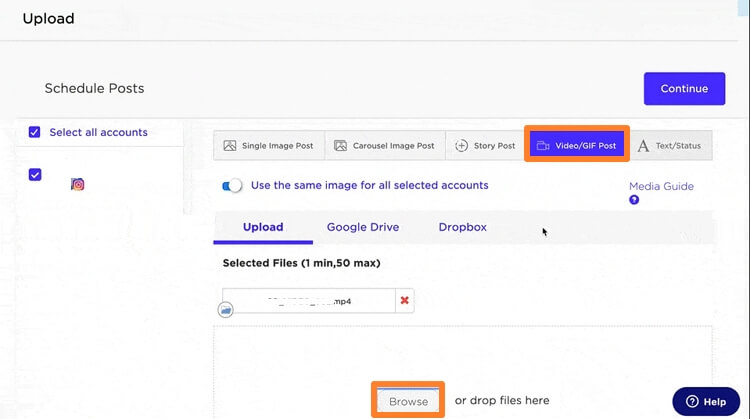
3-қадам . Бейнеге тақырыпты немесе сипаттаманы қосыңыз. Сонымен қатар, Sked Social көмегімен бейнені жүктеп салу уақытын жоспарлауға болады;
Қадам 4. Әйтпесе, «Жазбаларды жіберу және жасау» түймесін басыңыз, сонда бейне компьютерден Instagram-ға жүктеледі.
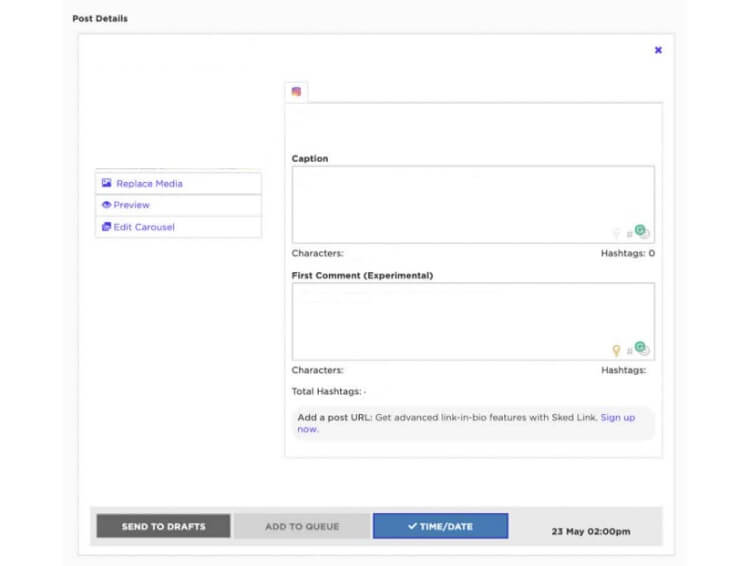
5-қадам. Міне!
2-бөлім. Dropbox көмегімен компьютерден Instagram-ға бейнелерді жүктеңіз
Dropbox бұлтты сақтау платформасы ешқандай кіріспе қажет емес. Бұл пайдаланушыларға өз деректерін сақтауға және оларды бірнеше платформаларда қауіпсіз және жылдам пайдалануға мүмкіндік беретін танымал нысандардың бірі. Ол сонымен қатар компьютерден Instagram-ға көптеген бейнелерді жүктеп салуда маңызды рөл атқара алады. Егер сіз мұны білмесеңіз, төмендегі нұсқауларды тексеріңіз:
1- қадам. Компьютерге Dropbox қолданбасын жүктеп алыңыз немесе веб-шолғыштан платформаға жай ғана қол жеткізіңіз;
2- қадам. Тіркелгіңізбен кіріңіз немесе әлі жоқ болса, жаңасын жасаңыз;
Қадам 3. Сіз тек қолданба интерфейсінде бейне файлды сүйреп апаруыңыз керек;
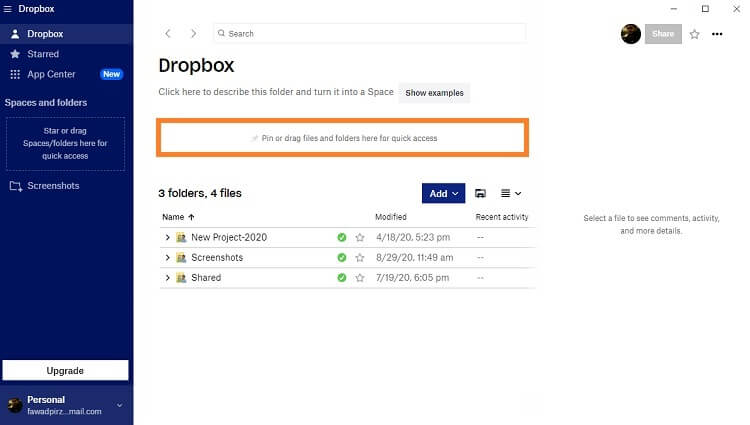
4-қадам. Енді жүктеп салу процесі аяқталды, сіз смартфонға баруға болады;
5-қадам. Компьютерде пайдаланған тіркелгіні пайдаланып телефон логинінен Dropbox қолданбасына қол жеткізіңіз;
Қадам 6. Жүктеп салынған бейнені тауып, оның алдындағы нүктелі мәзір қойындысын түртіңіз;
Қадам 7. Экспорттау түймесін түртіңіз, содан кейін Құрылғыға сақтау;
Қадам 8. Телефоныңызда өңделген Instagram қолданбасын табасыз. Сол жерден Instagram аккаунтыңызды ашып, бейнені жүктеңіз.
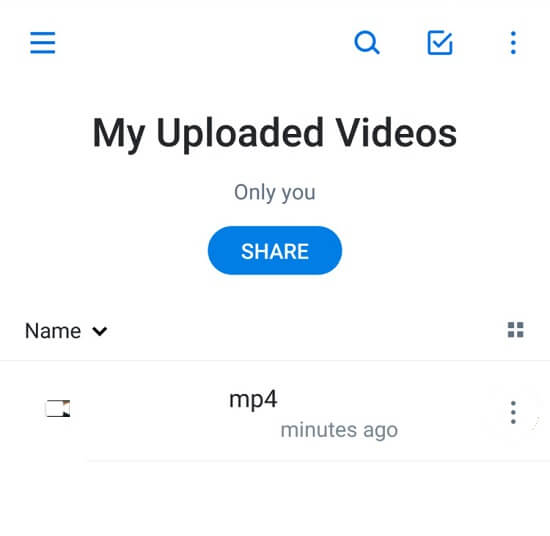
3-бөлім. Gramblr көмегімен компьютерден Instagram-ға бейнелерді жүктеңіз
Инстаграмға компьютер арқылы кіруге болады. Дегенмен, платформа арқылы тек клиптерді көруге және суреттерді қарауға болады. Қазіргі уақытта пайдаланушыға Instagram бейнелерін компьютерден тікелей жүктеп салуға мүмкіндік беретін қолдау жоқ. Мұнда Gramblr сияқты танымал үшінші тарап қолданбалары сізге көмектесу үшін келеді.
Қолданба тегін және Windows және macOS жүйелерінде бірдей жақсы жұмыс істейді. Бейнені Instagram-ға компьютер арқылы жүктеп салу процесін бастау үшін Gramblr орнату қажет. Тіркелгі жасаңыз және Instagram тіркелгіңізді қолданбамен синхрондаңыз немесе байланыстырыңыз.
Жоғарыда аталған барлық тапсырмаларды орындағаннан кейін Instagram-да бейнені жүктеп салуды аяқтау үшін төменде келтірілген нұсқауларды орындаңыз:
1- қадам. Gramblr ашыңыз;
Қадам 2. Қазір жүктеп салу бөлімін басыңыз және интерфейсте өңделген бейнені импорттаңыз;
Қадам 3. Осы жерден Gramblr бейнені өңдеуге немесе қиюға мүмкіндік береді;
4-қадам. Соңында «Тақырып жазу және жіберу» қойындысын басып, бейнені байланыстырылған Instagram тіркелгісіне жүктеңіз.
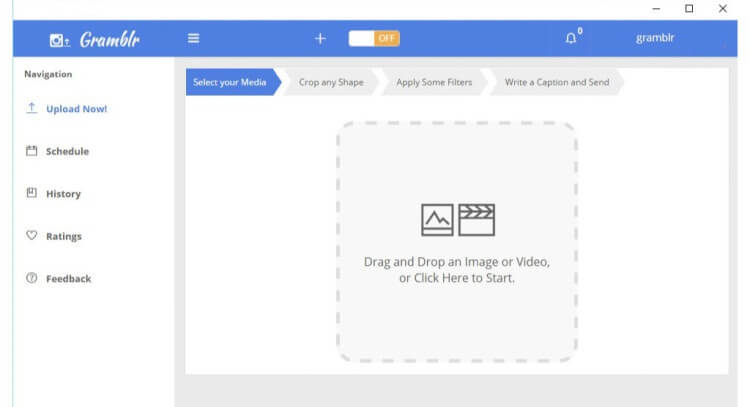
4-бөлім. MirrorGo - компьютерден Instagram-ға бейнені жүктеудің ең жақсы жолы
Instagram өзінің URL мекенжайын пайдаланып медиа файлдарды жүктеп салуға мүмкіндік бермейді. Мазмұнды тек Android және iOS қолданбалары арқылы қосуға болады. Дегенмен, Wondershare MirrorGo смартфонды компьютерден басқаруға мүмкіндік беретіндіктен, енді олай емес. Сонымен қатар, оның деректерді беру функциясы компьютерден Instagram-ға бейнелерді жүктеуге мүмкіндік береді. Тегіс интерфейс бәрін жылдам басқаруға мүмкіндік береді.

Wondershare MirrorGo
Android құрылғыңызды компьютеріңізге айналдырыңыз!
- Қолданбаның көмегімен скриншоттарды түсіріңіз немесе компьютердегі әрекеттеріңізді жазыңыз.
- Файлдарды компьютерден құрылғыға тасымалдаңыз.
- MirrorGo арқылы мәтіндік хабарларды қараңыз немесе оларға жауап беріңіз.
Компьютерге MirrorGo қолданбасын жүктеп алып, төменде көрсетілген қадамдарды орындау арқылы компьютерден Instagram-ға бейне жүктеп салыңыз.
Қадам 1. Телефонды компьютерге қосыңыз және MirrorGo іске қосыңыз
Оны компьютерде іске қосу үшін MirrorGo белгішесін екі рет басыңыз. Содан кейін телефонды USB қосқышы кабелі арқылы компьютерге қосыңыз.

2-қадам. Android жүйесіне арналған әзірлеуші режиміне кіріңіз
Егер сіз Android құрылғысын пайдалансаңыз, параметрлер мәзірін ашып, Әзірлеуші режимі опциясын қосуыңыз керек. Телефон туралы бөліміне өтіп, оны 7 рет баспас бұрын қойындыны табыңыз. «Қосымша параметрлер» тармағына өтіп, сол жерден «Оқшаулауды» қосыңыз.

3-қадам: Бейнені компьютерден Instagram-ға жүктеңіз
Енді сіз Android телефоныңызға компьютерден қол жеткізе аласыз. Instagram ашу үшін жай ғана тінтуірді шарлаңыз. Бейнені қолданба интерфейсіне тасымалдап, Instagram-ға жүктеңіз.

5-бөлім. Flume бар macOS компьютерінен бейнелерді Instagram-ға жүктеп салыңыз
Егер сіз macOS пайдаланушысы болсаңыз, мақаланың бұл бөлімі сізге арналған. Мұнда біз Flume көмегімен Mac компьютерінен Instagram бейнелерін қалай жүктеп салу керектігін көрсетеміз.
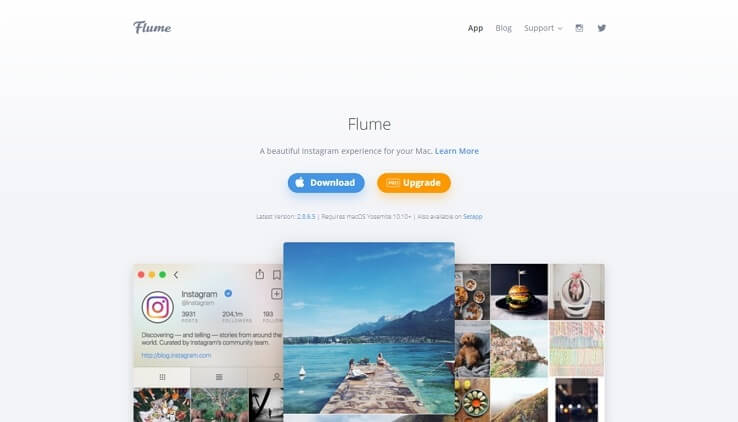
Flume – пайдаланушыға бейнелерді жүктеп салуды ұсынатын үшінші тарап қолданбасы. Оның үстіне оның интерфейсі Instagram макетіне ұқсайды, бұл сізге басқаруды айтарлықтай жеңілдетеді. Flume қолданбасын оның ресми веб-сайтынан жүктеп алыңыз және орнатуды аяқтағаннан кейін қолданбаны ашыңыз.
MacOS жүйесінен Instagram жүйесіне бейне жүктеп салу үшін Flume пайдалану жолын білу үшін төмендегі қадамдарды тексеріңіз:
1-қадам. Mac компьютеріңізде Flume іске қосыңыз;
2- қадам. Instagram тіркелгіңізді қолданбаға қосыңыз;
Қадам 3. Камера белгішесін басу арқылы бейнені жүктеңіз немесе файлды сүйреп апарыңыз;
Қадам 4. Клипті жүктеп салғаннан кейін, Flume сізге оны өңдеуді ұсынады. Instagram бейнеңіз үшін қиюға, қиюға және әртүрлі орнатуға болады;
5-қадам. Жоғарыдағы барлық қадамдарды орындағаннан кейін бейнені орналастырыңыз!
Қорытынды
Бұл ыңғайлы дәуірде бір платформаның кемшіліктерін екіншісі оңай түзетеді. Инстаграмдағы жағдай осындай. Танымал әлеуметтік медиа қолданбасы әлі де компьютер пайдаланушыларына смартфон пайдаланушылары ұнайтын платформаның белгілі бір мүмкіндіктерін пайдалануға мүмкіндік бермеді.
Дегенмен, бұл енді проблема емес, өйткені бірнеше үшінші тарап қолданбалары интерфейсі арқылы сол функцияларды пайдалануды ұсынады. Мұнда біз компьютерден Instagram-ға бейне жүктеп салу үшін сол қолданбалардың кейбірін пайдалануды талқыладық. Сіз олардың біреуін қолданып көріп, смартфон иелерінің артықшылықтарын пайдалана бастай аласыз.
Компьютерден телефон деректеріне қол жеткізіңіз
- Компьютерде телефон қолданбаларын пайдаланыңыз
- Компьютерде Snapchat пайдаланыңыз
- Компьютерде Tiktok пайдаланыңыз
- Компьютерде Kik пайдаланыңыз
- Компьютерден Instagram-да жариялау
- Компьютердегі Android жүйесінен Powerpoint басқару
- Телефоннан WhatsApp оқыңыз
- Инстаграмдағы тікелей хабарламаларды компьютерде көру
- Компьютерден Instagram-ға фотосуреттерді қалай жүктеуге болады







Джеймс Дэвис
штаттық редактор