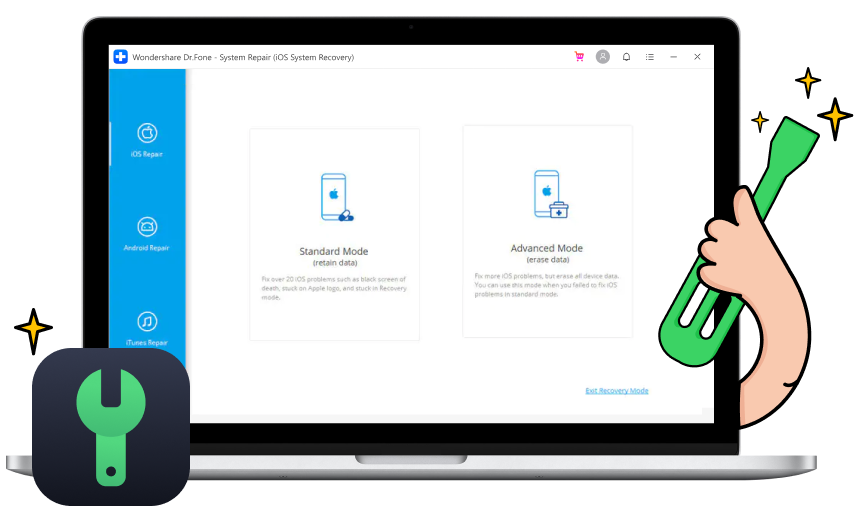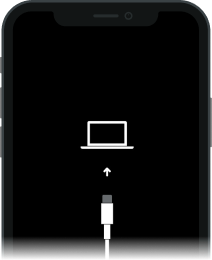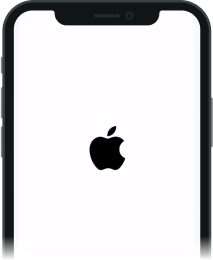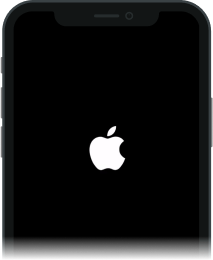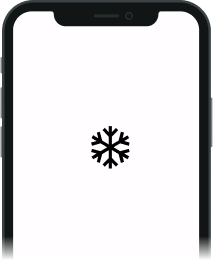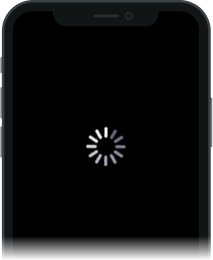Fix All iOS Problems Like a Pro



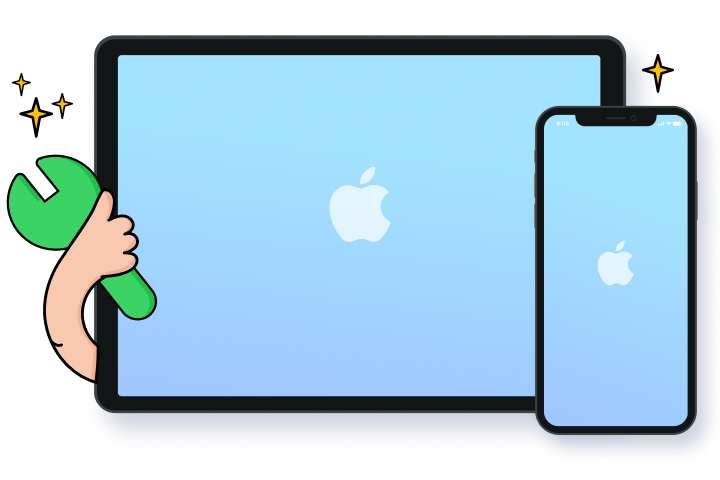
Fix iOS and Keep Your Data Intact
Downgrade iOS Without iTunes
Dr.Fone is now able to downgrade iOS. And most importantly, this downgrade process will not cause data loss on your iPhone. No jailbreak needed. Please also note that downgrading to a previous iOS version only works when Apple still signs the older iOS version.
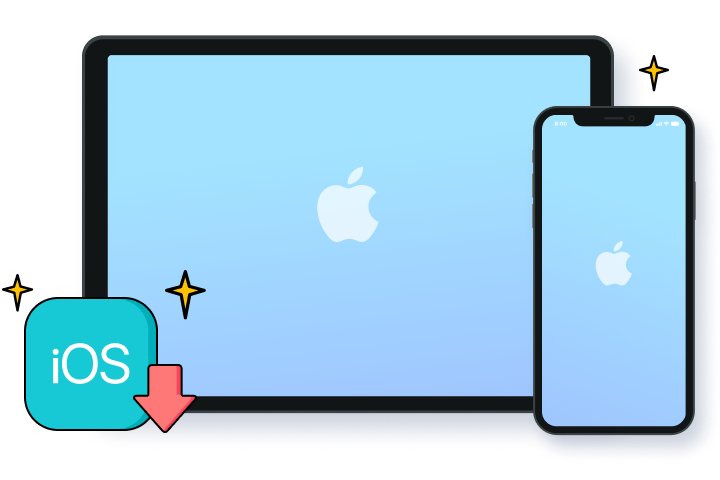
How to Fix iOS System Issues?
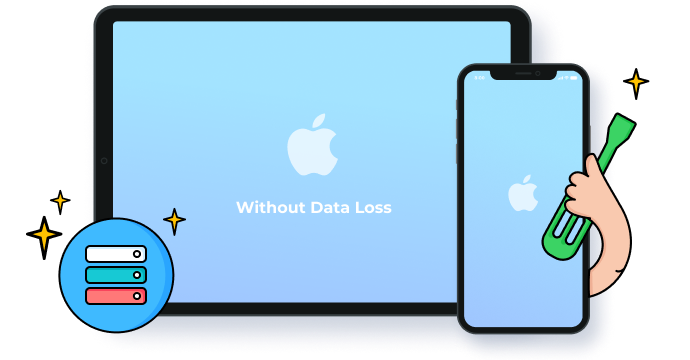
Standard Mode
With Standard Mode, we can fix most iOS system issues without data loss
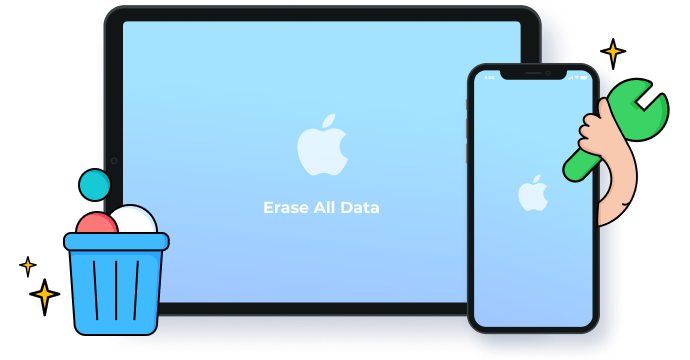
Advanced Mode
Advanced Mode is able to fix more serious iOS issues. But it will erase all data on the device
Steps for Using iOS System Repair
Tech Specs
CPU
1GHz (32 bit or 64 bit)
RAM
256 MB or more of RAM (1024MB Recommended)
Hard Disk Space
200 MB and above free space
iOS
iOS 15, iOS 14, iOS 13, iOS 12/12.3, iOS 11, iOS 10.3, iOS 10, iOS 9 and former
Computer OS
Windows: Win 11/10/8.1/8/7
Mac: 12 (macOS Monterey), 11 (macOS Big Sur), 10.15 (macOS Catalina), 10.14 (macOS Mojave), Mac OS X 10.13 (High Sierra), 10.12(macOS Sierra), 10.11(El Capitan), 10.10 (Yosemite), 10.9 (Mavericks), or 10.8
iOS System Recovery FAQs
-
What is Recovery Mode and DFU Mode on iPhone?
iOS users may often hear about Recovery Mode and DFU Mode. But probably most users don't know what exactly is Recovery Mode and DFU Mode. Now, let me introduce what they are and their differences.
Recovery Mode is a failsafe in iBoot that is used to revive your iPhone with a new version of iOS. It uses iBoot to restore or upgrade your iPhone.
DFU Mode, which is known as Device Firmware Update, allows the iOS devices to be restored from any state. It is a port of the SecureROM which is built into the hardware. So it can restore the device more thoroughly than the Recovery Mode.
-
What do I do when my iPhone won't turn on?
When your iPhone won't turn on, you can try the steps below to restart it.
- Charge your iPhone. This can solve a small part of the issues.
- Hard reset your iPhone. Press and hold the Power button and the Home button for about 10 seconds. Release them when the Apple logo appears.
- Use Dr.Fone to fix iPhone won't turn on without data loss. Connect your iPhone to computer and follow the instructions to download the firmware using Dr.Fone. It will then fix your iPhone automatically.
- Restore iPhone using iTunes.
- Restore iPhone in DFU Mode. This is the ultimate solution to fix iPhone problems. But it will erase all data on iPhone.
-
Менің iPhone неге қара болып кетті?
iPhone экраны қара болып кеткенде, біз алдымен оның бағдарламалық ақаудан немесе аппараттық құрал ақауынан туындағанын анықтауымыз керек. Бүлінген жаңарту немесе тұрақсыз микробағдарлама да iPhone-ның дұрыс жұмыс істемеуі және қара түске айналуы мүмкін. Әдетте бұл қатты қалпына келтіру немесе қалпына келтіру арқылы шешіледі. Бағдарламалық жасақтамаға байланысты iPhone қара экранын түзету үшін осы жердегі шешімдерді орындауға болады .
Егер олардың ешқайсысы мәселені шешпесе, iPhone қарасы аппараттық ақаулардан туындауы мүмкін. Әдетте жылдам түзету болмайды. Сондықтан қосымша көмек алу үшін жақын жердегі Apple Store дүкеніне кіре аласыз.
-
iPhone құрылғысын зауыттық параметрлерге қалай қалпына келтіруге болады?
Зауыттық параметрлерді қалпына келтіру iPhone құрылғысындағы барлық ақпарат пен параметрлерді жояды. Ол құрылғы дұрыс жұмыс істемеген кезде кейбір жүйе мәселелерін шешуге немесе құрылғыны сатқан кезде құпиялылықты қорғауға көмектеседі. Жалғастырмас бұрын, алдымен деректердің сақтық көшірмесін жасауды ұмытпаңыз.
- Параметрлер > Жалпы > Қалпына келтіру > Барлық мазмұнды және параметрлерді өшіру тармағын түртіңіз.
- Экранның рұқсат кодын енгізіңіз, егер ол сұраса.
- Қалқымалы терезеде Apple ID құпия сөзін енгізіңіз.
- Содан кейін оны растау үшін iPhone өшіру түймесін түртіңіз. Қалпына келтіру процесі бірнеше минутқа созылуы мүмкін. Содан кейін iPhone жаңа құрылғы сияқты қайта іске қосылады.
-
Егер менің iPhone телефоным Apple логотипіне жабысып қалса, не істеуім керек?
Егер iPhone телефонының Apple логотипі экранында тұрып қалғанын көрсеңіз, мына қадамдарды орындап көріңіз:
- iPhone-ды күштеп қайта іске қосыңыз. Бұл негізгі шешім және ол деректердің жоғалуына әкелмейді.
- Dr.Fone көмегімен iPhone жүйесін түзетіңіз. Бұл iPhone жүйесіндегі ақауларды деректерді жоғалтпай шешудің ең жылдам және оңай жолы.
- iPhone-ды iTunes арқылы қалпына келтіріңіз. Егер сізде iTunes сақтық көшірмесі болмаса, ол барлық деректеріңізді жояды.
- iPhone-ды DFU режимінде қалпына келтіріңіз. Бұл iPhone жүйесінің барлық мәселелерін шешудің ең мұқият шешімі. Сондай-ақ ол сіздің барлық деректеріңізді толығымен жояды.
Apple логотипінде тұрып қалған iPhone- ды түзетуге арналған қадамдық нұсқауларды осы жерден табыңыз.
-
Dr.Fone - Жүйені тегін жөндеуге болады ма?
Иә, сіз алғашқы бірнеше қадамды тексеріп, құрылғыңызға қолдау көрсетілетінін немесе жоқтығын көре аласыз. Жөндеу процесін бастау үшін «Қазір түзету» түймесін басқан кезде, бағдарламаны белсендіру үшін жарамды лицензия қажет болады.
Енді iPhone жөндеу туралы алаңдамаңыз
Dr.Fone - Жүйені жөндеу арқылы сіз iOS жүйесінің кез келген мәселелерін оңай түзете аласыз және құрылғыны қалыпты күйге қайтара аласыз. Ең бастысы, оны 10 минуттан аз уақыт ішінде өзіңіз шеше аласыз.

Біздің тұтынушылар да жүктеп алуда

iPhone, iPad және iPod touch құрылғыларынан жоғалған немесе жойылған контактілерді, хабарларды, фотосуреттерді, жазбаларды және т.б. қалпына келтіріңіз.

IOS құрылғылары мен компьютерлер арасында контактілерді, SMS, фотосуреттерді, музыканы, бейнені және т.б. тасымалдаңыз.

Құрылғыдағы/құрылғыдағы кез келген элементтің сақтық көшірмесін жасаңыз және қалпына келтіріңіз және сақтық көшірмеден қалағаныңызды компьютеріңізге экспорттаңыз.