Бейнелерді iPhone-дан ноутбукке қалай тасымалдауға болады?
27 сәуір, 2022 ж. • Өтініш беруші: телефон мен компьютер арасындағы деректердің сақтық көшірмесін жасау • Дәлелденген шешімдер
Бейнелер адам өмірінің ең маңызды бөліктерінің бірі болып табылады. Онда жақсы болашақ жасайтын өткеннің естеліктері бар. Бірақ көп бейне түсіруге кедергі болатын бір нәрсе - кеңістік мәселесі. Бейнелер үлкен орын алады, әсіресе iPhone арқылы түсірілгенде. Нәтижесінде телефонның жадын үнемі босату керек. Басқа жағдайда сақтық көшірме жасауға мәжбүр болады.
Осы мақсатта iPhone-дан ноутбукке бейнелерді тасымалдау қажеттілігі туындайды. Бірақ аудиторияның көпшілігі мұны істеудің дұрыс жолын білмейді.
Егер сіз iPhone-дан ноутбукке бейнелерді қалай тасымалдауға немесе iPhone-дан ноутбукке фотосуреттер мен бейнелерді тасымалдауға болатынын ойласаңыз. Содан кейін шешімді табу үшін оқуды жалғастырыңыз.
Сізге оңай болу үшін бұл мақала сіздің қажеттіліктеріңізге қарай үш бөлікке бөлінген.
Бірінші бөлім: бейнелерді iPhone-дан ноутбукке кабель арқылы қалай тасымалдауға болады?
Егер сізде USB кабелі болса және «бейнелерді iPhone-дан ноутбукке қалай тасымалдауға болады» деп ойлайтын шығарсыз? Уайымдамау керек. Кабельді пайдалану - бейнелерді iPhone-дан ноутбукке тасымалдаудың ең оңай әдістерінің бірі. Сізге бірнеше қарапайым қадамдарды орындау қажет және сіз аяқтадыңыз.
1-қадам: iPhone-ды ноутбукке iPhone-ның USB кабелі арқылы қосыңыз және анықтауды күтіңіз.
2-қадам: Сіздің iPhone-ды ноутбук анықтағаннан кейін сіздің алдыңызда қалқымалы терезе пайда болады. Сол қалқымалы терезені басып, суретте көрсетілгендей «Суреттер мен бейнелерді импорттау» тармағын таңдаңыз. Егер сіз қалқымалы терезені көре алмасаңыз. «Менің компьютерім» бөліміне өтіп, iPhone құрылғысын табыңыз. Оны тапқан кезде сипаттарды ашу үшін iPhone-ды тінтуірдің оң жақ түймешігімен нұқыңыз және «Суреттер мен бейнелерді импорттау» тармағын таңдаңыз.
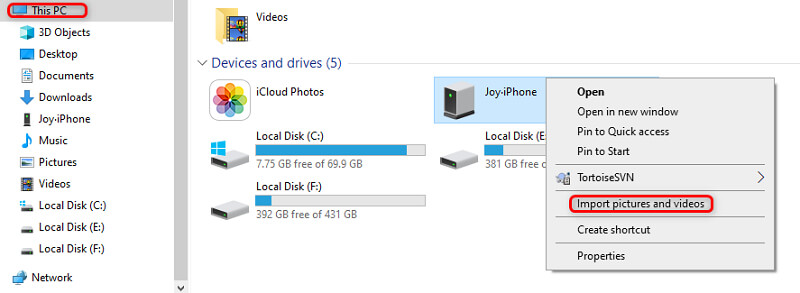
3-қадам: «Суреттер мен бейнелерді импорттау» опциясын басу арқылы аяқтағаннан кейін «Импорттау» түймесін басыңыз. Бұл бейнелер мен фотосуреттерді iPhone-дан ноутбукке тасымалдау процесін бастайды. Бұл процесс аяқталғаннан кейін қауіпсіз шығару опциясын таңдау арқылы USB құрылғысын шығаруға болады. Барлық бейнелер таңдалған орынға импортталады.
Сізді қызықтыруы мүмкін: Бейнелерді телефоннан ноутбукке USB арқылы қалай тасымалдауға болады?
Екінші бөлім: iTunes арқылы iPhone-дан ноутбукке бейнелерді қалай тасымалдауға болады?
Көптеген адамдар iTunes арқылы ноутбукке бейнелер мен суреттерді тасымалдау кезінде қиындықтарға тап болады. Мұның негізгі себебі - iTunes қолданбасының сирек қолданылуы. Көптеген адамдар iTunes қолданбасын пайдаланудан гөрі тікелей USB арқылы тасымалдауды қалайды. Ол азырақ қадамдар мен күрделілікті қамтиды. ITunes-ке келетін болсақ, ол қарапайым USB-мен салыстырғанда біршама күрделі болып көрінеді. Бірақ iTunes тиімділікті қамтамасыз ететінін ұмытпау керек және ол басқа әдістер сияқты қарапайым.
Сонымен, сіз iTunes арқылы iPhone-дан ноутбукке бейнелерді қалай тасымалдауға болатынын білгіңіз келсе. Төменде берілген бірнеше қарапайым қадамдарды орындаңыз.
1-қадам: Ноутбугыңызға iTunes орнатыңыз. Ноутбукте iTunes бағдарламасының соңғы нұсқасын пайдаланып жатқаныңызға көз жеткізіңіз. Ол қолжетімді 12.5.1 немесе одан жоғары болуы керек.
2-қадам: iPhone-ды ноутбукке қосыңыз. Қосу үшін iPhone-ға керек-жарақ ретінде алған USB кабелін пайдаланыңыз. Сондай-ақ басқа қолайлы кабельді пайдалануға болады, бірақ деректерді жылдам тасымалдау үшін түпнұсқа кабельді пайдалану жақсы. «Осы компьютерге сену» хабары бар қалқымалы терезе пайда болса, жалғастыру үшін оны басыңыз.
3-қадам: Енді iTunes жоғарғы жолағына өтіп, iPhone белгішесін басыңыз.
4-қадам: Енді «фотосуреттерді» табу үшін iTunes терезесінің сол жағына өтіңіз. Табылғаннан кейін оны басыңыз.
5-қадам: Енді «Фотосуреттерді синхрондау» жанындағы жолақты нұқыңыз және синхрондағыңыз келетін қалтаны немесе орынды таңдаңыз. «Барлық фотосуреттер мен альбомдарды синхрондау» опциясын таңдаңыз. Сондай-ақ, суретте көрсетілгендей таңдалған қалталардың астындағы «бейнелерді қосу» опциясын таңдауға болады.
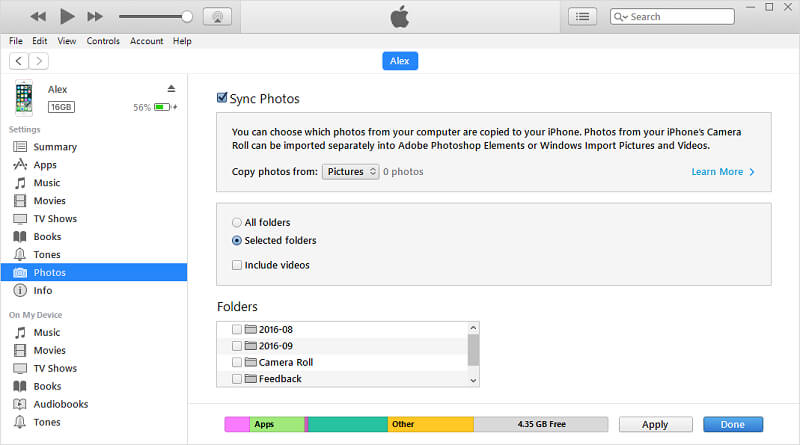
6-қадам: Ноутбукке өтіңіз, «Бастау» мәзірін басыңыз. Енді «фотосуреттер» қолданбасын ашыңыз.
7-қадам: Енді «Импорттау > USB құрылғысынан» таңдаңыз. Енді iPhone-ды таңдап, импорттағыңыз келетін элементтерді белгілеңіз. Оларға синхрондағыңыз келетін бейнелер мен фотосуреттер кіреді. Енді оларды сақтағыңыз келетін орынды таңдаңыз.
8-қадам: Мұны аяқтағаннан кейін суретте көрсетілгендей төменгі жағындағы «жалғастыру» опциясын басыңыз. Импорттау процесі басталады. Бұл біраз уақытты алады және сіз бейнелер мен фотосуреттерді таңдалған қалтада немесе жерде аласыз.
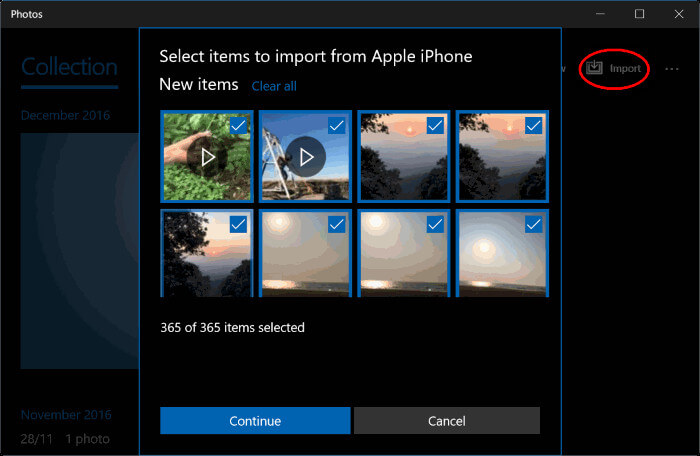
Үшінші бөлім: бейнелерді iPhone-дан ноутбукке қалай оңай тасымалдауға болады?
Жақында біз iTunes көмегімен бейнелерді iPhone-дан ноутбукке қалай тасымалдауға болатынын қарастырдық. Қадамдар көп болса да, бірақ сіз үшін жұмыс істей алады. Бірақ сіз iPhone-дан ноутбукке бейнелерді тасымалдаудың ең оңай жолын іздесеңіз, онда Dr.Fone - сіз іздеген шешім. HP ноутбугын, Lenovo ноутбугін немесе кез келген басқа брендтің ноутбугін пайдалануыңыз маңызды емес.
Егер сіз iPhone-дан HP ноутбукіне немесе Lenovo ноутбукіне немесе кез келген басқа брендтің ноутбукіне бейнелерді қалай тасымалдауға болатынын асыға күтсеңіз, Dr.Fone телефон менеджері барлық ноутбуктер үшін дұрыс шешім болып табылады. Бұл құрылғыны басқарудың ең қауіпсіз және сенімді құралдарының бірі.
Dr.Fone - барлығы бір құрылғыда басқару құралы. Ол кез келген дерлік негізгі деректер файлын iPhone-дан ноутбукке тасымалдау мүмкіндігіне ие. Сонымен қатар, ол кез келген жетекші iOS нұсқасымен үйлесімді. Бұл нұсқа туралы алаңдамау керек дегенді білдіреді. Сіз жай ғана сіз үшін жұмыс істеу үшін Dr.Fone сенім артуға болады. Ол сондай-ақ жылдамырақ жылдамдықты қамтамасыз етеді, яғни iPhone-дан ноутбукке бейнелерді тасымалдау үшін Dr.Fone көмегімен уақытыңызды үнемдейсіз.
Сонымен, iPhone-дан ноутбукке суреттер мен бейнелерді тасымалдаудың бірнеше қарапайым қадамдарын орындаймыз.
1-қадам: Ноутбукте Dr.Fone құралдар жинағын іске қосыңыз. Суретте көрсетілгендей сәлемдесу экранында берілген опциялардан «Телефонды тасымалдау» тармағын таңдаңыз.

2-қадам: Енді iPhone-ды ноутбукке қосып, «Компьютерге сену» түймесін басыңыз. Dr.Fone сіздің iPhone-ды автоматты түрде анықтайды. Анықтағаннан кейін ол сізге суретте көрсетілгендей келесі опцияларды береді.

3-қадам: Енді шарлау жолағына өтіп, «Бейнелер» тармағын таңдаңыз. Бұл iPhone-да бар барлық бейнелерді көруге мүмкіндік береді. Бұл әрекетті орындауда қиындықтар туындаса, сол жақ панельге өтуіңізге болады. Мұнда сіз оларды музыкалық бейнелер, телешоулар және т.б. сияқты санат бойынша көре аласыз.
4-қадам: Берілген тізімнен iPhone-дан ноутбукке тасымалдауға дайын бейнелерді таңдаңыз. Бейнелерді таңдауды аяқтағаннан кейін құралдар тақтасындағы берілген опциялардан «Компьютерге экспорттау» пәрменін таңдаңыз. Содан кейін ноутбукта тағайындалған орынды немесе орынды таңдау керек. Бұл таңдалған бейнелер тасымалданатын немесе сақталатын орын болады.
Ескертпе: Егер сізде тасымалдайтын фотосуреттер болса, суретте көрсетілгендей бейнелердің жанындағы опция ретінде «Фотосуреттер» опциясын таңдауға болады.
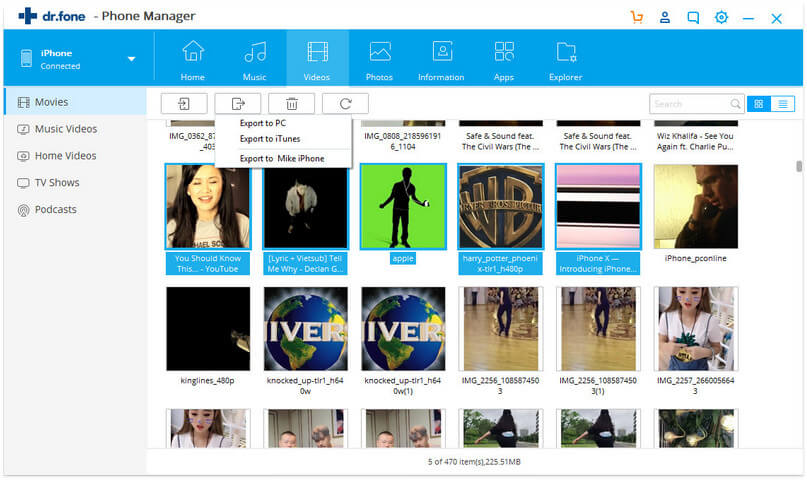
4-қадамды орындағаннан кейін өңдеу басталады. Тасымалдау процесі бірнеше секундқа созылады. Тасымалдау процесін үзбеу ұсынылады. Бұл процесс аяқталғаннан кейін iPhone-ды ноутбуктен қауіпсіз ажыратуға болады.
Ескертпе: Бейнелерді iPhone-дан ноутбукке тасымалдау процесі аяқталғаннан кейін кез келген қосымша өзгертулер немесе бейнелерді көру үшін ноутбуктағы тағайындалған қалтаға кіре аласыз.
Қорытынды:
Сыртқа шыққанда өмірдің сәттерін түсіруге талпыныс пайда болады. Ең жақсы нұсқа - телефон. Егер iPhone туралы айтатын болсақ, ол жоғары сапалы бейнелерді түсірсе де. Ол сонымен қатар көп сақтау орнын алады. Нәтижесінде жаңа бейнелерді немесе фотосуреттерді түсіру үшін бос орынды босату үшін жадты жүйелі түрде босату керек.
Басқа жағдайда сақтық көшірменің болуы жақсы. Сонымен, бейнелер мен суреттерді iPhone-дан ноутбукке тасымалдау жақсы идея. Бұл сізге iPhone-дан жадты босатуға және бейнелер мен фотосуреттерді сақтық көшірме ретінде сақтауға мүмкіндік береді. Енді фотосуреттер мен бейнелерді iPhone-дан ноутбукке қалай тасымалдауға болатыны сізге түсіндіріледі.
iPhone бейне тасымалдауы
- Фильмді iPad құрылғысына қойыңыз
- ДК/Mac арқылы iPhone бейнелерін тасымалдаңыз
- Компьютерге iPhone бейнелерін тасымалдау
- Mac жүйесіне iPhone бейнелерін тасымалдаңыз
- Бейнені Mac-тан iPhone-ға тасымалдаңыз
- Бейнелерді iPhone-ға тасымалдау
- Бейнелерді iTunesсіз iPhone-ға тасымалдаңыз
- Бейнелерді компьютерден iPhone-ға тасымалдаңыз
- iPhone-ға бейнелерді қосыңыз
- iPhone-дан бейнелерді алыңыз







Алиса М.Дж
штаттық редактор