Apple ID құпия сөзін қалпына келтірудің ең жақсы жолдары
27 сәуір, 2022 ж. • Файл жіберілді: iOS мобильді құрылғысының ақаулықтарын түзету • Дәлелденген шешімдер
Apple ID құпия сөздерін ұмыту өте алаңдатады, бұл сізге үлкен деректер жоғалтуы мүмкін. Қатаң рұқсат коды немесе құпия сөздердегі тұрақты емес өзгерістер сияқты жалпы сценарийлер Apple ID құпия сөзін ұмытып кетуге әкелуі мүмкін. Мұндай жағдайларда iCloud құпия сөзін қалай қалпына келтіру керектігін білу қажет .
Сонымен қатар, егер сіз жаңа iOS пайдаланушысы болсаңыз және басым жетілдірілген жүйе сізді шатастырса, мәселелерді өзіңіз шеше аласыз. Ең алдымен, iOS құрылғыңызға кіру мүмкіндігін жоғалтқан жағдайда Apple ID тіркелгісін қалпына келтіру бойынша нұсқаулықты білуіңіз керек . Осы тақырып бойынша ағарту үшін сіз келесі маңызды және байланысты аспектілерді қамтитын боласыз:
1-жағдай: Егер сізде екі факторлы аутентификация қосылған болса
Екі факторлы аутентификация iOS құрылғыңызға қосымша қауіпсіздік қабатын қосуды білдіреді. Осылайша, құпия сөзіңіз басқа біреуде болса да, тіркелгіңізге тек сіз ғана кіре аласыз. Екі факторлы аутентификация арқылы пайдаланушы сенімді құрылғылар немесе интернет арқылы өз тіркелгісіне қол жеткізеді. Егер ол жаңа құрылғыға кірсе, құпия сөз және алты таңбалы растау коды қажет болады.
Егер сізде iPhone-да екі факторлы аутентификация қосылған болса және Apple ID құпия сөзін қалпына келтіргіңіз келсе, келесі әдістер мәселені шешуге көмектеседі.
1. iPhone немесе iPad құрылғысында Apple ID құпия сөзін қалай қалпына келтіруге болады
Егер сіз iPhone құпия сөзін жаңартқыңыз келсе, iPad немесе iPhone құрылғыңызда Apple ID құпия сөзін қалпына келтіру үшін берілген қадамдарды орындаңыз:
1-қадам: «Параметрлер» қолданбасына өтіп, мәзірдің жоғарғы жағындағы Apple тіркелгісін таңдаңыз. Енді « Құпия сөз және қауіпсіздік » > « Құпия сөзді өзгерту » тармағын таңдап , iPhone құпия сөзбен қорғалған болса, ағымдағы рұқсат кодын енгізіңіз.
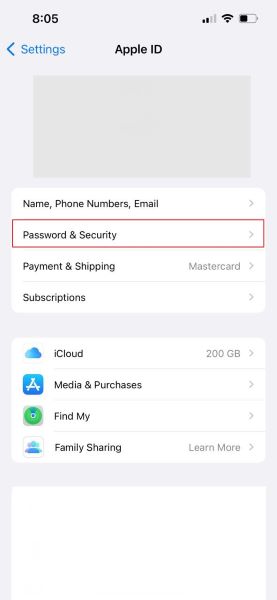
2-қадам : Енді сізге жаңа құпия сөзді енгізуге және оны қайта теру арқылы тексеруге рұқсат беріледі. Кемінде 8 таңбадан тұратын құпия сөзді беруді ұмытпаңыз.
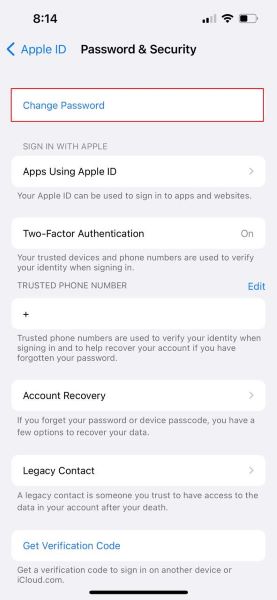
3-қадам : Сізде барлық құрылғылар мен веб-сайттарды Apple идентификаторынан шығуға мәжбүрлеу мүмкіндігі болады. «Басқа құрылғылардан шығу» түймесін басу арқылы опцияны растаңыз. Енді iOS құрылғыңыздың құпия сөзі қалпына келтірілді.
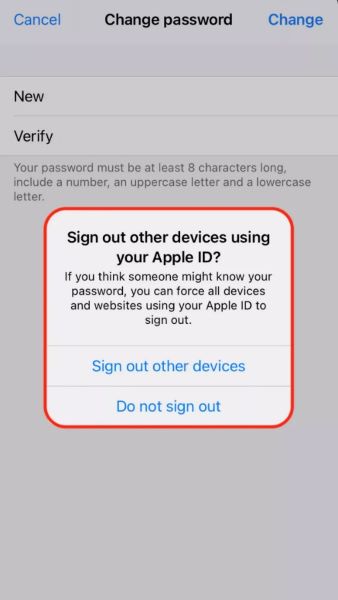
2. Mac компьютерінде Apple ID құпия сөзін қалай қалпына келтіруге болады
Mac жүйесінде Apple ID тіркелгісін қалпына келтіру процедурасы сәл басқаша. Берілген қадамдарды орындап, жүйеде құпия сөзді қалпына келтіру керек:
1-қадам : Егер сізде macOS Catalina немесе соңғы нұсқасы болса, Apple мәзірін іске қосып, «Жүйе теңшелімдері» бөліміне өтіңіз. Содан кейін «Apple ID» опциясын басыңыз. macOS-тың ең ерте нұсқалары болса, «Жүйе параметрлері» < «iCloud» тармағына өтіңіз. Енді «Тіркелгі мәліметтері» тармағын таңдап, «Қауіпсіздік» опциясын таңдаңыз.
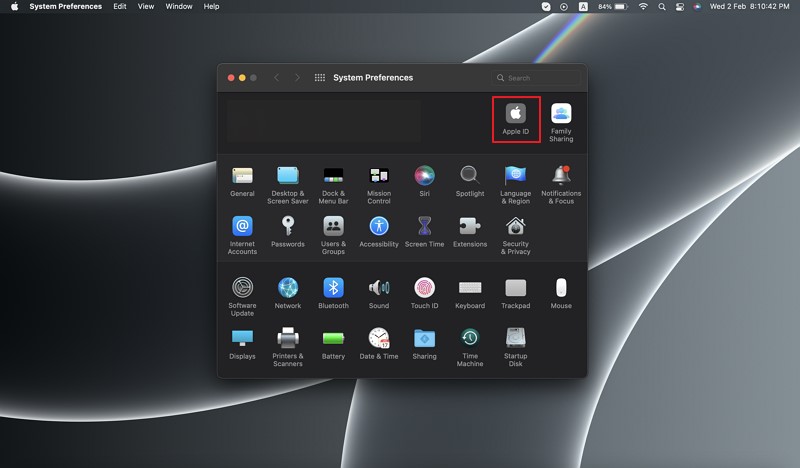
2-қадам: Енді «Құпия сөз және қауіпсіздік» опциясын басып, «Құпия сөзді өзгерту» түймесін басыңыз. Енді әкімшінің тіркелгісі үшін құпия сөзді енгізу сізді арандатуы мүмкін. Содан кейін «OK» түймесін басыңыз.
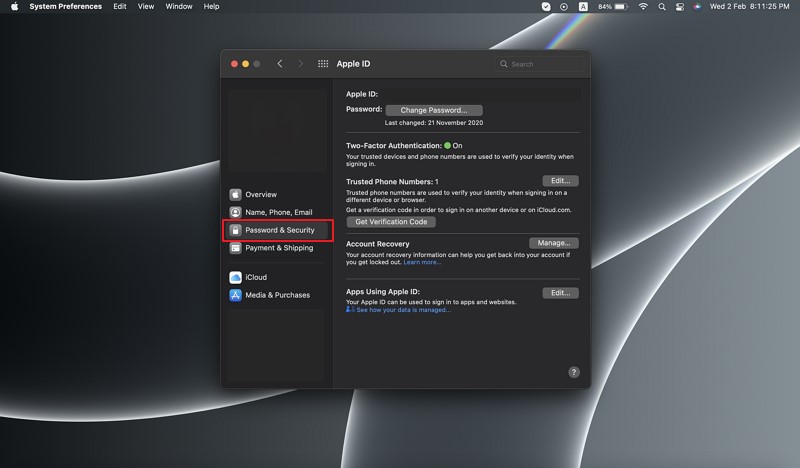
3-қадам: Жаңа құпия сөзді енгізіп, оны «Тексеру» өрісіне қайта теріңіз. «Өзгерту» түймесін басыңыз, сонда барлық құрылғылар тіркелгіңізден шығады. Apple құрылғыларын келесі пайдаланған кезде оларға жаңа құпия сөзді енгізіңіз.
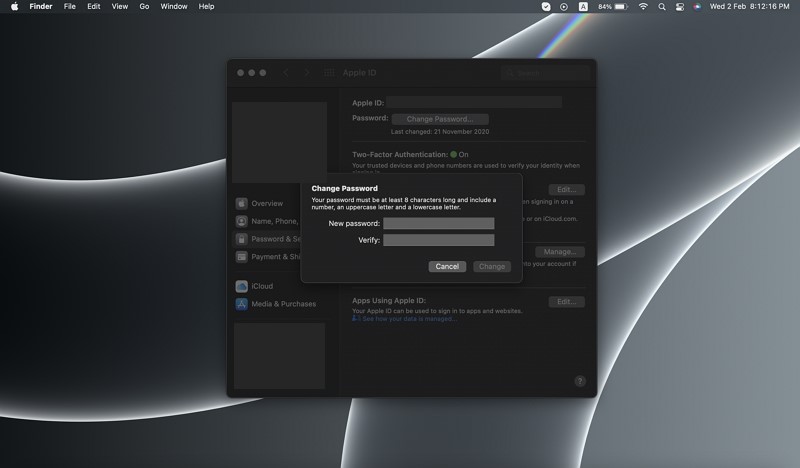
3. iForgot веб-сайтында Apple ID құпия сөзін қалай қалпына келтіруге болады
Екі факторлы аутентификация iOS құрылғысына қауіпсіздік деңгейін қосатындықтан, iForgot веб-сайтында Apple тіркелгісін қалпына келтіру үшін берілген қадамдарды орындаңыз:
1-қадам: Apple компаниясының iForgot веб - сайтына өтіңіз және түпнұсқа Apple идентификаторын беріңіз. Енді «Жалғастыру» түймесін басыңыз.
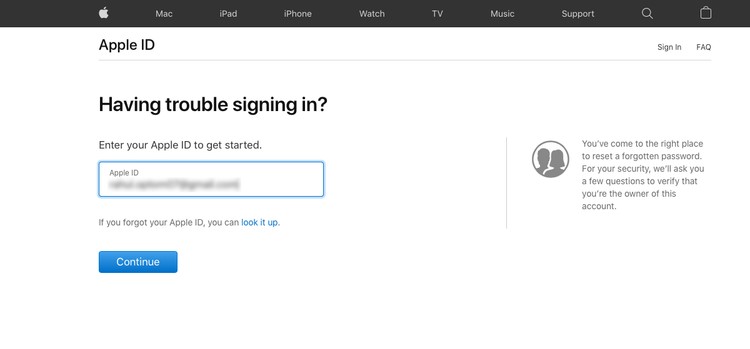
2-қадам: Енді телефон нөміріңізді беріңіз және әрі қарай өту үшін «Жалғастыру» түймесін басыңыз. Сенімді құрылғыларды тексеру қажет болады. «Құпия сөзді қалпына келтіру» қалқымалы терезелері пайда болады. «Рұқсат ету» түймесін түртіңіз.
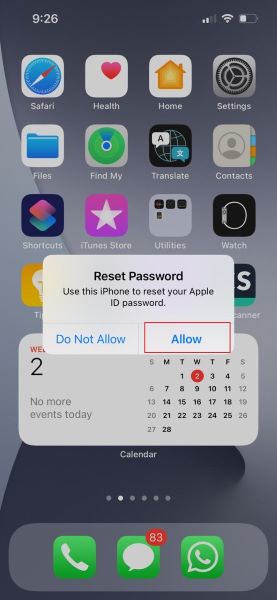
3-қадам : Құрылғының құпия сөзін енгізіңіз. Енді сізден жаңа құпия сөзді енгізу және тексеру үшін оны қайта енгізу қажет болады. Өзгерістерді сақтау үшін «Келесі» түймесін басыңыз.
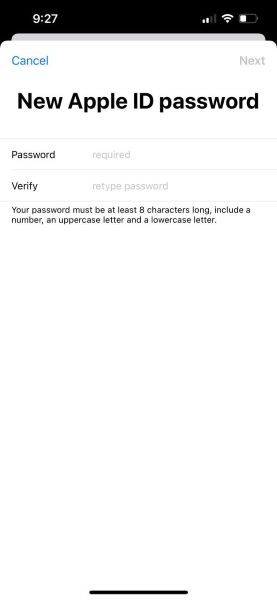
4. Apple қолдау көрсету қолданбасы арқылы Apple ID құпия сөзін қалай қалпына келтіруге болады
Егер iOS құрылғыңызға қол жеткізе алмасаңыз, Apple қолдау көрсету қолданбасы арқылы кез келген туысқанның iOS құрылғысынан Apple ID құпия сөзін қалпына келтіруге болады . Apple ID құпия сөзін шығарып алу үшін Apple қолдау қолданбасында берілген қадамдарды орындаңыз .
1-қадам: Алдымен «Apple қолдау қолданбасын» жүктеп алыңыз. Қолданба ашылғаннан кейін экранның жоғарғы жағында орналасқан «Өнімдер» түймесін басыңыз.
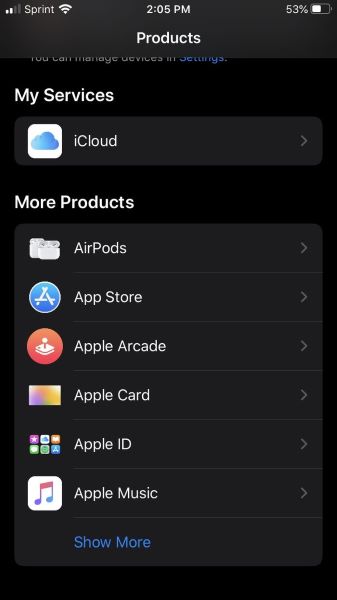
2-қадам: төмен айналдырғаннан кейін сіз «Apple ID» опциясын танисыз. Оны басып, «Apple ID құпия сөзін ұмыттым» опциясын таңдаңыз.
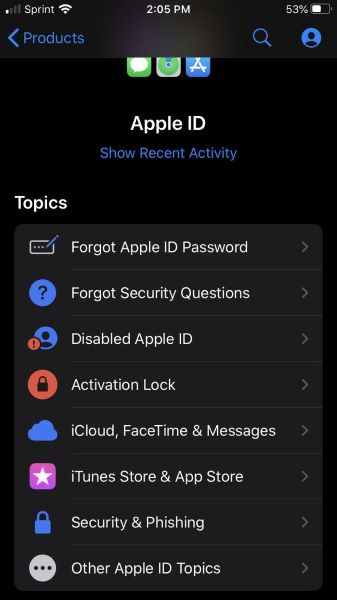
3-қадам: «Бастау» түймесін түртіңіз, содан кейін «Басқа Apple ID» сілтемесін басыңыз. Енді оның құпия сөзін қалпына келтіру үшін Apple ID идентификаторын беріңіз. түймесін басыңыз
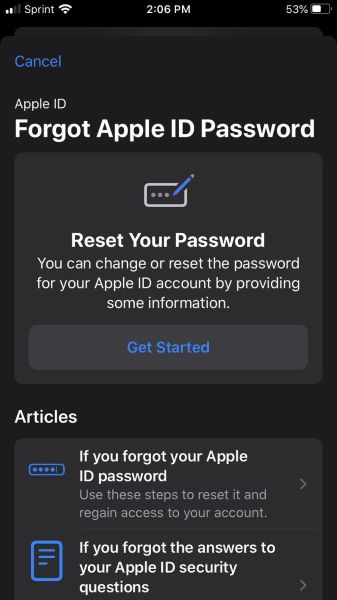
2-жағдай: Екі сатылы растауды пайдалансаңыз
Екі факторлы аутентификациядан бұрын Apple екі сатылы тексеруді ұсынды, онда пайдаланушы кіру процесін аутентификациялау үшін екі қадамнан өтуі керек болды. Қысқа сандық код iOS құрылғысындағы «Айфонымды табу» қолданбасы арқылы немесе кез келген басқа құрылғыдағы нөмір арқылы пайдаланушыға жіберіледі. Егер Apple бағдарламалық құралы iOS 9 немесе OS X El Capitan нұсқасынан ескірек болса, Apple құрылғысы екі сатылы растау процесін пайдаланады.
Мұнда Apple ID құпия сөзін екі сатылы растау арқылы қалпына келтіру үшін орындау қажет қадамдарды растаймыз :
1-қадам: iForgot веб -сайтына кіріп, Apple идентификаторын беріңіз. Енді Apple құпия сөзін қалпына келтіруді бастау үшін «Жалғастыру» түймесін басыңыз .
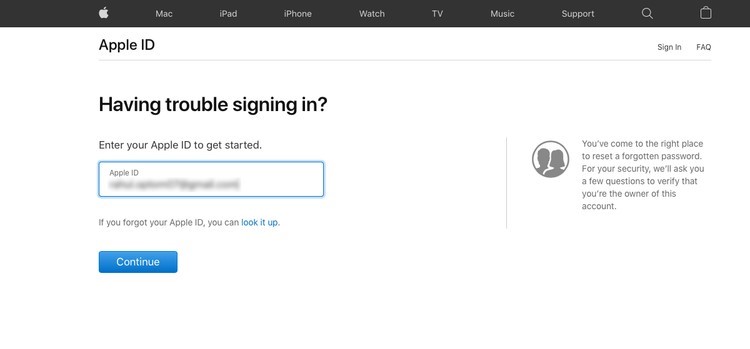
2-қадам: Экрандағы нұсқауларды орындаңыз және қалпына келтіру кілтін енгізіңіз. Растау кодын алу үшін сенімді құрылғыны таңдау керек. Енді берілген кеңістікке кодты енгізіңіз, сонда сіз жаңа Apple ID құпия сөзін жасай аласыз. Жаңа құпия сөзді орнатқаннан кейін «Құпия сөзді қалпына келтіру» түймесін басыңыз.
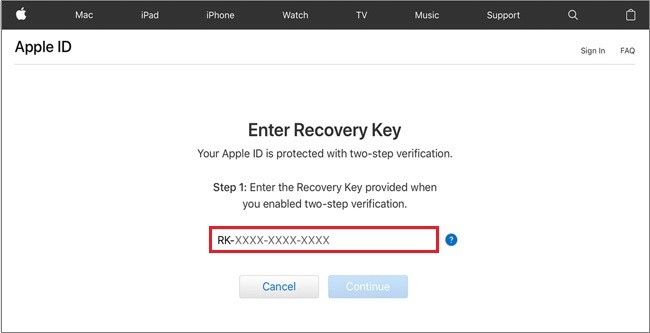
3-бөлім: Apple ID идентификаторын ұмытып кетудің алдын алу үшін iOS 15 пайдаланыңыз
Неліктен қалпына келтіру контактілері арқылы өзін қорғау керек болатын бірнеше сценарий бар. Құрылғыңызды жоғалтып алуыңыз немесе iPhone-ның құнды рұқсат кодын ұмытуыңыз мүмкін. Сақтық көшірме жоспары сізді iOS құрылғыңыздың деректеріне қол жеткізуді жоғалтудан және iCloud тіркелгісін қалпына келтіруді орындаудан сақтайды.
Apple ID құпия сөзін ұмытып кетпеу үшін iOS 15 немесе соңғы нұсқасы бар сенімді құрылғы қажет болады.
2.1. Қалпына келтіру контактісі арқылы Apple идентификаторының жоғалуын қалай болдырмауға болады?
Apple идентификаторын ұмытып қалсаңыз, iOS құрылғысы бар сенімді адамыңызды қалпына келтіру контактісі ретінде шақыра аласыз. Осы мақсатта сіз осы қадамдық нұсқаулықты орындауыңыз керек:
1-қадам: iOS құрылғыңызда «Параметрлер» қолданбасын іске қосыңыз. Енді негізгі мәзірдің жоғарғы жағындағы «Apple ID» баннерін басыңыз.
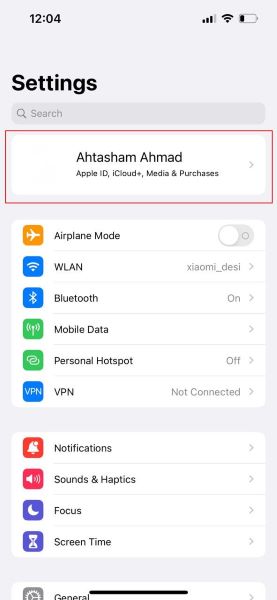
2-қадам : «Құпия сөз және қауіпсіздік» < «Тіркелгіні қалпына келтіру» түймесін басыңыз. <"Қалпына келтіруге көмек" бөлімі. Енді «Қалпына келтіру контактісін қосу» опциясын түртіңіз.
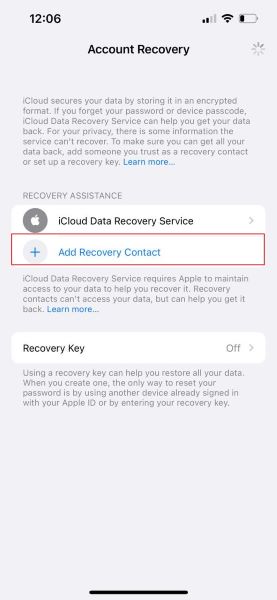
3-қадам: Енді «Қалпына келтіру контактісін қосу» түймесін басып, қалпына келтіру контактісін таңдаңыз. «Келесі» түймесін басу арқылы сізге қалпына келтіру контактісіне оларды қалпына келтіру контактісі ретінде қосқаныңыз туралы хабарландыру жіберуге рұқсат беріледі. Хабарламаны жіберу үшін «Жіберу» түймесін басып, процесті аяқтау үшін «Дайын» түймесін басыңыз.
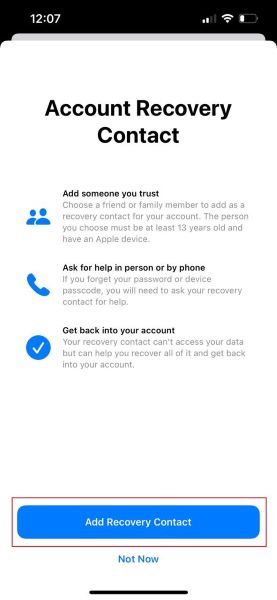
4-бөлім: Apple ID қалпына келтіру үшін Dr.Fone - Құпиясөз реттеушісін пайдаланыңыз
Dr.Fone – Құпиясөз реттеушісі – құпиялылықты пайдаланбай, iPhone/iPad құпия сөздерін қорғауға көмектесетін сенімді құрал. Бұл тиімді құрал Apple ID тіркелгісін қалпына келтіруге және қолданбаға кіру құпия сөздерін оңай алуға көмектеседі.
Apple ID тіркелгісін қалпына келтіруден басқа , Dr.Fone ұсынатын көптеген құнды мүмкіндіктер бар:
- Outlook, Gmail және AOL тіркелгілерінің пошта құпия сөздерін оңай табыңыз.
- IOS құрылғыларының Wi-Fi құпия сөздерін джейлбрейк жасамай-ақ қалпына келтіруге көмектесіңіз.
- iPhone немесе iPad құпия сөздерін әртүрлі пішімдерге экспорттаңыз. Оларды басқа қолданбаларға импорттаңыз, соның ішінде Keeper, 1Password, LastPass және т.б.
- Fone тіркелгілерді сканерлеуге және Google тіркелгісін, Facebook , Twitter немесе Instagram құпия сөздерін табуға көмектеседі.
Құпиясөз реттеушісін пайдалану бойынша нұсқаулар
Dr.Fone – Password Manager арқылы iPhone телефонында құпия сөзді қалпына келтіргіңіз келсе, берілген қадамдарды орындаңыз:
1-қадам: Dr.Fone бағдарламалық құралын жүктеп алыңыз
Біріншіден, компьютерде Dr.Fone жүктеп алып, іске қосыңыз. Dr.Fone негізгі интерфейсінен «Пароль реттеушісі» мүмкіндігін таңдаңыз.

2-қадам: iOS құрылғысын компьютермен байланыстыру
Енді iOS құрылғыңызды найзағай кабелі арқылы компьютерге қосыңыз. «Сенім» түймесін басыңыз.

3-қадам: Құпиясөзді сканерлеуді іске қосыңыз
Енді тіркелгіңіздің құпия сөзін анықтау үшін «Сканерлеуді бастау» түймесін басыңыз. Сканерлеудің бірнеше минутынан кейін барлық құпия сөздер көрсетіледі. Apple ID құпия сөзін алу үшін «Apple ID» түймесін басыңыз.

Қорытынды
Apple ID құпия сөзін қалай алуға болатынын білесіз бе ? Сіз, өкінішке орай, рұқсат кодын ұмытып, iPhone-ға қашан қол жеткізе алмайтыныңызды ешқашан білмейсіз. Мұндай сценарийде сіз Apple ID құпия сөзін қалпына келтіру процедурасын білуіңіз керек. Сонымен қатар, Apple ID құпия сөзін дұрыс басқару қажет, Password Manager көмектеседі.
iPhone қалпына келтіру
- iPhone-ның Apple ID мәселесін түзетіңіз
- Біреудің Apple идентификаторын iPhone-дан алыңыз
- Apple идентификаторын iPhone-дан ажыратыңыз
- Түзету Apple ID тексеру мүмкін емес
- Apple ID серверіне қосылу қатесін айналып өтіңіз
- Apple ID жүйесінен құпия сөзсіз шығыңыз
- Құпия сөзсіз iCloud тіркелгісін жойыңыз
- Apple ID идентификаторы сұр түсті болған кезде түзетіңіз
- Apple идентификаторынсыз iPhone қалпына келтіріңіз

Селена Ли
бас редакторы
Жалпы баға 4,5 ( 105 қатысты)