IPhone-дағы GPS орнын өзгерту әдістері
28 сәуір, 2022 ж. • Файл жіберілді: iOS және Android Run Sm жасау үшін барлық шешімдер • Дәлелденген шешімдер
- 1-бөлім: Кәсіби компьютер бағдарламасы арқылы iPhone телефонындағы GPS орнын өзгерту
- 2-бөлім: Сыртқы құрылғыны пайдаланып iPhone-дағы GPS орнын өзгерту
- 3-бөлім: XCode көмегімен iPhone-дағы GPS орнын өзгерту
- 4-бөлім: Cydia Location Faker қолданбасы арқылы iPhone телефонындағы GPS орнын өзгертіңіз
- 5-бөлім: Орналасу тұтқасын пайдаланып iPhone-дағы GPS орнын өзгерту
Интернет - кең кеңістік және сізде әртүрлі веб-сайттар мен платформаларда көптеген мазмұн бар. Сіз оны екі жақты деп атауға болады - дүниежүзілік желі мен пайдаланушылар арасындағы деректер алмасу динамикасына қатысты қатынас беру және қабылдау.
Веб-сайттарға кірген кезде олар әрекеттеріңізді бақылау үшін cookie файлдарын пайдаланады. Мейрамханаға барған кезде телефон GPS-ті тауып, жадқа сақтайды. Сіз Мальдив аралындағы суретті бассаңыз, телефоныңыз дұрыс уақыт пен күн белгілерін дайындау үшін географиялық нүктелерді іздейді.
Белгілі бір қолданбаларды жүктеп алу және пайдалану үшін сізге GPS қажет. Сол сияқты, GPS кейбір ойындарды ойнай алмауыңыздың немесе кейбір қолданбаларды пайдаланудың себебі болуы мүмкін. GPS орналасқан жерін өзгерту iPhone және бұл сіз үшін проблема болмайды.
Бірақ егер сіз iPhone? телефонымда орналасқан жерімді қалай өзгертуге болатынын білгіңіз келсе, осы 6 әдіс нәтижелі нәтижелерге қол жеткізуге көмектеседі.
1-бөлім: Кәсіби компьютер бағдарламасы арқылы iPhone телефонындағы GPS орнын өзгерту
ДК бағдарламалары толығымен бағдарламалық жасақтамаға негізделген және iPhone орналасқан жерін бұрмалау үшін үлкен жұмыс істейді. Сізге жаңа жабдықты сатып алудың қажеті жоқ және сіз компьютерді пайдаланып жұмыс жасайсыз.
Егер сізде дұрыс бағдарлама болса, мұны бірнеше минут ішінде орындауға болады. Нарықтағы ең жақсы нұсқалардың бірі - Wondershare's Dr. Fone. GPS жалғандығы iPhone үшін Dr. Fone виртуалды орын спуферін осылай пайдаланасыз.
1-қадам : Доктор Fone ресми веб-сайтына өтіңіз - виртуалды орын (iOS) . Оны Google арқылы іздеген кезде оңай қол жетімді немесе мына сілтемені де осы жерден орындауға болады . Содан кейін сіз атқарушы файлды жүктеп алып, орнатып, қолданбаны іске қоса аласыз. Басты бет ашылғаннан кейін сіз бірнеше опцияны таба аласыз - «Виртуалды орынды» таңдаңыз. Ол әдетте беттің төменгі жағында болады.

2-қадам : Енді iPhone құрылғысын алыңыз және оны доктор Fone бар компьютерге қосыңыз. Содан кейін «Бастау» түймесін басыңыз.

3-қадам : Енді әлем картасы экранда көрсетіледі және сіз координаттар мен бағыттарды да анық көре аласыз. Жоғарғы оң жақ бұрышта үшінші белгіше «Телепорт режимі» деп аталады. Оны басып, іздеу жолағына жердің атын енгізіңіз. Орынға сенімді болсаңыз, тіпті оны дәл анықтай аласыз.

4-қадам : Мекенжайды дұрыс алғаныңызға толық сенімді болсаңыз, «Осында жылжыту» опциясын басыңыз. Ол PIN кодын қазіргі орыннан жаңа виртуалды орынға жылжытады.

Егер сіз iPhone орнын джейлбрейксіз өзгерту жолын іздесеңіз, бұл сіз үшін ең қауіпсіз нұсқалардың бірі. Сондай-ақ, сізде телефонды тасымалдау, Whatsapp тасымалдауы және орналасқан жерді бұрмалау сияқты басқа қосымша мүмкіндіктер бар. Қолданба ешқашан босқа кетпейді, компьютеріңіздің/ДК/ноутбуктің көп орнын алмайды және сіз бірнеше минут ішінде iOS-тың жалған орнын ала аласыз.
2-бөлім: Сыртқы құрылғыны пайдаланып iPhone-дағы GPS орнын өзгерту
Сыртқы құрылғыларды пайдалана отырып, iOS жалған орналасуына қол жеткізуге болады. Бұл құрылғылар сізге қолайсыздық тудырмайды. Олар кішкентай болуы керек, iPhone-ның найзағай портына сәйкес келеді және iPhone орналасқан жерін бұрмалайтын сыртқы көз ретінде әрекет етеді және iPhone-ның географиялық орнын пайдаланатын немесе анықтайтын әрбір қолданбада солай көрінеді.
iPhone телефонының орнын өзгертуге арналған ең жақсы сыртқы құрылғы - Double Location Dongle. Бұл қарапайым құрылғыны төмендегі қадамдарды орындау арқылы пайдалануға болады:
1-қадам : Double Location Dongle - бұл iPhone портына қосылатын өте кішкентай, ақ тіктөртбұрыш. Бірақ онымен қатар, орынды анықтау үшін Companion қолданбасын орнату керек. Олардың екеуі де дайын болғаннан кейін құрылғыны iPhone-ға қосыңыз.
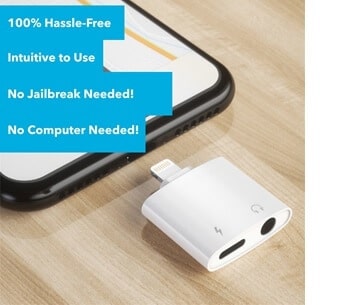
Ескертпе: Companion қолданбасы қолданбалар дүкенінде қолжетімді емес. Сіз оны Double Location ресми веб-сайтынан жүктеп алуыңыз керек.
2-қадам : Келесі қадам - iOS қосымшасының Double Location қолданбасын ашу, содан кейін Карта қойындысына орналасу.
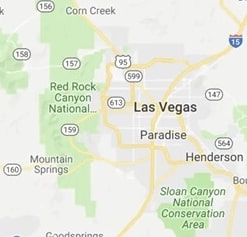
3-қадам : Доктор Fone қадамында көргенімізден айырмашылығы, біз кез келген іздеу жолағына орынды енгізе алмаймыз. Іс жүзінде жылжытқыңыз келетін жерге түйреуішті жылжытуыңыз керек. Double Location ойын кезінде сізге көмектесетін өте жақсы опцияларды ұсынады. Барлық сәйкес параметрлерді өзгертіп, жалғастыра аласыз.
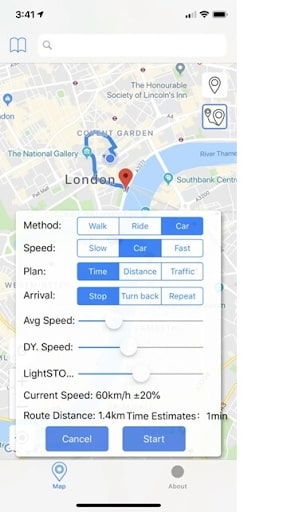
4-қадам : Экранның төменгі жағында құлыптау орны опциясына өтіңіз. Мұны істегеннен кейін, сіздің географиялық орныңызда виртуалды жылжу болады және сіздің барлық қолданбаларыңыз жаңа координаттарыңызды тіркейді.
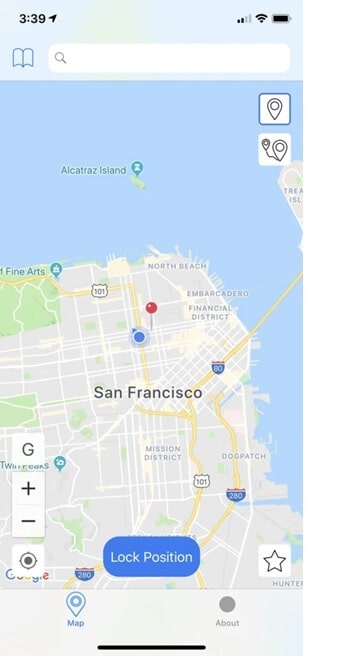
3-бөлім: XCode көмегімен iPhone-дағы GPS орнын өзгерту
Кодтау тәжірибесін пайдалана отырып, iPhone геолокациясын өзгертуге болады. Сондықтан XCode бар. Бұл компьютерлік бағдарлама iPhone қосылған күйде компьютерге кейбір GIT пәрмендерін беру арқылы iPhone-дағы орналасқан жеріңізді өзгертуге мүмкіндік береді. Осы қадамдарды орындау арқылы сіз мұны қалай жасау керектігін түсіне аласыз. Бірақ егер сіз ешқашан бағдарламалау және кодтау тілдерін ұнатпасаңыз, онда мұны өткізіп жіберуіңіз керек -
1-қадам : XCode қолданбасын AppStore дүкенінен тікелей Mac құрылғыңызға жүктеп алыңыз және орнатыңыз. Қолданбаны іске қосыңыз.
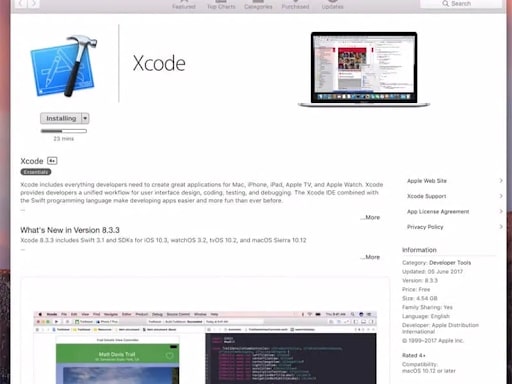
2-қадам : XCode терезесі ашылғаннан кейін, жаңа жобаны бастау үшін «Бірыңғай көрініс қолданбасына» өтіңіз және «Келесі» түймесін басу арқылы жалғастырыңыз. Осы нақты жоба үшін атау мен мәліметтерді орнатуға болады.
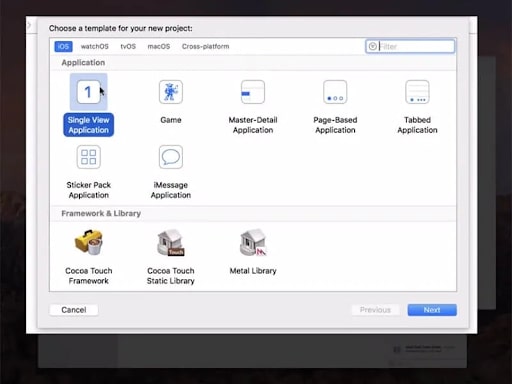
3-қадам : Жеке басыңызды сұрайтын экран дисплейі пайда болады. Бұл жерде минималды кодтау бөлігі басталады. Жобаны жалғастыру үшін кейбір GIT пәрмендерін енгізу қажет.
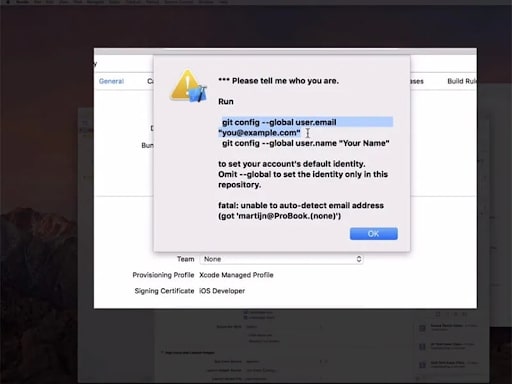
4-қадам : Mac құрылғыңызда терминалды іске қосыңыз және іске қосыңыз және осы пәрмендерді енгізіңіз - git config --global user.email " you@example.com " және git config --global user. "сіздің атыңыз" деп атаңыз. Келтірілген кеңістікке жеке мәліметтеріңізді қосып, жеке басыңызды растауды жалғастыруыңыз керек.
5-қадам : Пәрмендерді енгізгеннен кейін келесі қадамға өтіп, әзірлеу тобын құрыңыз. Содан кейін iPhone құрылғысын Mac құрылғысына қосуды жалғастыра аласыз. Ол үшін кәдімгі кабельді пайдаланыңыз.
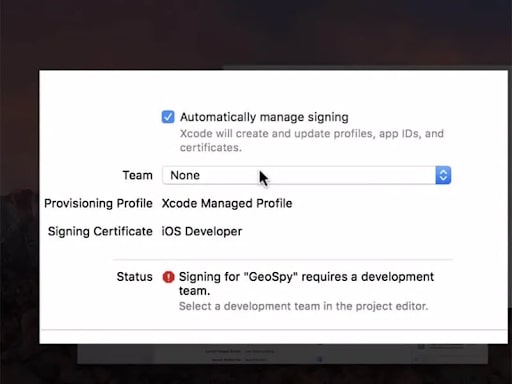
6-қадам : Бағдарламаға таңба файлдарын өңдеуге рұқсат беру үшін құрылғыңыздың үлгісін таңдауыңыз керек. «Құрылғыны құрастыру» опциясына өтіп, нұсқауларға сәйкес әрекетті жалғастырыңыз. Дегенмен, компьютер бағдарламалық құралы арқылы жылдам анықтау үшін iPhone құрылғысының құлпын ашық күйде ұстаңыз.
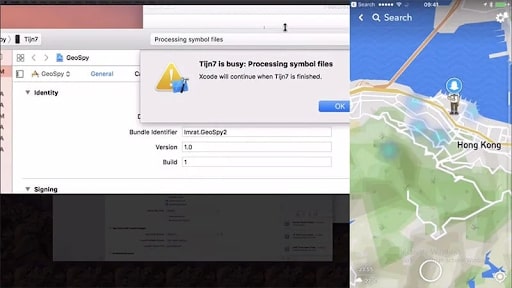
7-қадам : Бұл орындалғаннан кейін сіз нақты орынның бұрмалану бөлігіне орала аласыз. Түзету мәзірі > Модельдеу орны тармағына өтіп, іс жүзінде ауысқыңыз келетін нақты орынды көрсетіңіз. Сіз онымен жақсы болғаннан кейін, бұл сіздің iPhone-да да көрсетіледі.
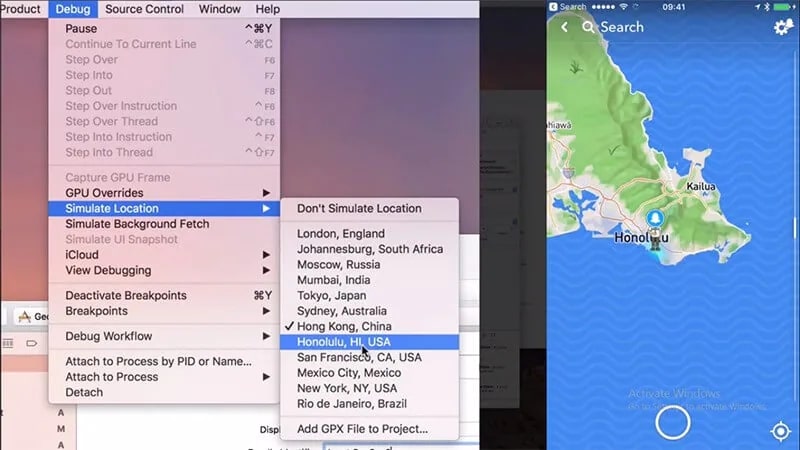
4-бөлім: Cydia Location Faker қолданбасы арқылы iPhone телефонындағы GPS орнын өзгертіңіз
Cydia сонымен қатар бағдарламалық жасақтамаға негізделген және секундтар ішінде орынды өзгертеді, дегенмен телефонды джейлбрейк жасау керек екенін ескеру қажет. Егер сіз мұны қалай істеу керектігін білмесеңіз немесе тәуекелге барғыңыз келмесе, Cydia LocationFaker қолданбасы сізге сәйкес келмеуі мүмкін. Бірақ егер сіз джейлбрейк бойынша маман болсаңыз, бұл iPhone үшін өте ыңғайлы GPS Changer.
1-қадам : Cyndia LocationFaker қолданбасын ресми веб-сайттан жүктеп алыңыз. LocationFaker8 iOS 8.0 үлгісі үшін қол жетімді.
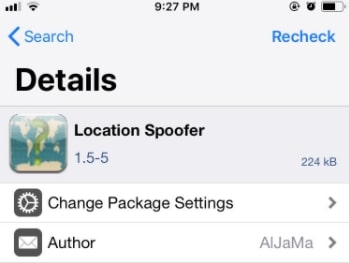
2-қадам : қолданбаны іске қосқаннан кейін іздеу жолағына виртуалды орынды енгізіңіз.
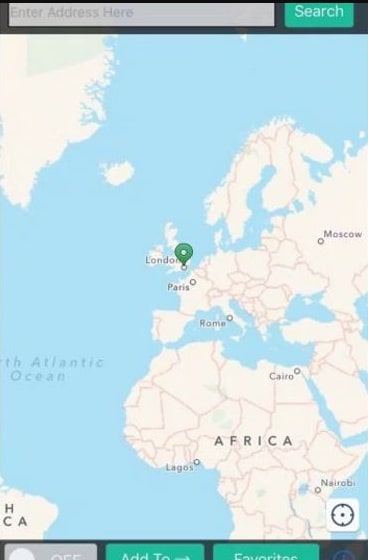
3-қадам : Жаңа орынды таңдауды аяқтасаңыз, беттің төменгі жағындағы ауыстырып-қосқышты «OFF» күйінен «ON» күйіне ауыстырыңыз.
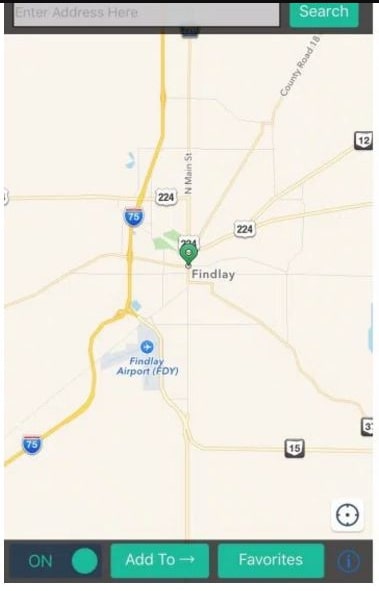
4-қадам : Енді қандай қолданбалар біздің жаңа виртуалды орынға қол жеткізе алатынын шеше аламыз. Беттің төменгі жағында сіз «i» белгішесін табасыз. Оны басып, «Ақ тізім» опциясын таңдаңыз. Бұл сізді қолданбалар тізіміне апарады және олардың қайсысы телефонның орналасқан жеріне қол жеткізе алатынын шеше аласыз.
5-бөлім: Орналасу тұтқасын пайдаланып iPhone-дағы GPS орнын өзгерту
Орналасқан жерді анықтау тұтқасы - орынды бірнеше метрге өзгерту үшін пайдалануға болатын тағы бір пайдалы қолданба немесе жай ғана бір жерден екінші жерге көшіп жатқандай орналасқан жеріңізді біртіндеп өзгертетін автоматтандырылған қозғалыс жүйесімен жүруге болады. Сіз оны осылай пайдаланасыз -
1-қадам : Location Handle қолданбасын веб-сайттан немесе қолданбалар дүкенінен жүктеп алыңыз
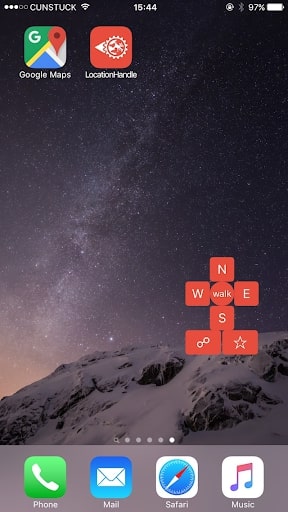
2-қадам : төрт түрлі түрі бар - Қалыпты режим - жаңа орынға телепорт; Offset Mode - ағымдағы орыннан бірнеше фут алыс жылжытыңыз; Автоматты режим - орналасқан жеріңізді бір нүктеден екінші нүктеге жаяу жүргендей баяу өзгертіңіз; Қолмен режим - джойстик арқылы орналасқан жеріңізді өзгертіңіз.
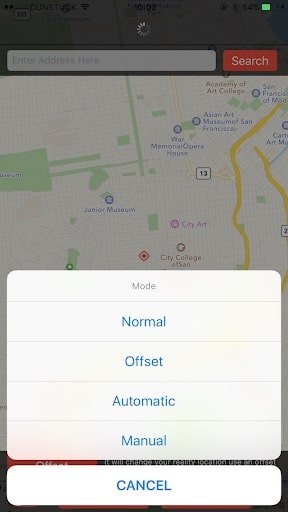
3-қадам : Қол режимін қарастырыңыз, өйткені біз орынды ойын ойнау үшін емес, алыс жерге ауыстырғымыз келеді.
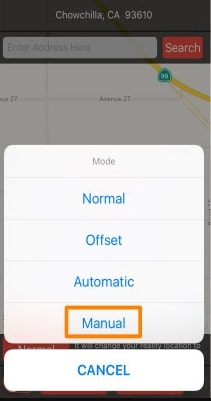
4-қадам : Қол режимі іске қосылғаннан кейін карта көрсетіледі және сіз түйреуіш орнын өзгерте аласыз. Іздеу жолағына орын атын енгізуге болады.
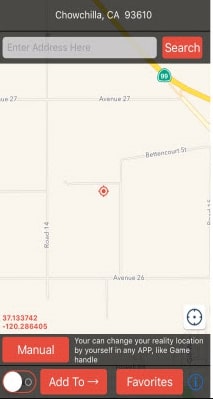
5-қадам : Джойстик бетте пайда болады және оны өз орныңызды қалаған жерге ауыстыру үшін пайдалануға болады. Орынды анықтағаннан кейін жалғастырыңыз және жаңа орын жаңартылады.
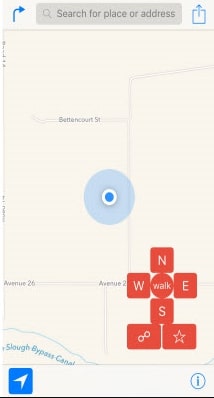
Қорытынды
Сіз енді iPhone телефонындағы орынды анықтау қызметтерін қалай өзгертуге болатынын білмейсіз деп үміттенеміз. Бұл 6 әдіс өте тиімді және сіз әрқашан өзіңізге ыңғайлысын таңдай аласыз. Егер сіз компьютерде қиындықсыз бағдарламаны алғыңыз келсе, біз оны сіз үшін қысқарттық. Егер сіз кодтау әуесқойы болсаңыз, біз сізге ең қолайлы әдісті тізімдедік. Қандай себеп болмасын, iOS Fake GPS көмегімен интернетте өмір әлдеқайда жеңіл, кейде тіпті қауіпсіз болады. Сіз диваннан қозғалмай-ақ шекарадан тыс жерлерді зерттей аласыз!
Виртуалды орын
- Әлеуметтік желідегі жалған GPS
- Жалған Whatsapp орналасқан жері
- Жалған mSpy GPS
- Instagram бизнес орнын өзгерту
- LinkedIn сайтында таңдаулы жұмыс орнын орнатыңыз
- Жалған Grindr GPS
- Жалған Tinder GPS
- Жалған Snapchat GPS
- Instagram аймағын/елін өзгертіңіз
- Facebook желісіндегі жалған орын
- Топсадағы орынды өзгерту
- Snapchat-та орын сүзгілерін өзгерту/қосу
- Ойындардағы жалған GPS
- Flg Pokemon Go
- Android жүйесінде Pokemon go джойстик түбірі жоқ
- покемондағы жұмыртқалар жаяу жүрмейді
- Pokemon Go ойынындағы жалған GPS
- Spoofing Pokemon Go Android жүйесінде
- Гарри Поттер қолданбалары
- Android жүйесіндегі жалған GPS
- Android жүйесіндегі жалған GPS
- Android жүйесінде тамырсыз жалған GPS
- Google орнын өзгерту
- Джейлбрейксіз жалған Android GPS
- iOS құрылғыларының орнын өзгерту




Алиса М.Дж
штаттық редактор