តើធ្វើដូចម្តេចដើម្បីបញ្ចូលគណនី Dropbox?
ថ្ងៃទី 27 ខែមេសា ឆ្នាំ 2022 • បានដាក់ពាក្យទៅ៖ គ្រប់គ្រងទិន្នន័យឧបករណ៍ • ដំណោះស្រាយដែល បានបញ្ជាក់
សេវាកម្មផ្ទុកលើពពកគឺជាកំណែសហសម័យនៃការធ្វើសមកាលកម្មទិន្នន័យដែលបានបង្កើតជាមួយនឹងពេលវេលាដើម្បីជំរុញឱ្យមានវិធីរហ័ស និងមានប្រសិទ្ធភាពក្នុងការរក្សាទុក និងធ្វើសមកាលកម្មទិន្នន័យទៅកាន់កុំព្យូទ័រលើតុ ឬឧបករណ៍ចល័ត។ សេវាកម្មផ្ទុកទិន្នន័យលើអ៊ីនធឺណិតដ៏ពេញនិយម និងងាយស្រួលប្រើប្រាស់បំផុតមួយគឺ Dropbox ដែលបាននិងកំពុងផ្តល់សេវាកម្មដ៏ល្អដល់អ្នកប្រើប្រាស់របស់ខ្លួនទាក់ទងនឹងការធ្វើសមកាលកម្មទិន្នន័យ។ ទោះយ៉ាងណាក៏ដោយ វាអាចនឹងមានស្ថានភាពស្មុគ្រស្មាញ ដែលអ្នកប្រើប្រាស់ដែលប្រើប្រាស់គណនីច្រើនសម្រាប់ការរក្សាទុកទិន្នន័យ ជាធម្មតាយល់ថាវាជាកិច្ចការដ៏លំបាកមួយ ខណៈពេលដែលការផ្ទេរទិន្នន័យពីគណនីមួយទៅគណនីមួយទៀត។ អ្នកដឹងពីការពិតដែលថា Dropbox មិនគាំទ្រគណនីពីរផ្សេងគ្នានៅលើកុំព្យូទ័រលើតុតែមួយ ដែលធ្វើឱ្យវាស្ទើរតែមិនអាចទៅរួចទេក្នុងការបញ្ចូលគណនី Dropbox ។
ផ្នែកទី 1: តើខ្ញុំអាចបញ្ចូលគណនី Dropbox បានទេ?
ដូចដែលបានបញ្ជាក់ពីមុន Dropbox មិនអនុញ្ញាតឱ្យគណនីច្រើនចូលនៅលើឧបករណ៍តែមួយទេ។ នេះបញ្ជាក់ថាបច្ចុប្បន្ននេះមិនមាននីតិវិធីស្វ័យប្រវត្តិដើម្បីធ្វើតាមដែលនឹងភ្ជាប់គណនី Dropbox ផ្ទាល់ខ្លួនពីរទេ។ ទោះជាយ៉ាងណាក៏ដោយ ដោយពិចារណាលើចំណុចប្រទាក់ និងនីតិវិធីដែលមានស្រាប់ ងាយស្រួលបំផុត និងរហូតមកដល់ពេលនេះ មធ្យោបាយដ៏គួរឱ្យទាក់ទាញបំផុតក្នុងការបញ្ចូលគ្នានូវគណនីនីមួយៗអាចត្រូវបានប្រតិបត្តិដោយការផ្លាស់ប្តូរឯកសារ និងថតឯកសារទាំងអស់ពីគណនីមួយទៅគណនីមួយទៀត។
ផ្នែកទី 2: ផ្សំឯកសារគណនី Dropbox ដោយចែករំលែកថត
ខណៈពេលដែលពិចារណាលើដំណើរការជាប្រពៃណីនៃការបញ្ចូលគ្នានូវគណនី Dropbox យើងមកដោយវិធីសាស្រ្តដែលប្រើប្រាស់ច្រើនបំផុតក្នុងការបញ្ចូលគ្នានូវគណនី Dropbox ពីរពោលគឺតាមរយៈថតចែករំលែក។ វាធ្វើតាមបណ្តុំនៃជំហានដើម្បីប្រតិបត្តិដែលត្រូវបានពិពណ៌នាយ៉ាងលម្អិតដូច្នេះហើយដូច្នេះ៖
ជំហានទី 1: ចូលគណនីដំបូង
អ្នកត្រូវចូលទៅកាន់គណនី Dropbox ដែលមានទិន្នន័យដែលអ្នកពិចារណាផ្លាស់ទីឯកសាររបស់អ្នក។
ជំហានទី 2៖ ប្រើមុខងារ "Shared Folder"។
បន្ទាប់ពីអ្នកចូលគណនីហើយ បង្កើតថតដែលបានចែករំលែក ហើយបន្ថែមគណនីផ្សេងទៀត គណនីទីពីរដែលអ្នកចង់ឱ្យទិន្នន័យរបស់អ្នកផ្លាស់ទីជាអ្នកទទួលថតដែលបានចែករំលែក។
ជំហានទី 3៖ ការបំពេញ Folder ដែលបានចែករំលែក
ឯកសារដែលអ្នកទន្ទឹងរង់ចាំផ្ទេរត្រូវតែអូស ហើយទម្លាក់ទៅក្នុងថតដែលបានចែករំលែក។ បញ្ចប់ដំណើរការនេះដោយផ្លាស់ទីទិន្នន័យដែលត្រូវការទាំងអស់ទៅក្នុងថតដែលបានចែករំលែក។
ជំហានទី 4: ចូលទៅក្នុងគណនីទីពីរ
តាមរយៈការចូលប្រើមុខងារអនាមិករបស់កម្មវិធីរុករកតាមអ៊ីនធឺណិត អ្នកត្រូវចូលទៅគណនីទីពីររបស់ Dropbox ពីឧបករណ៍របស់អ្នក។
ជំហានទី 5: បន្ថែមថតដែលបានចែករំលែកទៅគណនីផ្សេងទៀត។
ហេតុផលសម្រាប់ការមានថតចែករំលែកគឺដើម្បីឱ្យទិន្នន័យចម្លងនៅលើឧបករណ៍ទីពីរដោយភាពងាយស្រួល។ បន្ទាប់ពីចូលប្រើគណនីទីពីរ អ្នកត្រូវកំណត់ទីតាំងផ្ទាំង "ចែករំលែក" ដែលមានវត្តមាននៅលើការបង្ហាញសម្រាប់កំណត់ទីតាំងថតដែលបានចែករំលែកដែលបានបង្កើត។ បន្ទាប់ពីស្វែងរកថតនោះ ចុចលើរូបតំណាង "បន្ថែម" សម្រាប់ផ្លាស់ទីទិន្នន័យទៅគណនី Dropbox ផ្សេងទៀត។
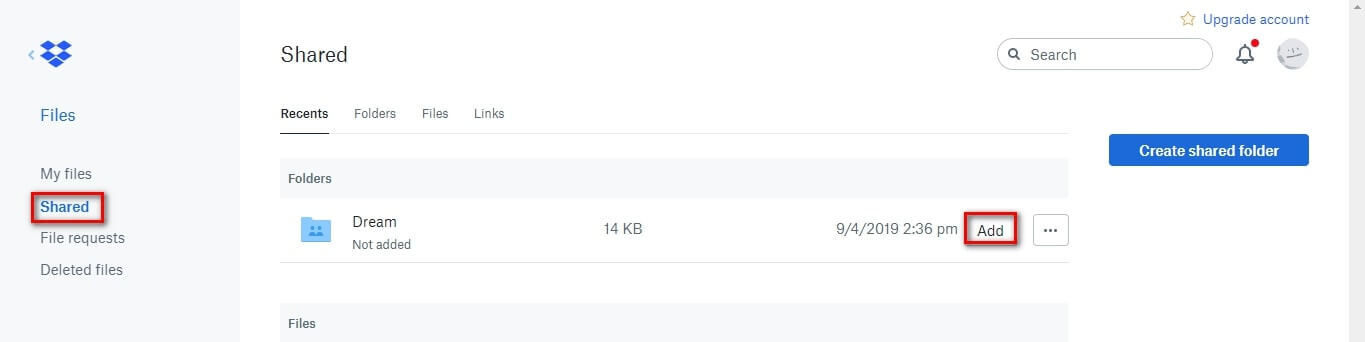
ជំហានទី 6: ធ្វើឱ្យគណនីស្រស់
ធ្វើឱ្យគណនីថ្មីឡើងវិញ ហើយសង្កេតថាទិន្នន័យ ឬថតដែលមាននៅក្នុងថតដែលបានចែករំលែកឥឡូវនេះមានទីតាំងនៅក្រោមជម្រើសនៃ "ឯកសាររបស់ខ្ញុំ" នៅក្នុងគណនីទីពីរ។ អ្នកត្រូវដឹងថាឯកសារអាចចូលប្រើបានដោយការបង្ខិតបង្ខំឱ្យមាននៅក្នុងថតដែលបានចែករំលែក។ ដរាបណាអ្នកដកពួកវាចេញពីទីនោះ ឯកសារមិនអាចចូលទៅជិតពីគណនីទីពីរបានទេ។
ផ្នែកទី 3: ការប្រើ Wondershare InClowdz ដើម្បីបញ្ចូលគ្នាគណនី Dropbox
Wondershare InClowdz គឺជាដំណោះស្រាយដ៏ទូលំទូលាយមួយដែលអនុញ្ញាតឱ្យអ្នកធ្វើចំណាកស្រុកទិន្នន័យរវាងសេវាពពកដ៏ពេញនិយម ធ្វើសមកាលកម្មទិន្នន័យរវាងសេវាពពកដ៏ពេញនិយម និងសូម្បីតែគ្រប់គ្រងទិន្នន័យរបស់អ្នកក្នុងសេវាពពកដ៏ពេញនិយមពីក្នុងវេទិកាមួយ - Wondershare InClowdz។
សូមចំណាំថាមិនមានវិធីដើម្បីបញ្ចូលគ្នានូវគណនី Dropbox ពីរយ៉ាងពិតប្រាកដនោះទេ។ សូម្បីតែ Dropbox ក៏មិនអនុញ្ញាតឱ្យមានមុខងារនោះដែរ ដូច្នេះគ្មានវិធីណាដែលនរណាម្នាក់អាចធ្វើវាបានឡើយ ទោះបីជាមានការទាមទារក៏ដោយ។ អ្វីដែលអាចធ្វើបាននោះគឺថាអ្នកអាចប្រើ Wondershare InClowdz ដើម្បីធ្វើសមកាលកម្មគណនី Dropbox ជាច្រើនហើយបន្ទាប់មកគ្រប់គ្រងគណនីមួយដែលអ្នកចង់បានពីក្នុង InClowdz ឬកន្លែងផ្សេងទៀតដូចដែលអ្នកបានធ្វើរួចហើយ។ នេះគឺជាមគ្គុទេសក៍មួយជំហានម្តងមួយជំហានដើម្បីបញ្ចូលគ្នាគណនី Dropbox ដោយប្រើ Wondershare InClowdz, មានប្រសិទ្ធិភាព។

Wondershare InClowdz
ផ្លាស់ទី ធ្វើសមកាលកម្ម គ្រប់គ្រងឯកសារពពកនៅកន្លែងតែមួយ
- ផ្ទេរឯកសារលើពពកដូចជា រូបថត តន្ត្រី ឯកសារពីដ្រាយមួយទៅដ្រាយមួយទៀត ដូចជា Dropbox ទៅ Google Drive ជាដើម។
- ការបម្រុងទុកតន្ត្រី រូបថត វីដេអូរបស់អ្នកនៅក្នុងមួយអាចជំរុញទៅមួយផ្សេងទៀតដើម្បីរក្សាឯកសារឱ្យមានសុវត្ថិភាព។
- ធ្វើសមកាលកម្មឯកសារពពកដូចជាតន្ត្រី រូបថត វីដេអូជាដើម ពីដ្រាយពពកមួយទៅមួយទៀត។
- គ្រប់គ្រង cloud drives ទាំងអស់ដូចជា Google Drive, Dropbox, OneDrive, box និង Amazon S3 នៅកន្លែងតែមួយ។
ជំហានទី 1: ទាញយក និងបង្កើតគណនីថ្មីមួយសម្រាប់ខ្លួនអ្នក
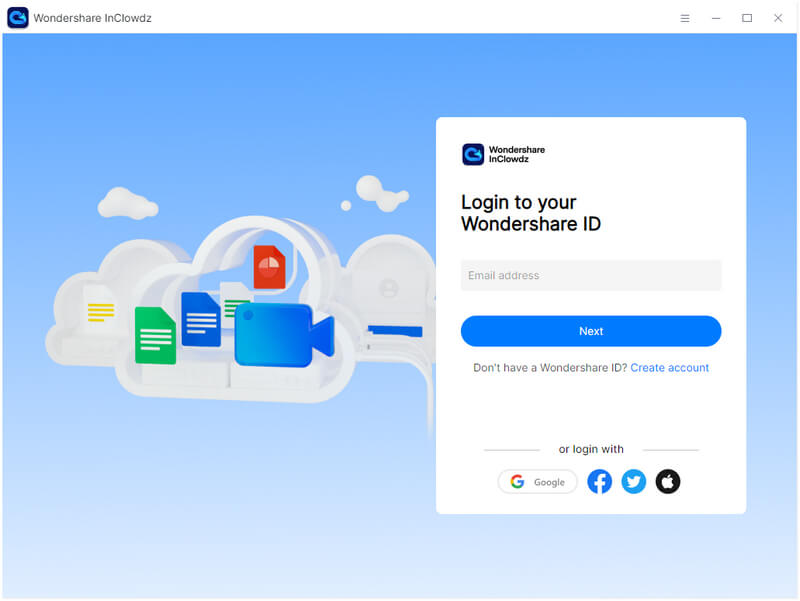
ជំហានទី 2៖ ពេលចូល អ្នកអាចជ្រើសគណនីពពកដែលអ្នកចង់បន្ថែម និងធ្វើសមកាលកម្ម។ ជ្រើសរើស Add Cloud Drive ហើយជ្រើសរើស Dropbox ចូលទៅគណនី Dropbox របស់អ្នក ហើយផ្តល់ការអនុញ្ញាតចាំបាច់ដល់ InClowdz ។ ធ្វើដូចនេះសម្រាប់គណនី Dropbox ទីពីរផងដែរ។
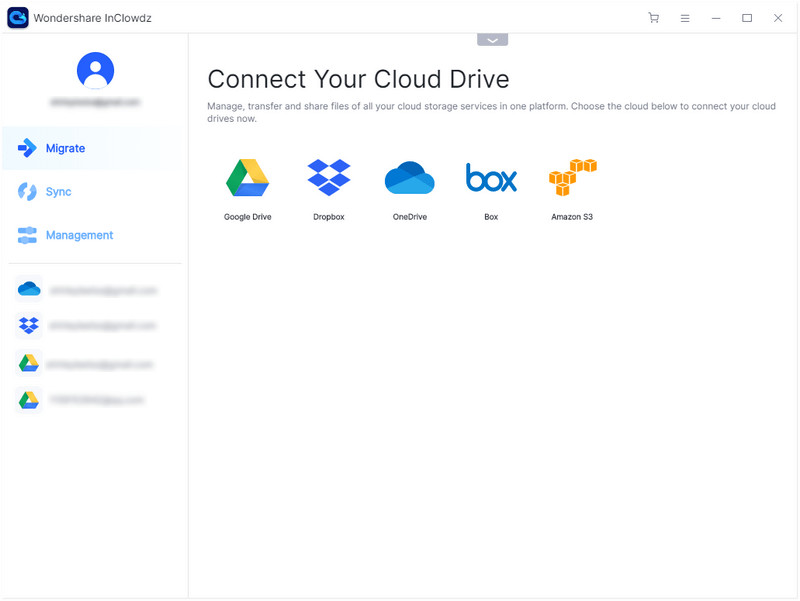
ជំហានទី 3: នៅពេលដែលគណនីទាំងអស់ត្រូវបានតំឡើង សូមជ្រើសរើស Sync ពីម៉ឺនុយនៅខាងស្តាំដៃ។
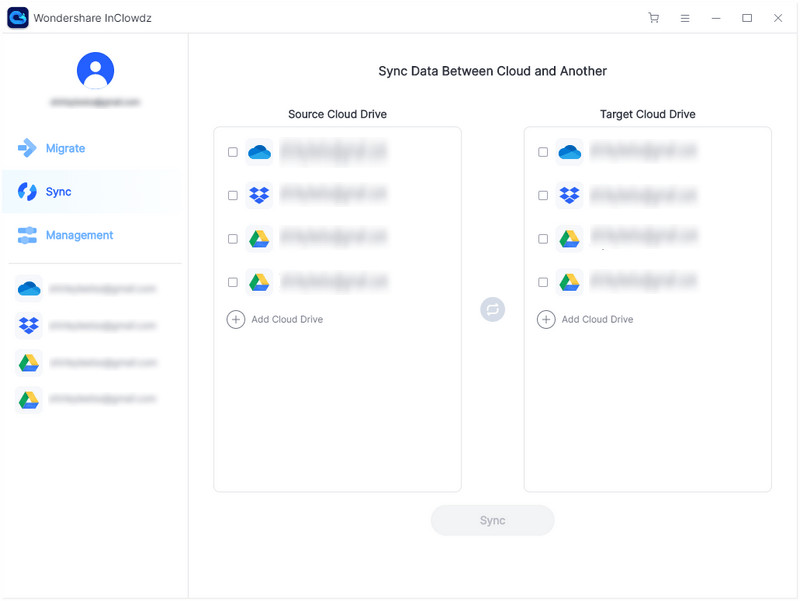
ជំហានទី 4: អ្នកនឹងឃើញគណនី Dropbox ដែលបានបន្ថែមរបស់អ្នកនៅទីនេះ។ ជ្រើសរើសប្រភព និងគណនីគោលដៅ។ គណនីប្រភពគឺជាកន្លែងដែលអ្នកចង់ធ្វើសមកាលកម្មទិន្នន័យទិន្នន័យពី ហើយគណនីគោលដៅគឺជាកន្លែងដែលអ្នកចង់ធ្វើសមកាលកម្មទិន្នន័យទៅ។
ជំហានទី 5: ចុច Sync ហើយទិន្នន័យរបស់អ្នកនឹងត្រូវបានធ្វើសមកាលកម្មពីគណនី Dropbox មួយទៅគណនីមួយទៀត។
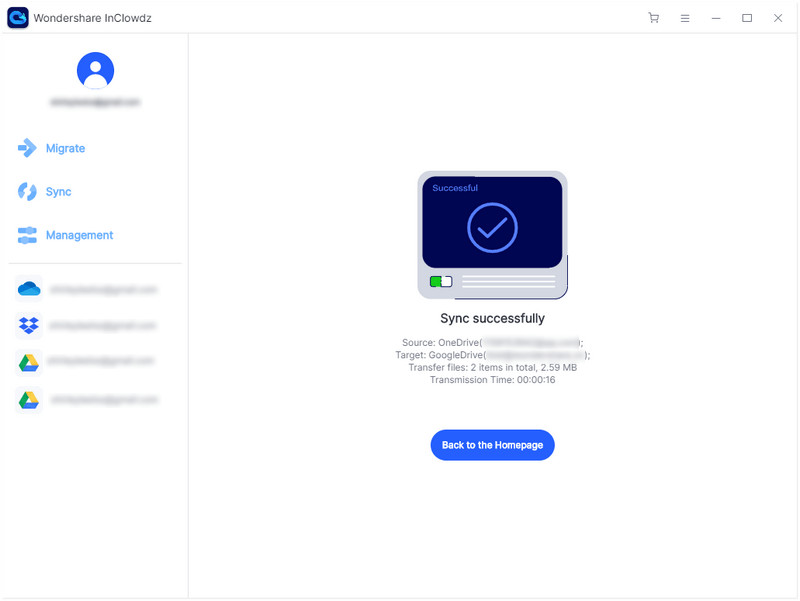
គ្រប់គ្រងគណនី Dropbox
បន្ទាប់ពីធ្វើសមកាលកម្ម អ្នកអាចគ្រប់គ្រងគណនី Dropbox ដែលអ្នកចង់ប្រើពីក្នុង InClowdz ។
ជំហានទី 1: ចាប់តាំងពីអ្នកបានចូលទៅ InClowdz រួចហើយ សូមចុច Management ពីម៉ឺនុយ។ ប្រសិនបើអ្នកបានចាកចេញពីគណនី សូមចូលវិញ ហើយចុចលើជម្រើស។
ជំហានទី 2៖ បន្ថែមសេវាកម្មពពកដែលអ្នកចង់គ្រប់គ្រង ហើយបន្តការអនុញ្ញាត។
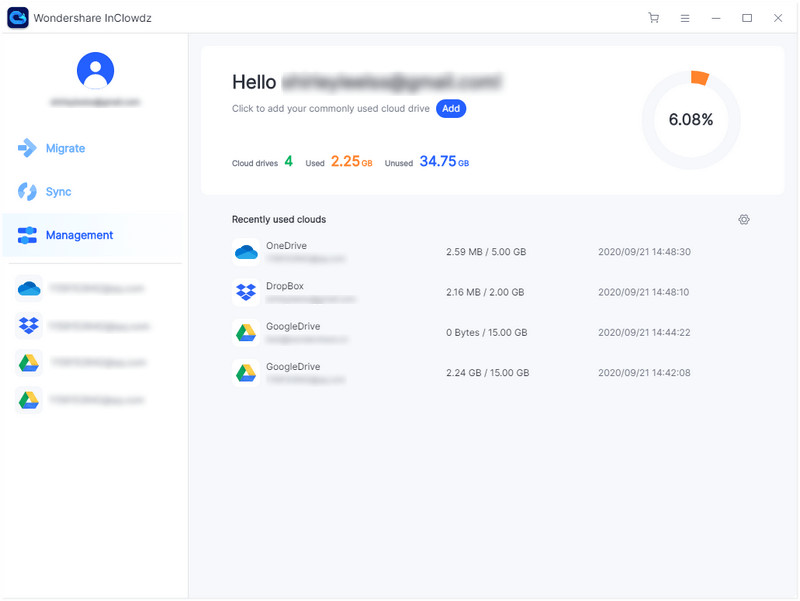
ជំហានទី 3: នៅពេលដែលបានអនុញ្ញាត, ចុចសេវាពពកដែលអ្នកទើបតែបានបន្ថែមដូច្នេះអ្នកអាចគ្រប់គ្រងវាពីក្នុង Wondershare InClowdz ។
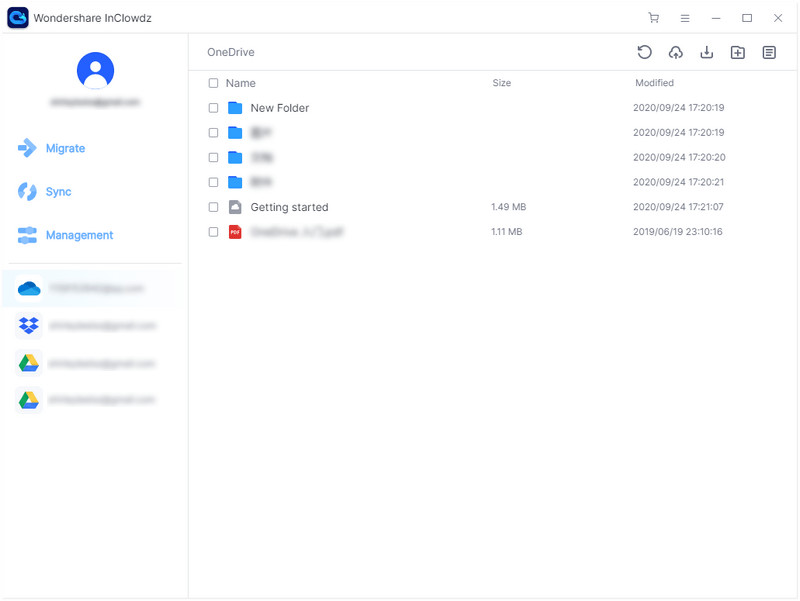
ការគ្រប់គ្រងមានន័យថាអ្នកអាចផ្ទុកឡើងទាញយកបន្ថែមថតលុបថតនិងឯកសារពីក្នុង Wondershare InClowdz ។
សេចក្តីសន្និដ្ឋាន
យើងបានសង្កេតឃើញមនុស្សត្អូញត្អែរជុំវិញការបញ្ចូលគណនី Dropbox និងការផ្ទេរទិន្នន័យរបស់ពួកគេតាមរយៈឧបករណ៍តែមួយ។ អត្ថបទនេះផ្តល់ឱ្យពួកគេនូវការណែនាំចុងក្រោយអំពីរបៀបធ្វើឱ្យគណនី Dropbox របស់ពួកគេរួមបញ្ចូលគ្នាជាមួយភាពស្ងប់ស្ងាត់។







លោក James Davis
កម្មវិធីនិពន្ធបុគ្គលិក