[ការណែនាំពេញ] របៀបនាំចេញទំនាក់ទំនងពី Android?
ថ្ងៃទី 07 ខែមីនា ឆ្នាំ 2022 • បានដាក់ពាក្យទៅ៖ ដំណោះស្រាយផ្ទេរទិន្នន័យ • ដំណោះស្រាយដែល បានបញ្ជាក់
ទំនាក់ទំនងគឺជាផ្នែកមួយដែលជិតមកដល់នៃជីវិតប្រចាំថ្ងៃរបស់យើង។ ប៉ុន្តែមានពេលខ្លះ នៅពេលដែលអ្នកត្រូវនាំចេញទំនាក់ទំនងពី Android ទៅកុំព្យូទ័រ ឬឧបករណ៍ផ្សេងទៀត។ ជាឧទាហរណ៍ អ្នកបានទិញឧបករណ៍ Android/iOS ថ្មី ហើយឥឡូវនេះអ្នកចង់ផ្ទេរទំនាក់ទំនងរបស់អ្នកទៅវា។ ឬ អ្នកប្រហែលជាចង់មានច្បាប់ចម្លងបន្ថែមនៃទំនាក់ទំនងរបស់អ្នក ដើម្បីកុំឱ្យអ្នកព្រួយបារម្ភអំពីសេណារីយ៉ូការបាត់បង់ទិន្នន័យ។ ឥឡូវនេះ ប្រសិនបើអ្នកកំពុងស្វែងរកវិធីអំពីរបៀបនាំចេញទំនាក់ទំនងពីទូរស័ព្ទ Android អ្នកបានទៅដល់កន្លែងដែលត្រឹមត្រូវ។ ការបង្ហោះថ្ងៃនេះត្រូវបានកែសម្រួលយ៉ាងពិសេសដើម្បីធ្វើឱ្យអ្នកស៊ាំជាមួយវិធីសាស្រ្តងាយស្រួលបំផុត និងល្អបំផុតដែលអាចធ្វើទៅបានដើម្បីនាំចេញទំនាក់ទំនងពីទូរស័ព្ទ Android ។ អានបន្ត!
ផ្នែកទី 1.តើធ្វើដូចម្តេចដើម្បីនាំចេញទំនាក់ទំនងពីប្រព័ន្ធប្រតិបត្តិការ Android ទៅកុំព្យូទ័រ/ទូរស័ព្ទមួយផ្សេងទៀត?
នៅដើមដំបូង យើងសូមណែនាំដំណោះស្រាយមួយប្រភេទរបស់វា ពោលគឺ Dr.Fone - Phone Manager (Android) ។ ឧបករណ៍នេះមានប្រសិទ្ធភាពណាស់នៅពេលដែលវាមកដល់ការនាំចេញទំនាក់ទំនងពី Android ។ ជាមួយនឹងឧបករណ៍ដ៏មានឥទ្ធិពលនេះ អ្នកអាចផ្ទេរ/នាំចេញទំនាក់ទំនង រូបថត វីដេអូ កម្មវិធី ឯកសារ និងអ្វីដែលមិនអាចធ្វើបាន។ Dr.Fone - កម្មវិធីគ្រប់គ្រងទូរស័ព្ទ (Android) គឺជាឧបករណ៍ដ៏ល្បីល្បាញ និងគួរឱ្យទុកចិត្តដែលត្រូវបានណែនាំដោយអ្នកប្រើប្រាស់រីករាយរាប់លាននាក់នៅទូទាំងពិភពលោក។ ជាមួយ Dr.Fone - កម្មវិធីគ្រប់គ្រងទូរស័ព្ទ (Android) អ្នកមានសិទ្ធិមិនត្រឹមតែនាំចេញ ឬផ្ទេរទិន្នន័យរបស់អ្នកទៅកុំព្យូទ័រប៉ុណ្ណោះទេ។ ប៉ុន្តែ អ្នកក៏អាចគ្រប់គ្រង (នាំចូល កែសម្រួល លុប នាំចេញ) ទិន្នន័យរបស់អ្នកប្រកបដោយសុវត្ថិភាព និងសុវត្ថិភាពផងដែរ។ ឥឡូវនេះ ចូរយើងស្វែងយល់ពីអត្ថប្រយោជន៍នៃការនាំចេញទំនាក់ទំនងពីទូរស័ព្ទ Android តាមរយៈ Dr.Fone - កម្មវិធីគ្រប់គ្រងទូរស័ព្ទ៖

Dr.Fone - កម្មវិធីគ្រប់គ្រងទូរស័ព្ទ (Android)
ដំណោះស្រាយតែមួយគត់ដើម្បីនាំចេញទំនាក់ទំនងពី Android ទៅកុំព្យូទ័រ
- ផ្ទេរ គ្រប់គ្រង នាំចេញ/នាំចូល តន្ត្រី រូបថត វីដេអូ ទំនាក់ទំនង សារ SMS កម្មវិធី ជាដើម។
- បម្រុងទុកតន្ត្រី រូបថត វីដេអូ ទំនាក់ទំនង សារ SMS កម្មវិធីជាដើម។ របស់អ្នកទៅកុំព្យូទ័រ ហើយស្ដារពួកវាយ៉ាងងាយស្រួល។
- ផ្ទេរ iTunes ទៅ Android (ច្រាសមកវិញ) ។
- ឆបគ្នាយ៉ាងពេញលេញជាមួយឧបករណ៍ Android 3000+ (Android 2.2 - Android 8.0) ពី Samsung, LG, HTC, Huawei, Motorola, Sony ជាដើម។
របៀបនាំចេញទំនាក់ទំនងពីទូរស័ព្ទ Android ទៅ Windows/Mac PC
យើងនាំមកជូនអ្នកនូវដំណើរការលម្អិតអំពីរបៀបនាំចេញទំនាក់ទំនងពី Android ទៅកាន់កុំព្យូទ័ររបស់អ្នកដោយប្រើ Dr.Fone - Phone Manager នៅក្នុងផ្នែកនេះ។ នេះជាអ្វីដែលអ្នកត្រូវធ្វើ។
សូមចងចាំ៖
ជំហានទី 1: ទាញយក និងបើកដំណើរការ Dr.Fone - ឧបករណ៍គ្រប់គ្រងទូរស័ព្ទ។
ជំហានទី 2: ចុចលើផ្ទាំង 'ផ្ទេរ' ហើយភ្ជាប់ឧបករណ៍ Android របស់អ្នកជាមួយកុំព្យូទ័ររបស់អ្នក។

ជំហានទី 3: ឧបករណ៍ Dr.Fone - Phone Manager នឹងរកឃើញឧបករណ៍របស់អ្នកដោយស្វ័យប្រវត្តិ។

ជំហានទី 4: បន្ទាប់មកជ្រើសផ្ទាំង 'ព័ត៌មាន' ពីកំពូលនិងបន្ទាប់មកជ្រើសទំនាក់ទំនងដែលចង់បាន។

ជំហានទី 5: ចុចលើរូបតំណាង 'នាំចេញ' ។ បន្ទាប់មក អាស្រ័យលើតម្រូវការរបស់អ្នក ជ្រើសរើសជម្រើសណាមួយដែលបានរៀបរាប់ខាងក្រោម។

ជំហានទី 6: ជាចុងក្រោយ, ជ្រើសទីតាំងដែលពេញចិត្តជាកន្លែងដែលអ្នកចង់រក្សាទុកទំនាក់ទំនងដែលបាននាំចេញពីទូរស័ព្ទ Android ។
ក្នុងពេលដ៏ខ្លី ដំណើរការនាំចេញនឹងត្រូវបញ្ចប់។ ហើយសារលេចឡើងនឹងលេចឡើងនៅលើអេក្រង់របស់អ្នកដោយជូនដំណឹង 'នាំចេញដោយជោគជ័យ' ។ អ្នកត្រូវបានតម្រៀបទាំងអស់ឥឡូវនេះ។
គន្លឹះ៖ ដើម្បីនាំចូលទំនាក់ទំនងទៅ Android ពីកុំព្យូទ័ររបស់អ្នក អ្នកក៏អាចប្រើរូបតំណាង 'នាំចូល' ដែលមាននៅក្បែររូបតំណាង 'នាំចេញ' ផងដែរ។
ផ្នែកទី 2. តើធ្វើដូចម្តេចដើម្បីនាំចេញទំនាក់ទំនងពី Android ទៅ Google/Gmail?
នៅក្នុងផ្នែកនៃអត្ថបទនេះ យើងនាំមកជូនអ្នកនូវវិធីសាស្រ្តពីរដែលអ្នកអាចនាំចេញទំនាក់ទំនងទូរស័ព្ទ Android ទៅកាន់ Google/Gmail ។ វិធីសាស្រ្តដំបូងគឺត្រូវនាំចូលឯកសារ vCard (VCF) ឬ CSV ដោយផ្ទាល់ទៅកាន់ទំនាក់ទំនង Google របស់អ្នក។ ឬផ្ទុយទៅវិញ អ្នកអាចនាំចូលទំនាក់ទំនងដោយផ្ទាល់ពី Android ទៅ Google/Gmail ។ ឥឡូវនេះ ចូរយើងស្វែងយល់ពីដំណើរការមួយជំហានម្តងៗ ដើម្បីអនុវត្តវិធីទាំងពីរនេះ។
នាំចូល CSV/vCard ទៅ Gmail៖
- ចូលទៅកាន់ Gmail.com ហើយចូលទៅក្នុងគណនី Gmail របស់អ្នកដែលអ្នកចង់នាំចេញទំនាក់ទំនងតាមទូរស័ព្ទទៅ។
- ឥឡូវនេះ សូមចុចលើរូបតំណាង 'Gmail' ដែលមាននៅលើផ្ទាំងគ្រប់គ្រង Gmail នៅជ្រុងខាងលើឆ្វេងនៃអេក្រង់របស់អ្នក។ ម៉ឺនុយទម្លាក់ចុះនឹងលេចឡើង។ ជ្រើសរើសជម្រើស 'ទំនាក់ទំនង' ដើម្បីបើកដំណើរការផ្ទាំងគ្រប់គ្រងទំនាក់ទំនង។
- បន្ទាប់មកចុចប៊ូតុង "ច្រើនទៀត" ហើយជ្រើសរើសជម្រើស 'នាំចូល' ពីម៉ឺនុយទម្លាក់ចុះដែលលេចឡើង។
ចំណាំ៖ អ្នកអាចប្រើម៉ឺនុយនេះសម្រាប់ប្រតិបត្តិការផ្សេងទៀតដូចជាការនាំចេញ តម្រៀប និងបញ្ចូលគ្នាស្ទួនជាដើម។
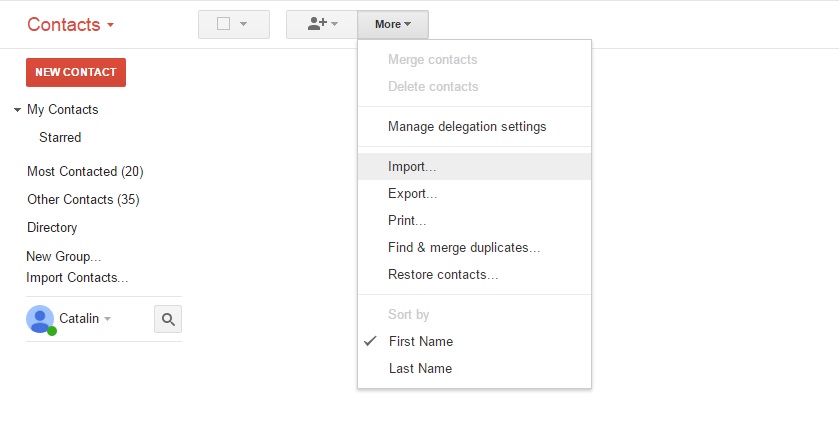
ឥឡូវនេះ ប្រអប់ 'នាំចូលទំនាក់ទំនង' នឹងបង្ហាញនៅលើអេក្រង់របស់អ្នក។ ចុចប៊ូតុង "ជ្រើសរើសឯកសារ" ដើម្បីរុករកតាមកុំព្យូទ័ររបស់អ្នក ហើយបង្ហោះឯកសារ vCard/CSV ដែលពេញចិត្ត។ ដោយប្រើបង្អួច 'File Explorer' កំណត់ទីតាំងឯកសារ CSV ដែលយើងបានបង្កើតដោយប្រើកម្មវិធី Dr.Fone - Phone Manager នៅក្នុងផ្នែកពីមុននៃអត្ថបទ។ នៅពេលរួចរាល់សូមចុចលើប៊ូតុង "នាំចូល" ហើយអ្នកត្រូវបានតម្រៀបទាំងអស់។
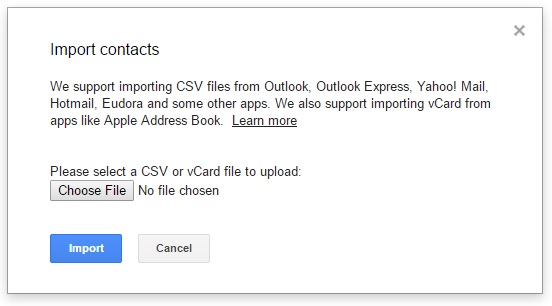
វិធីសាស្រ្តជំនួស៖
ត្រូវប្រាកដថាឧបករណ៍របស់អ្នកត្រូវបានភ្ជាប់ជាមួយគណនី Google រួចហើយ។ ប្រសិនបើវាមិនមែនទេ អ្នកត្រូវតែកំណត់ឧបករណ៍របស់អ្នកជាមួយគណនី Gmail ជាមុនសិន។ ហើយបន្ទាប់មកចាប់ផ្តើមជាមួយនឹងនីតិវិធីដែលបានរៀបរាប់ខាងក្រោម។
- បើកដំណើរការ 'ការកំណត់' នៅលើ Android របស់អ្នក ចុចលើ 'គណនី' បន្ទាប់មកជ្រើសរើស 'Google'។ ជ្រើសរើស 'គណនី Gmail' ដែលចង់បានដែលអ្នកចង់នាំចេញទំនាក់ទំនង Android ។
- ឥឡូវនេះ អ្នកនឹងត្រូវបាននាំទៅកាន់អេក្រង់មួយដែលអ្នកត្រូវជ្រើសរើសប្រភេទទិន្នន័យដែលអ្នកចង់នាំចេញទៅកាន់គណនី Google ។ បើកកុងតាក់បិទបើកក្រៅពី 'ទំនាក់ទំនង' ប្រសិនបើមិនទាន់មាន។ បន្ទាប់មក ចុចលើ 'ចំណុចបញ្ឈរ 3' ដែលស្ថិតនៅជ្រុងខាងលើខាងស្តាំ ហើយចុចលើប៊ូតុង 'ធ្វើសមកាលកម្មឥឡូវនេះ' បន្ទាប់ពីនោះ។
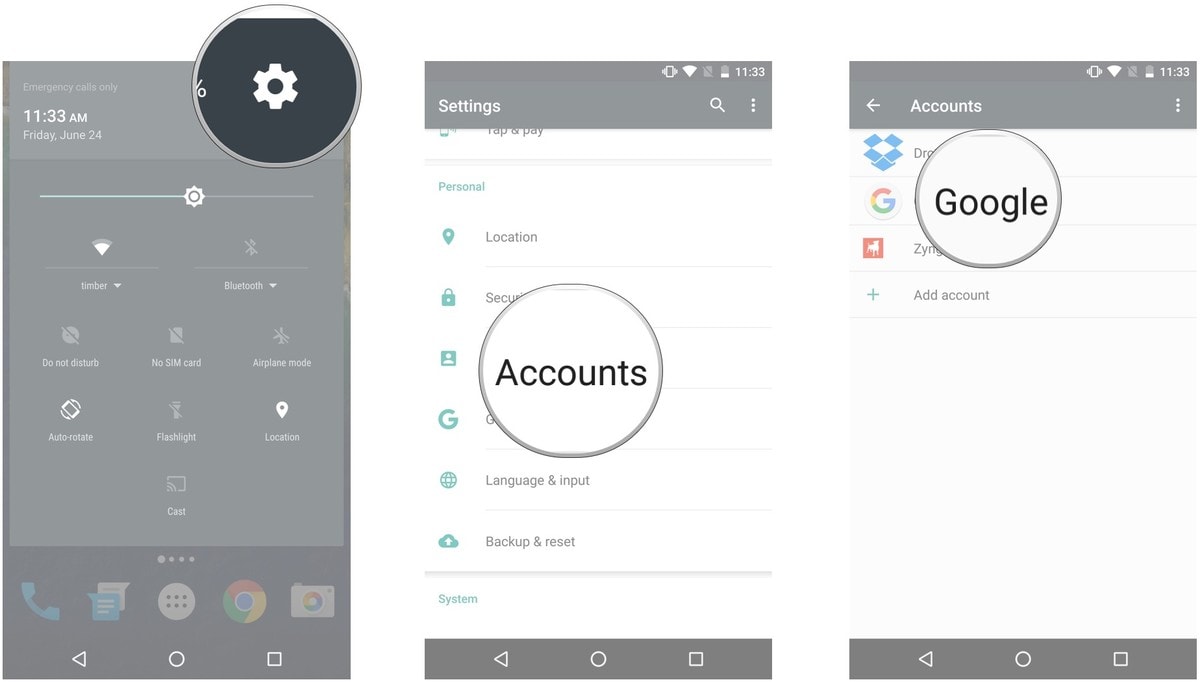
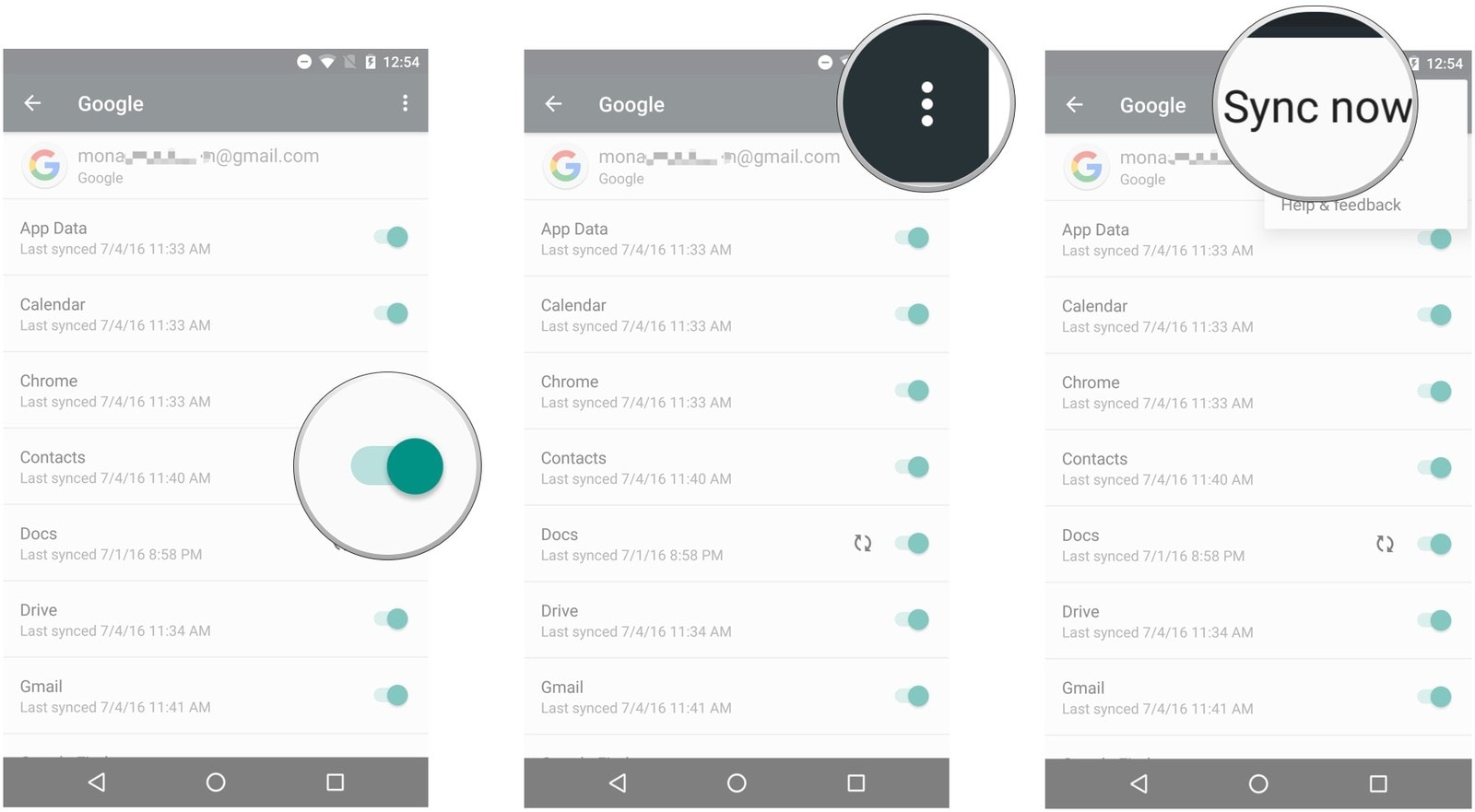
ផ្នែកទី 3. តើធ្វើដូចម្តេចដើម្បីនាំចេញទំនាក់ទំនង Android ទៅឧបករណ៍ផ្ទុក USB/SD កាត?
នៅទីនេះក្នុងផ្នែកនេះ យើងនឹងបង្ហាញពីរបៀបនាំចេញទំនាក់ទំនងពីទូរស័ព្ទ Android ដោយប្រើមុខងារទំនាក់ទំនង Android នាំចេញនាំចូលដែលភ្ជាប់មកជាមួយ។ ត្រូវប្រាកដថាអ្នកមានកន្លែងទំនេរគ្រប់គ្រាន់នៅក្នុងឧបករណ៍ផ្ទុកខាងក្រៅរបស់អ្នក ពោលគឺ កន្លែងផ្ទុក SD/USB ។ ដូចគ្នានេះផងដែរ វិធីសាស្រ្តនេះនឹងនាំចេញទំនាក់ទំនងទូរស័ព្ទរបស់អ្នកទៅកាន់ vCard (*.vcf)។ ឯកសារប្រភេទនេះអាចត្រូវបានប្រើដើម្បីនាំចូលទំនាក់ទំនងតាម Google ឬស្ដារទំនាក់ទំនងត្រឡប់ទៅឧបករណ៍ស្មាតហ្វូនរបស់អ្នក។ នេះគឺជាការណែនាំជាជំហាន ៗ សម្រាប់វា។
- ចាប់យកឧបករណ៍ Android របស់អ្នក ហើយបើកដំណើរការកម្មវិធី 'ទំនាក់ទំនង' ដើមនៅលើវា។ ឥឡូវនេះ ប៉ះ-ចុចគ្រាប់ចុច 'ច្រើនទៀត/ម៉ឺនុយ' នៅលើឧបករណ៍របស់អ្នក ដើម្បីបង្ហាញម៉ឺនុយលេចឡើង។ បន្ទាប់មកជ្រើសរើសជម្រើស នាំចូល/នាំចេញ។
- ពីម៉ឺនុយដែលលេចឡើងនាពេលខាងមុខ ចុចជម្រើស 'នាំចេញទៅ SD Card' ។ បញ្ជាក់សកម្មភាពរបស់អ្នកដោយចុចលើ 'យល់ព្រម'។ បន្ទាប់មកដំណើរការនាំចេញនឹងត្រូវចាប់ផ្តើម។ ក្នុងរយៈពេលខ្លី ទំនាក់ទំនង Android របស់អ្នកទាំងអស់ត្រូវបាននាំចេញទៅកាន់កាត SD របស់អ្នក។
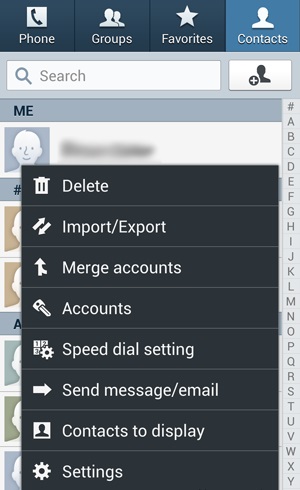
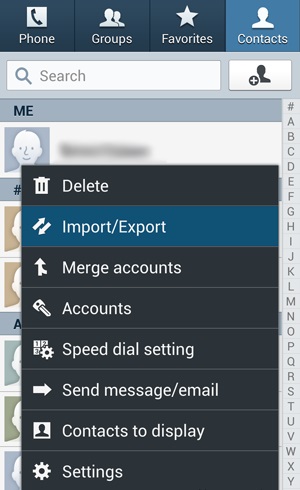
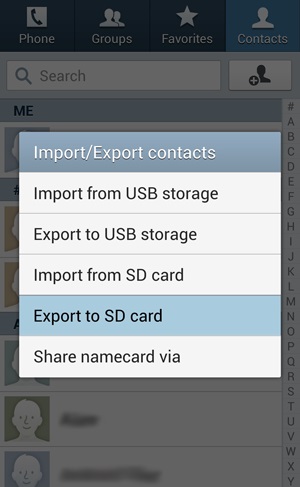
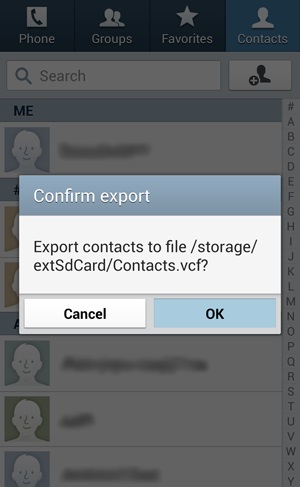
ពាក្យចុងក្រោយ
ទូរសព្ទថ្មីដែលគ្មានទំនាក់ទំនងហាក់ដូចជាមិនពេញលេញ។ ទាំងនេះគឺជាប្រភពតែមួយគត់ដើម្បីរក្សាទំនាក់ទំនងជាមួយមនុស្សជិតស្និទ្ធរបស់យើង។ ដូច្នេះហើយ យើងផ្តល់ជូនអ្នកនូវវិធីសាមញ្ញបំផុតសម្រាប់ការនាំចេញទំនាក់ទំនងរបស់អ្នកទៅកាន់ឧបករណ៍ផ្សេងទៀត។ យើងសង្ឃឹមថាអត្ថបទនេះមានប្រយោជន៍សម្រាប់អ្នក ហើយឥឡូវនេះអ្នកយល់យ៉ាងច្បាស់ពីរបៀបនាំចេញទំនាក់ទំនងពី Android ។ សូមចែករំលែកគំនិតរបស់អ្នកជាមួយយើង ហើយអនុញ្ញាតឱ្យយើងដឹងពីបទពិសោធន៍របស់អ្នកក្នុងការនាំចេញទំនាក់ទំនង។ អរគុណ!
ការផ្ទេរប្រព័ន្ធប្រតិបត្តិការ Android
- ផ្ទេរពីប្រព័ន្ធប្រតិបត្តិការ Android
- ផ្ទេរពី Android ទៅកុំព្យូទ័រ
- ផ្ទេររូបភាពពីក្រុមហ៊ុន Huawei ទៅកុំព្យូទ័រ
- ផ្ទេររូបភាពពី LG ទៅកុំព្យូទ័រ
- ផ្ទេររូបថតពី Android ទៅកុំព្យូទ័រ
- ផ្ទេរទំនាក់ទំនង Outlook ពី Android ទៅកុំព្យូទ័រ
- ផ្ទេរពី Android ទៅ Mac
- ផ្ទេររូបថតពី Android ទៅ Mac
- ផ្ទេរទិន្នន័យពី Huawei ទៅ Mac
- ផ្ទេរទិន្នន័យពី Sony ទៅ Mac
- ផ្ទេរទិន្នន័យពី Motorola ទៅ Mac
- ធ្វើសមកាលកម្ម Android ជាមួយ Mac OS X
- កម្មវិធីសម្រាប់ Android ផ្ទេរទៅ Mac
- ការផ្ទេរទិន្នន័យទៅ Android
- នាំចូលទំនាក់ទំនង CSV ទៅ Android
- ផ្ទេររូបភាពពីកុំព្យូទ័រទៅ Android
- ផ្ទេរ VCF ទៅ Android
- ផ្ទេរតន្ត្រីពី Mac ទៅ Android
- ផ្ទេរតន្ត្រីទៅ Android
- ផ្ទេរទិន្នន័យពី Android ទៅ Android
- ផ្ទេរឯកសារពីកុំព្យូទ័រទៅ Android
- ផ្ទេរឯកសារពី Mac ទៅ Android
- កម្មវិធីផ្ទេរឯកសារ Android
- ជម្មើសជំនួសផ្ទេរឯកសារ Android
- កម្មវិធីផ្ទេរទិន្នន័យ Android ទៅ Android
- ការផ្ទេរឯកសារ Android មិនដំណើរការទេ។
- ការផ្ទេរឯកសារ Android របស់ Mac មិនដំណើរការទេ។
- ជម្មើសជំនួសកំពូលទៅការផ្ទេរឯកសារ Android សម្រាប់ Mac
- កម្មវិធីគ្រប់គ្រងប្រព័ន្ធប្រតិបត្តិការ Android
- កម្មវិធីគ្រប់គ្រងសមកាលកម្ម Android កំពូល
- កម្មវិធីគ្រប់គ្រងទំនាក់ទំនង Android
- កម្មវិធីគ្រប់គ្រងសារ SMS របស់ Android
- គន្លឹះប្រព័ន្ធប្រតិបត្តិការ Android ដែលមិនសូវស្គាល់






លោក James Davis
កម្មវិធីនិពន្ធបុគ្គលិក