3 វិធីដើម្បីនាំចូលទំនាក់ទំនងទៅ Samsung Galaxy S20/S20/S20 Ultra
ថ្ងៃទី 27 ខែមេសា ឆ្នាំ 2022 • បានដាក់ពាក្យទៅ៖ ដំណោះស្រាយផ្ទេរទិន្នន័យ • ដំណោះស្រាយដែល បានបញ្ជាក់
ផ្នែកទី 1. នាំចូលទំនាក់ទំនងទៅ Samsung S20/S20/S20 Ultra ពីស៊ីមកាត
ខណៈពេលដែលប្តូរពីទូរសព្ទមុនរបស់អ្នក ដោយមិនគិតពីវេទិការបស់វា មធ្យោបាយប្រពៃណី និងប្រហែលជាងាយស្រួលបំផុតក្នុងការផ្ទេរទំនាក់ទំនងទៅទូរស័ព្ទថ្មីគឺតាមរយៈស៊ីមកាត។ ប្រសិនបើអ្នកមានទម្លាប់រក្សាទុកទំនាក់ទំនងទៅស៊ីមរបស់អ្នក អ្នកគ្រាន់តែអាចដកស៊ីមកាតចេញពីទូរសព្ទចាស់របស់អ្នក ដាក់វានៅក្នុងថ្មី ហើយចាប់ផ្តើមប្រើទូរសព្ទថ្មីធម្មតា។
ទោះយ៉ាងណាក៏ដោយ ដំណើរការនេះមានដែនកំណត់តែមួយគត់គឺ ស៊ីមកាតភាគច្រើនអាចផ្ទុកទំនាក់ទំនងបានតែចំនួនកំណត់ប៉ុណ្ណោះ។ បន្ទាប់ពីចំនួនទំនាក់ទំនងអតិបរមាត្រូវបានរក្សាទុកក្នុងស៊ីម អ្នកត្រូវតែរក្សាទុកទំនាក់ទំនងផ្សេងទៀតនៅលើកន្លែងផ្ទុកឧបករណ៍ ហើយក្នុងស្ថានភាពបែបនេះ អ្នកប្រហែលជាត្រូវអនុវត្តជំហានបន្ថែមមួយចំនួន។
- ឧទាហរណ៍ ប្រសិនបើអ្នកមានទំនាក់ទំនងចំនួន 500 ក្នុងចំណោមទំនាក់ទំនងចំនួន 250 ត្រូវបានរក្សាទុកក្នុងស៊ីមរបស់អ្នករួចហើយ ហើយទំនាក់ទំនងដែលនៅសល់ក្នុងទំហំផ្ទុកឧបករណ៍របស់អ្នក អ្នកនឹងត្រូវឆ្លងកាត់ដំណើរការផ្ទេរពីរដង។
ទោះជាយ៉ាងណាក៏ដោយ នីតិវិធីនៅតែសាមញ្ញបំផុត ហើយមិនតម្រូវឱ្យមានការចូលរួមពីឧបករណ៍ភាគីទីបីណាមួយឡើយ។ ដោយសន្មតថាស៊ីមកាតរបស់អ្នកមានទំនាក់ទំនងចំនួន 250 រួចហើយ ការណែនាំជាជំហាន ៗ ដើម្បីនាំចូលទំនាក់ទំនងទាំងនោះទៅកាន់ទូរស័ព្ទ Samsung Galaxy ថ្មីត្រូវបានផ្តល់ឱ្យខាងក្រោម៖
ចំណាំ៖ វិធីសាស្ត្រដែលបានផ្ដល់ឱ្យដំណើរការលើ Samsung Galaxy S3/S4/S5/S6/S7/S8/S9/S10/S20/Note 3/Note 4/Note 5/Note 7/Note 8/Note 9/Note 10។ Samsung Galaxy ចំណាំ 4 ត្រូវបានប្រើសម្រាប់បង្ហាញវិធីសាស្រ្តខាងក្រោម។
1. បញ្ចូលស៊ីមកាតជាមួយនឹងទំនាក់ទំនងទៅទូរស័ព្ទ Samsung Galaxy ថ្មីរបស់អ្នក។
2. បើកទូរស័ព្ទ។
3. បើកថតកម្មវិធី។
4. ពីរូបតំណាងដែលបានបង្ហាញ សូមប៉ះ ទំនាក់ទំនង ។
5. នៅលើ ចំណុចប្រទាក់ ទំនាក់ទំនង សូមចុចប៊ូតុងម៉ឺនុយ (ជាមួយចំណុចផ្ដេកបី) ពីជ្រុងខាងលើស្តាំ។
6. ពីម៉ឺនុយដែលបានបង្ហាញ សូមប៉ះ ការកំណត់ ។
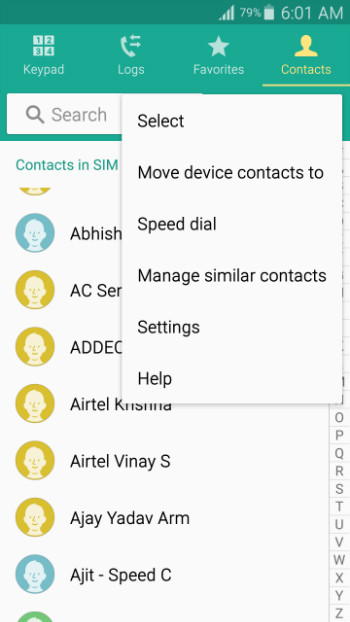
7. នៅលើ ផ្ទាំងការកំណត់ សូមប៉ះ Contacts ..
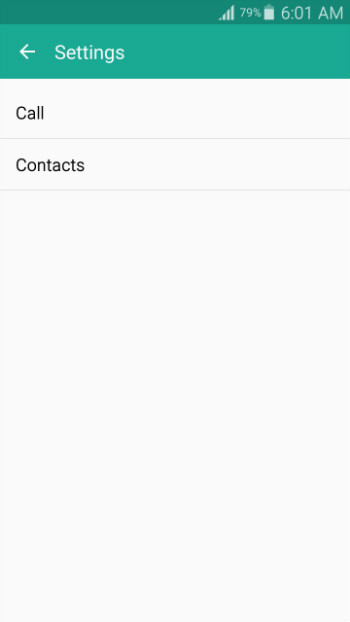
8. ពីបង្អួចបន្ទាប់ដែលបង្ហាញ សូមប៉ះ នាំចូល/នាំចេញទំនាក់ទំនង ។
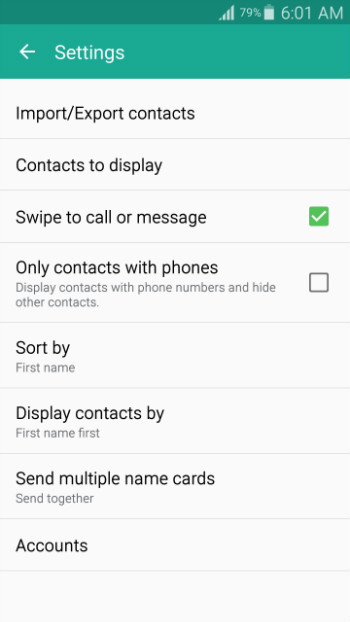
9. ពី ប្រអប់ ទំនាក់ទំនងនាំចូល/នាំចេញ ដែលលេចឡើង សូមប៉ះ នាំចូលពីស៊ីមកាត ។
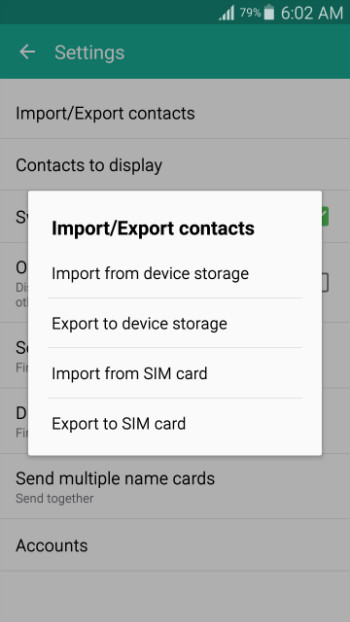
10. ពីប្រអប់ Save contact to សូមចុច Device ។
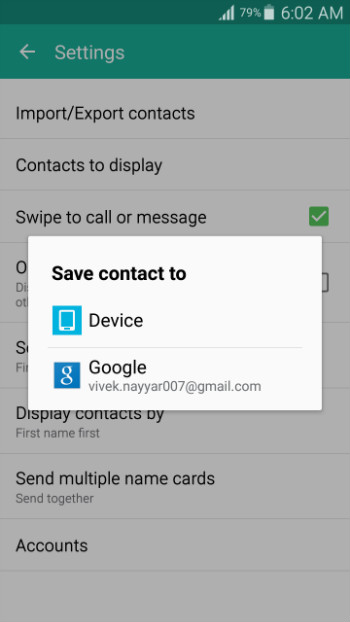
11. នៅពេលដែលបញ្ជីទំនាក់ទំនងត្រូវបានបង្ហាញ សូមប៉ះដើម្បីពិនិត្យមើលប្រអប់ធីកពីជ្រុងកំពូលឆ្វេង ដើម្បីជ្រើសរើសទំនាក់ទំនងទាំងអស់នៅក្នុងបញ្ជី។
12. ចុច លើ Done ពីជ្រុងខាងស្តាំខាងលើ។
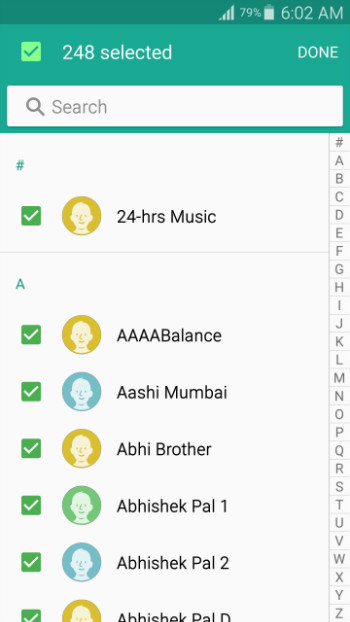
13. រង់ចាំរហូតដល់ទំនាក់ទំនងកំពុងត្រូវបាននាំចូលទៅកាន់ទូរស័ព្ទ Samsung Galaxy ថ្មីរបស់អ្នកពីស៊ីមកាត។
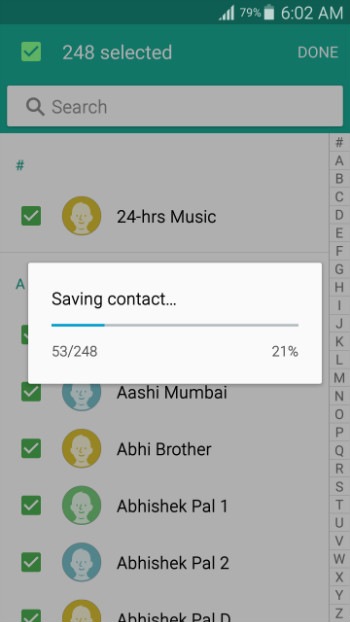
ផ្នែកទី 2. នាំចូលទំនាក់ទំនងទៅ Samsung Galaxy S20/S20/S20 Ultra តាមរយៈ VCF
ប្រសិនបើអ្នកចង់ដំឡើងកម្មវិធី Android ដោយមិនចាំបាច់មានបញ្ហានៅលើទូរសព្ទរបស់អ្នកតាមរយៈកុំព្យូទ័រ Dr.Fone - Phone Manager (Android) នឹងក្លាយជាការភ្នាល់ដ៏ល្អបំផុតរបស់អ្នក។ Dr.Fone - កម្មវិធីគ្រប់គ្រងទូរស័ព្ទ (Android) មានសម្រាប់ទាំង Windows និង Mac platforms ហើយអ្នកអាចទាញយកកំណែកម្មវិធីដែលអ្នកពេញចិត្តដោយប្រើតំណភ្ជាប់ខាងក្រោម។

Dr.Fone - កម្មវិធីគ្រប់គ្រងទូរស័ព្ទ (Android)
ការផ្ទេរប្រព័ន្ធប្រតិបត្តិការ Android ឆ្លាតវៃសម្រាប់ធ្វើរវាង Android និងកុំព្យូទ័រ។
- ផ្ទេរឯកសាររវាងប្រព័ន្ធប្រតិបត្តិការ Android និងកុំព្យូទ័រ រួមទាំងទំនាក់ទំនង រូបថត តន្ត្រី សារ SMS និងច្រើនទៀត។
- គ្រប់គ្រង នាំចេញ/នាំចូល តន្ត្រី រូបថត វីដេអូ ទំនាក់ទំនង សារ SMS កម្មវិធី ជាដើម។
- ផ្ទេរ iTunes ទៅ Android (ច្រាសមកវិញ) ។
- គ្រប់គ្រងឧបករណ៍ Android របស់អ្នកនៅលើកុំព្យូទ័រ។
- ឆបគ្នាយ៉ាងពេញលេញជាមួយប្រព័ន្ធប្រតិបត្តិការ Android 10.0 ។
បន្ទាប់ពីអ្នកបានទាញយក និងដំឡើងដោយជោគជ័យ Dr.Fone - កម្មវិធីគ្រប់គ្រងទូរស័ព្ទ (Android) នៅលើកុំព្យូទ័ររបស់អ្នក អ្នកអាចអនុវត្តតាមដំណើរការមួយជំហានដោយជំហានដែលបានផ្តល់ឱ្យខាងក្រោម ដើម្បីនាំចូលទំនាក់ទំនងទៅទូរស័ព្ទ Samsung Galaxy របស់អ្នកដោយប្រើឯកសារ vCard (.VCF) ។
ចំណាំ៖ កុំព្យូទ័រ Windows 7 ត្រូវបានប្រើដើម្បីនាំចូលទំនាក់ទំនងពីឯកសារ .VCF នៅលើ Samsung Galaxy S20 នៅក្នុងការបង្ហាញនេះ។
1. បន្ទាប់ពីទាញយក និងដំឡើង Dr.Fone នៅលើកុំព្យូទ័ររបស់អ្នក ចុចពីរដងលើរូបតំណាងរបស់វា ដើម្បីបើកដំណើរការកម្មវិធី ហើយជ្រើសរើស Transfer ពីបង្អួចមេ។
2. នៅលើ ប្រអប់បញ្ជាក់ ការគ្រប់គ្រងគណនីអ្នកប្រើប្រាស់ សូមចុច បាទ ដើម្បីផ្តល់ការយល់ព្រមរបស់អ្នកដើម្បីបន្ត។
3. ភ្ជាប់ទូរស័ព្ទ Samsung Galaxy របស់អ្នកទៅកុំព្យូទ័រដោយប្រើខ្សែទិន្នន័យដែលភ្ជាប់មកជាមួយវា។
4. រង់ចាំរហូតដល់កម្មវិធីបញ្ជាសម្រាប់ឧបករណ៍ចល័តរបស់អ្នកត្រូវបានដំឡើងនៅលើកុំព្យូទ័រ និងនៅលើទូរស័ព្ទ Samsung Galaxy របស់អ្នក។
5. នៅលើទូរសព្ទរបស់អ្នក នៅពេលដែលត្រូវបានសួរ លើ ប្រអប់លេចឡើង អនុញ្ញាតការបំបាត់កំហុស USB សូមប៉ះ ដើម្បីធីកប្រអប់ធីក Always allow this computer ។
6. ប៉ះ យល់ព្រម ដើម្បីផ្តល់ការយល់ព្រមរបស់អ្នកដើម្បីអនុញ្ញាតឱ្យ Samsung Galaxy ជឿទុកចិត្តលើកុំព្យូទ័រដែលវាត្រូវបានភ្ជាប់។
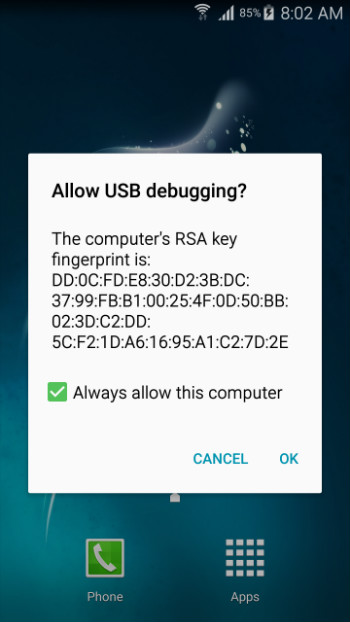
7. ត្រលប់មកវិញនៅលើកុំព្យូទ័ររបស់អ្នកនៅលើចំណុចប្រទាក់ Dr.Fone - Phone Manager (Android) ចុច ប្រភេទ ព័ត៌មាន ពីបន្ទះខាងលើហើយបន្ទាប់មក ទំនាក់ទំនង នៅខាងស្តាំ។
8.នៅក្រោម Contacts ត្រូវប្រាកដថាថត Phone: vnd.sec.contact.phone ត្រូវបានជ្រើសរើស។
9. ចុច នាំចូល ពីកំពូលនៃចំណុចប្រទាក់។
10. ពីជម្រើសដែលបានបង្ហាញសូមចុច ពីឯកសារ vCard ។

11. នៅលើ ប្រអប់ នាំចូល vCard Contacts ចុច រកមើល ហើយកំណត់ទីតាំង ហើយជ្រើសរើសឯកសារ vCard ដែលមានទំនាក់ទំនងដែលអ្នកចង់នាំចូលទៅកាន់ទូរសព្ទ Samsung Galaxy របស់អ្នក។
12. ត្រូវប្រាកដថាទូរស័ព្ទ៖ vnd.sec.contact.phone ត្រូវបានជ្រើសរើសក្នុងបញ្ជីទម្លាក់ចុះ ជ្រើសរើសគណនីទំនាក់ទំនង។
13. ចុច យល់ព្រម ហើយរង់ចាំសម្រាប់ទំនាក់ទំនងដើម្បីនាំចូលទៅកាន់ទូរស័ព្ទ Samsung Galaxy របស់អ្នក។
ផ្នែកទី 3. របៀបនាំចូលទំនាក់ទំនងទៅ Samsung S20/S20/S20 Ultra ពី iPhone
ប្រសិនបើអ្នកកំពុងប្តូរពីវេទិកា Apple ទៅ Android ឬនិយាយម្យ៉ាងទៀតពី iPhone ទៅ Samsung S20 អ្នកអាចប្រឈមមុខនឹងបញ្ហាមួយចំនួននៅពេលផ្ទេរទំនាក់ទំនងរបស់អ្នក។ ជាសំណាងល្អឥឡូវនេះអ្នកមាន Dr.Fone - Phone Transfer ដែលមិនត្រឹមតែផ្ទេរទំនាក់ទំនងពីទូរស័ព្ទ iPhone របស់អ្នកទៅ Samsung Galaxy ប៉ុណ្ណោះទេ ប៉ុន្តែវាថែមទាំងធ្វើឱ្យដំណើរការនេះមានភាពសាមញ្ញ និងងាយស្រួលបំផុត។


Dr.Fone - ការផ្ទេរទូរស័ព្ទ
1- ចុចទូរស័ព្ទទៅការផ្ទេរទូរស័ព្ទ
- ងាយស្រួល រហ័ស និងសុវត្ថិភាព។
- ផ្លាស់ទីទិន្នន័យរវាងឧបករណ៍ដែលមានប្រព័ន្ធប្រតិបត្តិការផ្សេងៗគ្នា ពោលគឺ iOS ទៅ Android ។
- គាំទ្រឧបករណ៍ iOS ដែលដំណើរការ iOS 13 ចុងក្រោយបង្អស់

- ផ្ទេររូបថត សារជាអក្សរ ទំនាក់ទំនង កំណត់ចំណាំ និងប្រភេទឯកសារជាច្រើនទៀត។
- គាំទ្រឧបករណ៍ Android ជាង 8000+ ។ ដំណើរការសម្រាប់គ្រប់ម៉ូដែល iPhone, iPad និង iPod ។
ការផ្ទេរប្រព័ន្ធប្រតិបត្តិការ Android
- ផ្ទេរពីប្រព័ន្ធប្រតិបត្តិការ Android
- ផ្ទេរពី Android ទៅកុំព្យូទ័រ
- ផ្ទេររូបភាពពីក្រុមហ៊ុន Huawei ទៅកុំព្យូទ័រ
- ផ្ទេររូបភាពពី LG ទៅកុំព្យូទ័រ
- ផ្ទេររូបថតពី Android ទៅកុំព្យូទ័រ
- ផ្ទេរទំនាក់ទំនង Outlook ពី Android ទៅកុំព្យូទ័រ
- ផ្ទេរពី Android ទៅ Mac
- ផ្ទេររូបថតពី Android ទៅ Mac
- ផ្ទេរទិន្នន័យពី Huawei ទៅ Mac
- ផ្ទេរទិន្នន័យពី Sony ទៅ Mac
- ផ្ទេរទិន្នន័យពី Motorola ទៅ Mac
- ធ្វើសមកាលកម្ម Android ជាមួយ Mac OS X
- កម្មវិធីសម្រាប់ Android ផ្ទេរទៅ Mac
- ការផ្ទេរទិន្នន័យទៅ Android
- នាំចូលទំនាក់ទំនង CSV ទៅ Android
- ផ្ទេររូបភាពពីកុំព្យូទ័រទៅ Android
- ផ្ទេរ VCF ទៅ Android
- ផ្ទេរតន្ត្រីពី Mac ទៅ Android
- ផ្ទេរតន្ត្រីទៅ Android
- ផ្ទេរទិន្នន័យពី Android ទៅ Android
- ផ្ទេរឯកសារពីកុំព្យូទ័រទៅ Android
- ផ្ទេរឯកសារពី Mac ទៅ Android
- កម្មវិធីផ្ទេរឯកសារ Android
- ជម្មើសជំនួសផ្ទេរឯកសារ Android
- កម្មវិធីផ្ទេរទិន្នន័យ Android ទៅ Android
- ការផ្ទេរឯកសារ Android មិនដំណើរការទេ។
- ការផ្ទេរឯកសារ Android របស់ Mac មិនដំណើរការទេ។
- ជម្មើសជំនួសកំពូលទៅការផ្ទេរឯកសារ Android សម្រាប់ Mac
- កម្មវិធីគ្រប់គ្រងប្រព័ន្ធប្រតិបត្តិការ Android
- កម្មវិធីគ្រប់គ្រងសមកាលកម្ម Android កំពូល
- កម្មវិធីគ្រប់គ្រងទំនាក់ទំនង Android
- កម្មវិធីគ្រប់គ្រងសារ SMS របស់ Android
- គន្លឹះប្រព័ន្ធប្រតិបត្តិការ Android ដែលមិនសូវស្គាល់






អាលីស MJ
កម្មវិធីនិពន្ធបុគ្គលិក