តើធ្វើដូចម្តេចដើម្បីផ្ទេរទំនាក់ទំនងពី Android ទៅកុំព្យូទ័រ?
ការផ្ទេរប្រព័ន្ធប្រតិបត្តិការ Android
- ផ្ទេរពីប្រព័ន្ធប្រតិបត្តិការ Android
- ផ្ទេរពី Android ទៅកុំព្យូទ័រ
- ផ្ទេររូបភាពពីក្រុមហ៊ុន Huawei ទៅកុំព្យូទ័រ
- ផ្ទេររូបភាពពី LG ទៅកុំព្យូទ័រ
- ផ្ទេររូបថតពី Android ទៅកុំព្យូទ័រ
- ផ្ទេរទំនាក់ទំនង Outlook ពី Android ទៅកុំព្យូទ័រ
- ផ្ទេរពី Android ទៅ Mac
- ផ្ទេររូបថតពី Android ទៅ Mac
- ផ្ទេរទិន្នន័យពី Huawei ទៅ Mac
- ផ្ទេរទិន្នន័យពី Sony ទៅ Mac
- ផ្ទេរទិន្នន័យពី Motorola ទៅ Mac
- ធ្វើសមកាលកម្ម Android ជាមួយ Mac OS X
- កម្មវិធីសម្រាប់ Android ផ្ទេរទៅ Mac
- ការផ្ទេរទិន្នន័យទៅ Android
- នាំចូលទំនាក់ទំនង CSV ទៅ Android
- ផ្ទេររូបភាពពីកុំព្យូទ័រទៅ Android
- ផ្ទេរ VCF ទៅ Android
- ផ្ទេរតន្ត្រីពី Mac ទៅ Android
- ផ្ទេរតន្ត្រីទៅ Android
- ផ្ទេរទិន្នន័យពី Android ទៅ Android
- ផ្ទេរឯកសារពីកុំព្យូទ័រទៅ Android
- ផ្ទេរឯកសារពី Mac ទៅ Android
- កម្មវិធីផ្ទេរឯកសារ Android
- ជម្មើសជំនួសផ្ទេរឯកសារ Android
- កម្មវិធីផ្ទេរទិន្នន័យ Android ទៅ Android
- ការផ្ទេរឯកសារ Android មិនដំណើរការទេ។
- ការផ្ទេរឯកសារ Android របស់ Mac មិនដំណើរការទេ។
- ជម្មើសជំនួសកំពូលទៅការផ្ទេរឯកសារ Android សម្រាប់ Mac
- កម្មវិធីគ្រប់គ្រងប្រព័ន្ធប្រតិបត្តិការ Android
- កម្មវិធីគ្រប់គ្រងសមកាលកម្ម Android កំពូល
- កម្មវិធីគ្រប់គ្រងទំនាក់ទំនង Android
- កម្មវិធីគ្រប់គ្រងសារ SMS របស់ Android
- គន្លឹះប្រព័ន្ធប្រតិបត្តិការ Android ដែលមិនសូវស្គាល់
ថ្ងៃទី 26 ខែមីនា ឆ្នាំ 2022 • បានដាក់ពាក្យទៅ៖ ដំណោះស្រាយផ្ទេរទិន្នន័យ • ដំណោះស្រាយដែល បានបញ្ជាក់
ជារឿយៗ មានពេលខ្លះដែលយើងចង់ផ្លាស់ប្តូរទំនាក់ទំនងរបស់យើងនៅក្នុងស្មាតហ្វូន Android របស់យើងទៅកាន់កុំព្យូទ័ររបស់យើង។ នេះមានសារៈសំខាន់សម្រាប់អ្នកជំនួញដែលមានបញ្ជីទំនាក់ទំនងទូលំទូលាយ ដែលរួមបញ្ចូលព័ត៌មានលម្អិតទំនាក់ទំនងរបស់អ្នកលក់ អ្នកចែកចាយ និងមនុស្សផ្សេងទៀតដែលដើរតួយ៉ាងសំខាន់ក្នុងការជួយពួកគេឱ្យដំណើរការអាជីវកម្មរបស់ពួកគេ។ គ្រាន់តែស្រមៃមួយវិនាទី ស្មាតហ្វូនរបស់អ្នកបានរអិលចេញពីដៃរបស់អ្នក ហើយវាត្រូវបានខូច ក្នុងករណីនេះ អ្នកទំនងជានឹងបាត់បង់ទំនាក់ទំនងទាំងអស់របស់អ្នក ហើយវានឹងបង្ហាញឱ្យឃើញនូវបញ្ហាដ៏ស្មុគស្មាញមួយ។
គ្មានយើងណាម្នាក់ចង់ស្ថិតក្នុងស្ថានភាពបែបនេះទេ។ វាគឺជាការគ្មានគំនិតដើម្បីរក្សាទំនាក់ទំនងបម្រុងទុកប្រព័ន្ធប្រតិបត្តិការ Android ទៅកុំព្យូទ័រ។ ដោយគិតក្នុងចិត្ត នៅក្នុងការប្រកាសនេះ យើងបានបង្រួបបង្រួមវិធីសាស្រ្តល្អបំផុតចំនួនបីសម្រាប់ការផ្ទេរទំនាក់ទំនងរបស់អ្នកទាំងអស់យ៉ាងងាយស្រួលពីស្មាតហ្វូន Android របស់អ្នកទៅកាន់កុំព្យូទ័ររបស់អ្នក ពិតជាលឿនមែនទែន។ វិធីសាស្រ្តមួយរួមមានការប្រើប្រាស់កម្មវិធីឥតគិតថ្លៃភាគីទីបីដែលមានសុវត្ថិភាព វិធីសាស្ត្រមួយទៀតគឺតាមរយៈ Google drive ហើយចុងក្រោយគឺដោយផ្ទាល់ជាមួយទូរសព្ទផ្ទាល់។ ដូច្នេះដោយមិនខ្ជះខ្ជាយពេលវេលា តោះមកដឹងពីវិធីទាំងអស់គ្នា។

ផ្នែកទី 1: ផ្ទេរទំនាក់ទំនង Android ទៅកុំព្យូទ័រតាមរយៈ Dr.Fone - កម្មវិធីគ្រប់គ្រងទូរស័ព្ទ
ប្រសិនបើអ្នកកំពុងស្វែងរកមធ្យោបាយសុវត្ថិភាព និងអាចទុកចិត្តបានក្នុងការផ្ទេរទំនាក់ទំនងពី Android ទៅកុំព្យូទ័រនោះ កម្មវិធី Dr.Fone កាន់កាប់កន្លែងកំពូល។ វាគឺជាកម្មវិធីដែលត្រូវបានរចនាឡើងដោយ Wondershare ។ វាអនុញ្ញាតឱ្យអ្នកផ្លាស់ទីទំនាក់ទំនងរបស់អ្នកដោយភាពងាយស្រួល។
Wondershare Dr.Fone ដំណើរការជាមួយទាំងឧបករណ៍ Android និង iOS ជាមួយនឹងក្របខ័ណ្ឌការងារ Windows និង Mac ។ Dr.Fone មានកញ្ចប់ឧបករណ៍ពីរដាច់ដោយឡែកពីគ្នាសម្រាប់ Android និង iOS វាមានចំណុចសំខាន់ៗដូចជា ដោះសោ បម្រុងទុក និងស្ដារពី iCloud ពត៌មានប្រមូលមកវិញ លុបព័ត៌មាន ផ្លាស់ទីឯកសារ និងច្រើនទៀតដើម្បីរុករក។
Dr.Fone - កម្មវិធីគ្រប់គ្រងទូរស័ព្ទ (Android)
ផ្ទេរទិន្នន័យរវាង Android និង PC យ៉ាងរលូន។
- ផ្ទេរឯកសាររវាងប្រព័ន្ធប្រតិបត្តិការ Android និងកុំព្យូទ័រ រួមទាំងទំនាក់ទំនង រូបថត តន្ត្រី សារ SMS និងច្រើនទៀត។
- គ្រប់គ្រង នាំចេញ/នាំចូល តន្ត្រី រូបថត វីដេអូ ទំនាក់ទំនង សារ SMS កម្មវិធី ជាដើម។
- ផ្ទេរ iTunes ទៅ Android (ច្រាសមកវិញ) ។
- គ្រប់គ្រងឧបករណ៍ Android របស់អ្នកនៅលើកុំព្យូទ័រ។
- ឆបគ្នាយ៉ាងពេញលេញជាមួយប្រព័ន្ធប្រតិបត្តិការ Android 8.0 ។
កម្មវិធីនេះគឺឆបគ្នាជាមួយ 8.0 ។ ដូច្នេះ សូមយើងពិនិត្យមើលថាតើវាដំណើរការដោយរបៀបណាដោយមានជំនួយពីការបង្រៀនមួយជំហានម្តងៗ
ជំហានទី 1: ដើម្បីចាប់ផ្តើមជាមួយនឹងបើកដំណើរការ Dr.Fone និងតភ្ជាប់ទូរស័ព្ទ iPhone របស់អ្នកទៅប្រព័ន្ធ។ ពីអេក្រង់ស្វាគមន៍នៃប្រអប់ឧបករណ៍ Dr.Fone ចុចលើជម្រើស "កម្មវិធីគ្រប់គ្រងទូរស័ព្ទ" ។

ជំហានទី 2: ឧបករណ៍របស់អ្នកនឹងត្រូវបានរកឃើញដោយស្វ័យប្រវត្តិដោយកម្មវិធី។ រង់ចាំមួយរយៈព្រោះវានឹងស្កេនទូរស័ព្ទ Android របស់អ្នក និងផ្តល់ជម្រើសផ្សេងៗ។

ជំហានទី 3: ឥឡូវនេះសូមចូលទៅកាន់ផ្ទាំង "ព័ត៌មាន" ពីម៉ឺនុយ។ នៅលើបន្ទះខាងឆ្វេង អ្នកអាចជ្រើសរើសរវាងទំនាក់ទំនង និងសារ SMS។
ជំហានទី 4: បន្ទាប់ពីជ្រើសរើសជម្រើសទំនាក់ទំនងអ្នកអាចមើលទំនាក់ទំនងទូរស័ព្ទ Android របស់អ្នកនៅខាងស្តាំ។ ពីទីនេះ អ្នកអាចជ្រើសរើសទំនាក់ទំនងទាំងអស់ក្នុងពេលតែមួយ ឬធ្វើការជ្រើសរើសបុគ្គល។

ជំហានទី 5: ពេលដែលអ្នកបានធ្វើការជ្រើសរើសរបស់អ្នក, ចុចលើរូបតំណាងនាំចេញនៅលើរបារឧបករណ៍។ ពីទីនេះ អ្នកអាចនាំចេញទំនាក់ទំនងទៅ vCard, CSV ជាដើម។ គ្រាន់តែជ្រើសរើសជម្រើសឯកសារ CSV ដើម្បីនាំចេញទំនាក់ទំនងពីទូរស័ព្ទ Android ទៅ Excel ។
ផ្នែកទី 2: ផ្ទេរទំនាក់ទំនងពី Android ទៅកុំព្យូទ័រតាមរយៈ Google Drive
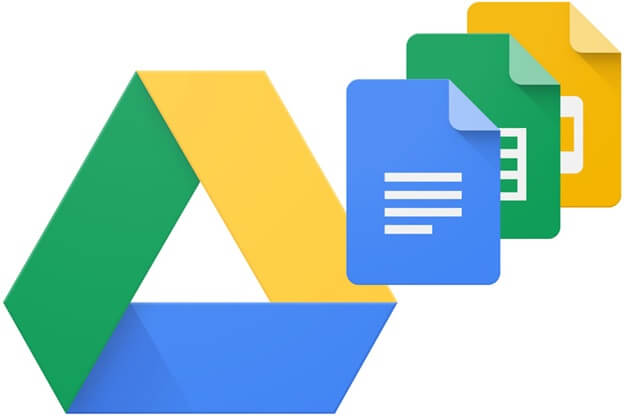
ឥឡូវនេះ ក្រឡេកមើលវិធីសាស្រ្តមួយផ្សេងទៀតសម្រាប់ការផ្ទេរទំនាក់ទំនងផ្ទេរពី Android ទៅកុំព្យូទ័រតាមរយៈ Google Drive ។ ដំបូងអ្នកត្រូវមានគណនី Gmail ដើម្បីឱ្យដ្រាយអាចចូលប្រើបាន ដំឡើងលេខសម្គាល់ Gmail របស់អ្នកជាមួយនឹងព័ត៌មានលម្អិតជាមូលដ្ឋាន ហើយចាប់ផ្តើមភ្លាមៗ។ នេះគឺជាដំណើរការរហ័សដើម្បីបង្កើតទំនាក់ទំនង Android ទៅកុំព្យូទ័រដោយប្រើ Google drive ។
នាំចេញទំនាក់ទំនង
ជំហានទី 1: ចូលទៅកាន់ទំនាក់ទំនងនៅលើស្មាតហ្វូន Android របស់អ្នក កម្មវិធីទំនាក់ទំនង
ជំហានទី 2: នៅក្នុងជំហាននេះ អ្នកត្រូវចុចលើម៉ឺនុយ -Setting Export
ជំហានទី 3៖ បន្ទាប់មកជ្រើសរើសគណនីមួយ ឬច្រើនទៅកាន់កន្លែងដែលអ្នកចង់នាំចេញទំនាក់ទំនង។
ជំហានទី 4: អ្នកត្រូវប៉ះឯកសារ to.VCF
បើក ឬបិទការបម្រុងទុកដោយស្វ័យប្រវត្តិ
នៅពេលដំឡើងគណនី Google របស់អ្នកនៅលើស្មាតហ្វូនរបស់អ្នក អ្នកនឹងត្រូវបានស្នើសុំឱ្យបង្កើតការបម្រុងទុកសម្រាប់ទិន្នន័យទាំងអស់នៅលើទូរស័ព្ទរបស់អ្នក។ អ្នកអាចផ្លាស់ប្តូរការកំណត់នេះបានយ៉ាងងាយស្រួលភ្លាមៗដោយមិនមានការរំខានអ្វីទាំងអស់។
ជំហានទី 1: អ្នកត្រូវបើកកម្មវិធីកំណត់ទូរស័ព្ទរបស់អ្នក។
ជំហានទី 2៖ ប៉ះ ប្រព័ន្ធ> បម្រុងទុក
ជំហានទី 3៖ អ្នកអាចបើក ឬបិទការបម្រុងទុកទៅកាន់ Google drive
ផ្នែកទី 3: នាំចេញទំនាក់ទំនងពីកុំព្យូទ័រ Android ដោយគ្មានកម្មវិធី
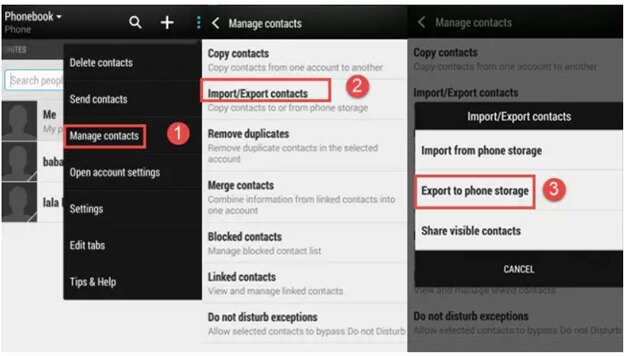
ប្រសិនបើអ្នកមិនចង់ប្រើកម្មវិធីភាគីទីបីណាមួយដើម្បីផ្ទេរទំនាក់ទំនងពី Android ទៅកុំព្យូទ័រទេនោះ អ្នកអាចធ្វើវាក្នុងលក្ខណៈ convection តាមរយៈកម្មវិធី Contacts នៅលើស្មាតហ្វូន Android របស់អ្នក។
Google Drive គឺជាសេវាកម្មផ្ទុកទិន្នន័យឥតគិតថ្លៃដែលផ្តល់ដោយក្រុមហ៊ុនបច្ចេកវិទ្យាយក្សរបស់អាមេរិក Google ។ វាផ្តល់ឱ្យអ្នកនូវបន្ទប់បន្ថែមរហូតដល់ 15 ជីហ្គាបៃ ដែលអ្នកអាចប្រើដើម្បីរក្សាទុកកំណត់ត្រា របាយការណ៍ រូបភាពសំខាន់ៗ។ អាចលើសវាគ្រប់ពេលវេលា និងពីគ្រប់ទីកន្លែង។ Google Drive មានឧបករណ៍ស្វែងរកតាមគេហទំព័រមួយប្រភេទដែលអនុញ្ញាតឱ្យអ្នកមើលតាមប្រភេទកំណត់ត្រាឧទាហរណ៍ រូបភាព របាយការណ៍ Word ឬវីដេអូ ដូចជាឃ្លាចាប់អារម្មណ៍។ វាក៏អនុញ្ញាតឱ្យអ្នកតម្រៀបបញ្ជីសូម្បីតែតាមឈ្មោះរបស់ម្ចាស់។
ជំហានទី 1: នៅលើស្មាតហ្វូន Android របស់អ្នក អ្នកត្រូវបើកកម្មវិធីទំនាក់ទំនង។
ជំហានទី 2: នៅទីនោះ អ្នកត្រូវស្វែងរកម៉ឺនុយ ហើយជ្រើសរើស Manage Contacts> Import/Export Contacts> Export to phone storage។ នៅពេលអ្នកធ្វើដូច្នេះ ទំនាក់ទំនងស្មាតហ្វូន Android របស់អ្នកនឹងត្រូវបានរក្សាទុកជាទម្រង់ VCF នៅលើអង្គចងចាំទូរសព្ទរបស់អ្នក។
ជំហានទី 3: ក្នុងជំហាននេះអ្នកត្រូវតែតភ្ជាប់ប្រព័ន្ធប្រតិបត្តិការ Android របស់អ្នកពីការដែលទំនាក់ទំនងត្រូវបានផ្លាស់ទីទៅកុំព្យូទ័ររបស់អ្នកដោយប្រើខ្សែ USB ។
ជំហានទី 4: នៅលើបន្ទះខាងឆ្វេងនៃកុំព្យូទ័ររបស់អ្នក អ្នកនឹងរកឃើញទូរស័ព្ទ Android របស់អ្នក អ្នកនឹងរកឃើញថតឯកសារ ហើយនៅទីនោះអ្នកត្រូវកំណត់ទីតាំង និងចម្លងឯកសារ VCF ទៅកាន់កុំព្យូទ័រផ្ទាល់ខ្លួនរបស់អ្នក។
ការប្រៀបធៀប
ការផ្ទេរកម្មវិធីទំនាក់ទំនង Convectional
មិនមែនគ្រប់ស្មាតហ្វូន Android ទាំងអស់អនុញ្ញាតឱ្យអ្នកប្រើប្រាស់បង្កើតការបម្រុងទុកនៅលើអង្គចងចាំទូរសព្ទរបស់អ្នកទេ ខណៈដែលស្មាតហ្វូន Android ផ្សេងទៀតមានទំហំផ្ទុកមានកំណត់។ ដូច្នេះហើយ វាមិនមែនជាជម្រើសជាក់ស្តែងទេ ប្រសិនបើអ្នកចង់ផ្ទេរទំនាក់ទំនងពី Android ទៅកុំព្យូទ័រដោយគ្មានកម្មវិធី។
កម្មវិធី Dr.Fone
និយាយប្រៀបធៀបកម្មវិធី Dr.Fone គឺជាវិធីដែលពេញចិត្ត និងងាយស្រួលបំផុតក្នុងការផ្ទេរទំនាក់ទំនងពី Android ទៅកុំព្យូទ័រ។ វាមិនស្មុគ្រស្មាញទាល់តែសោះ ហើយធ្វើអ្វីៗបានដោយគ្រាន់តែចុចពីរបីដងប៉ុណ្ណោះ។ ជាងនេះទៅទៀត វាគឺជាកម្មវិធីដែលអាចឱ្យអ្នកផ្ទេរឯកសារគ្រប់ប្រភេទទៅកាន់កុំព្យូទ័ររបស់អ្នកដោយមិនមានការរំខានណាមួយឡើយ។ កម្មវិធីនេះមានសុវត្ថិភាពក្នុងការប្រើប្រាស់ និងមានចំណុចប្រទាក់ងាយស្រួលប្រើ ដែលអនុញ្ញាតឱ្យអ្នកណាម្នាក់អាចបំពេញការផ្ទេរបាន ទោះបីជាមិនមានចំណេះដឹងបច្ចេកទេសក៏ដោយ។
ថាស Google
ថាស Google អនុញ្ញាតឱ្យអ្នកផ្ទេរទំនាក់ទំនងពី Android ទៅកុំព្យូទ័រដោយគ្មានកម្មវិធី។ ទោះយ៉ាងណាក៏ដោយ នេះមិនមែនជាវិធីសាស្ត្រដ៏ល្អបំផុតនោះទេ ហើយពួកយើងភាគច្រើនមិនដឹងពីរបៀបបើកការបម្រុងទុក Google Drive នោះទេ ហើយយើងបញ្ចប់ដោយចំណាយពេលស្វែងរកជម្រើសតូចមួយបែបនេះដោយមិនចេះនឿយហត់។
សេចក្តីសន្និដ្ឋាន
បន្ទាប់ពីឆ្លងកាត់ការបង្ហោះទាំងមូល យើងអាចសន្និដ្ឋានបានថា Dr.Fone គឺជាវិធីសាស្ត្រដែលពេញចិត្តក្នុងការបម្រុងទុកទំនាក់ទំនង Android ទៅកាន់កុំព្យូទ័រ។ វាងាយស្រួលណាស់។ ជាមួយនឹងកម្មវិធីនេះ អ្នកអាចបង្កើតការបម្រុងទុកស្មាតហ្វូនទាំងមូលរបស់អ្នកនៅលើកុំព្យូទ័ររបស់អ្នក តើមិនអស្ចារ្យទេ? លើសពីនេះ កម្មវិធីនេះគឺឥតគិតថ្លៃ។ អ្នកមិនចាំបាច់ចំណាយមួយកាក់មួយសេនដើម្បីផ្ទេរទំនាក់ទំនងពី Android ទៅកុំព្យូទ័រដោយប្រើខ្សែ USB នោះទេ។ អ្នកអាចទាញយកកម្មវិធីបានយ៉ាងងាយស្រួលពីគេហទំព័រផ្លូវការរបស់ក្រុមហ៊ុនភ្លាមៗ។ ដំណើរការដំឡើងគឺដូចកម្មវិធីផ្សេងទៀតដែរ ហើយវានឹងមិនចំណាយពេលយូរទេ។ ប្រសិនបើអ្នកនៅតែត្រូវការជំនួយណាមួយ អ្នកអាចពិនិត្យមើលភ្លាមៗទៅកាន់ក្រុមបច្ចេកទេសរបស់ពួកគេ តាមរយៈជំនួយអ៊ីម៉ែល 24*7 របស់ពួកគេ។
តើអ្នកចង់បន្ថែមវិធីងាយស្រួល និងរហ័សផ្សេងទៀតដើម្បីផ្ទេរទំនាក់ទំនងពី Android ទៅកុំព្យូទ័រទៅបញ្ជីនេះទេ យើងចង់ឮពីអ្នកនៅក្នុងផ្នែកមតិយោបល់នៃការបង្ហោះប្លក់នេះ? ក្នុងករណីដែលអ្នកបានសាកល្បងវិធីសាស្ត្រទាំងនេះ សូមចែករំលែកបទពិសោធន៍របស់អ្នកជាមួយពួកយើង។ អ្នកអានរបស់យើងនឹងដឹងគុណអ្នក!






អាលីស MJ
កម្មវិធីនិពន្ធបុគ្គលិក