5 វិធីដើម្បីផ្ទេររូបថតពី Mac ទៅ Android
ថ្ងៃទី 27 ខែមេសា ឆ្នាំ 2022 • បានដាក់ពាក្យទៅ៖ បម្រុងទុកទិន្នន័យរវាងទូរស័ព្ទ និងកុំព្យូទ័រ • ដំណោះស្រាយដែល បានបញ្ជាក់
"តើធ្វើដូចម្តេចដើម្បីផ្ទេររូបថតពី Mac ទៅទូរស័ព្ទ? ខ្ញុំមាន Samsung S9 ថ្មី ប៉ុន្តែហាក់ដូចជាមិនអាចផ្ទេររូបថតពី Mac ទៅ Android!”
ថ្មីៗនេះ មិត្តភ័ក្តិរបស់ខ្ញុំម្នាក់បានសួរសំណួរនេះមកខ្ញុំ ដែលធ្វើអោយខ្ញុំស្វែងយល់ពីសំណួរនេះបន្តិច។ បន្ទាប់ពីការស្រាវជ្រាវយ៉ាងឆាប់រហ័ស ខ្ញុំបានដឹងថានេះជាអ្វីដែលមនុស្សជាច្រើនឆ្លងកាត់។ ជារៀងរាល់ថ្ងៃ អ្នកប្រើប្រាស់ជាច្រើនសួរសំណួរដូចជា "របៀបផ្ទេររូបថតពី Mac ទៅ Android"។ គួរឱ្យភ្ញាក់ផ្អើល, មានវិធីជាច្រើនដើម្បីធ្វើរឿងនេះ។ បាទ – វាមិនងាយស្រួលដូច Windows នោះទេ ប៉ុន្តែមានជម្រើសជាច្រើនដែលអ្នកអាចសាកល្បងបាន។ នៅក្នុងការប្រកាសនេះខ្ញុំបានរាយបញ្ជីដំណោះស្រាយ 5 អំពីរបៀបផ្ទេររូបថតពី Mac ទៅទូរស័ព្ទ Android ។
ផ្នែកទី 1: ផ្ទេររូបថតពី Mac ទៅ Android ដោយប្រើការផ្ទេរឯកសារ Android
ការផ្ទេរឯកសារប្រព័ន្ធប្រតិបត្តិការ Android គឺជាដំណោះស្រាយដំបូងគេមួយដែលមនុស្សទទួលបាននៅលើរបៀបដើម្បីផ្ទេររូបថតពី Mac ទៅ Samsung (ឬ Android) ។ វាគឺជាកម្មវិធី Mac ដែលអាចប្រើបានដោយសេរីដែលត្រូវបានបង្កើតឡើងដោយ Google ។ កម្មវិធីនេះអាចប្រើបានជាមួយ macOS X 10.7 និងកំណែខ្ពស់ជាងនេះ។ ដូចគ្នានេះផងដែរវាគាំទ្រឧបករណ៍ Android ឈានមុខគេទាំងអស់ពីក្រុមហ៊ុនផលិតដ៏ពេញនិយមដូចជា Samsung, LG, HTC, Sony, Lenovo និងច្រើនទៀត។ អ្នកអាចរៀនពីរបៀបផ្ទេររូបថតពី Mac ទៅ Android ដោយប្រើ AFT ដោយធ្វើតាមជំហានទាំងនេះ៖
ជំហានទី 1: ដំឡើង Android File Transfer
មិនចាំបាច់និយាយទេ អ្នកត្រូវដំឡើង Android File Transfer នៅលើ Mac របស់អ្នកជាមុនសិន។ ចូលទៅកាន់គេហទំព័រដើម្បីទាញយកឯកសារ AndroidFileTransfer.dmg ។ បើកវាដើម្បីដំឡើងវា ហើយបន្ថែម AFT ទៅកម្មវិធី Mac របស់អ្នក។

ជំហានទី 2: ភ្ជាប់ទូរស័ព្ទរបស់អ្នកទៅ Mac
ឥឡូវនេះ សូមប្រើខ្សែ USB ពិតប្រាកដដើម្បីភ្ជាប់ទូរស័ព្ទ Android របស់អ្នកទៅ Mac របស់អ្នក។ ដូចដែលអ្នកចង់ភ្ជាប់វា សូមជ្រើសរើសធ្វើការផ្ទេរមេឌៀ។

ជំហានទី 3: ផ្ទេររូបថតពី Mac ទៅ Android
បន្ទាប់ពីពេលដែលឧបករណ៍ត្រូវបានរកឃើញ សូមបើកដំណើរការ Android File Transfer។ វានឹងបង្ហាញប្រព័ន្ធឯកសារទូរស័ព្ទ Android របស់អ្នក។ ឥឡូវនេះ អ្នកអាចចម្លងរូបថតពី Mac របស់អ្នក ហើយបិទភ្ជាប់វាដោយដៃនៅលើ Android ។

នៅក្នុងវិធីនេះ, អ្នកអាចរៀនពីរបៀបដើម្បីផ្ទេររូបថតពី Mac ទៅទូរស័ព្ទ។ ដោយធ្វើតាមបច្ចេកទេសដូចគ្នា អ្នកក៏អាចផ្ទេរវីដេអូ និងឯកសារមេឌៀផ្សេងទៀតផងដែរ។
ផ្នែកទី 2: ផ្ទេររូបថតពី Mac ទៅ Android ដោយប្រើ Dr.Fone
ចាប់តាំងពីការផ្ទេរឯកសារ Android ផ្តល់នូវដំណោះស្រាយដ៏ស្មុគស្មាញ អ្នកប្រើប្រាស់តែងតែស្វែងរកជម្រើសផ្សេងៗ។ បន្តិចក្រោយមក ខ្ញុំបានព្យាយាម Dr.Fone ដើម្បីផ្ទេររូបថតពី Mac ទៅ Android ហើយនឹងណែនាំវាដល់អ្នកទាំងអស់គ្នា។ ដោយមានជំនួយពី Dr.Fone - កម្មវិធីគ្រប់គ្រងទូរស័ព្ទ (Android) អ្នកអាចគ្រប់គ្រងទិន្នន័យរបស់អ្នកយ៉ាងងាយស្រួលដូចជាអ្នកជំនាញ។

Dr.Fone - កម្មវិធីគ្រប់គ្រងទូរស័ព្ទ (Android)
ផ្ទេររូបថតរវាងទូរស័ព្ទ Android និង Mac ដោយមិនមានការរំខាន
- ផ្ទេរឯកសាររវាងប្រព័ន្ធប្រតិបត្តិការ Android និងកុំព្យូទ័រ រួមទាំងទំនាក់ទំនង រូបថត តន្ត្រី សារ SMS និងច្រើនទៀត។
- គ្រប់គ្រង នាំចេញ/នាំចូល តន្ត្រី រូបថត វីដេអូ ទំនាក់ទំនង សារ SMS កម្មវិធី ជាដើម។
- ផ្ទេរ iTunes ទៅ Android (ច្រាសមកវិញ) ។
- គ្រប់គ្រងឧបករណ៍ Android របស់អ្នកនៅលើកុំព្យូទ័រ។
- ឆបគ្នាយ៉ាងពេញលេញជាមួយប្រព័ន្ធប្រតិបត្តិការ Android 8.0 ។
អ្នកប្រើប្រាស់អាចជ្រើសរើសផ្ទេរទិន្នន័យរបស់ពួកគេរវាង Mac និង Android ។ ដើម្បីរៀនពីរបៀបផ្ទេររូបថតពី Mac ទៅទូរស័ព្ទ Android ដោយប្រើ Dr.Fone សូមអនុវត្តតាមជំហានទាំងនេះ៖
ជំហានទី 1: បើកដំណើរការ Dr.Fone - កម្មវិធីគ្រប់គ្រងទូរស័ព្ទ (Android)
ជាដំបូង សូមដំឡើង និងបើកដំណើរការប្រអប់ឧបករណ៍ Dr.Fone នៅលើ Mac របស់អ្នក។ ពីផ្ទះរបស់វា សូមចូលទៅកាន់ផ្នែក "កម្មវិធីគ្រប់គ្រងទូរស័ព្ទ"។

លើសពីនេះ ភ្ជាប់ទូរស័ព្ទ Android របស់អ្នកទៅប្រព័ន្ធ។ ត្រូវប្រាកដថាមុខងារនៃការបំបាត់កំហុស USB ត្រូវបានបើកជាមុន។ ជ្រើសរើសជម្រើសផ្ទេរមេឌៀសម្រាប់ប្រភេទនៃការតភ្ជាប់។
ជំហានទី 2៖ ចូលទៅកាន់ផ្ទាំង រូបថត
ក្នុងពេលឆាប់ៗនេះ ទូរសព្ទរបស់អ្នកនឹងត្រូវបានទទួលស្គាល់ដោយកម្មវិធី។ រូបថតរហ័សរបស់វាក៏នឹងត្រូវបានផ្តល់ជូននៅលើចំណុចប្រទាក់ផងដែរ។ ចូលទៅកាន់ផ្ទាំង "រូបថត" ពីម៉ឺនុយមេ។

នៅទីនេះ អ្នកអាចមើលរូបថតដែលមានស្រាប់ទាំងអស់ដែលត្រូវបានរក្សាទុកនៅលើឧបករណ៍ Android របស់អ្នក។ ទិន្នន័យនឹងត្រូវបានបែងចែកទៅជាអាល់ប៊ុមផ្សេងៗគ្នា។
ជំហានទី 3: នាំចូលរូបថតពី Mac ទៅ Android
ដើម្បីផ្ទេររូបថតពី Mac ទៅ Android សូមចុចលើរូបតំណាងបន្ថែមនៅលើរបារឧបករណ៍។ អ្នកអាចបន្ថែមឯកសារ ឬថតទាំងមូល។

នៅពេលដែលបង្អួចកម្មវិធីរុករកនឹងបើក សូមចូលទៅកាន់ទីតាំងនៅលើ Mac របស់អ្នកដែលរូបថតត្រូវបានរក្សាទុក។ ផ្ទុកថតទាំងមូល ឬរូបភាពច្រើនតាមជម្រើសរបស់អ្នក។ រង់ចាំមួយរយៈព្រោះរូបថតដែលបានជ្រើសរើសនឹងត្រូវបាននាំចូលទៅក្នុងទូរស័ព្ទរបស់អ្នក។
នៅក្នុងវិធីដូចគ្នានេះ, អ្នកអាចនាំចេញរូបថតពីប្រព័ន្ធប្រតិបត្តិការ Android របស់អ្នកទៅ Mac ផងដែរ។ ដូចគ្នានេះផងដែរ អ្នកអាចចូលទៅកាន់វីដេអូ តន្ត្រី ឬផ្ទាំងផ្សេងទៀតដើម្បីគ្រប់គ្រងទិន្នន័យរបស់អ្នកបន្ថែមទៀត។
ផ្នែកទី 3: 3 កម្មវិធីដើម្បីផ្ទេររូបថតពី Mac ទៅ Android ដោយឥតខ្សែ
ដោយប្រើ Dr.Fone អ្នកអាចភ្ជាប់ឧបករណ៍ Android របស់អ្នកទៅ Mac និងផ្ទេរទិន្នន័យរបស់អ្នក។ ទោះបីជា, មានពេលខ្លះដែលយើងចង់ផ្ទេររូបថតពី Mac ទៅ Android ដោយគ្មានខ្សែផងដែរ។ ដើម្បីធ្វើដូចនេះអ្នកអាចទទួលយកជំនួយនៃកម្មវិធីខាងក្រោម។
3.1 Google រូបថត
ប្រសិនបើអ្នកជាអ្នកប្រើប្រាស់ Android ចូលចិត្ត នោះអ្នកត្រូវតែស្គាល់ Google រូបថត។ វាជាកម្មវិធីដើមនៅលើឧបករណ៍ Android ។ អ្នកប្រើអាចរក្សាទុករូបថតរបស់ពួកគេក្នុងពពកបានយ៉ាងងាយ ហើយក្រោយមកយកវាពីគេហទំព័រ/កម្មវិធីរបស់ខ្លួន (ឬផ្ទុយមកវិញ)។ នៅក្នុងវិធីនេះ អ្នកអាចរក្សាការបម្រុងទុករូបថតរបស់អ្នកផងដែរ។
- វានឹងធ្វើសមកាលកម្មរូបថតរបស់អ្នកដោយស្វ័យប្រវត្តិនៅក្នុងពពកដោយឥតខ្សែ។
- អ្នកប្រើប្រាស់អាចទាញយករូបថតរបស់ពួកគេដោយគ្រាន់តែចូលទៅកាន់គេហទំព័រ ឬកម្មវិធីរបស់ពួកគេ។
- វាគាំទ្រការធ្វើសមកាលកម្មនៃរូបថតគ្មានដែនកំណត់ (សម្រាប់ទំហំឯកសារដែលបានធ្វើឱ្យប្រសើរ) ។
- ដំណោះស្រាយគឺសាមញ្ញបំផុត និងស្វ័យប្រវត្តិ
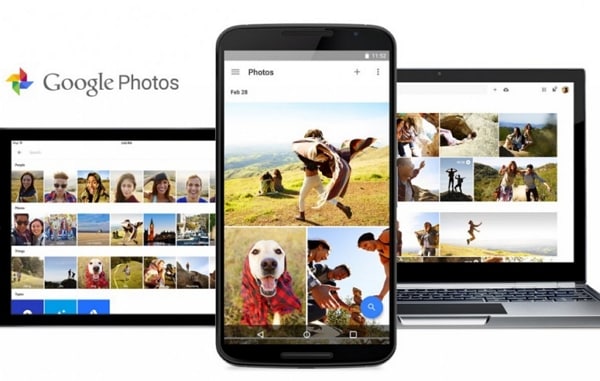
គុណសម្បត្តិ
- អាចប្រើបានដោយសេរី
- លក្ខណៈពិសេស AI ដែលត្រូវបានសាងសង់ឡើង ដូចជាវត្ថុ និងការសម្គាល់មុខ
- ដំណើរការដោយ Google
គុណវិបត្តិ
- វានឹងចំណាយពេលកាន់តែច្រើន និងប្រើប្រាស់ទិន្នន័យបណ្តាញរបស់អ្នក។
- ប្រសិនបើអ្នករក្សាទំហំដើមនៃរូបថត នោះទំហំផ្ទុក Google Drive របស់អ្នកនឹងអស់។
3.2 Dropbox
ប្រសិនបើអ្នកចង់រៀនពីរបៀបផ្ទេររូបថតពី Mac ទៅទូរស័ព្ទដោយឥតខ្សែ នោះអ្នកក៏អាចសាកល្បង Dropbox ផងដែរ។ អ្នកអាចរក្សាទុករូបថតរបស់អ្នកនៅក្នុងពពករបស់ Dropbox ។ ដើម្បីធ្វើដូច្នេះ អ្នកអាចចូលទៅកាន់គេហទំព័ររបស់វា ឬប្រើប្រាស់កម្មវិធី Dropbox's Mac ផងដែរ។ ក្រោយមក អ្នកអាចចូលប្រើពួកវាតាមរយៈកម្មវិធី Android របស់វា។
- វាផ្តល់នូវការផ្ទេររូបថតឥតខ្សែនៅលើវេទិកាផ្សេងៗគ្នា
- គាំទ្រការផ្ទេរទិន្នន័យឆ្លងវេទិកា
- កម្មវិធី Mac និង Android មាន
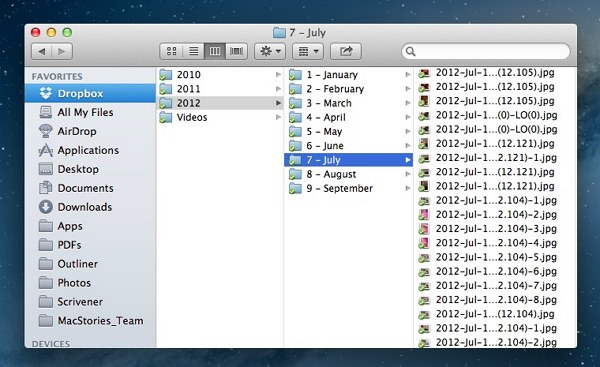
គុណសម្បត្តិ
- អាចប្រើបានដោយសេរី
- ងាយស្រួលប្រើ
គុណវិបត្តិ
- មានតែទំហំទំនេរ 2 GB ប៉ុណ្ណោះដែលអាចប្រើបានសម្រាប់គណនីមូលដ្ឋាន
- មិនមានមុខងារ AI ទេ។
- ដំណើរការផ្ទេរយឺត ហើយនឹងប្រើប្រាស់ទិន្នន័យបណ្តាញ
3.3 AirDroid
ដំណោះស្រាយចុងក្រោយដែលខ្ញុំសូមណែនាំឱ្យផ្ទេររូបថតពី Mac ទៅ Android គឺ AirDroid ។ ឧបករណ៍នេះអាចឆ្លុះបញ្ចាំងទូរស័ព្ទរបស់អ្នកនៅលើ Mac របស់អ្នក។ ដូច្នេះហើយ អ្នកអាចពិនិត្យមើលការជូនដំណឹងរបស់វាពីចម្ងាយ ហើយថែមទាំងផ្ទេរឯកសាររបស់អ្នកទៀតផង។
- អ្នកប្រើប្រាស់អាចចូលប្រើចំណុចប្រទាក់បណ្ដាញរបស់ AirDroid នៅលើវេទិកាណាមួយ (Mac ឬ Windows)
- វាក៏នឹងឆ្លុះបញ្ចាំងឧបករណ៍របស់អ្នកនៅលើ Mac របស់អ្នកផងដែរ ដើម្បីបង្កើនភាពងាយស្រួលរបស់វា។
- គ្មានដែនកំណត់លើចំនួនរូបថតដែលអ្នកអាចផ្ទេរបាន។
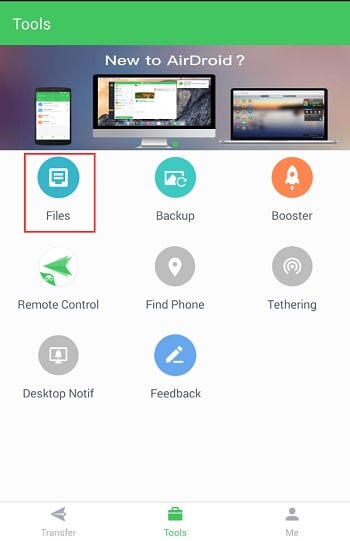
គុណសម្បត្តិ
- ឥតគិតថ្លៃ និងគ្មានដែនកំណត់នៃការផ្ទេរទិន្នន័យ
- ការគាំទ្រពហុវេទិកា
គុណវិបត្តិ
- ស្មុគស្មាញបន្តិចក្នុងការប្រើប្រាស់
- មុខងារមានកំណត់សម្រាប់ការផ្ទេរទិន្នន័យ
ខ្ញុំប្រាកដថាបន្ទាប់ពីអានការណែនាំនេះអំពីរបៀបផ្ទេររូបថតពី Mac ទៅ Samsung/Android អ្នកនឹងអាចផ្លាស់ទីទិន្នន័យរបស់អ្នកបានយ៉ាងងាយស្រួល។ តាមឧត្ដមគតិ Dr.Fone - កម្មវិធីគ្រប់គ្រងទូរស័ព្ទ (Android) ផ្តល់នូវវិធីល្អបំផុតក្នុងការផ្ទេររូបថតពី Mac ទៅ Android ។ អ្នកអាចសាកល្បងកំណែឥតគិតថ្លៃរបស់វាផងដែរ។ ដូចគ្នានេះផងដែរ, មានអារម្មណ៍ដោយឥតគិតថ្លៃដើម្បីចែករំលែកការណែនាំនេះជាមួយមិត្តភក្តិរបស់អ្នកដើម្បីបង្រៀនពួកគេពីរបៀបដើម្បីផ្ទេររូបថតពី Mac ទៅ Android ក្នុង 5 វិធីផ្សេងគ្នា។
ការផ្ទេរប្រព័ន្ធប្រតិបត្តិការ Android របស់ Mac
- Mac ទៅ Android
- ផ្ទេរតន្ត្រីពី Android ទៅ Mac
- ផ្ទេរឯកសារពី Mac ទៅ Android
- ផ្ទេររូបថតពី Mac ទៅ Android
- ផ្ទេរតន្ត្រីពី Mac ទៅ Android
- ប្រព័ន្ធប្រតិបត្តិការ Android ទៅ Mac
- ភ្ជាប់ Android ទៅ Mac
- ផ្ទេរវីដេអូពី Android ទៅ Mac
- ផ្ទេរ Motorola ទៅ Mac
- ផ្ទេរឯកសារពី Sony ទៅ Mac
- ផ្ទេររូបថតពី Android ទៅ Mac
- ភ្ជាប់ Android ទៅ Mac
- ផ្ទេរ Huawei ទៅ Mac
- ផ្ទេររូបថតពី Samsung ទៅ Mac
- ការផ្ទេរឯកសារ Samsung សម្រាប់ Mac
- ផ្ទេររូបថតពី Note 8 ទៅ Mac
- ការផ្ទេរប្រព័ន្ធប្រតិបត្តិការ Android នៅលើ Mac ព័ត៌មានជំនួយ






លោក James Davis
កម្មវិធីនិពន្ធបុគ្គលិក