ភ្លេចពាក្យសម្ងាត់ Outlook? 3 គន្លឹះដើម្បីយកវាមកវិញ
ថ្ងៃទី 27 ខែមេសា ឆ្នាំ 2022 • បានដាក់ទៅកាន់៖ ដំណោះស្រាយពាក្យសម្ងាត់ • ដំណោះស្រាយដែល បានបញ្ជាក់
វាជាទម្លាប់ក្នុងការមានពាក្យសម្ងាត់ជាច្រើននៅក្នុងយុគសម័យឌីជីថលនេះ ហើយពេលខ្លះវាប្រហែលជាពិបាកណាស់ក្នុងការតាមដានពាក្យសម្ងាត់អ៊ីមែលរបស់យើងទាំងអស់។ ជាញឹកញាប់ ខណៈពេលដែលប្តូរទៅឧបករណ៍ផ្សេងៗ ឬដូច្នេះ វានៅតែអាចបំភ្លេចព័ត៌មានសម្ងាត់សំខាន់ៗរបស់យើង។
ចាប់ពីពេលនេះតទៅ អត្ថបទនៅទីនេះនឹងព្យាយាមរៀបរាប់សង្ខេបខ្លីៗអំពីវិធីសាស្រ្ត កម្មវិធី ឧបករណ៍។ល។ ដូច្នេះកុំមើលអីទៀត ព្រោះដំណោះស្រាយល្អបំផុតកំពុងរង់ចាំអ្នក! នៅក្នុងការណែនាំខាងក្រោមនេះ យើងក្រឡេកមើល វិធីសាស្ត្រ សង្គ្រោះពាក្យសម្ងាត់ដែលមានទស្សនវិស័យ ល្អបំផុត មួយចំនួនដែលមាន និងអ្នកគ្រប់គ្រងពាក្យសម្ងាត់នៅក្នុងទីផ្សារសព្វថ្ងៃនេះ។
វិធីសាស្រ្តទី 1៖ វិធីងាយស្រួលបំផុតដើម្បីសង្គ្រោះពាក្យសម្ងាត់អ៊ីមែលរបស់ Outlook – កម្មវិធីគ្រប់គ្រងពាក្យសម្ងាត់ Dr. Fone (iOS)
ដូចវិធីសាស្រ្ត ចំណងជើងនិយាយទាំងអស់! អ្នកទាយត្រូវ។ នេះជាវិធីងាយស្រួលបំផុត និងអាចធ្វើទៅបានបំផុតដើម្បីសង្គ្រោះពាក្យសម្ងាត់របស់អ្នក។ ជាមួយ Dr.Fone- Password Manager មិនថា Apple ID ឬគណនី Microsoft របស់អ្នក ឬសូម្បីតែ គណនី Gmail ឧបករណ៍នេះធានាបាននូវការសង្គ្រោះពាក្យសម្ងាត់ដោយជោគជ័យ។ Dr.Fone- កម្មវិធីគ្រប់គ្រងពាក្យសម្ងាត់គឺងាយស្រួល មានប្រសិទ្ធភាព និងមានសុវត្ថិភាព ដោយសារវាជួយសង្គ្រោះពាក្យសម្ងាត់របស់អ្នកនៅលើឧបករណ៍ iOS របស់អ្នកដោយមិនមានការលេចធ្លាយទិន្នន័យណាមួយឡើយ។ នេះគឺជាឧបករណ៍គ្រប់គ្រងពាក្យសម្ងាត់ដែលទំនើបបំផុត ដែលមានលក្ខណៈសាមញ្ញបំផុតក្នុងលក្ខខណ្ឌនៃការប្រើប្រាស់របស់វា។ ខាងក្រោមនេះ យើងបានភ្ជាប់សេចក្តីណែនាំអំពីរបៀបសាកល្បង វិធីសាស្ត្រសង្គ្រោះពាក្យសម្ងាត់ Microsoft Outlook នេះ។
ជំហានទី 1 – ដំបូង ទាញយក Dr.Fone – Password Manager ហើយបើកដំណើរការវា។ ជ្រើសរើស "កម្មវិធីគ្រប់គ្រងពាក្យសម្ងាត់" ពីអេក្រង់មេ។

ជំហានទី 2 - ឥឡូវនេះ ភ្ជាប់ឧបករណ៍ iOS របស់អ្នកទៅកុំព្យូទ័ររបស់អ្នក។ ប្រសិនបើអ្នកឃើញការជូនដំណឹង "ជឿទុកចិត្តលើកុំព្យូទ័រនេះ" នៅលើឧបករណ៍របស់អ្នក សូមចុចលើប៊ូតុង "ជឿទុកចិត្ត" ។

ជំហានទី 3 - ចុចលើប៊ូតុង "ចាប់ផ្តើមស្កេន" ពណ៌ខៀវដែលលេចឡើងនៅលើអេក្រង់របស់អ្នក ហើយឥឡូវនេះវានឹងរកឃើញពាក្យសម្ងាត់គណនីរបស់អ្នកនៅលើឧបករណ៍ iOS របស់អ្នក។

ជំហានទី 4 - ឥឡូវនេះ សូមពិនិត្យមើលពាក្យសម្ងាត់របស់អ្នកពីបញ្ជីដែលទទួលបាន។ អ្នកអាចស្វែងរកពាក្យសម្ងាត់ដែលអ្នកចង់បានជាមួយ "Dr. Fone - កម្មវិធីគ្រប់គ្រងពាក្យសម្ងាត់។

ជំហានទី 5 - ឥឡូវនេះចុចលើប៊ូតុង "នាំចេញ" ហើយនាំចេញពាក្យសម្ងាត់ជា CSV ។

ជំហានទី 6 - ជាចុងក្រោយ "ជ្រើសរើសទម្រង់ CSV" ដែលអ្នកចង់នាំចេញ។ ឥឡូវនេះ អ្នកអាចនាំចេញពាក្យសម្ងាត់ iPhone ឬ iPad របស់អ្នកទៅជាទម្រង់ណាមួយដែលអ្នកត្រូវការ ហើយនាំចូលពួកវាទៅឧបករណ៍ផ្សេងទៀតដូចជា iPassword, LastPass, Keeper ជាដើម។

វិធីសាស្ត្រខាងលើស្ថិតនៅលើបញ្ជីរបស់យើងសម្រាប់ ការសង្គ្រោះពាក្យសម្ងាត់អ៊ីមែល Outlook ព្រោះវាសាមញ្ញណាស់ក្នុងការប្រើប្រាស់ ប៉ុន្តែមានថាមពលខ្លាំងនៅក្នុងប្រតិបត្តិការរបស់វា។
វិធីសាស្រ្តទី 2: កំណត់ពាក្យសម្ងាត់ Outlook ឡើងវិញដោយប្រើទំព័រស្ដារគណនី Microsoft
វិធីសាស្រ្តនេះពិពណ៌នាអំពីរបៀបកំណត់ពាក្យសម្ងាត់គណនីទស្សនវិស័យ Microsoft របស់អ្នកឡើងវិញដោយប្រើទំព័រ "ស្តារគណនីរបស់អ្នក" របស់ Microsoft នៅក្នុងកម្មវិធីរុករកតាមអ៊ីនធឺណិត។ អ្នកត្រូវតែដឹងថាគណនី Microsoft គឺដូចជាមេនៃសេវាកម្មទាំងអស់របស់វា។ ម្យ៉ាងវិញទៀត ប្រសិនបើអ្នកបង្កើតគណនី Microsoft នោះគណនីតែមួយនោះអាចត្រូវបានប្រើដើម្បីចូលប្រើសេវាកម្មផ្សេងៗដែលផ្តល់ដោយ Microsoft ។ ឧទាហរណ៍ អ្នកអាចចូលទៅ Microsoft store, Skype, Microsoft 365, Outlook.com, Windows 8, 10 និងសូម្បីតែ 11។
ដូច្នេះ នៅពេលអ្នកធ្វើតាមវិធីនេះ អ្នកនឹងកំណត់ពាក្យសម្ងាត់គណនីរបស់អ្នកឡើងវិញ ហើយការផ្លាស់ប្តូរពាក្យសម្ងាត់នឹងត្រូវបានអនុវត្តសម្រាប់សេវាកម្ម និងគេហទំព័រទាំងអស់ដែលអ្នកប្រើគណនី Microsoft ដូចគ្នា។ នេះគឺជាវិធីបុរាណមួយក្នុង ការសង្គ្រោះពាក្យសម្ងាត់ទស្សនវិស័យ ។ អ្នកអាចអនុវត្តវាដោយសាមញ្ញដោយជ្រើសរើសមុខងារភ្លេចលេខសម្ងាត់។ ដូច្នេះ បើគ្មានការរំខានទៀតទេ សូមធ្វើតាមការណែនាំជាជំហានៗខាងក្រោម ដើម្បីដោះស្រាយបញ្ហារបស់អ្នកឱ្យបានឆាប់។
ជំហានទី 1 - ជាដំបូង សូមចូលទៅកាន់ ទំព័រសង្គ្រោះគណនីរបស់ អ្នកពីកម្មវិធីរុករកតាមអ៊ីនធឺណិតរបស់អ្នក។ អ្នកអាចប្រើកុំព្យូទ័រ ឬឧបករណ៍ចល័ត។
ជំហានទី 2 - ទីពីរ អ្នកត្រូវបញ្ចូលអាសយដ្ឋានអ៊ីមែល Microsoft ដែលភ្ជាប់ជាមួយគណនីទស្សនវិស័យនេះ។ អ្នកក៏អាចបញ្ចូលលេខទូរស័ព្ទ ឬសូម្បីតែឈ្មោះ Skype ដែលភ្ជាប់ជាមួយគណនីនេះ។ នៅពេលរួចរាល់សូមជ្រើសរើស ប៊ូតុង "បន្ទាប់" ។
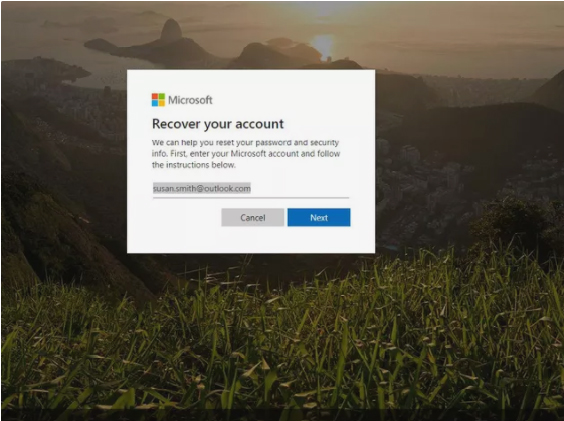
ជំហានទី 3 - ឥឡូវនេះ លេខកូដនឹងត្រូវបានបង្កើត ហើយអ្នកអាចស្វែងរកវានៅក្នុងកម្មវិធីផ្ទៀងផ្ទាត់របស់អ្នក ឬអាសយដ្ឋានអ៊ីមែលជំនួស។ ប្រសិនបើចាំបាច់ អ្នកក៏អាចចុចលើតំណ "ប្រើជម្រើសផ្ទៀងផ្ទាត់ផ្សេង" ផងដែរ។
ចំណាំ៖ អ្នកត្រូវមានកម្មវិធីផ្ទៀងផ្ទាត់សម្រាប់រឿងនេះ។ ប្រសិនបើអ្នកមិនមានវាទេ សូមដំឡើងវា។
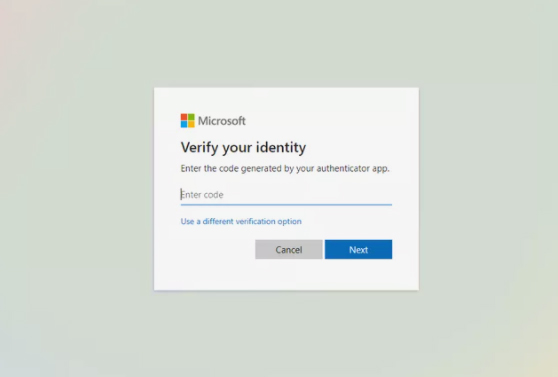
ជំហានទី 4 - ឥឡូវនេះអ្នកត្រូវតែផ្ទៀងផ្ទាត់អត្តសញ្ញាណរបស់អ្នក។ ដើម្បីផ្ទៀងផ្ទាត់ដំណើរការនេះ លេខបួនខ្ទង់ចុងក្រោយនៃលេខដែលបានចុះឈ្មោះរបស់អ្នកត្រូវតែបញ្ចូល។ ពេលខ្លះអ្នកក៏អាចតម្រូវឱ្យបញ្ចូលអាសយដ្ឋានអ៊ីមែលពេញលេញរបស់អ្នក ហើយបន្ទាប់មកទទួលបានលេខកូដផ្ទៀងផ្ទាត់តាមអត្ថបទ។ បំពេញព័ត៌មានដូចដែលបានប្រាប់ដោយប្រអប់ប្រអប់ ហើយបន្ទាប់មកជ្រើសរើស "ទទួលកូដ"។
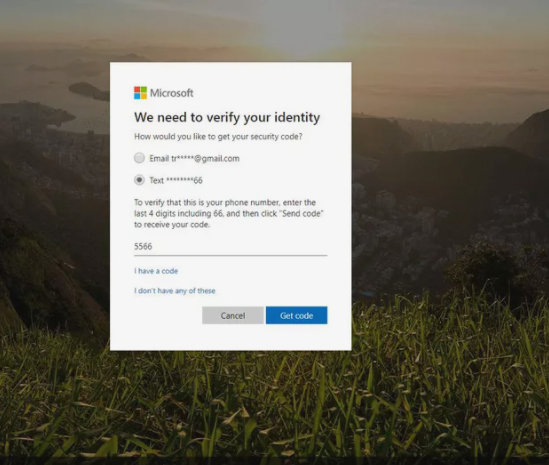
ជំហានទី 5 - ឥឡូវនេះនៅលើប្រអប់បន្ទាប់ សូមបញ្ចូលលេខកូដផ្ទៀងផ្ទាត់ដែលអ្នកបានទទួលហើយចុចលើ "បន្ទាប់" ។
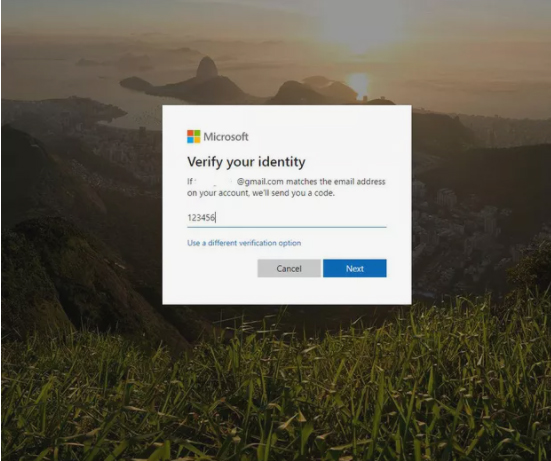
ឥឡូវនេះ អ្នកអាចនឹងត្រូវបានជំរុញឱ្យបំពេញដំណើរការផ្ទៀងផ្ទាត់នេះបន្ថែមទៀត ប្រសិនបើមុខងារ "ការផ្ទៀងផ្ទាត់ពីរជំហាន" ត្រូវបានបើក។
ឧទាហរណ៍៖ នៅពេលដែលលេខកូដត្រូវបានបញ្ចូល ដែលអ្នកបានទទួលពីទូរស័ព្ទដៃរបស់អ្នកតាមរយៈសារជាអក្សរ អ្នកក៏ប្រហែលជាត្រូវផ្ទៀងផ្ទាត់ដូចគ្នាដោយប្រើកម្មវិធីផ្ទៀងផ្ទាត់របស់អ្នក។
ជំហានទី 6 - ឥឡូវនេះ សូមបញ្ចូលជម្រើសរបស់អ្នកនៃពាក្យសម្ងាត់ថ្មី។ វាត្រូវតែមានយ៉ាងហោចណាស់ប្រាំបីតួអក្សរ ហើយងាយនឹងពាក្យសម្ងាត់។ ព្យាយាមជ្រើសរើសពាក្យសម្ងាត់ខ្លាំងដែលអ្នកអាចចងចាំបាន។ បន្ទាប់មកបញ្ចូលពាក្យសម្ងាត់ម្តងទៀត ហើយជ្រើសរើស "បន្ទាប់"។
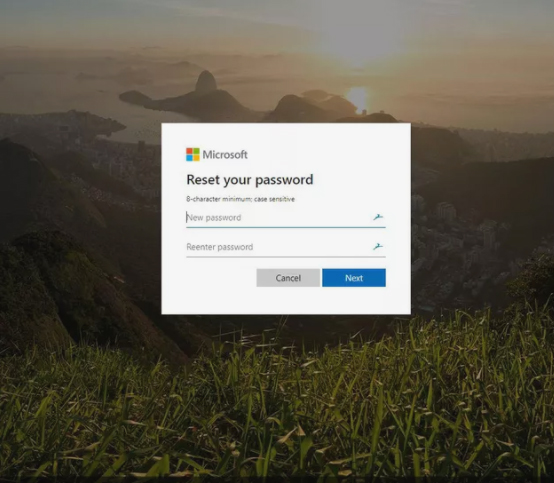
ជំហានទី 7 - រង់ចាំរហូតដល់ការជូនដំណឹងដែលស្គាល់ថា "ពាក្យសម្ងាត់របស់អ្នកត្រូវបានផ្លាស់ប្តូរ" លេចឡើង។ ជ្រើសរើស "ចូល" ដើម្បីចូលគណនី Microsoft របស់អ្នកដោយប្រើពាក្យសម្ងាត់ដែលបានបង្កើតថ្មី។
វិធីទី 3: សង្គ្រោះពាក្យសម្ងាត់ Outlook ដោយប្រើជម្រើសភ្លេចពាក្យសម្ងាត់របស់ Outlook
នេះគឺជាវិធីសាស្រ្តមួយផ្សេងទៀត ប្រសិនបើអ្នកភ្លេចពាក្យសម្ងាត់ Outlook របស់អ្នក។ ចូរយើងផ្លាស់ទីទៅជំហាន៖
ជំហានទី 1 - ដំបូងចូលទៅកាន់ Outlook.com ហើយជ្រើសរើសជម្រើស "ចូល" ។ បញ្ចូលអ៊ីមែល Outlook របស់អ្នក ហើយបន្ទាប់មកជ្រើសរើស "បន្ទាប់" ។
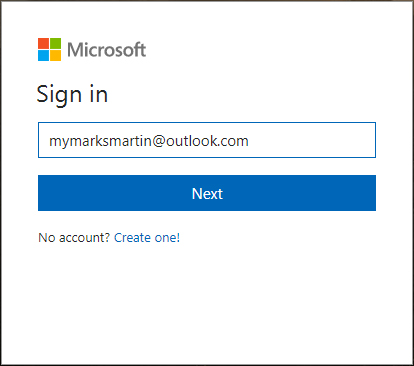
ជំហានទី 2 - នៅពេលអ្នកនៅទំព័របន្ទាប់ អ្នកនឹងសម្គាល់ឃើញ "ភ្លេចពាក្យសម្ងាត់?" តំណ។ ចុចលើវាដើម្បីបន្ត។
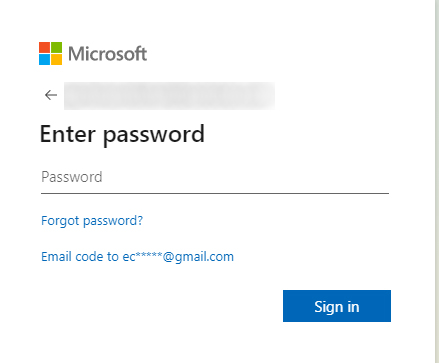
ជំហានទី 3 - ឥឡូវនេះ អ្នកនឹងទទួលបានជម្រើស 3 នៅលើ "ហេតុអ្វីបានជាអ្នកមិនអាចចូល?" អេក្រង់។ ជ្រើសរើសលេខទីមួយគឺ "ខ្ញុំភ្លេចលេខសម្ងាត់របស់ខ្ញុំ"។
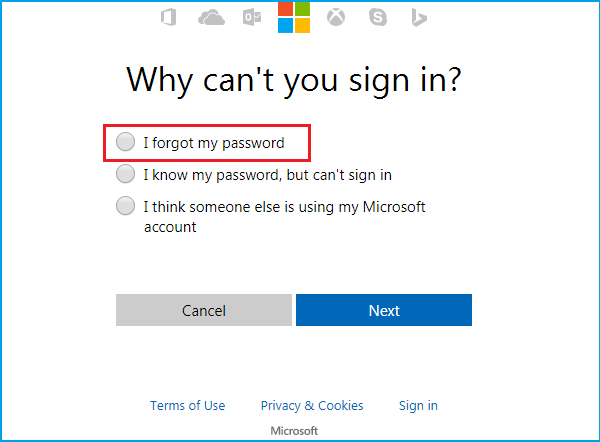
ជំហានទី 4 - បន្ទាប់ពីនេះអ្នកនឹងត្រូវបញ្ចូលតួអក្សរដែលអ្នកអាចមើលឃើញហើយចុចលើ "បន្ទាប់" ។
ជំហានទី 5 – ឥឡូវនេះ វាដល់ពេលដែលត្រូវផ្ទៀងផ្ទាត់អត្តសញ្ញាណរបស់អ្នកម្តងទៀតហើយ។ អ្នកត្រូវជ្រើសរើសអាសយដ្ឋានអ៊ីមែលជំនួសដែលបង្ហាញនៅលើអេក្រង់ដើម្បីទទួលបានលេខកូដ។ ប្រសិនបើអ្នកមិនមានវាទេ ចុចលើ "ខ្ញុំមិនមានអ្វីទាំងអស់" បន្ទាប់មក "បន្ទាប់" ។ អ្នកនឹងត្រូវបានរុករកទៅកាន់ទំព័រដែលអ្នកអាចបញ្ចូលអាសយដ្ឋានអ៊ីមែលផ្សេងទៀត និងបញ្ចូលតួអក្សរដើម្បីផ្ទៀងផ្ទាត់។
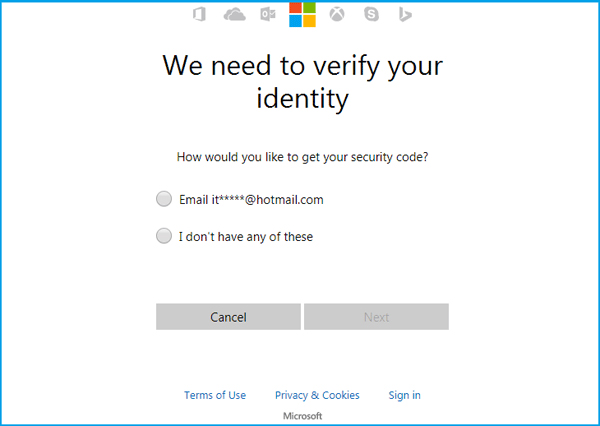
ជំហានទី 6 – ក្នុងរយៈពេលខ្លីមួយ អ្នកនឹងទទួលបានលេខកូដនៅលើគណនីអ៊ីមែលដែលបានបញ្ចូល។ បន្ទាប់មកអ្នកនឹងត្រូវបានបញ្ជូនបន្តទៅទំព័រសង្គ្រោះពាក្យសម្ងាត់។ នៅទីនេះ អ្នកត្រូវបញ្ចូលលេខកូដ ហើយផ្ទៀងផ្ទាត់វា។ ពាក្យសម្ងាត់ Outlook របស់អ្នកនឹងត្រូវបានសង្គ្រោះ។
សេចក្តីសន្និដ្ឋាន
ភាពរអាក់រអួលបែបនេះច្រើនតែកើតឡើងដោយពេលខ្លះភ្លេចពាក្យសម្ងាត់ លុបឯកសារដែលមានសុវត្ថិភាពសំខាន់មួយ ឬពីឧបករណ៍អេឡិចត្រូនិកចល័តដែលខូច។ នេះជាហេតុផលតែមួយគត់ដែលឧបករណ៍សង្គ្រោះពាក្យសម្ងាត់ជាច្រើនប្រភេទមានជា freeware ឬ shareware នៅលើអ៊ីនធឺណិត។ ដើម្បីសង្ខេប ទាំងនេះគឺជាវិធីសាស្រ្តសាកល្បងរបស់យើងក្នុងការសង្គ្រោះពាក្យសម្ងាត់ Outlook ដែលយើងបានធ្វើការវិភាគ និងអនុវត្តវិធីសាស្ត្រទាំងនេះដោយយកវាមកប្រើប្រាស់ពេញលេញ។ គោលដៅរបស់យើងនៅទីនេះគឺដើម្បីស្វែងរកវិធីសាស្ត្រសង្គ្រោះពាក្យសម្ងាត់អ៊ីមែលដែលអាចទុកចិត្តបាន ដែលគួរឱ្យទុកចិត្ត ហើយសំខាន់បំផុតគឺជួយរក្សាទិន្នន័យរបស់អ្នកឱ្យមានសុវត្ថិភាព។ យើងនឹងរីករាយក្នុងការសាកល្បងវិធីសាស្រ្តមួយចំនួនទៀត ហើយបន្ថែមបន្ថែមទៀតទៅក្នុងបញ្ជីក្នុងពេលឆាប់ៗនេះ ហើយបំភ្លឺអ្នក!

អាលីស MJ
កម្មវិធីនិពន្ធបុគ្គលិក
វាយតម្លៃជាទូទៅ 4.5 ( 105 បានចូលរួម)