របៀបប្រើកម្មវិធីគ្រប់គ្រងពាក្យសម្ងាត់ Google ដូច Pro៖ ដំណោះស្រាយលើតុ និង Android
ថ្ងៃទី 12 ខែឧសភា ឆ្នាំ 2022 • បានដាក់ទៅកាន់៖ ដំណោះស្រាយពាក្យសម្ងាត់ • ដំណោះស្រាយដែល បានបញ្ជាក់
ដើម្បីធ្វើឱ្យវាកាន់តែងាយស្រួលសម្រាប់ពួកយើងក្នុងការរក្សាទុក និងបំពេញពាក្យសម្ងាត់របស់យើងដោយស្វ័យប្រវត្តិ Google បានបង្កើតកម្មវិធីគ្រប់គ្រងពាក្យសម្ងាត់ដែលអាចប្រើបានដោយសេរី។ តាមឧត្ដមគតិ ដោយមានជំនួយពីកម្មវិធីគ្រប់គ្រងពាក្យសម្ងាត់ Google អ្នកអាចរក្សាទុក បំពេញ និងធ្វើសមកាលកម្មពាក្យសម្ងាត់របស់អ្នកនៅលើឧបករណ៍ Chrome និង Android ។ ក្រៅពីពាក្យសម្ងាត់ Google មុខងារនេះក៏អាចជួយអ្នកក្នុងការដំឡើងពាក្យសម្ងាត់សម្រាប់កម្មវិធីភាគីទីបី និងគេហទំព័រផងដែរ។ ដោយមិនខ្វល់ខ្វាយច្រើនទេ ចូរយើងស្វែងយល់បន្ថែមអំពី អ្នកគ្រប់គ្រង ពាក្យសម្ងាត់គណនី Google ឱ្យបាន លម្អិត។
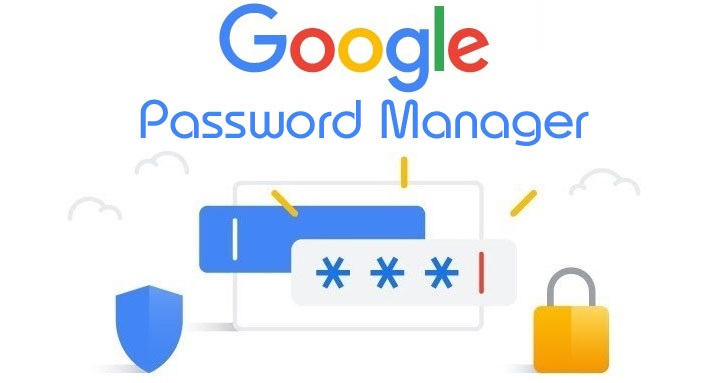
ផ្នែកទី 1: តើកម្មវិធីគ្រប់គ្រងពាក្យសម្ងាត់ Google ជាអ្វី?
កម្មវិធីគ្រប់គ្រងពាក្យសម្ងាត់ Google គឺជាមុខងារដែលមានស្រាប់នៅក្នុងឧបករណ៍ Chrome និង Android ដែលជួយយើងរក្សាទុក និងធ្វើសមកាលកម្មពាក្យសម្ងាត់របស់យើងនៃគេហទំព័រ និងកម្មវិធីផ្សេងៗគ្នានៅកន្លែងតែមួយ។
នៅពេលណាដែលអ្នកចូលនៅលើគេហទំព័រ ឬកម្មវិធីណាមួយ អ្នកអាចរក្សាទុកពាក្យសម្ងាត់របស់វានៅលើកម្មវិធីគ្រប់គ្រងពាក្យសម្ងាត់ Google ។ បន្ទាប់មក អ្នកអាចបំពេញព័ត៌មានលម្អិតគណនីរបស់អ្នកដោយស្វ័យប្រវត្តិ ហើយក៏អាចប្រើប្រាស់សេវាកម្មដើម្បីធ្វើសមកាលកម្មពាក្យសម្ងាត់របស់អ្នករវាងឧបករណ៍ផ្សេងៗផងដែរ។ វាក៏អាចជួយអ្នកបង្កើតពាក្យសម្ងាត់រឹងមាំសម្រាប់គណនីរបស់អ្នក ហើយនឹងធ្វើការត្រួតពិនិត្យសុវត្ថិភាពសម្រាប់គេហទំព័រ/កម្មវិធីផ្សេងៗផងដែរ។
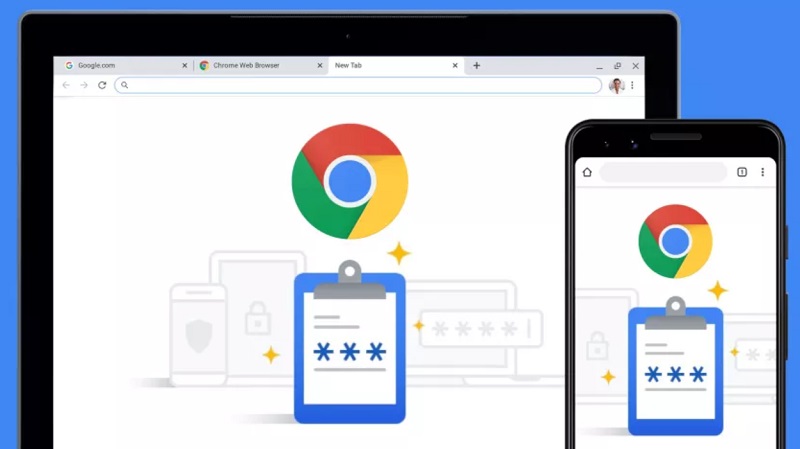
ផ្នែកទី 2: របៀបតំឡើង និងចូលប្រើកម្មវិធីគ្រប់គ្រងពាក្យសម្ងាត់ Google?
ឥឡូវនេះ នៅពេលដែលអ្នកស៊ាំនឹងមូលដ្ឋានគ្រឹះរបស់វា តោះរៀនពីរបៀបប្រើ កម្មវិធី ឬឧបករណ៍គ្រប់គ្រងពាក្យសម្ងាត់ Google នៅលើកុំព្យូទ័រ ឬស្មាតហ្វូនរបស់អ្នក។ នៅលើកុំព្យូទ័រលើតុរបស់អ្នក អ្នកអាចដំឡើង Google Chrome ដោយសាមញ្ញ ហើយចូលទៅគណនី Google របស់អ្នក ដែលពាក្យសម្ងាត់របស់អ្នកទាំងអស់នឹងត្រូវបានរក្សាទុក។ ទោះយ៉ាងណាក៏ដោយ ប្រសិនបើអ្នកចង់ធ្វើសមកាលកម្មពាក្យសម្ងាត់ Google របស់អ្នកនៅលើប្រព័ន្ធប្រតិបត្តិការ Android បន្ទាប់មកត្រូវប្រាកដថាគណនីដូចគ្នាត្រូវបានភ្ជាប់ទៅស្មាតហ្វូនរបស់អ្នកផងដែរ។
ការចាប់ផ្តើម៖ ការរក្សាទុក និងចូលប្រើពាក្យសម្ងាត់ Google
មធ្យោបាយងាយស្រួលបំផុតសម្រាប់ការប្រើប្រាស់កម្មវិធីគ្រប់គ្រងពាក្យសម្ងាត់ Google គឺដោយការភ្ជាប់គណនី Google របស់អ្នកជាមួយកម្មវិធីរុករកតាមអ៊ីនធឺណិត Chrome របស់អ្នក។ ប្រសិនបើអ្នកមិនទាន់ប្រើ Chrome ទេ សូមដំឡើងវានៅលើប្រព័ន្ធរបស់អ្នក ហើយគ្រាន់តែចូលទៅក្នុងគណនី Google សកម្ម។
បន្ទាប់មក នៅពេលណាដែលអ្នកនឹងបង្កើតគណនីថ្មីនៅលើគេហទំព័រ ឬចូលទៅក្នុងគណនីដែលមានស្រាប់របស់អ្នក អ្នកនឹងទទួលបានសារដែលពាក់ព័ន្ធនៅជ្រុងខាងស្តាំខាងលើ។ ពីទីនេះ អ្នកគ្រាន់តែអាចចុចលើប៊ូតុង "រក្សាទុក" ដើម្បីភ្ជាប់ព័ត៌មានលម្អិតគណនីរបស់អ្នកជាមួយនឹងអ្នកគ្រប់គ្រងពាក្យសម្ងាត់គណនី Google ។
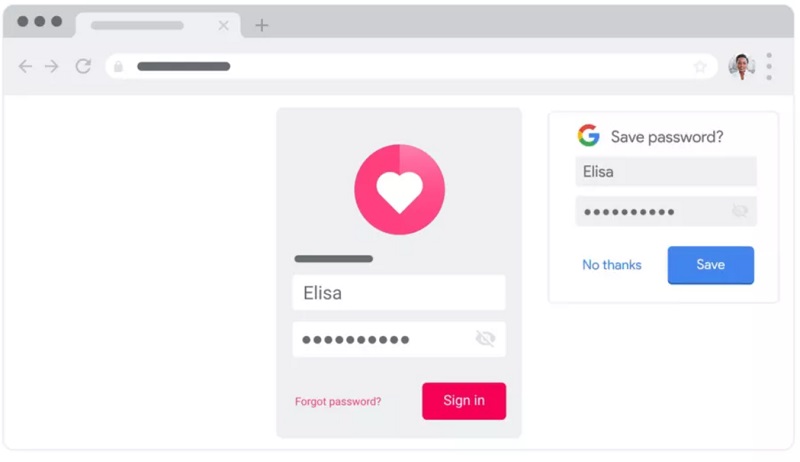
នោះហើយជាវា! នៅពេលដែលអ្នកបានរក្សាទុកព័ត៌មានលម្អិតគណនីរបស់អ្នកនៅលើ កម្មវិធីគ្រប់គ្រងពាក្យសម្ងាត់ Google អ្នកអាចចូលប្រើពួកវាយ៉ាងងាយស្រួល។ នៅពេលណាដែលអ្នកនឹងចូលទៅកាន់គេហទំព័រណាមួយ (ឬកម្មវិធី) ដែលពាក្យសម្ងាត់ត្រូវបានរក្សាទុករួចហើយ អ្នកនឹងទទួលបានប្រអប់បញ្ចូលដោយស្វ័យប្រវត្តិ។ អ្នកគ្រាន់តែអាចចុចលើវា ដើម្បីបំពេញព័ត៌មានលម្អិតគណនីរបស់អ្នកដោយស្វ័យប្រវត្តិពីអ្នកគ្រប់គ្រងពាក្យសម្ងាត់។
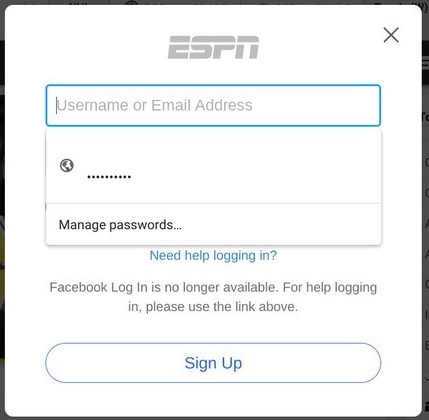
តើធ្វើដូចម្តេចដើម្បីកែសម្រួល ឬលុបព័ត៌មានលម្អិតគណនីនៅលើកម្មវិធីគ្រប់គ្រងពាក្យសម្ងាត់ Google?
ដោយធ្វើតាមជំហានដែលបានរៀបរាប់ខាងលើ អ្នកអាចបន្ថែមគណនីរបស់អ្នកទៅកម្មវិធីគ្រប់គ្រងពាក្យសម្ងាត់ Google បានយ៉ាងងាយស្រួល។ លើសពីនេះ អ្នកក៏អាចចូលប្រើពាក្យសម្ងាត់ដែលបានរក្សាទុក Google របស់អ្នក កែសម្រួល ឬលុបពួកវាតាមដែលអ្នកចូលចិត្ត។
ដើម្បីគ្រប់គ្រងពាក្យសម្ងាត់របស់អ្នក អ្នកគ្រាន់តែអាចចូលទៅកាន់គេហទំព័រផ្លូវការរបស់ Google Password Manager ( https://passwords.google.com/ )។ នៅទីនេះ អ្នកនឹងទទួលបានបញ្ជីលម្អិតនៃពាក្យសម្ងាត់ទាំងអស់ដែលត្រូវបានរក្សាទុកនៅលើគណនី Google របស់អ្នក។ ប្រសិនបើអ្នកចង់ អ្នកក៏អាចចុចលើប៊ូតុង "ពិនិត្យពាក្យសម្ងាត់" ដែលនឹងធ្វើការត្រួតពិនិត្យសុវត្ថិភាពលម្អិតសម្រាប់ពាក្យសម្ងាត់ដែលបានរក្សាទុកទាំងអស់។
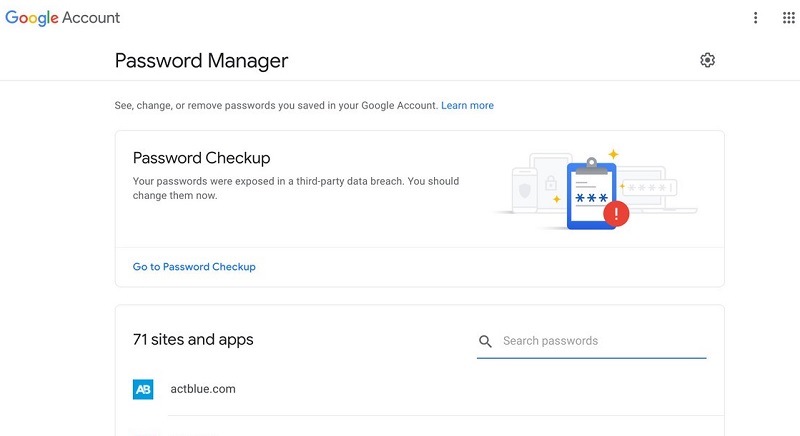
ឥឡូវនេះ ប្រសិនបើអ្នកចង់លុប ឬផ្លាស់ប្តូរពាក្យសម្ងាត់ Google នោះអ្នកគ្រាន់តែចុចលើគេហទំព័រ ឬគណនីកម្មវិធីលម្អិតពីទីនេះ។ ដើម្បីពិនិត្យមើលពាក្យសម្ងាត់ Google ដែលបានរក្សាទុករបស់អ្នក អ្នកអាចចុចលើរូបតំណាងមើល។ អ្នកក៏អាចចម្លងពាក្យសម្ងាត់ដែលមានស្រាប់ពីទីនេះទៅក្ដារតម្បៀតខ្ទាស់របស់អ្នក។
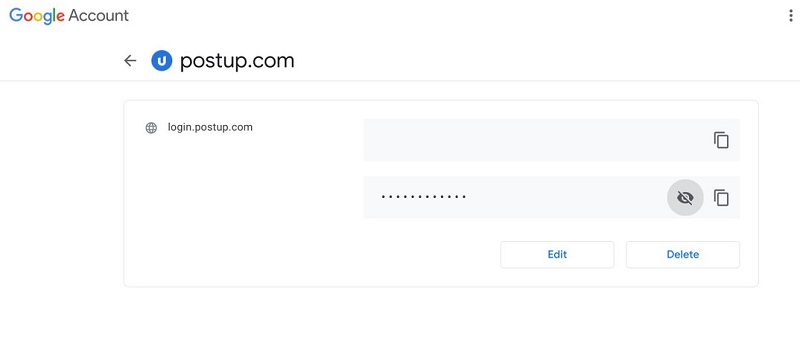
ជាជម្រើស អ្នកអាចចុចលើប៊ូតុង "លុប" ដើម្បីលុប ពាក្យសម្ងាត់ Google ដែលបានរក្សាទុក ពីទីនេះ។ លើសពីនេះ អ្នកក៏អាចចុចលើប៊ូតុង "កែសម្រួល" ដែលនឹងអនុញ្ញាតឱ្យអ្នកផ្លាស់ប្តូរពាក្យសម្ងាត់ដែលមានស្រាប់សម្រាប់គេហទំព័រ/កម្មវិធីដោយដៃ។
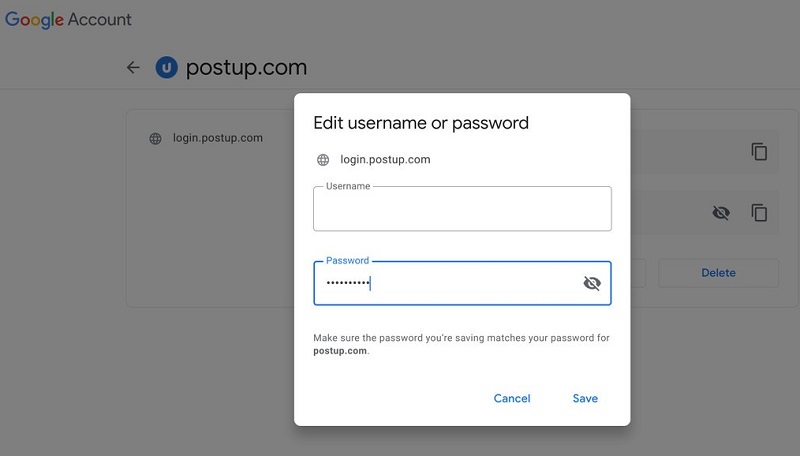
សូមចំណាំថា ដើម្បីមើល កែសម្រួល ឬលុបពាក្យសម្ងាត់របស់អ្នកពីទីនេះ អ្នកត្រូវបញ្ចូលពាក្យសម្ងាត់នៃគណនី Google របស់អ្នកដែលត្រូវបានភ្ជាប់ទៅ Chrome ឬឧបករណ៍របស់អ្នក។
គ្រប់គ្រងកម្មវិធីគ្រប់គ្រងពាក្យសម្ងាត់ Google នៅលើទូរស័ព្ទ Android របស់អ្នក។
ដូចដែលខ្ញុំបានរាយខាងលើ អ្នកក៏អាចចូលប្រើកម្មវិធី Google Password Manager នៅលើឧបករណ៍ Android របស់អ្នកដោយឥតគិតថ្លៃ។ មុខងារនេះមានរួចហើយនៅលើឧបករណ៍ Android ឈានមុខគេទាំងអស់ ហើយអ្នកអាចចូលប្រើវាបានគ្រប់ពេលដែលអ្នកចូលទៅក្នុងកម្មវិធី ឬគេហទំព័រណាមួយ។
ដរាបណាអ្នកបង្កើតគណនីរបស់អ្នក ឬចូល អ្នកគ្រប់គ្រងពាក្យសម្ងាត់ Google នឹងបង្ហាញសារដែលអនុញ្ញាតឱ្យអ្នករក្សាទុកពាក្យសម្ងាត់របស់អ្នកនៅលើវា។ នៅពេលណាដែលអ្នកនឹងចូលទៅក្នុងគេហទំព័រ ឬកម្មវិធីដូចគ្នា Google នឹងបង្ហាញប្រអប់បញ្ចូលការបំពេញដោយស្វ័យប្រវត្តិ ដូច្នេះអ្នកអាចបញ្ចូលពាក្យសម្ងាត់ដែលអ្នកបានរក្សាទុកភ្លាមៗ។
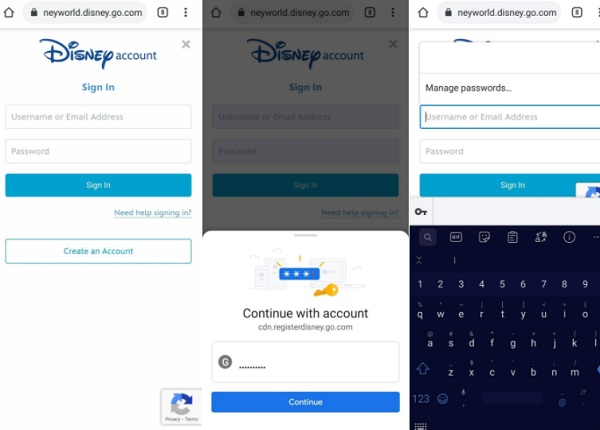
ឥឡូវនេះ ដើម្បីគ្រប់គ្រងពាក្យសម្ងាត់ Google របស់អ្នក អ្នកគ្រាន់តែអាចចូលទៅកាន់ការកំណត់ > ប្រព័ន្ធ > ភាសា និងការបញ្ចូលរបស់ឧបករណ៍របស់អ្នក ហើយជ្រើសរើស Google ជាសេវាកម្មលំនាំដើមសម្រាប់ការបំពេញដោយស្វ័យប្រវត្តិ។ លើសពីនេះ អ្នកក៏អាចចូលទៅកាន់ Settings > Google > Passwords ដើម្បីទទួលបានបញ្ជីព័ត៌មានលម្អិតគណនីទាំងអស់ដែលត្រូវបានភ្ជាប់ទៅគណនី Google របស់អ្នក។
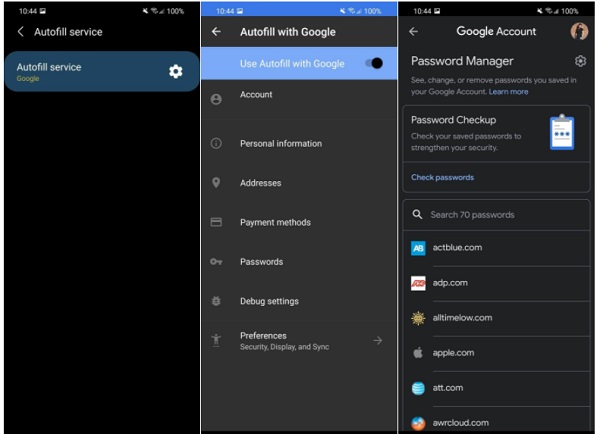
លើសពីនេះ អ្នកអាចចុចលើព័ត៌មានលម្អិតគណនីណាមួយពីទីនេះ ដើម្បីមើល ឬចម្លងពាក្យសម្ងាត់របស់អ្នក។ កម្មវិធី គ្រប់គ្រងពាក្យសម្ងាត់ Google ក៏ផ្តល់ជម្រើសក្នុងការលុប ឬកែសម្រួលពាក្យសម្ងាត់ដែលអ្នកបានរក្សាទុកនៅលើឧបករណ៍ Android ផងដែរ។
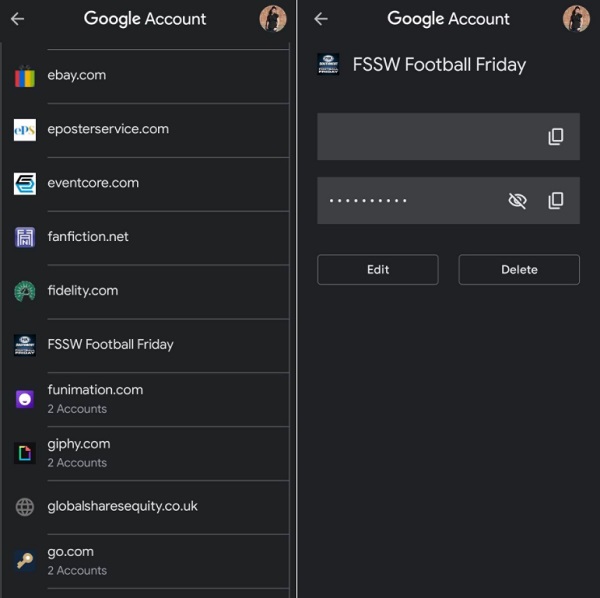
ផ្នែកទី 3: តើធ្វើដូចម្តេចដើម្បីយកមកវិញនូវពាក្យសម្ងាត់ Google ដែលបាត់ពីទូរស័ព្ទ iPhone?
ក្នុងករណីដែលអ្នកភ្លេចពាក្យសម្ងាត់ Google របស់អ្នកនៅលើឧបករណ៍ iOS បន្ទាប់មកអ្នកអាចទទួលយកជំនួយពី Dr.Fone - កម្មវិធីគ្រប់គ្រងពាក្យសម្ងាត់ ។ វាគឺជាកម្មវិធីដែលងាយស្រួលប្រើដើម្បីសង្គ្រោះពាក្យសម្ងាត់ដែលបានរក្សាទុក Google របស់អ្នក ពាក្យសម្ងាត់វ៉ាយហ្វាយ Apple ID និងព័ត៌មានលម្អិតទាក់ទងនឹងគណនីផ្សេងទៀត។ កម្មវិធីនឹងអនុញ្ញាតឱ្យអ្នកទាញយកពាក្យសម្ងាត់ដែលបានរក្សាទុក ឬមិនអាចចូលប្រើបានទាំងអស់ដោយមិនបាត់បង់ទិន្នន័យ ឬបង្កគ្រោះថ្នាក់ដល់ឧបករណ៍ iOS របស់អ្នក។
នៅពេលដែលខ្ញុំចង់យកពាក្យសម្ងាត់គណនី Google របស់ខ្ញុំដែលបាត់នៅលើ iPhone របស់ខ្ញុំមកវិញ ខ្ញុំបានយកជំនួយពី Dr.Fone - កម្មវិធីគ្រប់គ្រងពាក្យសម្ងាត់តាមវិធីខាងក្រោម៖
ជំហានទី 1: បើកដំណើរការ Dr.Fone - កម្មវិធីគ្រប់គ្រងពាក្យសម្ងាត់ ហើយភ្ជាប់ទូរស័ព្ទ iPhone របស់អ្នក។
ដំបូង អ្នកគ្រាន់តែអាចដំឡើងកម្មវិធី ហើយពីអេក្រង់ដើមរបស់ Dr.Fone គ្រាន់តែបើកមុខងារកម្មវិធីគ្រប់គ្រងពាក្យសម្ងាត់។

ឥឡូវនេះ ដោយមានជំនួយពីខ្សែភ្លើងដែលត្រូវគ្នា អ្នកអាចភ្ជាប់ទូរស័ព្ទ iPhone របស់អ្នកទៅប្រព័ន្ធ។ សូមចំណាំថាអ្នកគួរតែដោះសោទូរស័ព្ទ iPhone របស់អ្នក ដូចដែលអ្នកនឹងភ្ជាប់វាទៅកុំព្យូទ័ររបស់អ្នក។

ជំហានទី 2: ចាប់ផ្តើមស្កេនទូរស័ព្ទ iPhone របស់អ្នក និងសង្គ្រោះពាក្យសម្ងាត់របស់អ្នក។
នៅពេលដែលទូរស័ព្ទ iPhone របស់អ្នកត្រូវបានភ្ជាប់ Dr.Fone - កម្មវិធីគ្រប់គ្រងពាក្យសម្ងាត់នឹងជូនដំណឹងដល់អ្នក។ ដើម្បីសង្គ្រោះ ពាក្យសម្ងាត់ Google របស់ អ្នក អ្នកគ្រាន់តែចុចលើប៊ូតុង "ចាប់ផ្តើមស្កេន" នៅលើកម្មវិធី។

បន្ទាប់មក អ្នកគ្រាន់តែអាចរង់ចាំពីរបីនាទីប៉ុណ្ណោះ ព្រោះកម្មវិធីនឹងទាញយកពាក្យសម្ងាត់ដែលអ្នកបានរក្សាទុក ការចូលប្រព័ន្ធ WiFi និងព័ត៌មានលម្អិតគណនីផ្សេងទៀត។

ជំហានទី 3៖ មើល និងរក្សាទុកពាក្យសម្ងាត់ Google របស់អ្នក។
នៅពេលដែលការស្ដារពាក្យសម្ងាត់ និងព័ត៌មានលម្អិតគណនីរបស់អ្នកត្រូវបានបញ្ចប់ កម្មវិធីនឹងជូនដំណឹងដល់អ្នក។ នៅទីនេះ អ្នកអាចចូលទៅកាន់ប្រភេទណាមួយពីរបារចំហៀង ដើម្បីមើលការចូលគណនី WiFi របស់អ្នក ពាក្យសម្ងាត់គេហទំព័រ/កម្មវិធី Apple ID ជាដើម។ អ្នកគ្រាន់តែចូលទៅកាន់ប្រភេទពាក្យសម្ងាត់ ហើយចុចលើរូបតំណាងភ្នែក ដើម្បីមើលព័ត៌មានលម្អិតដែលបានរក្សាទុកទាំងអស់។

ប្រសិនបើអ្នកចង់រក្សាទុកពាក្យសម្ងាត់របស់អ្នក នោះអ្នកគ្រាន់តែចុចលើប៊ូតុង "នាំចេញ" ពីខាងក្រោម។ កម្មវិធីនឹងអនុញ្ញាតឱ្យអ្នកនាំចេញពាក្យសម្ងាត់ដែលអ្នកបានរក្សាទុកទៅក្នុង CSV និងវេទិកាដែលគាំទ្រផ្សេងទៀត។

នៅក្នុងវិធីនេះ អ្នកអាចទទួលបាន ពាក្យសម្ងាត់ Google របស់អ្នកយ៉ាងងាយស្រួល និងព័ត៌មានលម្អិតអំពីការចូលសម្រាប់គេហទំព័រ និងកម្មវិធីផ្សេងទៀតទាំងអស់ដែលត្រូវបានរក្សាទុកនៅលើ iPhone របស់អ្នក។ ដោយសារ Dr.Fone គឺជាកម្មវិធីដែលអាចទុកចិត្តបាន វានឹងមិនរក្សាទុក ឬចូលប្រើពាក្យសម្ងាត់ដែលបានទាញយករបស់អ្នក ឬព័ត៌មានលម្អិតការចូលផ្សេងទៀតទេ។
អ្នកក៏អាចចាប់អារម្មណ៍ផងដែរ៖
តើធ្វើដូចម្តេចដើម្បីស្វែងរក និងផ្លាស់ប្តូរពាក្យសម្ងាត់ Wi-Fi ?
សំណួរគេសួរញឹកញាប់
- តើខ្ញុំអាចស្វែងរកពាក្យសម្ងាត់ដែលបានរក្សាទុករបស់ខ្ញុំនៅលើ Google ដោយរបៀបណា?
អ្នកគ្រាន់តែអាចចូលទៅកាន់គេហទំព័រផ្លូវការរបស់ Google Password Manager ឬចូលទៅកាន់ការកំណត់ពាក្យសម្ងាត់នៅលើ Chrome ដើម្បីចូលប្រើពាក្យសម្ងាត់ដែលអ្នកបានរក្សាទុក។ មានជម្រើសបន្ថែមដើម្បីធ្វើសមកាលកម្ម រក្សាទុក កែសម្រួល លុប និងគ្រប់គ្រងពាក្យសម្ងាត់របស់អ្នកនៅទីនេះ។
- តើវាមានសុវត្ថិភាពក្នុងការប្រើកម្មវិធីគ្រប់គ្រងពាក្យសម្ងាត់ Google ដែរឬទេ?
កម្មវិធីគ្រប់គ្រងពាក្យសម្ងាត់ Google គឺពិតជាមានសុវត្ថិភាព ព្រោះព័ត៌មានលម្អិតគណនីរបស់អ្នកទាំងអស់នឹងត្រូវបានភ្ជាប់ទៅគណនី Google របស់អ្នក។ ប្រសិនបើនរណាម្នាក់ត្រូវការចូលប្រើពួកវា នោះដំបូងពួកគេត្រូវតែបញ្ចូលព័ត៌មានលម្អិតនៃគណនី Google របស់អ្នក។ ដូចគ្នានេះផងដែរ ពាក្យសម្ងាត់របស់អ្នកនឹងមិនត្រូវបានបញ្ជូនបន្តដោយ Google ហើយនឹងត្រូវបានរក្សាទុកក្នុងទម្រង់ដែលបានអ៊ិនគ្រីប។
- របៀបប្រើកម្មវិធី Google Password Manager នៅលើ Android?
ដោយសារកម្មវិធីគ្រប់គ្រងពាក្យសម្ងាត់ Google គឺជាមុខងារដែលបង្កប់នៅក្នុងឧបករណ៍ Android អ្នកមិនចាំបាច់ដំឡើងកម្មវិធីភាគីទីបីណាមួយឡើយ។ អ្នកគ្រាន់តែអាចភ្ជាប់គណនី Google របស់អ្នកទៅឧបករណ៍របស់អ្នក ហើយចូលទៅកាន់ការកំណត់របស់វា ដើម្បីចូលប្រើឧបករណ៍គ្រប់គ្រងពាក្យសម្ងាត់។
បន្ទាត់ខាងក្រោមបង្អស់
កម្មវិធី គ្រប់គ្រងពាក្យសម្ងាត់ Google គឺពិតជាឧបករណ៍មួយក្នុងចំណោមឧបករណ៍ដែលមានធនធានបំផុតដែលអ្នកអាចប្រើដោយឥតគិតថ្លៃនៅលើ Google Chrome ឬឧបករណ៍ Android របស់អ្នក។ ដោយប្រើវា អ្នកអាចរក្សាទុក ឬផ្លាស់ប្តូរពាក្យសម្ងាត់ Google បានយ៉ាងងាយស្រួល ហើយថែមទាំងអាចធ្វើសមកាលកម្មពួកវារវាងឧបករណ៍ផ្សេងៗ (ដូចជាទូរសព្ទ និងកុំព្យូទ័ររបស់អ្នក)។ ទោះជាយ៉ាងណាក៏ដោយ ប្រសិនបើអ្នកបានបាត់ពាក្យសម្ងាត់ Google របស់អ្នកនៅលើ iPhone របស់អ្នក នោះគ្រាន់តែប្រើឧបករណ៍ដែលអាចទុកចិត្តបានដូចជា Dr.Fone - កម្មវិធីគ្រប់គ្រងពាក្យសម្ងាត់។ វាគឺជាកម្មវិធីដែលមានសុវត្ថិភាព 100% ដែលនឹងអនុញ្ញាតឱ្យអ្នកទាញយកពាក្យសម្ងាត់ដែលបានរក្សាទុកគ្រប់ប្រភេទពីទូរស័ព្ទ iPhone របស់អ្នកដោយមិនមានការរំខានណាមួយឡើយ។

សេលេណា លី
និពន្ធនាយក
វាយតម្លៃជាទូទៅ 4.5 ( 105 បានចូលរួម)