តើធ្វើដូចម្តេចដើម្បីគ្រប់គ្រងទូរស័ព្ទ Android ពីកុំព្យូទ័រ?
ថ្ងៃទី 27 ខែមេសា ឆ្នាំ 2022 • បានដាក់ទៅកាន់៖ Mirror Phone Solutions • ដំណោះស្រាយដែល បានបញ្ជាក់
"តើធ្វើដូចម្តេចដើម្បីគ្រប់គ្រងទូរស័ព្ទ Android ពីកុំព្យូទ័រ? ខ្ញុំមានបំណងរក្សាកុំព្យូទ័រ និងឧបករណ៍ Android របស់ខ្ញុំក្នុងសមកាលកម្ម ដើម្បីទទួលបានប្រសិទ្ធភាពការងារកាន់តែប្រសើរ ប៉ុន្តែខ្ញុំមិនដឹងពីរបៀបធ្វើវាទេ។ តើខ្ញុំអាចធ្វើអ្វីបានដើម្បីគ្រប់គ្រងស្មាតហ្វូន Android របស់ខ្ញុំពីកុំព្យូទ័រ?
អ្នកប្រើប្រាស់ភាគច្រើនអាចចូលប្រើបានទាំងកុំព្យូទ័រ និងស្មាតហ្វូន។ នោះហើយជាមូលហេតុដែលវាកាន់តែងាយស្រួលដើម្បីអាចគ្រប់គ្រងឧបករណ៍មួយពីឧបករណ៍មួយផ្សេងទៀតដើម្បីចែករំលែកទិន្នន័យ និងព័ត៌មានផ្ទាល់ខ្លួនបានយ៉ាងងាយស្រួល។ ប្រព័ន្ធប្រតិបត្តិការ Android និង Windows មានចំណែកទីផ្សារប្រព័ន្ធប្រតិបត្តិការរបស់ឧបករណ៍រៀងៗខ្លួន។ នៅក្នុងមគ្គុទ្ទេសក៍នេះ យើងនឹងចែករំលែកមធ្យោបាយផ្សេងៗក្នុងការគ្រប់គ្រងទូរស័ព្ទ Android ពីកុំព្យូទ័រ។
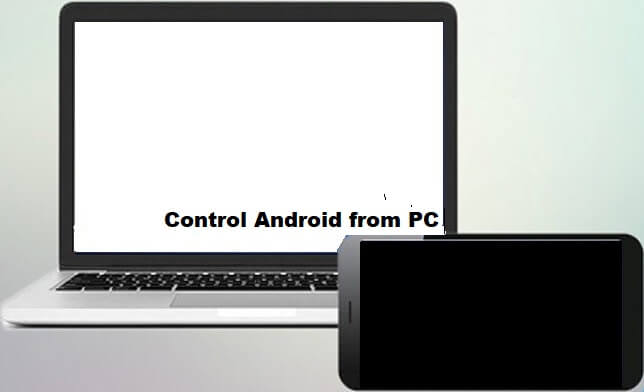
- ផ្នែកទី 1. តើខ្ញុំអាចគ្រប់គ្រងទូរស័ព្ទ Android របស់ខ្ញុំពីកុំព្យូទ័ររបស់ខ្ញុំបានទេ?
- ផ្នែកទី 2. គ្រប់គ្រងទូរស័ព្ទ Android ពីកុំព្យូទ័រដោយ USB - MirrorGo
- ផ្នែកទី 3. គ្រប់គ្រងទូរស័ព្ទ Android ពីកុំព្យូទ័រជាមួយ AirDroid
- ផ្នែកទី 4. តើមានវិធីមួយផ្សេងទៀតដើម្បីគ្រប់គ្រងប្រព័ន្ធប្រតិបត្តិការ Android ពីកុំព្យូទ័រ?
ផ្នែកទី 1. តើខ្ញុំអាចគ្រប់គ្រងទូរស័ព្ទ Android របស់ខ្ញុំពីកុំព្យូទ័ររបស់ខ្ញុំបានទេ?
ភាពស្និទ្ធស្នាលសម្រាប់អ្នកប្រើប្រាស់នៃប្រព័ន្ធប្រតិបត្តិការ Android ឈានដល់កម្រិតថ្មីទាំងស្រុង ដូចជាប្រព័ន្ធប្រតិបត្តិការ ឬម៉ាកយីហោផ្សេងទៀត។ អ្នកអាចលេងហ្គេមជាច្រើនប្រភេទ និងចូលប្រើកម្មវិធីចុងក្រោយបំផុតបានយ៉ាងងាយស្រួលពីទូរសព្ទ Android របស់អ្នក។
អ្នកប្រហែលជាឆ្ងល់ថាតើវាអាចទៅរួចដើម្បីគ្រប់គ្រងទូរស័ព្ទ Android របស់អ្នកពីកុំព្យូទ័ររបស់អ្នកដែរឬទេ។ ចម្លើយគឺបាទ! អ្នកអាចគ្រប់គ្រងប្រព័ន្ធប្រតិបត្តិការ Android របស់អ្នកពីកុំព្យូទ័រដោយមានជំនួយពីកម្មវិធីភាគីទីបី។ មុខងារនេះនឹងអនុញ្ញាតឱ្យអ្នកមានភាពប្រណិតក្នុងការចូលប្រើហ្គេម និងកម្មវិធីដែលអ្នកចូលចិត្តនៅលើអេក្រង់ធំជាងនេះ។
នៅក្នុងផ្នែកបន្ទាប់នៃការណែនាំរបស់យើង យើងនឹងចែករំលែកពីរបៀបដែលអ្នកអាចគ្រប់គ្រងទូរស័ព្ទ Android របស់អ្នកពីភាពងាយស្រួលនៃកុំព្យូទ័ររបស់អ្នក។
ផ្នែកទី 2. គ្រប់គ្រងទូរស័ព្ទ Android ពីកុំព្យូទ័រដោយ USB - MirrorGo:
មានកម្មវិធីត្រាប់តាម ឬកម្មវិធីភាគីទីបីជាច្រើនដែលមាននៅលើអ៊ីនធឺណិត ដែលអនុញ្ញាតឱ្យអ្នកគ្រប់គ្រងទូរស័ព្ទ Android យ៉ាងពេញលេញពីកុំព្យូទ័រ។ ទោះយ៉ាងណាក៏ដោយ វេទិកាបែបនេះភាគច្រើនមានភាពយឺតយ៉ាវ និងបង្កហានិភ័យនៃការឆ្លងមេរោគលើទូរស័ព្ទ និងកុំព្យូទ័រ។
Wondershare MirrorGo គ្របដណ្តប់ចុងបញ្ចប់ទាំងអស់ដោយផ្តល់នូវភាពជឿជាក់ និងចំណុចប្រទាក់រហ័សដើម្បីគ្រប់គ្រងមាតិកាពីឧបករណ៍មួយទៅឧបករណ៍មួយទៀត។ កម្មវិធីនេះមាននៅទូទាំង Android និង iOS ។ លើសពីនេះទៅទៀត វាអនុញ្ញាតឱ្យអ្នកគ្រប់គ្រងឧបករណ៍គោលដៅ ដូចដែលអ្នកនឹងអាចបើកកម្មវិធីទូរស័ព្ទនៅលើអេក្រង់កុំព្យូទ័រធំជាងនេះ។

Wondershare MirrorGo
កញ្ចក់ឧបករណ៍ Android របស់អ្នកទៅកុំព្យូទ័ររបស់អ្នក!
- ថតរូបអេក្រង់នៅលើឧបករណ៍ Android ហើយរក្សាទុកវានៅលើកុំព្យូទ័ររបស់អ្នកភ្លាមៗ។
- អូស និងទម្លាក់ឯកសារពីកុំព្យូទ័រទៅទូរស័ព្ទដោយគ្មានដែនកំណត់។
- លេងហ្គេម បើកបទបង្ហាញ និងសូម្បីតែមើលភាពយន្តដោយប្រើកម្មវិធី។
ដំបូងអ្នកត្រូវទាញយកកម្មវិធីនៅលើ Windows PC របស់អ្នក។ នៅពេលដែលវាត្រូវបានធ្វើរួច សូមអនុវត្តតាមការណែនាំជាជំហាន ៗ ដែលបានបញ្ជាក់ខាងក្រោម ដើម្បីរៀនពីរបៀបគ្រប់គ្រងទូរស័ព្ទ Android ពីកុំព្យូទ័រ។
ជំហានទី 1: បើកកម្មវិធី ហើយភ្ជាប់ឧបករណ៍ Android ទៅនឹងកុំព្យូទ័រ
បន្ទាប់ពីដំឡើងកម្មវិធីនៅលើកុំព្យូទ័រហើយ គ្រាន់តែដំណើរការ MirrorGo។ ជំហានបន្ទាប់គឺត្រូវភ្ជាប់ទូរស័ព្ទទៅកុំព្យូទ័រដោយប្រើខ្សែ USB ។ នៅពេលដែលឧបករណ៍ត្រូវបានភ្ជាប់ សូមប្រាកដថាអ្នកមានជម្រើសផ្ទេរឯកសារដែលបានបើកពីការកំណត់ USB។

ជំហានទី 2: ប្ដូរការកំណត់ទូរស័ព្ទ Android តាមបំណង
ចុចលើការកំណត់ពីទូរស័ព្ទ Android ហើយចូលប្រើជម្រើសអំពីទូរស័ព្ទ។ ស្វែងរករបៀបអ្នកអភិវឌ្ឍន៍ពីបញ្ជី ហើយចុចលើវា 7 ដង។ នៅពេលដែលឧបករណ៍ Android ចូលទៅក្នុងរបៀបអ្នកអភិវឌ្ឍន៍ សូមចូលទៅកាន់ការកំណត់បន្ថែម ហើយបើកការបំបាត់កំហុស USB ដែលនឹងអនុញ្ញាតឱ្យអ្នកគ្រប់គ្រងឧបករណ៍ពីកុំព្យូទ័រ។

ជំហានទី 3: គ្រប់គ្រងឧបករណ៍ Android របស់អ្នកពីកុំព្យូទ័រ
ចូលទៅកាន់ចំណុចប្រទាក់របស់ MirrorGo ហើយអ្នកនឹងអាចមើលអេក្រង់ទូរស័ព្ទបាន។ ពីទីនោះ អ្នកអាចគ្រប់គ្រងឧបករណ៍ បើកកម្មវិធីណាមួយ ឬផ្ទេរឯកសារ។

ផ្នែកទី 3. គ្រប់គ្រងទូរស័ព្ទ Android ពីកុំព្យូទ័រជាមួយ AirDroid
មានកម្មវិធីមួយទៀតហៅថា AirDroid ដែលអាចឱ្យអ្នកបញ្ជាពីចម្ងាយឧបករណ៍ Android របស់អ្នកពីកុំព្យូទ័ររបស់អ្នកបានយ៉ាងងាយស្រួល។ កម្មវិធីនេះមានល្បឿនលឿន និងមាន GUI យ៉ាងរលូន។ អ្នកអាចប្រើទាំង Web និង Desktop clients ដើម្បីចូលប្រើមាតិកានៃទូរស័ព្ទ Android របស់អ្នក។ វិធីសាស្រ្តនៃការប្រើប្រាស់វេទិកាមានដូចខាងក្រោម:
- ទាញយក និងដំឡើងកម្មវិធី AirDroid និងកម្មវិធីកុំព្យូទ័រលើតុនៅលើទូរស័ព្ទ និងកុំព្យូទ័ររបស់អ្នករៀងៗខ្លួន។ លើសពីនេះទៅទៀត ចូលទៅគណនី AirDroid របស់អ្នក;
- បើក Desktop Client ហើយចុចលើរូបតំណាង Binocular នៅខាងឆ្វេង។
- ជ្រើសរើសឧបករណ៍ Android របស់អ្នក;
- ពីម៉ឺនុយចុចលើជម្រើស ការគ្រប់គ្រងពីចម្ងាយ។
- ចុចលើ Start-Root authority ហើយភ្ជាប់ឧបករណ៍ Android របស់អ្នកតាមរយៈខ្សែ USB ខណៈពេលដែលបើកការបំបាត់កំហុស USB ពី Developer Options menu។
- វានឹងអនុញ្ញាតឱ្យអ្នកគ្រប់គ្រងឧបករណ៍ Android ពីចម្ងាយ។
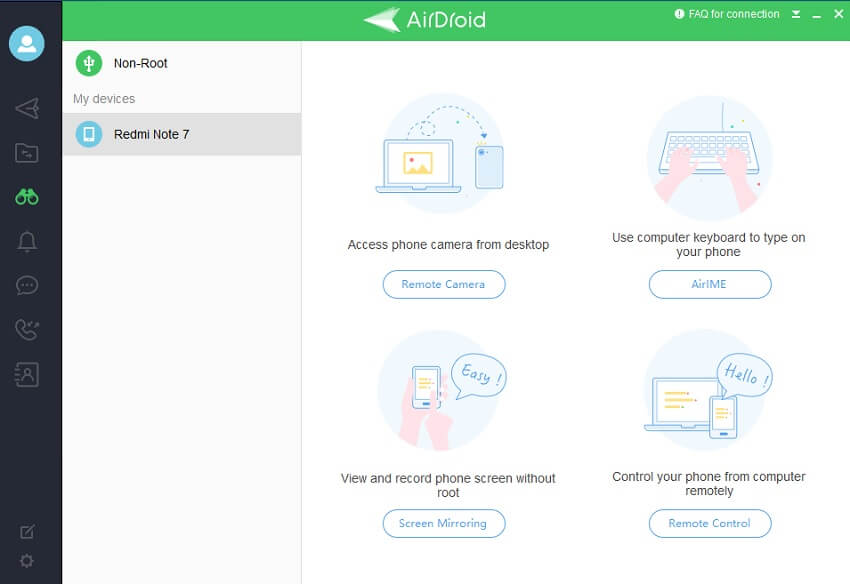
ផ្នែកទី 4. តើមានវិធីមួយផ្សេងទៀតដើម្បីគ្រប់គ្រងប្រព័ន្ធប្រតិបត្តិការ Android ពីកុំព្យូទ័រ?
ប្រសិនបើជម្រើសដែលបានរៀបរាប់ខាងលើមិនដំណើរការល្អសម្រាប់អ្នក ហើយអ្នកចង់មើលជម្រើសផ្សេងទៀតដើម្បីគ្រប់គ្រង នោះនេះគឺជាផ្នែកសម្រាប់អ្នក។ នៅទីនេះយើងនឹងនិយាយអំពីឧបករណ៍ប្រើប្រាស់នៃវេទិកាដែលអាចទុកចិត្តបានពីរដែលនឹងផ្តល់ឱ្យអ្នកនូវមធ្យោបាយដើម្បីគ្រប់គ្រងប្រព័ន្ធប្រតិបត្តិការ Android ពីកុំព្យូទ័រ។ សេវាកម្មទាំងពីរមានដូចខាងក្រោម៖
- TeamViewer
- អ៊ែមមឺរ
- វីស័រ
1. TeamViewer៖
អ្នកអាចចូលប្រើសេវា TeamViewer ដើម្បីគ្រប់គ្រងឧបករណ៍ Android និង iOS ពីកុំព្យូទ័ររបស់អ្នកពីចម្ងាយ។ សេវាកម្មនេះមានល្បឿនលឿន និងសុវត្ថិភាពមិនគួរឱ្យជឿ។ អ្នកនឹងមិនបាច់ព្រួយបារម្ភអំពីទិន្នន័យរបស់អ្នកត្រូវបានគេរំលោភខណៈពេលដែលប្រើ TeamViewer ដើម្បីគ្រប់គ្រងទូរស័ព្ទ Android ពីកុំព្យូទ័រពីចម្ងាយ។
វេទិកានេះអនុញ្ញាតឱ្យចូលប្រើមាតិកានៃឧបករណ៍ Android របស់អ្នកពីការិយាល័យ ឬកុំព្យូទ័រលើតុរបស់អ្នក។ ទាំងនេះរួមបញ្ចូលអ្វីៗដូចជាឯកសារ រូបភាព និងសំខាន់បំផុតគឺកម្មវិធី Android ។ ជាងនេះទៅទៀត ប្រសិនបើអ្នកជាអ្នកប្រើប្រាស់មិនមែនពាណិជ្ជកម្ម នោះអ្នកអាចផ្ទេរឯកសារទៅ និងពីឧបករណ៍បានយ៉ាងងាយស្រួល
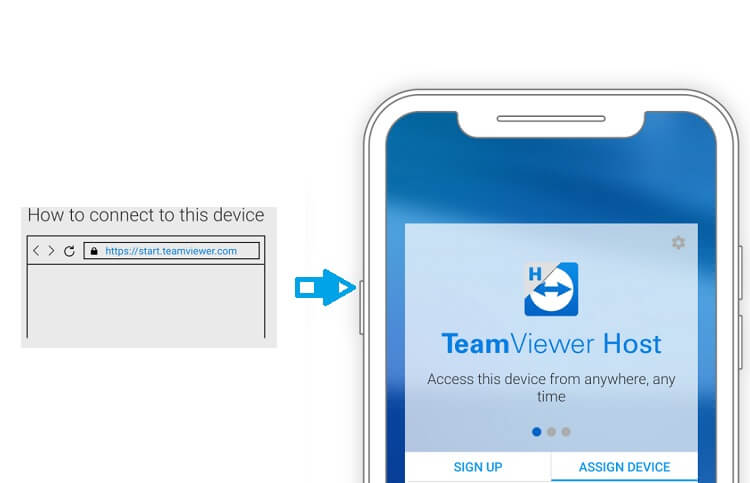
2. AirMore:
AirMore គឺជាម៉ាស៊ីនភ្ញៀវគេហទំព័រដែលជាឧបករណ៍គ្រប់គ្រងឧបករណ៍ចល័តដែលអ្នកអាចប្រើដើម្បីរុករកមាតិកានៃទូរស័ព្ទ Android របស់អ្នកតាមរយៈកុំព្យូទ័រ។ វេទិកាផ្តល់ជូនអ្នកប្រើប្រាស់ដើម្បីមើលរូបថតយ៉ាងរលូន។ វាមានន័យថាអ្នកអាចនាំចូល និងនាំចេញរូបភាពពី Android ទៅកុំព្យូទ័រដោយចុចតែម្តង។
លើសពីនេះ AirMore អាចផ្តល់ឱ្យអ្នកនូវការគ្រប់គ្រងឯកសារ ការបម្រុងទុក និងស្ដារទិន្នន័យដោយឥតខ្សែ។ សេវាកម្មនេះក៏មានសម្រាប់ឧបករណ៍ Apple iOS ផងដែរ។
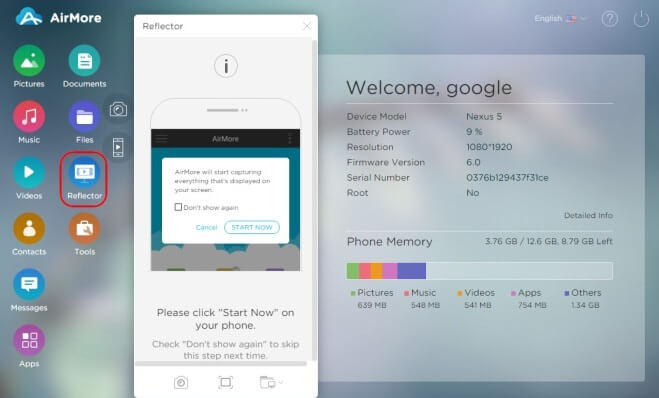
3. វីសឺរ
គ្មានអ្វីរំខានជាងការគ្រប់គ្រងឧបករណ៍ពីរដូចជា PC និង Android ក្នុងពេលតែមួយនោះទេ។ នៅក្នុងការរៀបចំវិជ្ជាជីវៈ កំហុសតូចតាចអាចជាមហន្តរាយ។ ការគ្រប់គ្រង ឬគ្រប់គ្រងទូរស័ព្ទ Android ពីកុំព្យូទ័រនឹងផ្តល់ឱ្យអ្នកនូវបន្ទប់ដកដង្ហើមបន្ថែមទៀតដើម្បីអនុវត្តសកម្មភាពផ្ទាល់ខ្លួន និងវិជ្ជាជីវៈរបស់អ្នក។
អ្នកអាចប្រើកម្មវិធី Vysor ដើម្បីគ្រប់គ្រងទូរស័ព្ទ Android របស់អ្នកពីកុំព្យូទ័រយ៉ាងពេញលេញ។ នៅក្នុងផ្នែកនេះ យើងនឹងបង្ហាញវិធីសាស្រ្តក្នុងការគ្រប់គ្រងឧបករណ៍ Android ពីកុំព្យូទ័រដោយប្រើ USB តាមរយៈកម្មវិធី Vysor៖
- ដើម្បីបើកវិធីសាស្ត្រ អ្នកនឹងត្រូវដំឡើងកម្មវិធីបញ្ជា ADB សម្រាប់វីនដូ។ កម្មវិធីបញ្ជាទាំងនេះគឺជាកម្មវិធីបញ្ជា USB របស់ Google ។ ពួកវាមានប្រយោជន៍នៅពេលអ្នកមានបំណងអនុវត្តការកែកំហុស ADB ជាមួយឧបករណ៍ Android នៅលើកុំព្យូទ័ររបស់អ្នក។
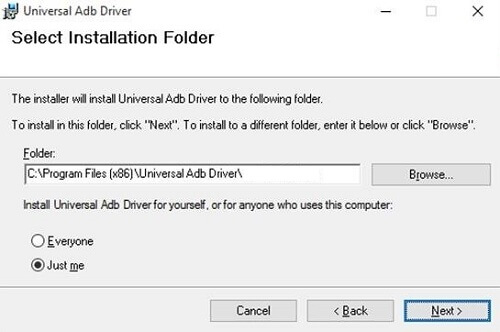
- ជ្រើសរើសឧបករណ៍ Android របស់អ្នក ហើយបើកការបំបាត់កំហុស USB ដែលនឹងអនុញ្ញាតឱ្យមានការតភ្ជាប់ពីកុំព្យូទ័ររបស់អ្នកទៅទូរស័ព្ទ។ អ្នកនឹងត្រូវភ្ជាប់ទូរស័ព្ទ Android តាមរយៈខ្សែ USB និងចូលទៅកាន់ជម្រើសអ្នកអភិវឌ្ឍន៍ពីម៉ឺនុយការកំណត់។
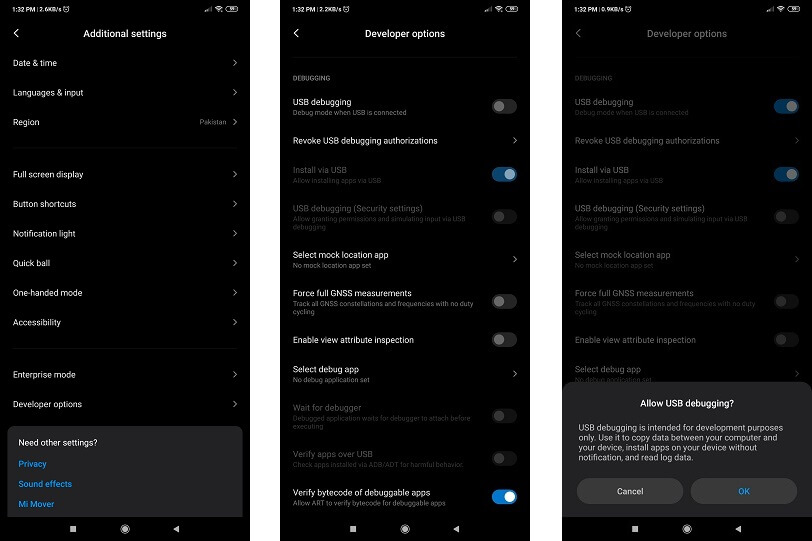
- ឥឡូវនេះចូលទៅកាន់ហាងកម្មវិធីនៃកម្មវិធីរុករក Google Chrome របស់អ្នក។ បន្ថែមផ្នែកបន្ថែម Vysor ពីទីនោះទៅកម្មវិធីរុករកហើយបើកដំណើរការវា;
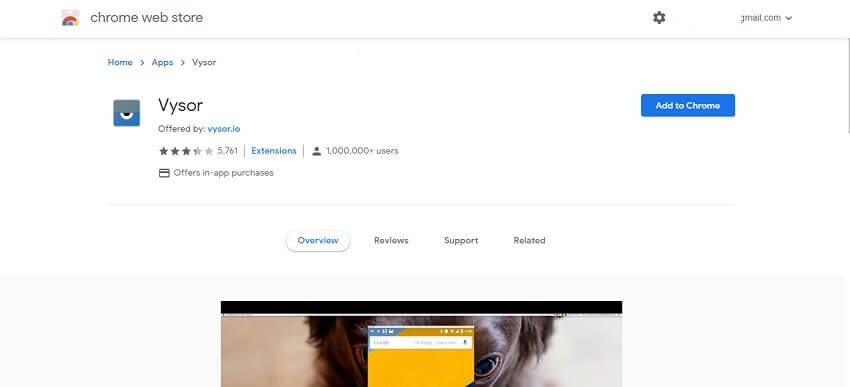
- ចុចលើ Find Devices ពី interface ហើយជ្រើសរើសទូរស័ព្ទ Android របស់អ្នក។
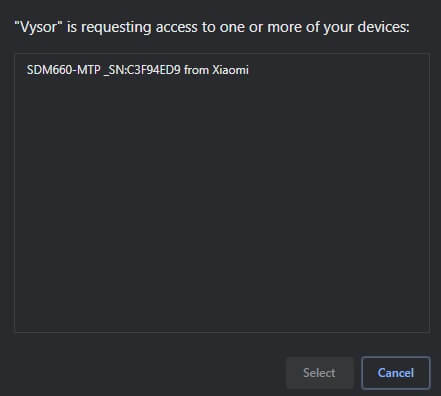
- កម្មវិធីកុំព្យូទ័រនឹងដំឡើង Vysor ដោយស្វ័យប្រវត្តិនៅលើទូរសព្ទ Android របស់អ្នក។
- អ្នកនឹងអាចចូលប្រើទូរស័ព្ទ Android ពីកុំព្យូទ័ររបស់អ្នកជាមួយ Vysor ។
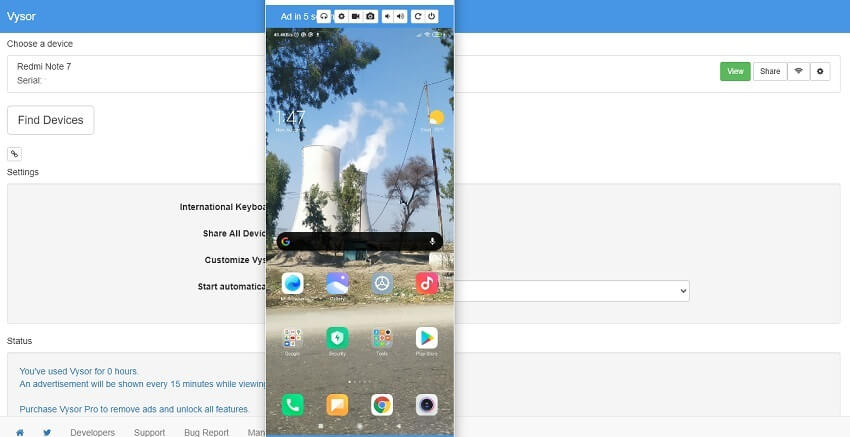
សេចក្តីសន្និដ្ឋាន៖
ដូចដែលបានពិភាក្សាពីមុនមក វាពិតជាងាយស្រួលណាស់ក្នុងការគ្រប់គ្រងស្មាតហ្វូនពីកន្លែងដាក់កុំព្យូទ័រលើតុ។ វាសន្សំសំចៃពេលវេលា ហើយអេក្រង់កាន់តែធំរបស់កុំព្យូទ័រភ្ជាប់មកជាមួយនូវអត្ថប្រយោជន៍ផ្ទាល់ខ្លួនរបស់វា។ ទោះយ៉ាងណាក៏ដោយ វាចាំបាច់ក្នុងការចូលប្រើតែជម្រើសទាំងនោះដែលផ្តល់នូវសុវត្ថិភាពពេញលេញចំពោះមាតិកាទាំងឧបករណ៍ Android និងកុំព្យូទ័ររបស់អ្នក។ ព័ត៌មាននៅលើវេទិកាដែលយើងបានចែករំលែកនៅក្នុងការណែនាំនេះគឺអាចទុកចិត្តបាន និងផ្តល់នូវវិធីរហ័សក្នុងការគ្រប់គ្រង Android ពីកុំព្យូទ័រ។







លោក James Davis
កម្មវិធីនិពន្ធបុគ្គលិក