ដំណោះស្រាយ 4 ដើម្បីជម្រះឃ្លាំងសម្ងាត់នៅលើ iPhone និង iPad
ថ្ងៃទី 07 ខែមីនា ឆ្នាំ 2022 • បានដាក់ពាក្យទៅ៖ ដំណោះស្រាយទាំងអស់ដើម្បីធ្វើឱ្យ iOS និង Android ដំណើរការ Sm • ដំណោះស្រាយដែល បានបញ្ជាក់
ឧបករណ៍ Apple ដែលដំណើរការដោយ iOS មានច្រើនសម្រាប់ផ្តល់ជូនអ្នកប្រើប្រាស់។ កម្មវិធីដែលដំណើរការលើឧបករណ៍បែបនេះប្រមូលព័ត៌មាន និងរក្សាទុកវាសម្រាប់ការប្រើប្រាស់នាពេលអនាគត។ ព័ត៌មានលម្អិតមួយចំនួនត្រូវបានរក្សាទុកក្នុងអង្គចងចាំដែលហៅថា Cache ដែលព័ត៌មានអាចទាញយកបានយ៉ាងឆាប់រហ័ស។
ទោះជាយ៉ាងណាក៏ដោយ នៅពេលដែលពេលវេលាដំណើរការទៅមុខ កម្មវិធីអាចនឹងចាប់ផ្តើមកាន់កាប់កន្លែងទំនេរកាន់តែច្រើន និងកាត់បន្ថយល្បឿន និងប្រសិទ្ធភាពនៃឧបករណ៍។ ប៉ុន្តែឧបករណ៍របស់ Apple គឺល្អក្នុងន័យថាកម្មវិធីដែលដំណើរការក្នុងផ្ទៃខាងក្រោយមិនត្រូវបានបែងចែកអង្គចងចាំឃ្លាំងសម្ងាត់ទេ ហើយការបិទកម្មវិធីមួយនឹងបញ្ឈប់វាពីការប្រើប្រាស់ទំហំផ្ទុកបន្ថែមទៀត។
ទោះបីជាយ៉ាងណាក៏ដោយ ការដឹងពីរបៀបសម្អាតអង្គចងចាំនៅលើ iPhone នឹងជួយអ្នកឱ្យដំណើរការឧបករណ៍របស់អ្នកលឿនជាងមុន។ នៅក្នុងកថាខណ្ឌបន្តបន្ទាប់ អ្នកនឹងរកឃើញពីរបៀបសម្អាតអង្គចងចាំនៅលើ iPhone និងដើម្បីបង្កើនប្រសិទ្ធភាពឧបករណ៍ iOS របស់អ្នកឱ្យដំណើរការលឿនជាងមុន។
- ផ្នែកទី 1: ដំណោះស្រាយតែមួយគត់ដើម្បីជម្រះឃ្លាំងសម្ងាត់និងទំហំទំនេរនៅលើ iPhone / iPad
- ផ្នែកទី 2: តើធ្វើដូចម្តេចដើម្បីជម្រះឃ្លាំងសម្ងាត់ Safari នៅលើ iPhone / iPad?
- ផ្នែកទី 3: តើធ្វើដូចម្តេចដើម្បីជម្រះឃ្លាំងសម្ងាត់កម្មវិធីនៅលើ iPhone / iPad ពីការកំណត់?
- ផ្នែកទី 4: តើធ្វើដូចម្តេចដើម្បីជម្រះឃ្លាំងសម្ងាត់កម្មវិធីនៅលើ iPhone / iPad ពីការកំណត់កម្មវិធី?
ផ្នែកទី 1: ដំណោះស្រាយតែមួយគត់ដើម្បីជម្រះឃ្លាំងសម្ងាត់និងទំហំទំនេរនៅលើ iPhone / iPad
ប្រសិនបើអ្នកបានប្រើ iPad ឬ iPhone មួយរយៈមកនេះ អ្នកនឹងឃើញថាវាឆាប់ខឹង នៅពេលដែលឧបករណ៍ iOS របស់អ្នកយឺតជាងធម្មតា។ ទោះបីជាវាអាចមានហេតុផលជាច្រើនសម្រាប់ការឆ្លើយតបយឺតនៃឧបករណ៍របស់អ្នកក៏ដោយ កម្មវិធីដែលកំពុងដំណើរការនៅលើឧបករណ៍របស់អ្នកអាចរួមចំណែកក្នុងបរិមាណដ៏ច្រើនដល់វា។
- កម្មវិធីបង្កើតទិន្នន័យដែលមិនចង់បានជាច្រើន ហើយនឹងមានឯកសារក្នុងឃ្លាំងសម្ងាត់ជាច្រើនដែលនឹងផ្ទុកអង្គចងចាំនៃឧបករណ៍របស់អ្នក។
- ការទាញយកដែលបានលុបចោល ឬការទាញយកមិនពេញលេញនឹងប្រើប្រាស់ទំហំទំនេរដោយមិនចាំបាច់ ទោះបីជាវាមិនមានសារៈសំខាន់ជាក់ស្តែងក៏ដោយ។
ដើម្បីបង្កើនប្រសិទ្ធភាពប្រតិបត្តិការឧបករណ៍របស់អ្នក អ្នកត្រូវសម្អាតឃ្លាំងសម្ងាត់ ខូគី និងទិន្នន័យដែលមិនចង់បាននៅក្នុងវាឱ្យបានទៀងទាត់។ មានឧបករណ៍មួយឈ្មោះថា Dr.Fone - Data Eraser (iOS) ដែលនឹងធ្វើការងារសម្រាប់អ្នក។
វាជាកម្មវិធីដ៏ងាយស្រួលប្រើ និងអស្ចារ្យដែលនឹងបង្កើនប្រសិទ្ធភាពប្រព័ន្ធរបស់អ្នកដោយសម្អាតឯកសារដែលបង្កើតកម្មវិធី ឯកសារកំណត់ហេតុ ឯកសារបណ្ដោះអាសន្ន និងឯកសារឃ្លាំងសម្ងាត់។ វាសាមញ្ញណាស់ ហើយអនុញ្ញាតឱ្យអ្នកប្រើជ្រើសរើសពីក្នុងចំណោមប្រាំមួយប្រភេទ ដែលជាប្រភេទឯកសារដែលត្រូវលុប។

Dr.Fone - Data Eraser (iOS)
ដំណោះស្រាយតែម្តងគត់ដើម្បីជម្រះឃ្លាំងសម្ងាត់ និងបញ្ចេញទំហំនៅលើ iPhone/iPad
- បង្កើនទំហំផ្ទុក និងសម្អាតទិន្នន័យឥតបានការនៅក្នុងប្រព័ន្ធ និងកម្មវិធី iOS
- កាត់បន្ថយទំហំរូបភាពដោយមិនប៉ះពាល់ដល់គុណភាពរបស់វា។
- លុបទិន្នន័យ iPhone របស់អ្នកជាអចិន្ត្រៃយ៍
- ដំណើរការសម្រាប់ឧបករណ៍ iOS ទាំងអស់។ ឆបគ្នាជាមួយ iOS 13 ចុងក្រោយបង្អស់។

- ឆបគ្នាយ៉ាងពេញលេញជាមួយ Windows 10 ឬ Mac 10.14
ការបង្រៀនលម្អិតអំពីរបៀបសម្អាតឃ្លាំងសម្ងាត់នៅលើ iPhone / iPad
ជំហានទី 1: ទាញយក និងដំឡើង Dr.Fone - Data Eraser (iOS) ។ បន្ទាប់មកចាប់ផ្តើមឧបករណ៍នេះ ហើយចុចលើជម្រើស "Data Eraser"។

ជំហានទី 2: ប្រើខ្សែ USB របស់ Apple ដើម្បីភ្ជាប់ iPhone ឬ iPad របស់អ្នកទៅកុំព្យូទ័រ។

ជំហានទី 3: នៅក្នុងចំណុចប្រទាក់ថ្មីដែលលេចឡើងសូមជ្រើសរើសសេវាកម្មសម្អាតដែលត្រូវការហើយចុច "ចាប់ផ្តើមស្កេន" ។

ជំហានទី 4: បន្ទាប់ពីការស្កេនត្រូវបានបញ្ចប់, ចុច "សម្អាត" ដើម្បីជម្រះឃ្លាំងសម្ងាត់នៅលើ iPhone ។

ជំហានទី 5: នៅពេលដែលការសម្អាតត្រូវបានធ្វើរួច កម្មវិធីនឹងបង្ហាញបរិមាណអង្គចងចាំដែលបានបញ្ចេញ ហើយឧបករណ៍ iOS របស់អ្នកនឹងត្រូវបានធ្វើឱ្យប្រសើរសម្រាប់ដំណើរការកាន់តែប្រសើរ។ អ្វីទាំងអស់ដែលត្រូវការដើម្បីសម្អាតឃ្លាំងសម្ងាត់ iPad គឺ iPhone/iPad និងកុំព្យូទ័ររបស់អ្នក។ ការងាររួចរាល់ហើយ។

ផ្នែកទី 2: តើធ្វើដូចម្តេចដើម្បីជម្រះឃ្លាំងសម្ងាត់ Safari នៅលើ iPhone / iPad?
កម្មវិធី Safari នៅក្នុង iPhone ឬ iPad ណាមួយត្រូវបានរចនាឡើងដើម្បីបង្កើនបទពិសោធន៍អ្នកប្រើប្រាស់ និងធ្វើឱ្យការរុករកមានភាពងាយស្រួលសម្រាប់អ្នកប្រើប្រាស់របស់វា។ វាអនុញ្ញាតឱ្យអ្នកប្រើប្រព័ន្ធប្រតិបត្តិការ iOS ចូលប្រើសេវាអ៊ីនធឺណិតបានយ៉ាងងាយស្រួលខណៈពេលដែលមានសុវត្ថិភាព។ អ្នកប្រើប្រាស់អាចបន្ថែមចំណាំដើម្បីទាញយកគេហទំព័រក្នុងលក្ខណៈរហ័ស។ ដើម្បីធ្វើអ្វីៗទាំងអស់នេះ កម្មវិធី Safari នៅក្នុងឧបករណ៍របស់អ្នករក្សាទុកព័ត៌មាននៅក្នុងអង្គចងចាំឃ្លាំងសម្ងាត់របស់អ្នក ដូច្នេះវាអាចចូលប្រើបានយ៉ាងលឿន។ ប៉ុន្តែសម្រាប់ហេតុផលមួយចំនួនប្រសិនបើអ្នកចង់លុបវាដើម្បីបង្កើនទំហំទំនេរនៅលើ iPhone នេះជារបៀបសម្អាតឃ្លាំងសម្ងាត់ iPhone ពីឧបករណ៍ផ្ទាល់ខ្លួនរបស់អ្នក។ អនុវត្តតាមជំហានដែលបានផ្តល់ឱ្យខាងក្រោមដើម្បីសម្អាតឃ្លាំងសម្ងាត់ Safari នៃ iPhone ឬ iPad របស់អ្នកដោយប្រើកម្មវិធីការកំណត់នៅលើឧបករណ៍របស់អ្នក។
ជំហានទី 1: បើកកម្មវិធីការកំណត់
បើកដំណើរការកម្មវិធី "ការកំណត់" នៅលើឧបករណ៍ iOS ដែលអ្នកចង់សម្អាតឃ្លាំងសម្ងាត់ Safari ។ ការកំណត់គឺជារូបតំណាងស្ពឺនៅលើផ្ទៃខាងក្រោយពណ៌ប្រផេះ ហើយអាចត្រូវបានរកឃើញនៅក្នុងអេក្រង់ដើមនៃឧបករណ៍របស់អ្នក។
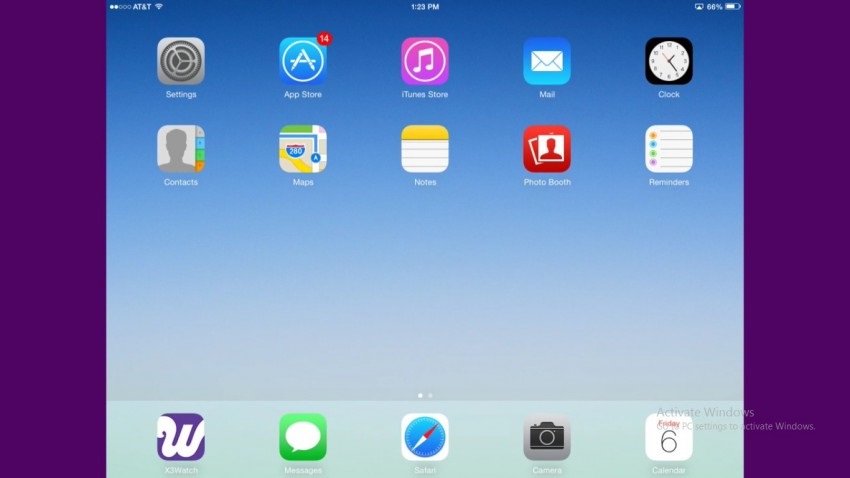
ជំហានទី 2: ជ្រើសរើសជម្រើស "Safari"
រមូរចុះក្រោមតាមជម្រើសហើយស្វែងរកជម្រើស "Safari" ។ ឥឡូវនេះ ចុចលើជម្រើស "Safari" ដើម្បីបើកវា។
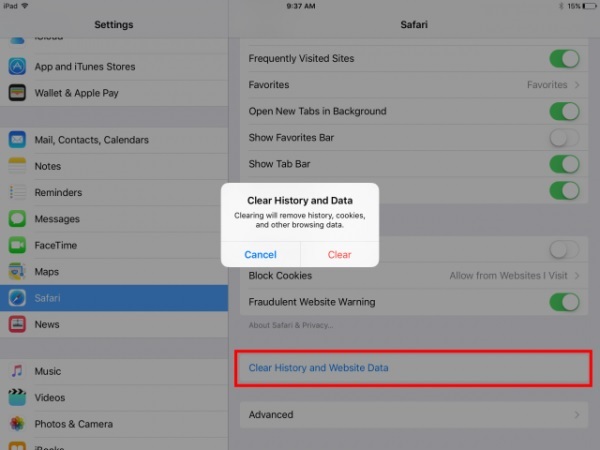
ជំហានទី 3៖ ចុចលើ “Clear History and Website Data”
នៅក្នុងអេក្រង់ថ្មី សូមរំកិលចុះក្រោមទៅចុងបញ្ចប់ ដើម្បីស្វែងរកជម្រើស “ជម្រះប្រវត្តិ និងទិន្នន័យគេហទំព័រ”។ ចុចលើជម្រើសនោះ។ ប្រសិនបើអ្នកកំពុងប្រើ iPad ជម្រើសនេះនឹងមាននៅក្នុងបន្ទះខាងស្តាំនៃឧបករណ៍របស់អ្នក។
ជំហានទី 4: បញ្ជាក់ដំណើរការបោសសំអាត
នៅក្នុងការលេចឡើងដែលលេចឡើងសូមចុចលើជម្រើស "ជម្រះ" ដើម្បីបញ្ជាក់ការជម្រះឃ្លាំងសម្ងាត់នៅក្នុងឧបករណ៍របស់អ្នក។
ផ្នែកទី 3: តើធ្វើដូចម្តេចដើម្បីជម្រះឃ្លាំងសម្ងាត់កម្មវិធីនៅលើ iPhone / iPad ពីការកំណត់?
វាមិនត្រឹមតែកម្មវិធី Safari ទេដែលប្រើប្រាស់ទំហំផ្ទុក ដើម្បីបង្កើនបទពិសោធន៍អ្នកប្រើប្រាស់ និងធ្វើឱ្យកម្មវិធីដំណើរការលឿនជាងមុន ប៉ុន្តែស្ទើរតែគ្រប់កម្មវិធីផ្សេងទៀតដែលអ្នកបានដំឡើងនៅលើឧបករណ៍ iOS របស់អ្នកនឹងប្រើប្រាស់អង្គចងចាំមួយចំនួនបន្ថែមពីលើទំហំទាញយករបស់វា។ ប្រសិនបើអ្នកកំពុងប្រឈមមុខនឹងបញ្ហាណាមួយជាមួយកម្មវិធីណាមួយក្រៅពី Safari អ្នកប្រហែលជាគិតថាការសម្អាតឃ្លាំងសម្ងាត់របស់កម្មវិធីនឹងធ្វើឱ្យអ្នកពេញចិត្តខ្លះ។ ប៉ុន្តែវាមិនមែនជាករណីជាមួយឧបករណ៍ iOS ទេ ព្រោះឃ្លាំងសម្ងាត់កម្មវិធីមិនអាចត្រូវបានលុបដោយមិនបានលុបវាចេញទេ។ អ្នកអាចបង្កើនទំហំផ្ទុកនៅលើ iPhone ដោយលុប និងដំឡើងកម្មវិធីឡើងវិញ។ ដូច្នេះ នេះជារបៀបសម្អាតឃ្លាំងសម្ងាត់ iPhone ចេញពីការកំណត់កម្មវិធី។
ជំហានទី 1: បើកកម្មវិធីការកំណត់
បើកដំណើរការកម្មវិធី "ការកំណត់" នៅលើឧបករណ៍ iOS ដែលអ្នកចង់សម្អាតឃ្លាំងសម្ងាត់ Safari ។ ការកំណត់គឺជារូបតំណាងស្ពឺនៅលើផ្ទៃខាងក្រោយពណ៌ប្រផេះ ហើយអាចត្រូវបានរកឃើញនៅក្នុងអេក្រង់ដើមនៃឧបករណ៍របស់អ្នក។
ជំហានទី 2: ជ្រើសរើសជម្រើស "ទូទៅ"
ឥឡូវនេះសូមរំកិលចុះក្រោមហើយចុចលើជម្រើស "ទូទៅ" ។
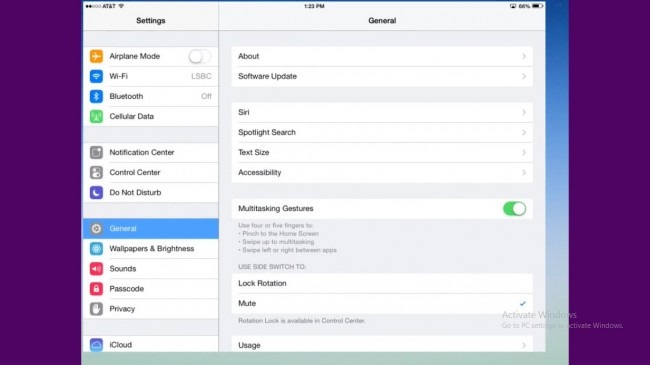
ជំហានទី 3៖ ចុចលើ “Storage & iCloud Usage”
រុករកដើម្បីស្វែងរកជម្រើស "ការផ្ទុក & iCloud" នៅក្នុងផ្នែកប្រើប្រាស់នៃថតទូទៅ។ ផ្នែកប្រើប្រាស់ជាទូទៅស្ថិតនៅក្នុងផ្នែកទីប្រាំ។
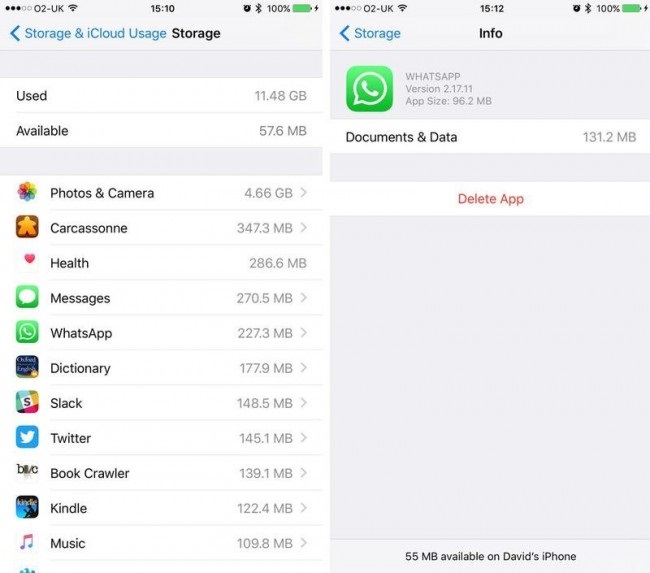
ជំហានទី 4: ជ្រើសរើស "គ្រប់គ្រងការផ្ទុក"
ឥឡូវនេះអ្នកនឹងអាចស្វែងរកជម្រើសមួយចំនួននៅក្រោមបឋមកថា "ការផ្ទុក" ។ ចុចលើជម្រើស "គ្រប់គ្រងការផ្ទុក" នៅក្នុងវា។ វានឹងបង្ហាញបញ្ជីកម្មវិធីទាំងអស់ដែលដំណើរការលើឧបករណ៍របស់អ្នក រួមជាមួយនឹងទំហំអង្គចងចាំដែលបានយក។
ជំហានទី 5: លុប និងដំឡើងកម្មវិធីចាំបាច់ឡើងវិញ
ចុចលើកម្មវិធីដែលរំខានអ្នក។ ចុចលើ "លុបកម្មវិធី" នៅក្រោមផ្នែក "ឯកសារនិងទិន្នន័យ" ។ វានឹងសម្អាតឃ្លាំងសម្ងាត់ iPad ។ ឥឡូវនេះសូមចូលទៅកាន់ App Store ហើយទាញយកកម្មវិធី។
ផ្នែកទី 4: តើធ្វើដូចម្តេចដើម្បីជម្រះឃ្លាំងសម្ងាត់កម្មវិធីនៅលើ iPhone / iPad ពីការកំណត់កម្មវិធី?
ការសម្អាតឃ្លាំងសម្ងាត់កម្មវិធីមិនត្រូវបានអនុញ្ញាតឱ្យធ្វើដោយដៃនៅក្នុង iPhone និង iPad ទេ។ ទោះយ៉ាងណាក៏ដោយ កម្មវិធីមួយចំនួនដូចជា Safari អនុញ្ញាតឱ្យសម្អាតឃ្លាំងសម្ងាត់ និងទិន្នន័យគេហទំព័រ។ ប៉ុន្តែវាមិនអាចធ្វើបានពីកម្មវិធី Safari លុះត្រាតែវាត្រូវបានអនុញ្ញាតទាំងស្រុងដោយអ្នកអភិវឌ្ឍន៍កម្មវិធី។ Google Chrome គឺជាឧទាហរណ៍ដ៏ល្អនៃកម្មវិធីបែបនេះ ដែលអនុញ្ញាតឱ្យអ្នកប្រើប្រាស់សម្អាតឃ្លាំងសម្ងាត់កម្មវិធី។ សាកល្បងវិធីខាងក្រោមដើម្បីបង្កើនទំហំទំនេរនៅលើ iPhone ។
ជំហានទី 1: បើកកម្មវិធី Google Chrome
នៅក្នុង iPhone របស់អ្នក ចុចលើរូបតំណាង Google Chrome ហើយបើកវា។
ជំហានទី 2: ជ្រើសរើសជម្រើស "ការកំណត់"
ឥឡូវនេះ សូមជ្រើសរើសជម្រើស "ការកំណត់" ដែលមាន នៅពេលអ្នកចុចលើបញ្ឈរទាំងបីដែលមាននៅផ្នែកខាងលើខាងស្តាំនៃអេក្រង់។
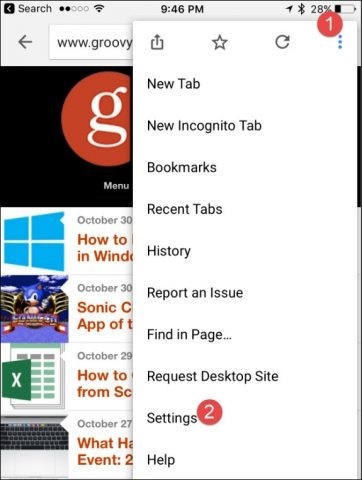
ជំហានទី 3: ជ្រើសរើសជម្រើស "ឯកជនភាព"
រមូរចុះក្រោមហើយចុចលើជម្រើសដែលហៅថា "ភាពឯកជន"
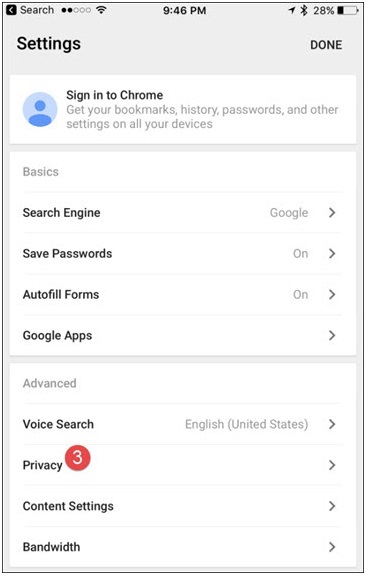
ជំហានទី 4៖ ជ្រើសរើសទិន្នន័យដែលត្រូវសម្អាត
ឥឡូវនេះ សូមចុចលើជម្រើស "ជម្រះការរុករកទិន្នន័យ" ដែលមាននៅក្រោម ភាពឯកជន។ ជ្រើសរើសប្រភេទទិន្នន័យដែលអ្នកចង់ជម្រះនៅក្នុងផ្នែកបន្តបន្ទាប់។ ប្រសិនបើអ្នកមានឆន្ទៈជ្រើសរើសតែឃ្លាំងសម្ងាត់ សូមជ្រើសរើសវា ហើយបញ្ជាក់ដំណើរការនៅពេលត្រូវបានសួរ។
នេះគឺជាវិធីសាស្រ្តដែលត្រូវអនុវត្តតាមដើម្បីសម្អាតឃ្លាំងសម្ងាត់នៃកម្មវិធីដែលអនុញ្ញាតឱ្យសម្អាតទិន្នន័យរបស់វា។
ដូច្នេះ ទាំងនេះគឺជាវិធីសាស្ត្រដែលអាចប្រើដើម្បីសម្អាត Cache របស់ឧបករណ៍ iOS របស់អ្នក។ ដំណោះស្រាយទាំងបួនដែលបានពិពណ៌នាខាងលើគឺងាយស្រួល និងមានប្រសិទ្ធភាពក្នុងការបង្កើនទំហំអង្គចងចាំក្នុង iPhone ឬ iPad របស់អ្នក។ ទោះយ៉ាងណាក៏ដោយ យើងសូមណែនាំ Dr.Fone - Data Eraser (iOS) សម្រាប់ដំណើរការងាយស្រួល និងសុវត្ថិភាព។
លុបទូរស័ព្ទ
- 1. ជូត iPhone
- 1.1 លុប iPhone ជាអចិន្ត្រៃយ៍
- 1.2 លុប iPhone មុនពេលលក់
- 1.3 ទម្រង់ iPhone
- 1.4 លុប iPad មុនពេលលក់
- 1.5 លុបទូរស័ព្ទ iPhone ពីចម្ងាយ
- 2. លុប iPhone
- 2.1 លុបប្រវត្តិហៅទូរស័ព្ទ iPhone
- 2.2 លុបប្រតិទិន iPhone
- 2.3 លុបប្រវត្តិទូរស័ព្ទ iPhone
- 2.4 លុបអ៊ីមែល iPad
- 2.5 លុបសារ iPhone ជាអចិន្ត្រៃយ៍
- 2.6 លុបប្រវត្តិ iPad ជាអចិន្ត្រៃយ៍
- 2.7 លុបសារជាសំឡេងទូរស័ព្ទ iPhone
- 2.8 លុបទំនាក់ទំនងទូរស័ព្ទ iPhone
- 2.9 លុបរូបថត iPhone
- 2.10 លុប iMessages
- 2.11 លុបតន្ត្រីពីទូរស័ព្ទ iPhone
- 2.12 លុបកម្មវិធីទូរស័ព្ទ iPhone
- 2.13 លុបចំណាំ iPhone
- 2.14 លុបទូរស័ព្ទ iPhone ទិន្នន័យផ្សេងទៀត។
- 2.15 លុបឯកសារ iPhone និងទិន្នន័យ
- 2.16 លុបភាពយន្តពី iPad
- 3. លុប iPhone
- 4. ជម្រះ iPhone
- 4.3 ជម្រះ iPod touch
- 4.4 ជម្រះខូគីនៅលើ iPhone
- 4.5 ជម្រះឃ្លាំងសម្ងាត់ទូរស័ព្ទ iPhone
- 4.6 កំពូលអ្នកសម្អាត iPhone
- 4.7 បង្កើនទំហំផ្ទុកទូរស័ព្ទ iPhone
- 4.8 លុបគណនីអ៊ីមែលនៅលើ iPhone
- 4.9 បង្កើនល្បឿនទូរស័ព្ទ iPhone
- 5. ជម្រះ / លុបប្រព័ន្ធប្រតិបត្តិការ Android
- 5.1 ជម្រះឃ្លាំងសម្ងាត់ Android
- 5.2 លុបភាគថាសឃ្លាំងសម្ងាត់
- 5.3 លុបរូបថត Android
- 5.4 លុបប្រព័ន្ធប្រតិបត្តិការ Android មុនពេលលក់
- 5.5 លុប Samsung
- 5.6 លុបប្រព័ន្ធប្រតិបត្តិការ Android ពីចម្ងាយ
- 5.7 កម្មវិធីជំរុញប្រព័ន្ធប្រតិបត្តិការ Android កំពូល
- 5.8 អ្នកសម្អាតប្រព័ន្ធប្រតិបត្តិការ Android កំពូល
- 5.9 លុបប្រវត្តិ Android
- 5.10 លុបសារអត្ថបទ Android
- 5.11 កម្មវិធីសំអាត Android ល្អបំផុត






អាលីស MJ
កម្មវិធីនិពន្ធបុគ្គលិក