ការណែនាំជាជំហាន ៗ អំពីរបៀបសម្អាតខូឃីនៅលើ iPad
ថ្ងៃទី 07 ខែមីនា ឆ្នាំ 2022 • បានដាក់ពាក្យទៅ៖ លុបទិន្នន័យទូរស័ព្ទ • ដំណោះស្រាយដែល បានបញ្ជាក់
ខូឃីគឺស្ថិតនៅលើចំណុចសំខាន់នៃរបៀបដែលអ៊ីនធឺណិតដំណើរការក្នុងសម័យទំនើប។ ខូគីគឺជាឯកសារតូចៗដែលទាញយកពីអ៊ីនធឺណិតទៅក្នុងឧបករណ៍របស់អ្នក នៅពេលអ្នកកំពុងរកមើលអ៊ីនធឺណិត ហើយអាចប្រើសម្រាប់មុខងារជាច្រើន។
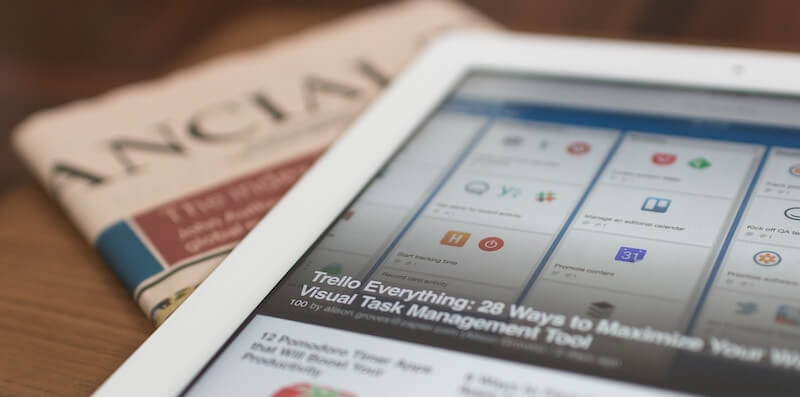
មិនថាវាជាការផ្តល់ឱ្យអ្នកនូវបទពិសោធន៍ផ្សាយពាណិជ្ជកម្មកាន់តែប្រសើរឡើង ជួយឱ្យគេហទំព័រដែលអ្នកចូលចិត្តផ្ទុកលឿនជាងមុន ឬគ្រាន់តែផ្តល់ឱ្យអ្នកនូវបទពិសោធន៍កាន់តែប្រសើរឡើងជាទូទៅនៅលើកម្មវិធីរុករកតាមអ៊ីនធឺណិតរបស់អ្នក វាមិនមានការបដិសេធថាខូគីមាននៅគ្រប់ទីកន្លែងនោះទេ។ ទោះយ៉ាងណាក៏ដោយ នេះមកដោយចំណាយ។
ជាបឋម ទោះបីជាខូគីមានទំហំតូចក៏ដោយ ការរុករកអ៊ីនធឺណិតច្រើនអាចមានន័យថាឯកសារទាំងនេះប្រមូលផ្តុំគ្នា ហើយនៅទីបំផុតអាចយកកន្លែងទំនេរច្រើននៅលើឧបករណ៍របស់អ្នក។ នេះមានន័យថាទំហំផ្ទុកតិចនៅលើឧបករណ៍របស់អ្នកសម្រាប់ឯកសារផ្ទាល់ខ្លួនរបស់អ្នក ហើយឧបករណ៍របស់អ្នកដំណើរការយឺតជាងក្នុងរយៈពេលយូរ។
សរុបមក ខណៈពេលដែលបញ្ហាដែលយើងទាំងអស់គ្នាជួបប្រទះ វាអាចត្រូវបានដោះស្រាយយ៉ាងរហ័សដោយប្រើវិធីសាស្រ្តដែលយើងនឹងស្វែងយល់នៅក្នុងការណែនាំថ្ងៃនេះ។ សម្រាប់អ្វីគ្រប់យ៉ាងដែលអ្នកត្រូវដឹងអំពីរបៀបសម្អាតខូគី និងទទួលបានទំហំផ្ទុក iPad ដ៏មានតម្លៃរបស់អ្នកមកវិញ។ អានបន្ត។
ផ្នែកទី 1. របៀបសម្អាតខូគីជាអចិន្ត្រៃយ៍នៅលើ iPad (សម្រាប់ការការពារឯកជនភាព)
រឿងដំបូងមួយដែលអ្នកចង់គិតនោះគឺ ទិដ្ឋភាពការពារឯកជនភាពរបស់ខូគី។ នេះគឺជាព័ត៌មានដ៏ធំជាមួយនឹងរឿងអាស្រូវ Cambridge Analytica ជាមួយ Facebook ហើយមនុស្សកាន់តែច្រើនបានដឹងពីគ្រោះថ្នាក់នៃខូឃី។
គួរឲ្យកត់សំគាល់បំផុត ប្រសិនបើនរណាម្នាក់អាចចូលប្រើ iPad របស់អ្នកដោយផ្ទាល់ ឬសូម្បីតែឥតខ្សែ ដូចជាកម្មវិធី ឬគេហទំព័រ ពួកគេអាចអានខូគីនៅលើឧបករណ៍របស់អ្នក ដើម្បីមើលគេហទំព័រណាដែលអ្នកបានចូលមើល និងមើលថាតើអ្នកជាមនុស្សបែបណា ហើយនឹងទៅជាយ៉ាងណា។ នៅក្នុងជីវិតរបស់អ្នក។
ជាសំណាងល្អ ដំណោះស្រាយដែលគេស្គាល់ថា Dr.Fone - Data Eraser (iOS) មាន ដើម្បីជួយអ្នកលុបខូគីទាំងនេះដោយងាយស្រួល មិនត្រឹមតែជួយអ្នកក្នុងការបង្កើនល្បឿនឧបករណ៍របស់អ្នកប៉ុណ្ណោះទេ ប៉ុន្តែថែមទាំងបង្កើនសុវត្ថិភាពនៃភាពឯកជនរបស់អ្នកផងដែរ។ លក្ខណៈពិសេសមួយចំនួនដែលអ្នកនឹងអាចរីករាយរួមមាន។

Dr.Fone - ជ័រលុបទិន្នន័យ
សម្អាតខូគីនៅលើ iPad ជាអចិន្ត្រៃយ៍ (មិនអាចយកមកវិញបាន 100%)
- លុបទិន្នន័យទាំងអស់ដោយចុចតែម្តង ឬជ្រើសរើសទិន្នន័យដើម្បីលុប
- គាំទ្រប្រព័ន្ធប្រតិបត្តិការ iOS និងឧបករណ៍ iPhone និង iPad ទាំងអស់។
- បង្កើនប្រសិទ្ធភាពឧបករណ៍របស់អ្នកទាំងស្រុង ឬជ្រើសរើសប្រភេទឯកសារដែលត្រូវគ្រប់គ្រង
- អាចបង្កើនល្បឿនឧបករណ៍ iOS របស់អ្នករហូតដល់ 75%
ប្រសិនបើនេះស្តាប់ទៅដូចជាដំណោះស្រាយដែលអ្នកបានកំពុងស្វែងរក។ នេះគឺជាការណែនាំជាជំហាន ៗ អំពីរបៀបដើម្បីទទួលបានបទពិសោធន៍ពេញលេញ។
ជំហានទីមួយ - ទាញយកកម្មវិធី Dr.Fone - Data Eraser (iOS) តាមរយៈគេហទំព័រ ហើយដំឡើងវានៅលើកុំព្យូទ័ររបស់អ្នក ដោយប្រើការណែនាំនៅលើអេក្រង់។ នៅពេលដំឡើងរួច សូមបើកកម្មវិធី ដូច្នេះអ្នកនៅលើម៉ឺនុយមេ ហើយភ្ជាប់ឧបករណ៍ iOS របស់អ្នកដោយប្រើខ្សែ USB រន្ទះ។

ជំហានទីពីរ – ចុចលើជម្រើស Data Eraser នៅលើម៉ឺនុយមេ បន្ទាប់មកជ្រើសរើសជម្រើស Erase Private Data នៅលើម៉ឺនុយនៅផ្នែកខាងឆ្វេងនៃអេក្រង់។ ចុច Start ហើយបន្ទាប់មកជ្រើសរើសប្រអប់ធីកទាំងអស់នៃមាតិកាដែលអ្នកចង់លុប។ ដើម្បីលុបខូគីរបស់អ្នក សូមជ្រើសរើសជម្រើស Safari Data ហើយបន្ទាប់មកចុចចាប់ផ្តើម។

ជំហានទីបី - ឥឡូវនេះកម្មវិធីនឹងស្កេនឧបករណ៍របស់អ្នក ហើយរកមើលឯកសារដែលអាចធ្វើបានទាំងអស់ដែលវាអាចប្រើ និងលុប។ ទាំងអស់នេះនឹងត្រូវបានបង្ហាញនៅក្នុងបង្អួចលទ្ធផល។ នៅពេលដែលការស្កេនត្រូវបានបញ្ចប់ អ្នកគ្រាន់តែចូលទៅកាន់បញ្ជី ហើយជ្រើសរើសឯកសារទាំងអស់ដែលអ្នកចង់លុប។
ដើម្បីទទួលបានលទ្ធផលល្អបំផុត សូមជ្រើសរើសឯកសារទាំងអស់។

ជំហានទីបួន៖ នៅពេលដែលអ្នកពេញចិត្តនឹងការជ្រើសរើសរបស់អ្នក សូមចុចជម្រើសលុប ហើយឯកសាររបស់អ្នកទាំងអស់នឹងត្រូវបានលុប ហើយភាពឯកជនរបស់អ្នកនឹងត្រូវបានធានា ហើយឧបករណ៍របស់អ្នកនឹងមានកន្លែងទំនេរច្រើនដើម្បីផ្តល់ឱ្យអ្នកនូវបទពិសោធន៍កាន់តែប្រសើរ!
ផ្នែកទី 2. របៀបសម្អាតខូគីនៃគេហទំព័រជាក់លាក់មួយនៅលើ iPad
ដោយសារខូគីមានដើម្បីជួយឱ្យអ្នកមានបទពិសោធន៍លើអ៊ីនធឺណិតកាន់តែប្រសើរ វានឹងមានខូគីមួយចំនួនពីគេហទំព័រជាក់លាក់ដែលអ្នកប្រហែលជាចង់រក្សាទុក។ ជាសំណាងល្អ Apple បានផ្តល់វិធីសាស្ត្រមួយដើម្បីជួយអ្នកលុបខូឃីចេញពីគេហទំព័រជាក់លាក់ ដោយធានាថាអ្នកមានការគ្រប់គ្រងលើទិន្នន័យផ្ទាល់ខ្លួនរបស់អ្នក។
នេះជារបៀបលុបខូគីជាក់លាក់ចេញពីគេហទំព័រជាក់លាក់ ជាជាងលុបវាទាំងអស់។
ជំហានទីមួយ - ពីម៉ឺនុយមេនៃ iPad របស់អ្នក រុករកទៅជម្រើស ការកំណត់ ហើយបន្ទាប់មករំកិលចុះក្រោម Safari (កម្មវិធីរុករកតាមអ៊ីនធឺណិតលំនាំដើមនៃ iPad របស់អ្នក) ។ នៅក្រោមជម្រើសទាំងនេះ សូមរំកិលទៅខាងក្រោម ហើយជ្រើសរើសជម្រើសកម្រិតខ្ពស់។
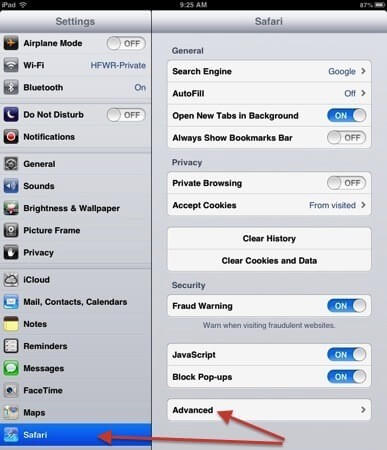
ជំហានទីពីរ៖ ឥឡូវនេះ អ្នកនឹងឃើញបញ្ជីគេហទំព័រទាំងអស់ដែលអ្នកបានចូលមើលដែលបានទាញយក cookies មកលើឧបករណ៍របស់អ្នក។ អ្នកក៏នឹងឃើញផងដែរថាតើទំហំផ្ទុកប៉ុន្មានដែលខូគីទាំងនេះកំពុងយកនៅលើឧបករណ៍របស់អ្នក។
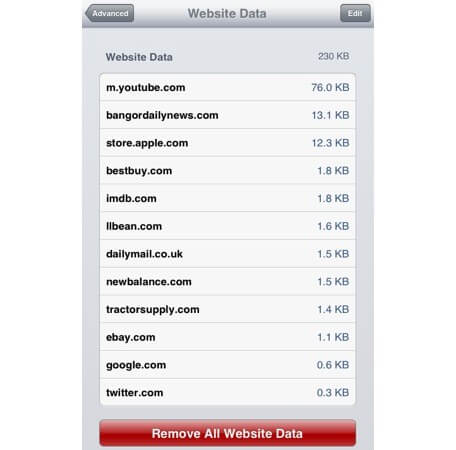
អ្នកអាចជ្រើសរើសលុបទិន្នន័យគេហទំព័រទាំងអស់នៅទីនេះដោយប្រើប៊ូតុងក្រហមនៅខាងក្រោម ឬចុចលើគេហទំព័រនីមួយៗ ហើយលុបខូឃី និងទិន្នន័យផ្ទាល់ខ្លួនម្តងមួយៗ។
ផ្នែកទី 3. របៀបសម្អាតខូគីពី Safari, Chrome, Firefox និង Opera នៅលើ iPad
មានកម្មវិធីរុករកតាមអ៊ីនធឺណិតផ្សេងៗគ្នាជាច្រើននៅទីនោះ ដែលត្រូវបានរចនាឡើងសម្រាប់ iPad ដែលនីមួយៗមានមុខងារ និងមុខងារផ្ទាល់ខ្លួនរបស់ពួកគេ ដែលអាចទាក់ទាញអ្នកឱ្យប្រើវា ជាជាងនៅជាប់នឹងកម្មវិធីរុករក Safari លំនាំដើម។
សម្រាប់ការណែនាំដែលនៅសល់ យើងនឹងស្វែងយល់ពីរបៀបដែលអ្នកអាចសម្អាតខូគីនៅលើ iPad របស់អ្នកយ៉ាងមានប្រសិទ្ធភាព មិនថាអ្នកកំពុងប្រើកម្មវិធីរុករកតាមអ៊ីនធឺណិតបែបណាក៏ដោយ។
3.1 របៀបជម្រះខូគីពី Safari នៅលើ iPad
ជំហានទីមួយ – ពីម៉ឺនុយមេនៃ iPad របស់អ្នក សូមបើកម៉ឺនុយការកំណត់ ប៉ះ Safari ហើយបន្ទាប់មកចុច ជម្រះប្រវត្តិរុករក និងខូគីទាំងអស់។ វិធីសាស្រ្តនេះដំណើរការលើឧបករណ៍ iOS ទាំងអស់ រួមទាំង iPads, iPhones និង iPod Touch ។
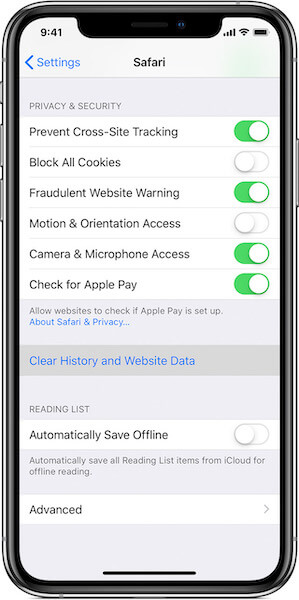
3.2 របៀបសម្អាតខូគីពី Chrome នៅលើ iPad
ជំហានទីមួយ៖ បើកកម្មវិធីរុករកតាមអ៊ីនធឺណិត Google Chrome នៅលើឧបករណ៍ iPad របស់អ្នក ហើយចុចលើរូបតំណាងម៉ឺនុយបីចំនុចនៅជ្រុងខាងស្តាំខាងលើនៃកម្មវិធីរុករក។ រមូរចុះក្រោម ហើយចុចលើ ការកំណត់ ដើម្បីបើកម៉ឺនុយការកំណត់។
ជំហានទីពីរ - រមូរចុះក្រោមការកំណត់ ហើយជ្រើសរើសជម្រើសឯកជនភាព បន្ទាប់មកដោយជម្រើស Clear Cookies, Site Data។ ខូគីទាំងអស់នឹងត្រូវបានលុបចេញពីគេហទំព័រទាំងអស់នៅពេលដែលអ្នកបញ្ជាក់ជម្រើសលុប។
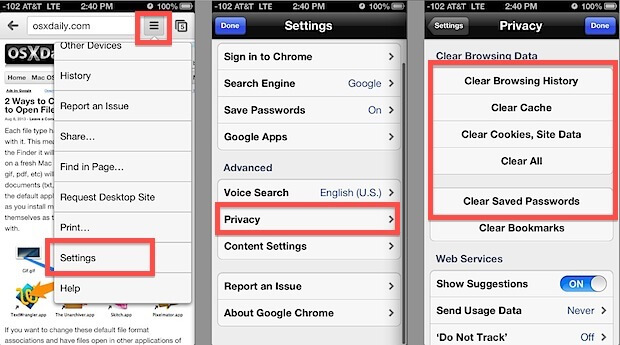
3.3 របៀបសម្អាតខូគីពី Firefox នៅលើ iPad
ជំហានទីមួយ - នៅលើ iPad របស់អ្នក (ឬឧបករណ៍ iOS ផ្សេងទៀត) បើកកម្មវិធីរុករកតាមអ៊ីនធឺណិត Firefox របស់អ្នក ហើយចុចលើម៉ឺនុយការកំណត់ ដោយចុចលើជម្រើសម៉ឺនុយនៅផ្នែកខាងក្រោមខាងស្តាំនៃអេក្រង់។
ជំហានទីពីរ៖ ចុចលើ Settings ហើយរំកិលចុះក្រោមទៅកាន់ជម្រើស Clear Private Data។ នៅលើអេក្រង់បន្ទាប់ ប៉ះ ជម្រះទិន្នន័យឯកជន បញ្ជាក់សកម្មភាព ហើយខូគីរុករក Firefox ទាំងអស់នឹងត្រូវបានលុបចេញពីឧបករណ៍របស់អ្នក។
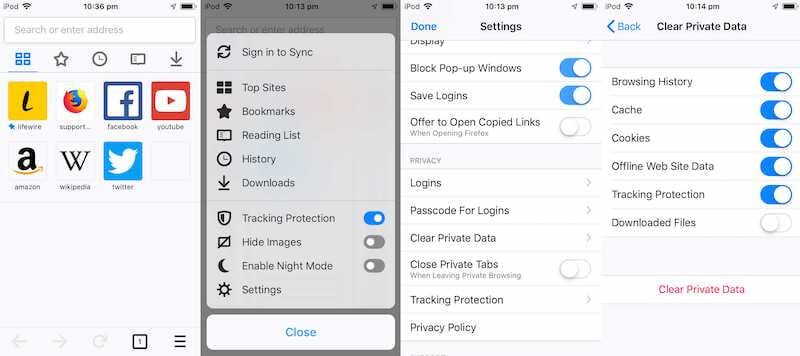
3.4 របៀបលុបខូគីពី Opera នៅលើ iPad
ជំហានទីមួយ - បើកម៉ឺនុយការកំណត់នៅលើកម្មវិធីរុករកបណ្ដាញ Opera របស់អ្នកនៅលើ iPad របស់អ្នក ហើយចុចលើជម្រើស ឯកជនភាព និងសុវត្ថិភាព ពីម៉ឺនុយនៅខាងឆ្វេងដៃ។ ពីទីនេះ ជ្រើសរើសជម្រើសការកំណត់មាតិកា។
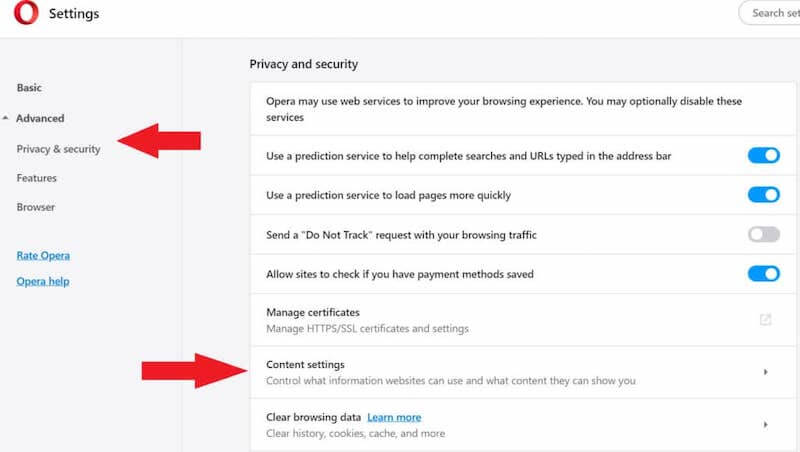
ជំហានទីពីរ – ប៉ះជម្រើសការកំណត់ Cookie នៅកំពូលនៃម៉ឺនុយ។
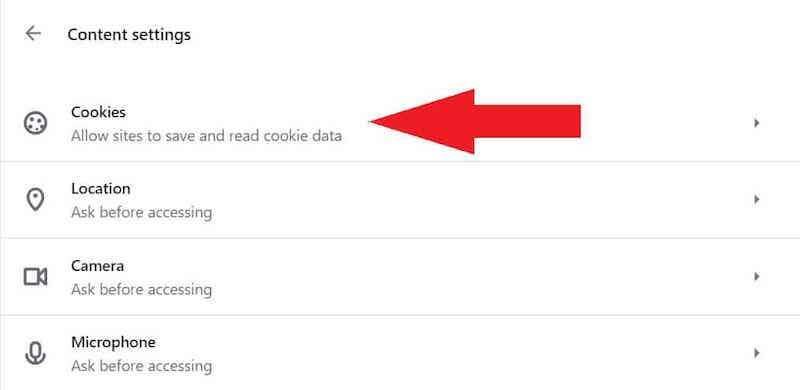
ជំហានទីបី៖ រមូរចុះក្រោមម៉ឺនុយ cookies ហើយចុចលើជម្រើស See All Cookies and Site Data ហើយបន្ទាប់មកឆ្លងកាត់ ហើយជ្រើសរើសទិន្នន័យ cookies ទាំងអស់ដែលអ្នកចង់លុប។
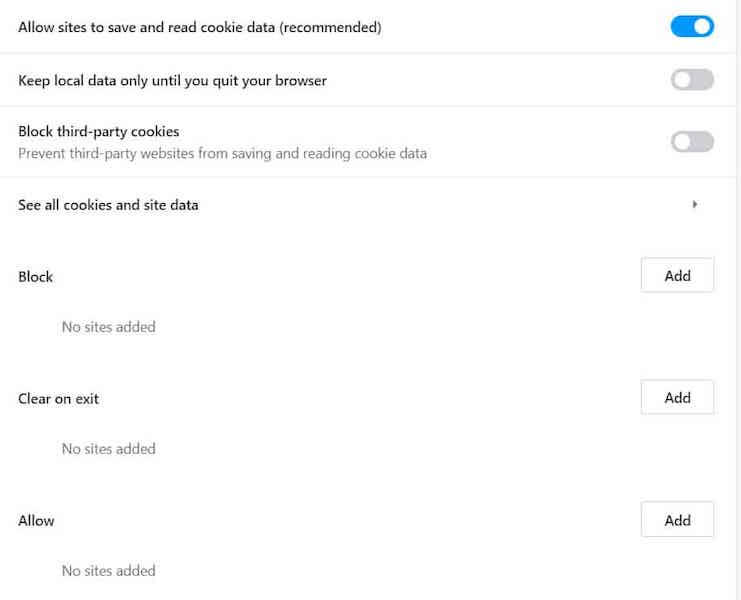
បង្កើនប្រសិទ្ធភាពប្រព័ន្ធប្រតិបត្តិការ iOS
- សម្អាត iPhone
- ជ័រលុប Cydia
- ជួសជុលទូរស័ព្ទ iPhone យឺត
- លុប iPhone ដោយគ្មាន Apple ID
- ប្រព័ន្ធប្រតិបត្តិការ iOS មេស្អាត
- សម្អាតប្រព័ន្ធទូរស័ព្ទ iPhone
- សម្អាតឃ្លាំងសម្ងាត់ iOS
- លុបទិន្នន័យដែលគ្មានប្រយោជន៍
- ជម្រះប្រវត្តិ
- សុវត្ថិភាព iPhone






លោក James Davis
កម្មវិធីនិពន្ធបុគ្គលិក