តើអ្នកអាចឆ្លងកាត់ការធ្វើឱ្យសកម្ម iCloud នៅក្នុង iOS 9.3 បានទេ?
ថ្ងៃទី 11 ខែឧសភា ឆ្នាំ 2022 • បានដាក់ជូនទៅ៖ គន្លឹះសម្រាប់កំណែ និងម៉ូដែល iOS ផ្សេងៗគ្នា • ដំណោះស្រាយដែល បានបញ្ជាក់
ការចាក់សោការធ្វើឱ្យសកម្មសម្រាប់ឧបករណ៍ iOS បានធ្វើឱ្យប្រសើរឡើងយ៉ាងខ្លាំងនូវសុវត្ថិភាពនៃឧបករណ៍ទាំងនេះ។ ប៉ុន្តែការចាក់សោរក៏បង្កើតបញ្ហាធំមួយសម្រាប់អ្នកដែលទោះបីជាពួកគេអាចទិញឧបករណ៍ដោយស្របច្បាប់ មិនអាចដោះសោឧបករណ៍នេះបានទេ ដោយសារខ្វះការប្រាស្រ័យទាក់ទងជាមួយអ្នកទិញ។ វាអាចហាក់បីដូចជាមិនមែនជាបញ្ហា ប៉ុន្តែវាកើតឡើងជាញឹកញាប់ដែលមនុស្សម្នាក់ទិញ និង iPhone ឬ iPad នៅលើហាងលក់រាយតាមអ៊ីនធឺណិតដូចជា eBay ហើយពួកគេមិនអាចដោះសោ ឬប្រើឧបករណ៍នេះបានទេ ដោយសារម្ចាស់មិនអាចទំនាក់ទំនងលេខកូដធ្វើឱ្យសកម្ម ឬគ្មាន បិទមុខងារនេះ។
ក្នុងករណីនេះ អ្នកប្រហែលជាត្រូវបង្ខំឱ្យ រំលងការធ្វើឱ្យសកម្ម iCloud នៅក្នុង iOS 9.3 ប្រសិនបើអ្នកនឹងប្រើឧបករណ៍នេះ។ មានគេហទំព័រជាច្រើនដែលអះអាងថាពួកគេមានឧបករណ៍ចុងក្រោយដើម្បីជួយអ្នកឱ្យ ចៀសផុតពី iCloud 9.3 ។ ទោះជាយ៉ាងណាក៏ដោយ វាជាការសំខាន់ក្នុងការកត់សម្គាល់ថា វាអាចមិនងាយស្រួលដូចដែលគេហទំព័រទាំងនេះអះអាងនោះទេ។ ដូច្នេះ មុនពេលអ្នកចូលទៅទាញយកឧបករណ៍ផ្លូវវាង សូមប្រាកដថាគេហទំព័រដែលអ្នកជ្រើសរើសផ្តល់ឱ្យអ្នកនូវនីតិវិធីត្រឹមត្រូវដើម្បីអនុវត្តសកម្មភាពនេះ។
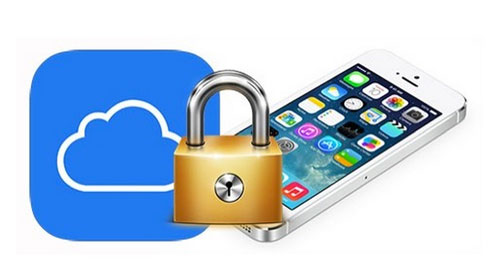
ជាសំណាងល្អ យើងបានរកឃើញមួយដែលយើងគិតថាដំណើរការល្អណាស់ ហើយយើងនឹងចែករំលែកជាមួយអ្នកពីរបៀបប្រើឧបករណ៍នេះដើម្បី ចៀសវាងការធ្វើឱ្យសកម្ម iCloud នៅក្នុង iOS 9.3 ។
ដំណោះស្រាយ 1: រំលង iCloud Lock iOS 9.3 ដោយប្រើ Remove iCloud Lock
លុប iCloud Lock គឺជាឧបករណ៍ដែលមាននៅលើអ៊ីនធឺណិតដើម្បីជួយអ្នកឆ្លងកាត់ការចាក់សោ iCloud នៅលើ iPhone 5s, 5c និង 5 ក៏ដូចជា iPhone 6 និង 6plus ។ ឧបករណ៍មានភាពខុសប្លែកគ្នាសម្រាប់ឧបករណ៍នីមួយៗ ដូច្នេះអ្នកត្រូវទាញយកឧបករណ៍ដែលបានបញ្ជាក់សម្រាប់ឧបករណ៍នីមួយៗ។
អ្នកអាចទាញយកឧបករណ៍ iPhone 5 និងឧបករណ៍ iPhone 6 ។ ឧបករណ៍ទាំងពីរនេះមិនគិតថ្លៃទេ ទោះបីជាអ្នកប្រហែលជាត្រូវចែករំលែកគេហទំព័រតាមរយៈប្រព័ន្ធផ្សព្វផ្សាយសង្គម ដើម្បីទទួលបានសិទ្ធិចូលប្រើប្រាស់ ឬបរិច្ចាគចំនួនតិចតួចទៅកាន់អ្នកអភិវឌ្ឍន៍ក៏ដោយ។ នៅពេលដែលអ្នកមានឧបករណ៍ត្រឹមត្រូវសម្រាប់ឧបករណ៍ជាក់លាក់របស់អ្នក សូមអនុវត្តតាមជំហានសាមញ្ញទាំងនេះ ដើម្បីចៀសវាងការចាក់សោ iCloud ។
ជំហានទី 1: អ្នកនឹងត្រូវទាញយកឧបករណ៍ទៅកុំព្យូទ័រឬ Mac របស់អ្នក។ ចុចពីរដងលើការទាញយក ដើម្បីដំណើរការឧបករណ៍ដោះសោ iCloud ។ អ្នកជំនួយការដំឡើងនឹងលេចឡើង ហើយចាប់ផ្តើមដំណើរការដំឡើង។ អ្វីដែលអ្នកត្រូវធ្វើគឺរង់ចាំឱ្យដំណើរការបញ្ចប់ហើយបន្ទាប់មកចុចលើ "បន្ទាប់" ។ ឥឡូវនេះផ្លូវកាត់នឹងមាននៅលើកុំព្យូទ័ររបស់អ្នក។ ចុចពីរដងលើ "Bypass iCloud Lock Unlock Tool" ហើយបន្ទាប់មកជ្រើសរើស "Run as Administrator"
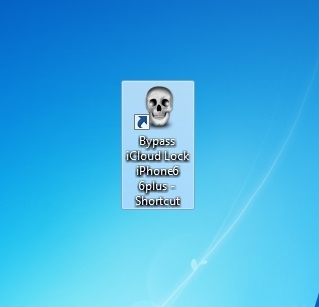
ជំហានទី 2: ជាមួយនឹងទូរស័ព្ទ iPhone របស់អ្នកបានតភ្ជាប់ទៅកុំព្យូទ័រតាមរយៈខ្សែ USB សូមចុចលើពិនិត្យដើម្បីអនុញ្ញាតឱ្យឧបករណ៍ដោះសោ iCloud ស្កេននិងស្វែងរកឧបករណ៍ដែលបានតភ្ជាប់។ ឧបករណ៍នេះក៏នឹងបើកការតភ្ជាប់ដើម្បីធ្វើត្រាប់តាមម៉ាស៊ីនមេ Apple ផងដែរ។ អ្នកក៏នឹងត្រូវបញ្ចូលលេខ IMEI របស់អ្នកនៅក្នុងប្រអប់ IMEI ក៏ដូចជាអ៊ីមែលរបស់អ្នកនៅក្នុងប្រអប់អ៊ីមែលផងដែរ។
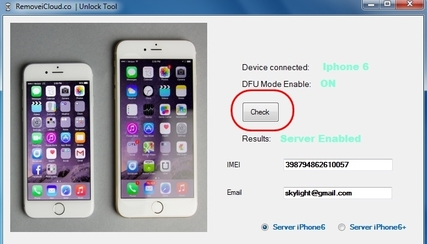
ជំហានទី 3: អ្នកក៏ត្រូវជ្រើសរើសម៉ាស៊ីនមេដែលសមរម្យផងដែរ។ ប្រសិនបើអ្នកកំពុងប្រើ iPhone 6 សូមជ្រើសរើសម៉ាស៊ីនមេ iPhone 6 ហើយប្រសិនបើអ្នកកំពុងប្រើ iPhone 6+ សូមជ្រើសរើសម៉ាស៊ីនមេ iPhone 6+ ។ វាមានសារៈសំខាន់ខ្លាំងណាស់ដែលអ្នកទទួលបានសិទ្ធិនេះ។
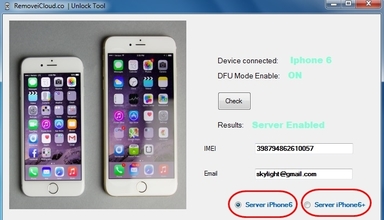
ជំហានទី 4: យល់ព្រមជាមួយលក្ខខណ្ឌ និងបន្ទាប់មកចុចលើ "ដោះសោ" ។ ពីទីនេះដំណើរការគឺដោយស្វ័យប្រវត្តិ។ អ្វីដែលអ្នកត្រូវធ្វើគឺរង់ចាំឧបករណ៍ដើម្បីដោះសោឧបករណ៍របស់អ្នក។ ឧបករណ៍នេះនឹងលុបការធ្វើឱ្យសកម្មចាក់សោ iCloud ហើយបន្ទាប់មកផ្ញើព័ត៌មានលម្អិតទាំងអស់ទៅអ្នកតាមរយៈអ៊ីមែល។
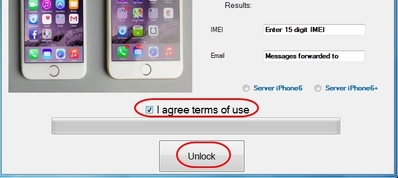
ត្រូវបានណែនាំថា ឧបករណ៍នឹងដោះសោទូរស័ព្ទ iPhone មួយដោយប្រើតែអាសយដ្ឋានអ៊ីមែលមួយ។ ប្រសិនបើអ្នកព្យាយាមប្រើអាសយដ្ឋានអ៊ីមែលដូចគ្នាដើម្បីដោះសោទូរស័ព្ទ iPhone មួយផ្សេងទៀត អ្នកនឹងទទួលបានសារកំហុសពីឧបករណ៍។
បន្ទាប់ពីដំណើរការ ប្រអប់សារនឹងលេចឡើងដែលបញ្ជាក់ថាដំណើរការបានជោគជ័យ ហើយក៏បញ្ជាក់ផងដែរថាព័ត៌មានលម្អិតត្រូវបានផ្ញើទៅកាន់អាសយដ្ឋានអ៊ីមែលដែលបានផ្តល់។ ប្រសិនបើអ្នកទទួលបានសារដែលនិយាយថា "លទ្ធផល និងកំហុស សូមដំណើរការឡើងវិញ" វាមានន័យថាសម្រាប់ហេតុផលមួយ ឬមួយផ្សេងទៀត ដំណើរការមិនត្រូវបានបញ្ចប់ទេ។ ទោះយ៉ាងណាក៏ដោយ អ្នកអាចចាប់ផ្តើមម្តងទៀត។
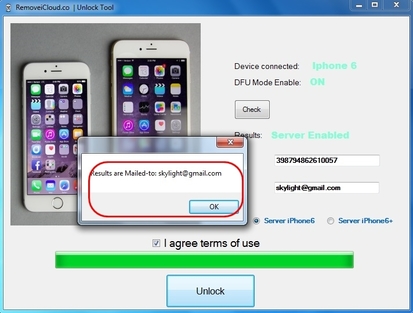
ក្រៅពីឧបករណ៍ដែលបានណែនាំខាងលើ ប្រសិនបើអ្នកចាប់អារម្មណ៍លើឧបករណ៍បន្ថែមអំពី iCloud bypass នៅទីនេះ អត្ថបទនេះ - Top 8 iCloud Bypass Tools គឺសម្រាប់ជាឯកសារយោងរបស់អ្នក។
ដំណោះស្រាយទី 2: ឆ្លងកាត់ iCloud Lock ដោយមិនចាំបាច់ប្រើឧបករណ៍ Bypass
ប្រសិនបើអ្នកមិនចង់ប្រើឧបករណ៍ bypass ដើម្បី Bypass iCloud Activation អ្នកអាចព្យាយាមធ្វើវាតាមវិធីនេះ។
ប្រសិនបើអ្នកមិនអាចរំលង "ធ្វើឱ្យអេក្រង់ iPhone សកម្ម" ចុចប៊ូតុងដើមនៅលើ iPhone ហើយចុចលើការកំណត់ Wi-Fi ។ បន្ទាប់ចុចលើ "ខ្ញុំ" នៅជាប់នឹងនិមិត្តសញ្ញា Wi-Fi ហើយបន្ទាប់មកធ្វើតាមជំហានទាំងនេះ។
ជំហានទី 1: អ្នកត្រូវបញ្ចូល DNS ថ្មី។ វាខុសគ្នាអាស្រ័យលើកន្លែងដែលអ្នកនៅ;
- នៅសហរដ្ឋអាមេរិក/អាមេរិកខាងជើង វាយ 104.154.51.7
- នៅអឺរ៉ុប វាយ 104.155.28.90
- នៅអាស៊ី វាយ 104.155.220.58
- នៅក្នុងពិភពលោកផ្សេងទៀត វាយបញ្ចូល 78.109.17.60
ជំហានទី 2៖ ចុចលើ Back > Done > Activation Help ហើយអ្នកនឹងឃើញ "អ្នកបានភ្ជាប់ទៅ server របស់ខ្ញុំដោយជោគជ័យ"
បន្ទាប់មកអ្នកនឹងអាចចូលប្រើមុខងារផ្សេងៗដូចជា វីដេអូ អូឌីយ៉ូ ហ្គេម ផែនទី សំបុត្រ សង្គម អ៊ីនធឺណិត និងច្រើនទៀត។
វិធីសាស្រ្តនេះមិនគួរឱ្យទុកចិត្តខ្លាំងទេព្រោះវាប្រហែលជាមិនផ្តល់ឱ្យអ្នកនូវការចូលប្រើពេញលេញទៅកាន់ឧបករណ៍នោះទេ។ វាក៏ទំនងជាមិនដំណើរការសម្រាប់ iOS 9.3 ដែរ។ វាអាចដំណើរការសម្រាប់ iOS 8 និង iOS 9.1, iOS 9.2 ។
ដំណោះស្រាយដំបូងដែលយើងបានផ្តល់ឲ្យហាក់ដូចជាវិធីដែលអាចសម្រេចបានក្នុងការឆ្លងកាត់ iCloud ជាពិសេសប្រសិនបើអ្នកចង់បានវិធីប្រាកដក្នុងការធ្វើវាសម្រាប់ឧបករណ៍ដែលកំពុងដំណើរការ iOS 9.3 ។ ដែលបាននិយាយថាវានៅតែមិនមែនជាការធានាថាដំណើរការទាំងនេះដំណើរការ។ iCloud Lock គឺនៅទីនោះដើម្បីរក្សាមនុស្សចេញ។ ប្រសិនបើអ្នកត្រូវតែស្វែងរកឧបករណ៍ដ៏ល្អដូចឧបករណ៍ដែលយើងបានរៀបរាប់ខាងលើ ហើយត្រូវប្រាកដថាអ្នកអភិវឌ្ឍន៍ដឹងពីអ្វីដែលពួកគេកំពុងនិយាយអំពីមុនពេលអ្នកព្យាយាមប្រើវា។ គ្មានការងឿងឆ្ងល់ទេថា មានឧបករណ៍ឆ្លងកាត់ iCloud ជាច្រើនដែលអះអាងថា ឆ្លងកាត់ iCloud នៅក្នុងឧបករណ៍ដែលដំណើរការដោយ iOS 9.3 ប៉ុន្តែភាគច្រើននៃពួកគេមិនបានផ្តល់ការបង្រៀនដែលអាចជឿទុកចិត្តបានអំពីរបៀបដែលឧបករណ៍របស់ពួកគេដំណើរការ។
ដំណោះស្រាយទី 3: យកមកវិញនូវទិន្នន័យដែលបាត់បង់បន្ទាប់ពី iCloud Lock Bypass
ជាធម្មតា បន្ទាប់ពីឆ្លងកាត់ការចាក់សោ iCloud អ្នកប្រហែលជាត្រូវស្ដារ iPhone របស់អ្នក។ បន្ទាប់មកអ្នកអាចសាកល្បង Dr.Fone - Data Recovery (iOS) ដើម្បីស្ដារ iPhone របស់អ្នកពីការបម្រុងទុក iCloud ឬការបម្រុងទុក iTunes ។ ប៉ុន្តែដូចដែលយើងទាំងអស់គ្នាដឹងហើយ យើងក៏អាច Restore iPhone ជាមួយ iTunes ដែរ។ ជាការពិត អ្នកអាចធ្វើវាបានជាមួយ iTunes ។ ប៉ុន្តែខ្ញុំត្រូវតែនិយាយថា iTunes ពិតជាពិបាកប្រើណាស់។ ជាពិសេស ខ្ញុំមិនអាចមើលទិន្នន័យបម្រុងទុករបស់ខ្ញុំជាមុន និងជ្រើសរើសឡើងវិញនូវអ្វីដែលខ្ញុំចង់បាន។ ខណៈពេលដែល Dr.Fone ចេញមកដោះស្រាយបញ្ហាទាំងនេះ។ វាអនុញ្ញាតឱ្យអ្នកមើលការបម្រុងទុក iTunes របស់អ្នកឬបម្រុងទុក iCloud មុនពេលស្តារឡើងវិញ។ ហើយអ្នកក៏អាចជ្រើសរើសអ្វីដែលអ្នកចង់ស្តារឡើងវិញផងដែរ។ វាមានភាពបត់បែន ងាយស្រួល និងរួសរាយរាក់ទាក់។

Dr.Fone - Data Recovery (iOS)
កម្មវិធីសង្គ្រោះទិន្នន័យ iPhone និង iPad ទី 1 របស់ពិភពលោក។
- សុវត្ថិភាព រហ័ស បត់បែន និងសាមញ្ញ។
- អនុញ្ញាតឱ្យអ្នកស្តារទូរស័ព្ទ iPhone ពីការបម្រុងទុក iTunes និងការបម្រុងទុក iCloud
- ជ្រើសរើសទិន្នន័យ iPhone ណាមួយដោយបត់បែន ដើម្បីស្ដារ និងនាំចេញ។
- គាំទ្រ iPhone 8/ 7(Plus), iPhone 6s(Plus), iPhone SE និង iOS 11 ចុងក្រោយបង្អស់យ៉ាងពេញលេញ!

វិធីសង្គ្រោះទំនាក់ទំនងនៅលើ iPhone យ៉ាងងាយស្រួល និងរហ័ស
ប្រសិនបើអ្នកមានការបម្រុងទុក iTunes ហើយវាមានទំនាក់ទំនងដែលអ្នកត្រូវការ នោះយើងអាចព្យាយាមទាញយកទំនាក់ទំនងពីការបម្រុងទុក iTunes ។
នៅទីនេះអ្នកអាចស្តារទំនាក់ទំនងទូរស័ព្ទ iPhone របស់អ្នកពីការបម្រុងទុក iTunes តាមពីរវិធី៖ ជ្រើសរើសការសង្គ្រោះទំនាក់ទំនងពីការបម្រុងទុកតាមរយៈ Dr.Fone ឬស្ដារការបម្រុងទុកទាំងមូលតាមរយៈ iTunes ។ អ្នកអាចជ្រើសរើសមួយដែលសាកសមបំផុតសម្រាប់អ្នក។
វិធីទី 1: ជ្រើសរើសការសង្គ្រោះទំនាក់ទំនង iPhone ពីការបម្រុងទុក iTunes (អាចបត់បែនបាននិងលឿន)
ដូចដែលយើងបានណែនាំខាងលើ Dr.Fone - Data Recovery (iOS) អនុញ្ញាតឱ្យយើងមើលជាមុន និងជ្រើសរើសឡើងវិញនូវអ្វីដែលអ្នកចង់បានពីការបម្រុងទុក iTunes ។ ហើយអ្នកក៏អាចនាំចេញទំនាក់ទំនងរបស់អ្នកទៅកុំព្យូទ័ររបស់អ្នកផងដែរ ពួកវានឹងត្រូវបានរក្សាទុកជាឯកសារ HTML និង CSV ។ បើចាំបាច់ អ្នកអាចមើលពួកវាដោយផ្ទាល់នៅលើ Windows ឬ Mac របស់អ្នក។ ឥឡូវនេះសូមមើលពីរបៀបដើម្បីទាញយកទំនាក់ទំនងទូរស័ព្ទ iPhone ពីការបម្រុងទុកកម្មវិធី iTunes ជាមួយ Dr.Fone
ជំហាន 1. ស្កេនឯកសារបម្រុងទុក
បើកដំណើរការ Dr.Fone ហើយវានឹងមានបញ្ជីឧបករណ៍បង្ហាញ។ ជ្រើស "បានវិញ" ហើយចុចលើ "បានវិញពីឯកសារបម្រុងទុកកម្មវិធី iTunes" ដើម្បីសង្គ្រោះទំនាក់ទំនងទូរស័ព្ទ iPhone ពីការបម្រុងទុកកម្មវិធី iTunes ។ ជ្រើសរើសមួយសម្រាប់ iPhone របស់អ្នក ហើយចុច "ចាប់ផ្តើមស្កេន" ។

ជំហានទី 2. មើលជាមុននិងស្ដារទូរស័ព្ទ iPhone របស់អ្នក
បន្ទាប់ពីដំណើរការស្កេន។ មាតិកាទាំងអស់ពីឯកសារបម្រុងទុកនឹងត្រូវបានបង្ហាញនៅក្នុងបង្អួចដូចខាងក្រោម។ គ្រាន់តែពិនិត្យមើលទិន្នន័យហើយចុចប៊ូតុង "Restore" ដើម្បីស្ដារទិន្នន័យដែលបានជ្រើសទៅទូរស័ព្ទ iPhone របស់អ្នក។







លោក James Davis
កម្មវិធីនិពន្ធបុគ្គលិក