10 គន្លឹះ និងល្បិច iCloud ដើម្បីធ្វើឱ្យអ្នកក្លាយជា iCloud Master
ថ្ងៃទី 07 ខែមីនា ឆ្នាំ 2022 • បានដាក់ពាក្យទៅ៖ គន្លឹះទូរសព្ទដែលប្រើញឹកញាប់ • ដំណោះស្រាយដែល បានបញ្ជាក់
ទោះបីជា iCloud បានប្រើអស់រយៈពេលជាច្រើនឆ្នាំក៏ដោយ មិនមែនគ្រប់គ្នាដឹងពីរបៀបប្រើវាឱ្យល្អបំផុតនោះទេ។ ប្រសិនបើអ្នកបានធ្វើសមកាលកម្មឧបករណ៍របស់អ្នកជាមួយ iCloud នោះអ្នកមិនចាំបាច់ព្រួយបារម្ភអំពីការបាត់បង់ទិន្នន័យរបស់អ្នកដោយមិនបានរំពឹងទុកនោះទេ។ ក្រៅពីនោះ នៅមានគន្លឹះ និងល្បិច iCloud ជាច្រើនដែលអ្នកប្រើប្រាស់ Apple មិនបានដឹង។ មិនត្រឹមតែដើម្បីយកការបម្រុងទុករបស់អ្នកប៉ុណ្ណោះទេ វាអាចត្រូវបានប្រើដើម្បីអនុវត្តការងារផ្សេងៗផងដែរ។ នៅក្នុងការប្រកាសនេះ យើងនឹងធ្វើឱ្យអ្នកស្គាល់ពីគន្លឹះ និងល្បិចសំខាន់ៗមួយចំនួនរបស់ iCloud Drive ដែលគ្រប់គ្នាគួរតែដឹង។
ប្រសិនបើអ្នកមានឧបករណ៍ iOS នោះឱកាសគឺថាអ្នកត្រូវតែប្រើ iCloud រួចហើយដើម្បីរក្សាទិន្នន័យរបស់អ្នកឱ្យមានសុវត្ថិភាព។ ដើម្បីប្រាកដថាអ្នកប្រើ iCloud ដូចអ្នកជំនាញ សូមស្វែងយល់អំពីគន្លឹះ iCloud ដែលជ្រើសរើសដោយដៃទាំងនេះ។
1. បង្កើត iCloud Drive នៅលើប្រព័ន្ធរបស់អ្នក។
នេះគឺជាមធ្យោបាយងាយស្រួលបំផុតមួយដើម្បីចូលប្រើ iCloud នៅលើប្រព័ន្ធរបស់អ្នក។ ជំនួសឱ្យការចូលប្រើ iCloud ពីគេហទំព័រដែលខិតខំប្រឹងប្រែងរបស់អ្នក អ្នកតែងតែអាចជ្រើសរើសដើម្បីបង្កើតដ្រាយរបស់វានៅលើប្រព័ន្ធរបស់អ្នក។ គ្រាន់តែទាញយក iCloud ពីគេហទំព័រផ្លូវការរបស់វា ហើយបង្កើតដ្រាយវ៍រឹងរបស់វាសម្រាប់ភាពងាយស្រួល។ បន្ទាប់មក អ្នកគ្រាន់តែអាចអូស និងទម្លាក់ឯកសាររបស់អ្នកទៅពពក។
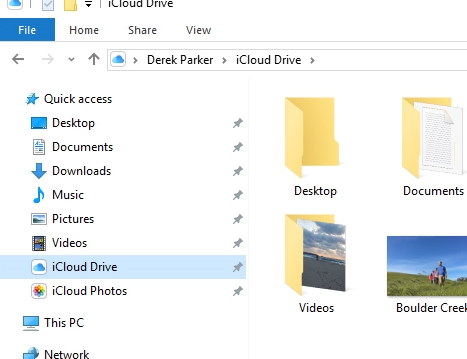
2. យកការបម្រុងទុកនៅលើ iCloud
ប្រសិនបើអ្នកកំពុងប្រើឧបករណ៍ iOS ដូចជា iPhone ឬ iPad នោះអ្នកអាចធ្វើការបម្រុងទុកឯកសាររបស់អ្នកយ៉ាងងាយស្រួលនៅលើ iCloud ។ ដើម្បីធ្វើដូចនេះចូលទៅកាន់ការកំណត់ឧបករណ៍របស់អ្នក > iCloud > បម្រុងទុក ហើយបើកជម្រើស "ការបម្រុងទុក iCloud" ។ ប្រសិនបើអ្នកចង់ធ្វើការបម្រុងទុកភ្លាមៗ បន្ទាប់មកចុចលើប៊ូតុង "បម្រុងទុកឥឡូវនេះ" ។
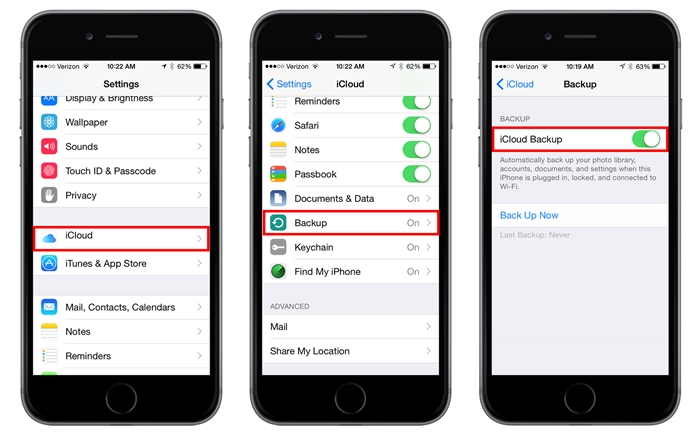
3. អនុវត្តការបម្រុងទុកដែលបានជ្រើសរើស
ប្រសិនបើអ្នកមិនមានគណនី iCloud លំដាប់ខ្ពស់ទេ នោះអ្នកអាចជួបប្រទះនឹងការខ្វះខាតទំហំផ្ទុក។ គន្លឹះ និងល្បិច iCloud Drive ដ៏ល្អបំផុតមួយគឺថា អ្នកអាចជ្រើសរើសប្រភេទទិន្នន័យដែលអ្នកចង់ផ្ទុកឡើងទៅកាន់ Drive។ គ្រាន់តែចូលទៅកាន់ការកំណត់ឧបករណ៍របស់អ្នក > iCloud ហើយបើកឬបិទជម្រើសនៃជម្រើសរបស់អ្នក។ អ្នកអាចធ្វើសមកាលកម្មឯកសារទិន្នន័យផ្សេងៗដូចជា រូបថត តន្ត្រី ទំនាក់ទំនង កំណត់ចំណាំ និងច្រើនទៀតជាមួយ iCloud ។
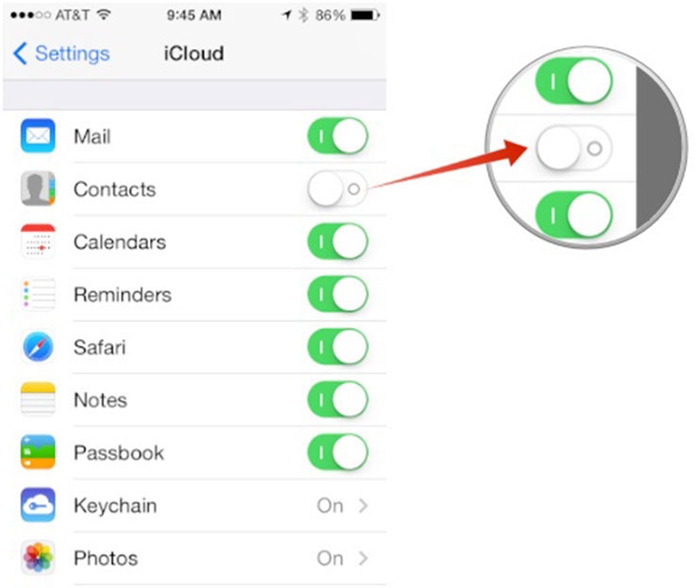
4. រក្សាទុកពាក្យសម្ងាត់របស់អ្នកនៅក្នុង iCloud Keychain
Apple ផ្តល់ជូននូវមុខងារពិសេសរបស់ iCloud Keychain ដើម្បីការពារពាក្យសម្ងាត់របស់អ្នក។ ប្រសិនបើឧបករណ៍ iOS ពីរ ឬច្រើនត្រូវបានភ្ជាប់ជាមួយគ្នានោះ ពាក្យសម្ងាត់ដែលអ្នកប្រើនៅលើឧបករណ៍មួយអាចត្រូវបានប្រើនៅលើឧបករណ៍ផ្សេងទៀតផងដែរ ដោយមានជំនួយពី Keychain ។ ដើម្បីធ្វើដូច្នេះ អ្នកត្រូវចូលទៅកាន់ Settings > iCloud > Keychain ហើយបើកមុខងារនេះ។ ពេលក្រោយ អ្នកត្រូវផ្តល់សិទ្ធិឱ្យឧបករណ៍ផ្សេងទៀតដោយផ្តល់ព័ត៌មានបញ្ជាក់អត្តសញ្ញាណរបស់អ្នក។ ដោយធ្វើតាមការណែនាំរបស់ iCloud ទាំងនេះ អ្នកប្រាកដជាអាចរក្សាពាក្យសម្ងាត់របស់អ្នកបានយ៉ាងងាយស្រួល។
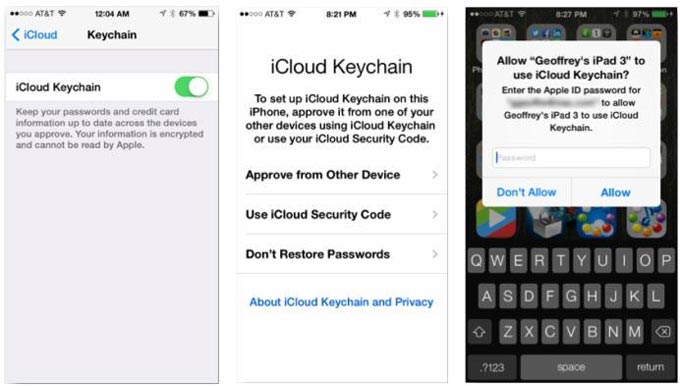
5. ការរក្សាទិន្នន័យ iCloud ឱ្យមានសុវត្ថិភាព
អ្នកអាចប្រើមុខងារ Keychain ដើម្បីបង្កើត (និងចែករំលែក) iCloud Security Code ផងដែរ។ បន្ទាប់ពីបើកដំណើរការ ចំណូលចិត្តប្រព័ន្ធ សូមចូលទៅកាន់ផ្នែក Keychain ។ ពីទីនេះ អ្នកអាចផ្តល់លេខកូដសុវត្ថិភាព 4 ខ្ទង់ ដើម្បីចូលប្រើ iCloud ។ នៅក្នុងការកំណត់កម្រិតខ្ពស់ អ្នកអាចជ្រើសរើសចែករំលែកកូដនេះជាមួយឧបករណ៍ផ្សេងទៀត ដើម្បីបន្ថែមស្រទាប់សុវត្ថិភាពស្មុគស្មាញផងដែរ។
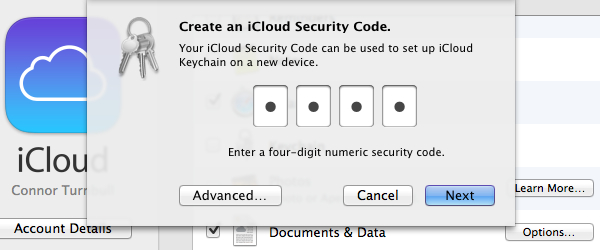
6. ការចែករំលែកគ្រួសារ iCloud
ដូចដែលឈ្មោះបានបង្ហាញ ជាមួយនឹងមុខងារ iCloud Family Sharing អ្នកអាចចែករំលែកទំហំផ្ទុកនៅលើ cloud ជាមួយគ្រួសាររបស់អ្នកយ៉ាងងាយស្រួល។ ដោយប្រើគន្លឹះ និងល្បិច iCloud ទាំងនេះ អ្នកក៏អាចគ្រប់គ្រងការទិញ និងអនុវត្តការរឹតបន្តឹងចំពោះសមាជិកគ្រួសារផ្សេងទៀត។ ចូលទៅកាន់ការកំណត់ iCloud ហើយបើកជម្រើសនៃការចែករំលែកគ្រួសារ។ បន្ទាប់មក អ្នកអាចបន្ថែមសមាជិកគ្រួសារ ចែករំលែកទីតាំងរបស់អ្នកជាមួយពួកគេ ចែករំលែកការទិញ និងធ្វើអ្វីៗជាច្រើនទៀត។
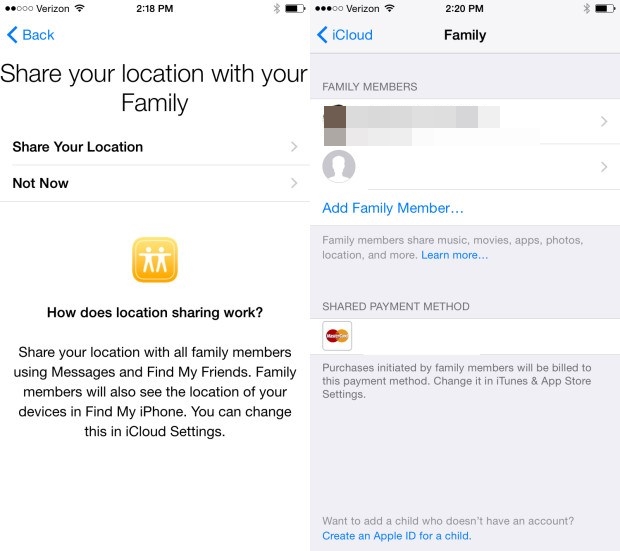
7. ចែករំលែកទីតាំង
នេះពិតជាគន្លឹះ និងល្បិច iCloud ដ៏ល្អបំផុតមួយដែលអ្នកប្រើប្រាស់មិនច្រើនបានដឹង។ អ្នកអាចចែករំលែកទីតាំងរបស់អ្នកយ៉ាងងាយស្រួលជាមួយគ្រួសាររបស់អ្នក បន្ទាប់ពីបើកជម្រើស Family Sharing នៅលើ iCloud។ ក្រោយមក អ្នកអាចចូលទៅកាន់ការកំណត់កម្រិតខ្ពស់របស់វា ហើយចុចលើជម្រើស "ចែករំលែកទីតាំងរបស់ខ្ញុំ"។ គ្រាន់តែដំឡើងមុខងារនេះ ហើយចាប់ផ្តើមចែករំលែកទីតាំងរបស់អ្នកជាមួយគ្រួសាររបស់អ្នកនៅពេលធ្វើដំណើរ។
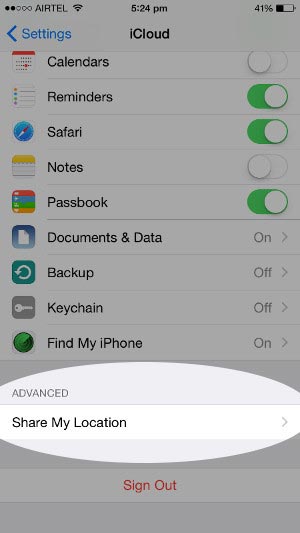
8. បើកបណ្ណាល័យរូបថត iCloud
ប្រសិនបើអ្នកចង់ចូលប្រើរូបថតរបស់អ្នកនៅលើឧបករណ៍ជាច្រើនដោយមិនមានការរំខានណាមួយនោះ សូមទទួលយកជំនួយពី iCloud Photo Library។ គន្លឹះ និងល្បិច iCloud Drive ងាយស្រួលបំផុតមួយ វាអាចត្រូវបានបើកដោយចូលទៅកាន់ Settings > Photos & Camera របស់ទូរសព្ទអ្នក។ ពីទីនេះ បើកមុខងារ "បណ្ណាល័យរូបថត iCloud"។ ពិនិត្យមើលជម្រើស "បង្កើនប្រសិទ្ធភាពការផ្ទុក iPhone" ដើម្បីរក្សាទុកទំហំផ្ទុកឧបករណ៍របស់អ្នក។ អ្នកអាចចូលប្រើបណ្ណាល័យរូបថតពីឧបករណ៍របស់អ្នក ឬពីគេហទំព័ររបស់ iCloud ។
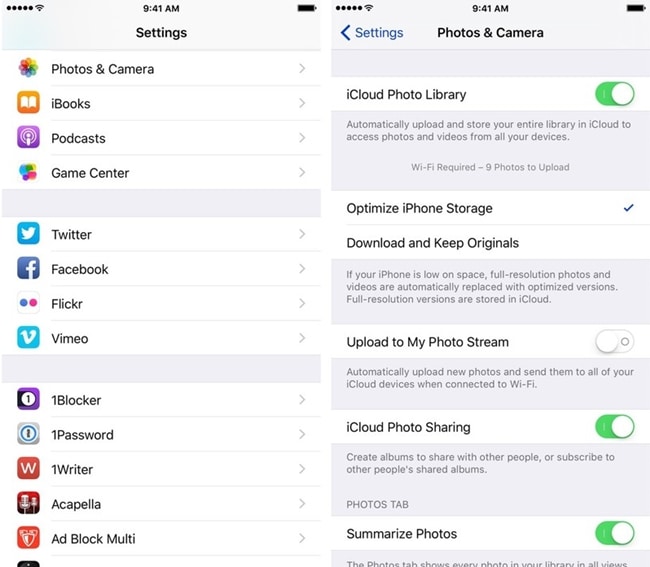
9. ការទាញយកដោយស្វ័យប្រវត្តិនៃការទិញ
ប្រសិនបើអ្នកមិនចង់ផ្លាស់ទីធាតុដែលបានទិញរបស់អ្នកពីឧបករណ៍មួយទៅឧបករណ៍មួយផ្សេងទៀតដោយដៃទេនោះ អ្នកអាចទទួលយកជំនួយពី iCloud បាន។ ចូលទៅកាន់ផ្ទាំងចំណូលចិត្តហាងរបស់វា ហើយកំណត់ជម្រើសដែលអ្នកពេញចិត្តសម្រាប់ការទាញយកដោយស្វ័យប្រវត្តិ។ ពីទីនេះ អ្នកអាចជ្រើសរើសទាញយកធាតុដែលបានទិញដោយស្វ័យប្រវត្តិ ដូចជាតន្ត្រី កម្មវិធី និងសៀវភៅនៅលើ iCloud ផងដែរ។ ដោយមានជំនួយពីគន្លឹះ iCloud ទាំងនេះ អ្នកប្រាកដជាអាចរក្សាទំនិញដែលអ្នកទិញឱ្យមានសុវត្ថិភាព។
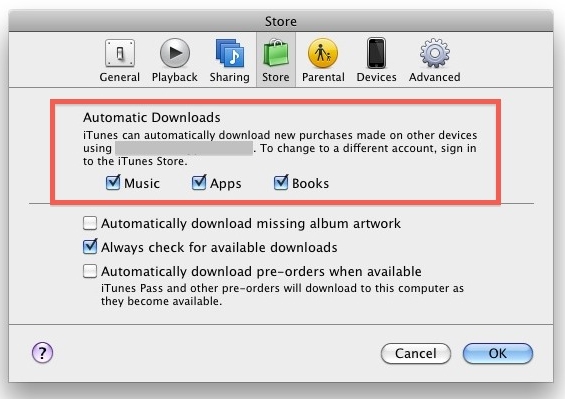
10. ស្តារការបម្រុងទុកពី iCloud
ដូចដែលអ្នកបានដឹងហើយថា iCloud អាចត្រូវបានប្រើដើម្បីយកការបម្រុងទុកទិន្នន័យរបស់អ្នក និងដើម្បីស្ដារការបម្រុងទុកនេះឡើងវិញនៅពេលក្រោយ។ ទោះបីជាយ៉ាងណាក៏ដោយ ខណៈពេលដែលធ្វើដូច្នេះ អ្នកប្រហែលជាត្រូវកំណត់ឧបករណ៍របស់អ្នកឡើងវិញ។ ប្រសិនបើអ្នកចង់ស្តារឯកសារដែលបានធ្វើសមកាលកម្ម iCloud ដោយមិនចាំបាច់កំណត់ឧបករណ៍របស់អ្នកឡើងវិញនោះ គ្រាន់តែយកជំនួយពីឧបករណ៍ភាគីទីបីដូចជា Dr.Fone iPhone Data Recovery ។ វាអាចជួយអ្នកក្នុងការជ្រើសរើសឡើងវិញនូវឯកសារពីឯកសារដែលបានធ្វើសមកាលកម្ម iCloud ។ អ្នកអាចរៀនពីរបៀបដើម្បីស្ដារឯកសារពីឯកសារដែលបានធ្វើសមកាលកម្ម iCloud ដោយមិនចាំបាច់កំណត់ឧបករណ៍របស់អ្នកឡើងវិញ នៅទីនេះ ។

Dr.Fone - ការងើបឡើងវិញទិន្នន័យទូរស័ព្ទ iPhone
កម្មវិធីសង្គ្រោះទិន្នន័យ iPhone និង iPad ទី 1 របស់ពិភពលោក
- ផ្តល់នូវវិធីបីយ៉ាងដើម្បីសង្គ្រោះទិន្នន័យទូរស័ព្ទ iPhone ។
- ស្កេនឧបករណ៍ iOS ដើម្បីសង្គ្រោះរូបថត វីដេអូ ទំនាក់ទំនង សារ កំណត់ចំណាំ។ល។
- ស្រង់ចេញ និងមើលមាតិកាទាំងអស់នៅក្នុងឯកសារដែលបានធ្វើសមកាលកម្ម iCloud និងឯកសារបម្រុងទុក iTunes ។
- ជ្រើសរើសឡើងវិញនូវអ្វីដែលអ្នកចង់បានពីឯកសារដែលបានធ្វើសមកាលកម្ម iCloud និងការបម្រុងទុក iTunes ទៅកាន់ឧបករណ៍ ឬកុំព្យូទ័ររបស់អ្នក។
- ឆបគ្នាជាមួយម៉ូដែល iPhone ចុងក្រោយបំផុត។
យើងសង្ឃឹមថា បន្ទាប់ពីទទួលបានជំនួយពីគន្លឹះ និងល្បិច iCloud ទាំងនេះ អ្នកនឹងអាចគ្រប់គ្រង iCloud Drive ដោយមិនមានបញ្ហាអ្វីឡើយ។ ពីការចែករំលែកទំហំរបស់អ្នកជាមួយគ្រួសាររបស់អ្នក ដល់ការបម្រុងទុកទិន្នន័យរបស់អ្នកទាន់ពេលវេលា iCloud អាចត្រូវបានប្រើតាមវិធីផ្សេងៗគ្នា។ ឥឡូវនេះ នៅពេលដែលអ្នកដឹងអំពីគន្លឹះ និងល្បិច iCloud Drive ដ៏អស្ចារ្យមួយចំនួននេះ អ្នកប្រាកដជាអាចប្រើប្រាស់វាបានច្រើនបំផុត។ មានអារម្មណ៍សេរីក្នុងការចែករំលែកគន្លឹះ iCloud របស់អ្នកជាមួយពួកយើងផងដែរនៅក្នុងមតិយោបល់ខាងក្រោម។
គន្លឹះ និងល្បិចរបស់ iPhone
- គន្លឹះគ្រប់គ្រង iPhone
- គន្លឹះទំនាក់ទំនងទូរស័ព្ទ iPhone
- គន្លឹះ iCloud
- គន្លឹះសារទូរស័ព្ទ iPhone
- ធ្វើឱ្យទូរស័ព្ទ iPhone សកម្មដោយគ្មានស៊ីមកាត
- បើកដំណើរការ iPhone ថ្មី AT&T
- បើកដំណើរការ iPhone ថ្មី Verizon
- របៀបប្រើគន្លឹះ iPhone
- គន្លឹះទូរស័ព្ទ iPhone ផ្សេងទៀត។
- ម៉ាស៊ីនបោះពុម្ពរូបថត iPhone ល្អបំផុត
- ហៅទូរស័ព្ទទៅកម្មវិធីបញ្ជូនបន្តសម្រាប់ iPhone
- កម្មវិធីសុវត្ថិភាពសម្រាប់ iPhone
- អ្វីដែលអ្នកអាចធ្វើបានជាមួយ iPhone របស់អ្នកនៅលើយន្តហោះ
- ជម្មើសជំនួស Internet Explorer សម្រាប់ iPhone
- ស្វែងរកពាក្យសម្ងាត់ Wi-Fi iPhone
- ទទួលបានទិន្នន័យគ្មានដែនកំណត់ដោយឥតគិតថ្លៃនៅលើ Verizon iPhone របស់អ្នក។
- កម្មវិធីសង្គ្រោះទិន្នន័យ iPhone ឥតគិតថ្លៃ
- ស្វែងរកលេខដែលរារាំងនៅលើ iPhone
- ធ្វើសមកាលកម្ម Thunderbird ជាមួយ iPhone
- ធ្វើបច្ចុប្បន្នភាព iPhone ដោយប្រើ/គ្មាន iTunes
- បិទ Find my iPhone នៅពេលទូរសព្ទខូច






លោក James Davis
កម្មវិធីនិពន្ធបុគ្គលិក