របៀបកំណត់សំឡេងរោទ៍នៅលើទូរស័ព្ទ iPhone
ថ្ងៃទី 27 ខែមេសា ឆ្នាំ 2022 • បានដាក់ពាក្យទៅ៖ គន្លឹះទូរសព្ទដែលប្រើញឹកញាប់ • ដំណោះស្រាយដែល បានបញ្ជាក់
ពេលខ្លះ យើងកំណត់បទចម្រៀងជាក់លាក់មួយនៅលើសំឡេងរោទ៍ទូរសព្ទ ហើយក្នុងស្ថានភាពនោះ នៅពេលដែលវារោទ៍ យើងអាចសម្គាល់ទូរសព្ទបានយ៉ាងលឿន។ មនុស្សមួយចំនួនក៏ស្វែងរក វិធីថតសំឡេងរោទ៍ផ្ទាល់ខ្លួនរបស់ពួកគេផងដែរ ដើម្បីធ្វើឱ្យវាកាន់តែប្លែក។
ប៉ុន្តែជាមួយនឹងអ្នកប្រើប្រាស់ iPhone សេណារីយ៉ូគឺខុសគ្នាទាំងស្រុង។ ពួកគេមានសំឡេងរោទ៍ទូរស័ព្ទ iPhone តែមួយដែលពួកគេអាចសាកល្បងបាន។ ជាការពិតណាស់ ជម្រើសសំឡេងរោទ៍មានច្រើន ប៉ុន្តែដូចដែលយើងដឹងហើយ សំឡេងរោទ៍ iPhone ដ៏ល្បីគឺជាវិធីដើម្បីស្គាល់ iPhone របស់ខ្លួន។ នៅពេលដែលមនុស្សជាច្រើនមាន iPhone នៅជុំវិញនោះ មនុស្សម្នាក់មានការភ័ន្តច្រឡំ និងមិនអាចស្គាល់ឧបករណ៍របស់ពួកគេបានទេ។ ក្នុងករណីនោះ ចាំបាច់ត្រូវរកមើលពីរបៀបកត់ត្រាសំឡេងរោទ៍របស់ពួកគេ ហើយផ្លាស់ប្តូរវា។
ប្រសិនបើអ្នកធុញទ្រាន់នឹងសំឡេងរោទ៍ទូរស័ព្ទ iPhone ហើយមិនមានតម្រុយពីរបៀបដែលអ្នកនឹងអាចផ្លាស់ប្តូរវាបានទេកុំបារម្ភហើយប្តូរវាឥឡូវនេះ។ អ្នកនឹងអាចប្ដូរសំឡេងរោទ៍តាមជម្រើសរបស់អ្នកដោយមិនមានបញ្ហាអ្វីឡើយ។ ដើម្បីយល់កាន់តែច្បាស់ សូមបន្តអានរហូតដល់ចុងក្រោយ ព្រោះយើងពិភាក្សាលម្អិត។
ផ្នែកទី 1: កត់ត្រាសំឡេងរោទ៍ជាមួយអនុសរណៈសំឡេង
នៅក្នុងផ្នែកនេះ យើងពិភាក្សាអំពីរបៀបថតសំឡេងរោទ៍ដោយប្រើអនុសរណៈសំឡេង។ នេះជាជំហានដំបូងដែលមនុស្សអាចប្រើដើម្បីប្ដូរសំឡេងរោទ៍ទូរស័ព្ទ iPhone របស់ពួកគេតាមបំណង។ ជំហានមានដូចខាងក្រោម៖ -
ជំហានទី 1 ៖ ចុចលើ "កម្មវិធី Voice Memos" ជាមុនសិន។
ជំហានទី 2 : ចុចលើ "ប៊ូតុងថត" ហើយចាប់ផ្តើមថត។
ជំហានទី 3 : ពេលដែលការថតត្រូវបានធ្វើរួចចុចលើប៊ូតុង "បញ្ឈប់" ហើយចុចលើប៊ូតុង "លេង" ដើម្បីមើលវាជាមុន។
ជំហានទី 4 : ចុចលើប៊ូតុង "រួចរាល់" ដើម្បីរក្សាទុកឯកសារ។
ចំណាំ ៖ ត្រូវប្រាកដថាថតសំឡេងរោទ៍រយៈពេល 40 វិនាទីប៉ុណ្ណោះ។ ប្រសិនបើអ្នកថតសំឡេងរោទ៍លើសពី 40 វិនាទី អ្នកត្រូវកាត់វា។
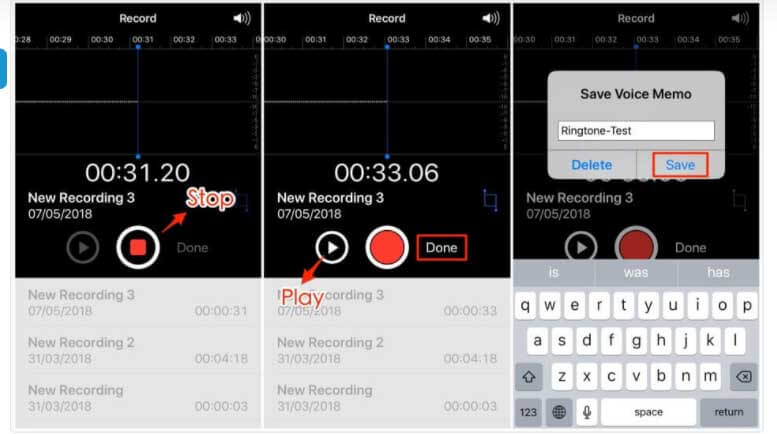
ផ្នែកទី 2: កត់ត្រាសំឡេងរោទ៍ផ្ទាល់ខ្លួនរបស់អ្នកជាមួយកុំព្យូទ័រ
ឥឡូវនេះអ្នកមានអនុសរណៈសំឡេងដែលអ្នកចង់បានជាសំឡេងរោទ៍ វាដល់ពេលត្រូវបង្កើតវាហើយ។ សម្រាប់បញ្ហានេះ យើងសូមណែនាំអ្នក Dr.Fone – កម្មវិធីគ្រប់គ្រងទូរស័ព្ទ។ ឧបករណ៍នេះនឹងជួយអ្នកបង្វែរការថតរបស់អ្នកទៅជាសំឡេងរោទ៍ដែលអ្នកចង់បាន។ ឧបករណ៍នេះមានមុខងារ "Ringtone Maker" ដែលអនុញ្ញាតឱ្យអ្នកប្ដូរសំឡេងរោទ៍តាមដែលអ្នកចង់បាន។ គ្រាន់តែរក្សាការថតជាមួយអ្នក ហើយប្រើឧបករណ៍នេះ។ នេះគឺជាជំហានដែលត្រូវអនុវត្តតាម។
ជំហានទី 1 : ចាប់ផ្តើមកម្មវិធីបន្ទាប់ពីដំឡើងវានៅលើកុំព្យូទ័ររបស់អ្នក។ នៅលើទំព័រមេចុចលើ "កម្មវិធីគ្រប់គ្រងទូរស័ព្ទ" ម៉ូឌុល។ ភ្ជាប់ទូរស័ព្ទ iPhone របស់អ្នកបន្ទាប់ពីនោះ។

ជំហានទី 2 ៖ ចូលទៅកាន់ផ្ទាំង "តន្ត្រី" នៅលើម៉ឺនុយកំពូល ហើយសម្គាល់រូបតំណាងកណ្ដឹង។ នេះគឺជាអ្នកបង្កើតសំឡេងរោទ៍ដោយ Dr.Fone ។ ដូច្នេះចុចលើវាដើម្បីបន្ត។
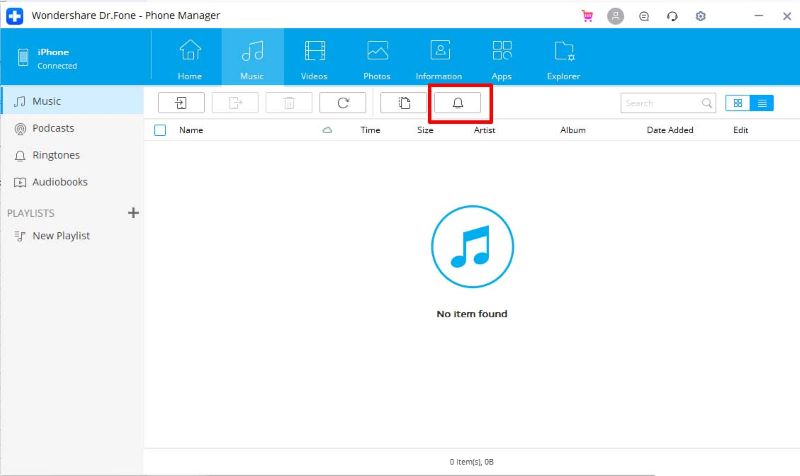
ជំហានទី 3 : ឥឡូវនេះកម្មវិធីនឹងសួរអ្នកឱ្យនាំចូលតន្ត្រី។ អ្នកអាចជ្រើសរើសបន្ថែមតន្ត្រីពីកុំព្យូទ័រ ឬឧបករណ៍របស់អ្នក។ ជ្រើសរើសជម្រើសដែលចង់បាន។
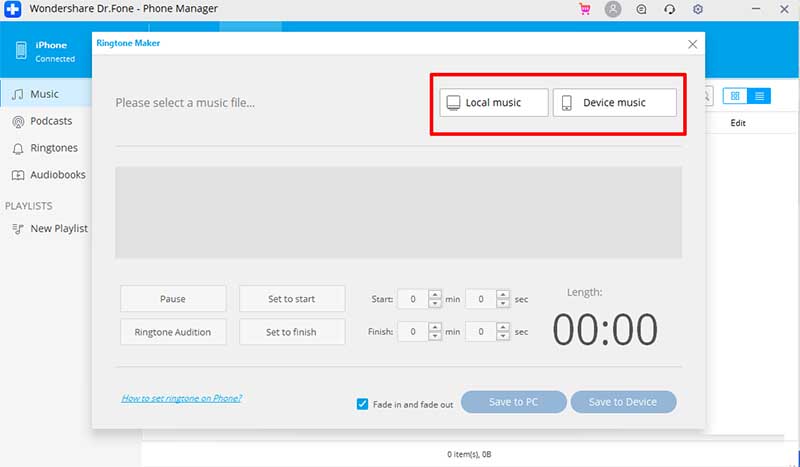
ជំហានទី 4 ៖ កែសម្រួលការកំណត់តាមជម្រើសរបស់អ្នកនៅពេលដែលតន្ត្រីឬអនុសរណៈសំឡេងដែលបានថតត្រូវបាននាំចូល។
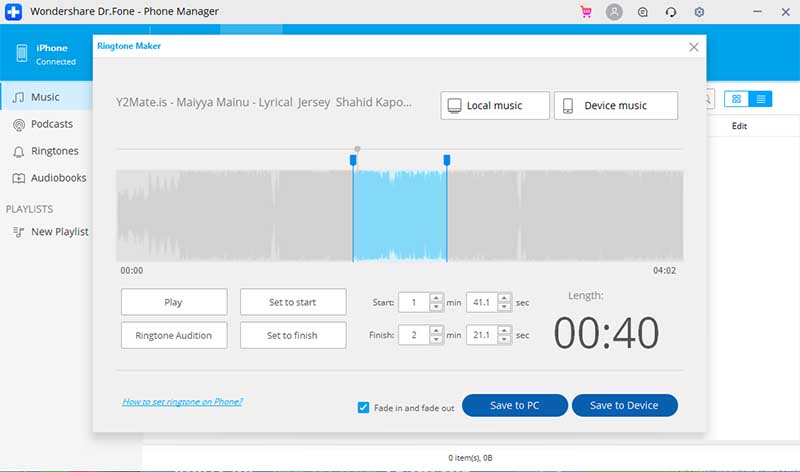
នៅពេលដែលអ្នកពេញចិត្តនឹងសំឡេងរោទ៍ សូមចុចលើ “Save to Device” ហើយកម្មវិធីនឹងផ្ទៀងផ្ទាត់លទ្ធផល។
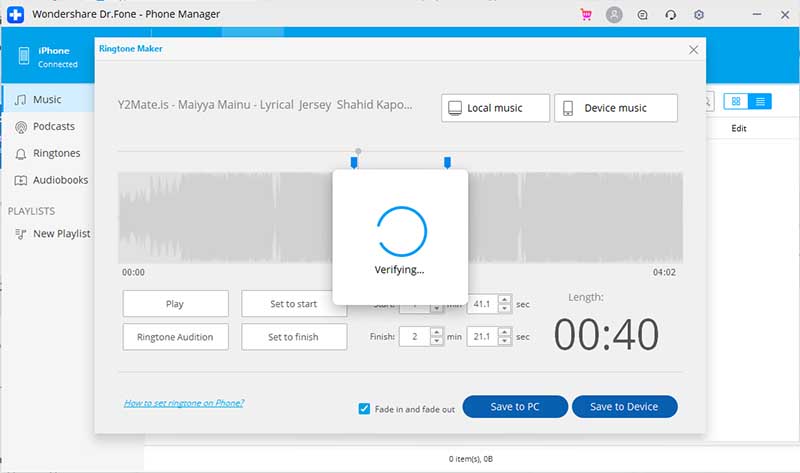
អ្នកនឹងសម្គាល់ឃើញថាសំឡេងរោទ៍ត្រូវបានរក្សាទុកដោយជោគជ័យក្នុងរយៈពេលដ៏ខ្លី។
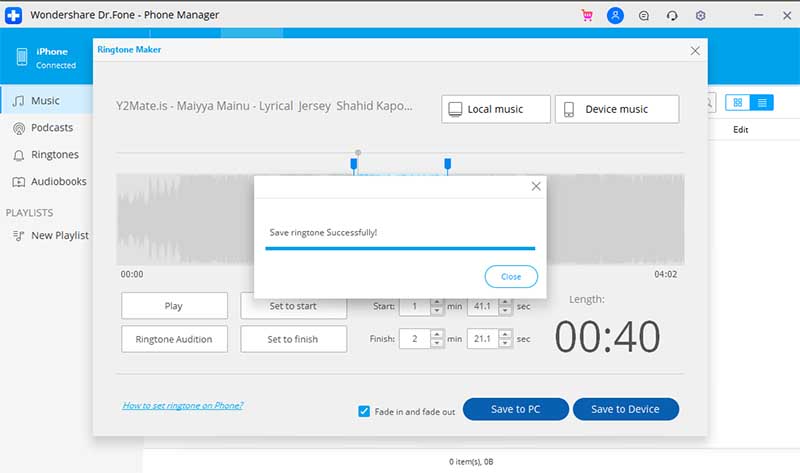
ជំហានទី 5 : ឥឡូវនេះអ្នកអាចផ្តាច់ទូរស័ព្ទ iPhone របស់អ្នកហើយបើក "ការកំណត់" នៅលើវា។ នៅទីនេះ សូមចុច "សំឡេង & Haptics"។ ឥឡូវជ្រើសរើសសំឡេងរោទ៍ដែលអ្នកទើបតែបានរក្សាទុក។ វានឹងត្រូវបានកំណត់ជាសំឡេងរោទ៍ទូរស័ព្ទ iPhone ចាប់ពីពេលនេះតទៅ។
ផ្នែកទី 3: ប្ដូរសំឡេងរោទ៍របស់អ្នកតាមបំណងដោយមិនប្រើកុំព្យូទ័រ
នៅពេលអ្នករួចរាល់ជាមួយនឹងការថតសំឡេងរោទ៍តាមរយៈកម្មវិធីអនុសរណៈសំឡេង នេះគឺជាពេលវេលាសម្រាប់អ្នកដើម្បីអនុវត្តសំឡេងរោទ៍។ សម្រាប់វា កម្មវិធី GarageBand ត្រូវបានទាមទារ។ ដើម្បីប្រើវា ជំហានមានដូចខាងក្រោម៖
ជំហានទី 1 : ដំបូងអ្នកត្រូវប្រាកដថាអ្នកបានកត់ត្រាសំឡេងរោទ៍ និងរក្សាទុកវានៅលើឧបករណ៍របស់អ្នក។
ជំហានទី 2 ៖ ទទួលបានកម្មវិធី GarageBand ។
ជំហានទី 3 ៖ ឥឡូវនេះ សូមផ្លាស់ទីទៅកម្មវិធី GarageBand ហើយជ្រើសរើសឧបករណ៍ដែលពេញចិត្តនៅលើ iPhone របស់អ្នក។
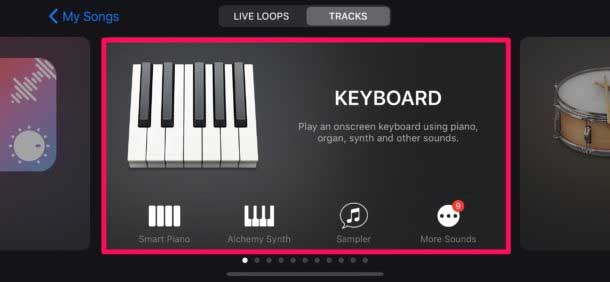
ជំហានទី 4 : ពីកំពូលឆ្វេងចុចលើប៊ូតុងគម្រោង។
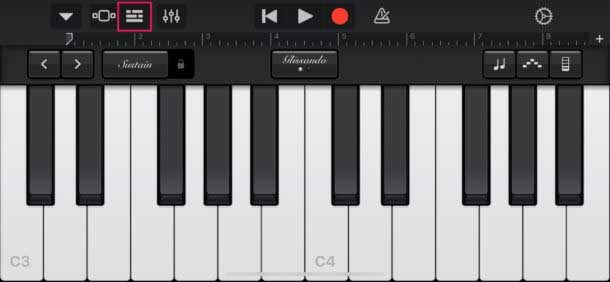
ជំហានទី 5 : ចុចលើប៊ូតុងរង្វិលជុំហើយជ្រើសរើសឯកសារ។
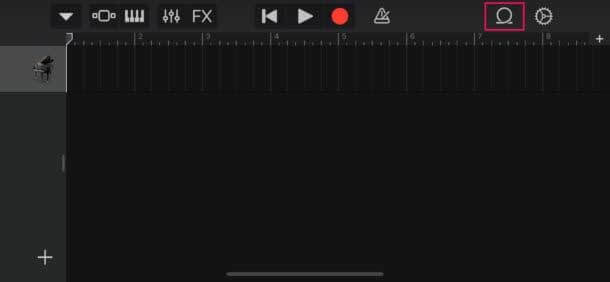
ជំហានទី 6 : នៅទីនេះ រកមើលធាតុពីកម្មវិធី Files ហើយជ្រើសរើសការថតដែលបានរក្សាទុកពីមុន។
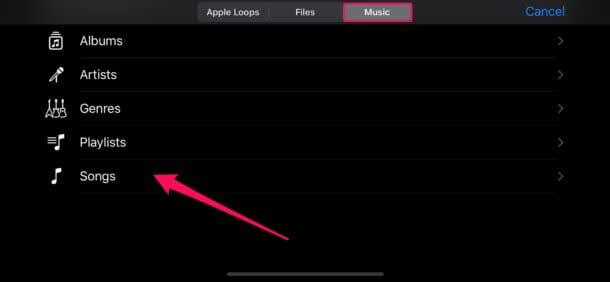
ជំហានទី 7 : អូស និងទម្លាក់ការថតជាបទភ្លេង ហើយចុចលើប៊ូតុង metronome នៅខាងស្តាំ។
ជំហានទី 8 ៖ បិទវា ហើយកាត់បន្ថយការថតប្រសិនបើវាលើសពី 40 វិនាទី។
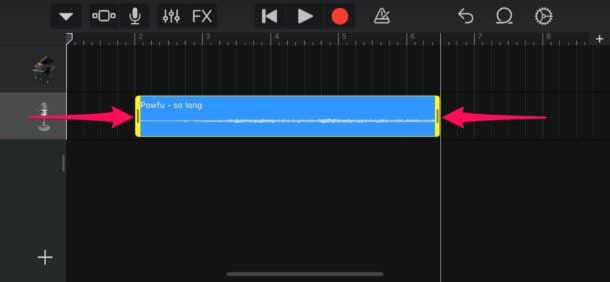
ជំហានទី 9 ៖ ចុចលើព្រួញចុះក្រោម ហើយជ្រើសរើស "បទចម្រៀងរបស់ខ្ញុំ"។
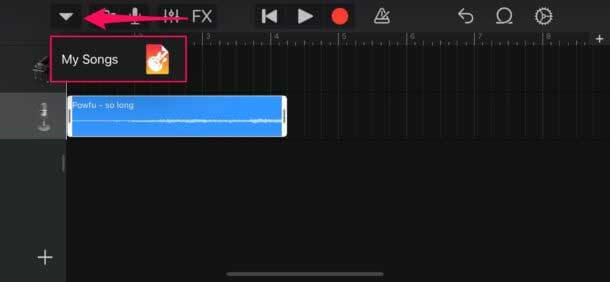
ជំហានទី 10 : ចុចឱ្យយូរនៅលើបទចម្រៀងដែលបានជ្រើសពីកម្មវិធីក្រុមយានដ្ឋានហើយចុចលើប៊ូតុង "ចែករំលែក" ។
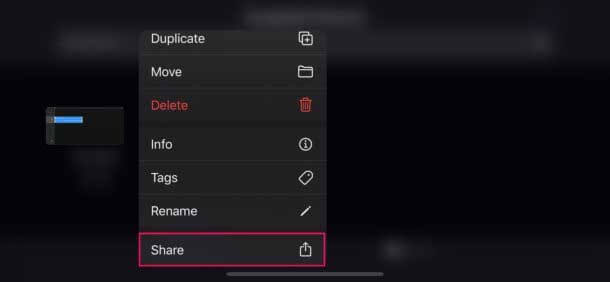
ជំហានទី 11 : ចុចលើ "សំឡេងរោទ៍" ហើយចុចលើ "នាំចេញ" ។
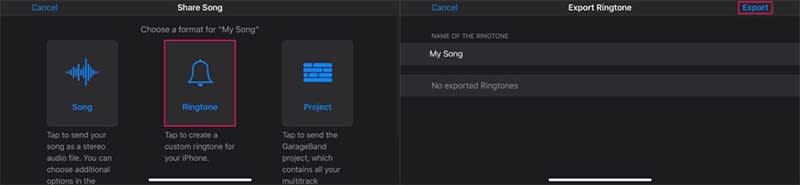
ជំហានទី 12 : នៅទីនេះចុចលើ "ប្រើសំឡេងជា" ហើយចុចលើ "សំឡេងរោទ៍ស្តង់ដារ" ។
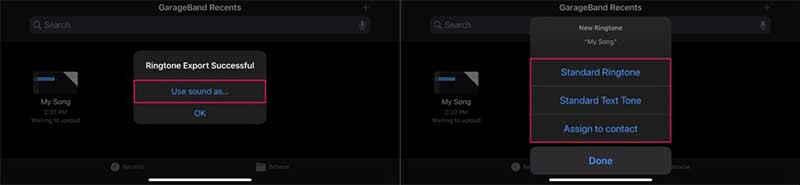
វីអូឡា! ការថតដែលអ្នកបានថតត្រូវបានតំឡើងជាសំឡេងរោទ៍ទៅកាន់ទូរស័ព្ទ iPhone របស់អ្នក។
គុណសម្បត្តិ៖
- ជម្រើសអូសនិងទម្លាក់មានលក្ខណៈពិសេស។
- ងាយស្រួលដំឡើងកម្មវិធីជំនួយភាគីទីបី។
- ធ្វើការលើបញ្ញាសិប្បនិម្មិត។
- មុខងារកំណត់បរិមាណពេលវេលា និងការកែតម្រូវកម្រិតសំឡេងមាននៅទីនោះ។
គុណវិបត្តិ៖
- ពិបាកប្រើ។
- មិនមានជម្រើសទិដ្ឋភាពកុងសូលចម្រុះទេ។
- ការនាំចេញ MIDI មានកំណត់។
សេចក្តីសន្និដ្ឋាន
ការកំណត់សំឡេងរោទ៍តាមបំណងនៅលើ iPhone គឺងាយស្រួល។ អ្នកអាចប្រើអនុសរណៈជាសំឡេងដើម្បីសំឡេងរោទ៍ និងរៀបចំការថតសំឡេងដែលពួកគេចូលចិត្តតាមដែលពួកគេចង់។ ប៉ុន្តែដឹងថាមានតម្រូវការដើម្បីធ្វើតាមពីរបីជំហានដើម្បីបញ្ចប់ដំណើរការនេះ។ ប្រសិនបើអ្នកមិនដឹងពីជំហានទាំងនេះទេ ការកំណត់សំឡេងដែលបានថតទុកជាសំឡេងរោទ៍នឹងមិនមែនជារឿងរបស់អ្នកទេ!
អ្នកក៏អាចចូលចិត្តដែរ។
គន្លឹះ និងល្បិចរបស់ iPhone
- គន្លឹះគ្រប់គ្រង iPhone
- គន្លឹះទំនាក់ទំនងទូរស័ព្ទ iPhone
- គន្លឹះ iCloud
- គន្លឹះសារទូរស័ព្ទ iPhone
- ធ្វើឱ្យទូរស័ព្ទ iPhone សកម្មដោយគ្មានស៊ីមកាត
- បើកដំណើរការ iPhone ថ្មី AT&T
- បើកដំណើរការ iPhone ថ្មី Verizon
- របៀបប្រើគន្លឹះ iPhone
- គន្លឹះទូរស័ព្ទ iPhone ផ្សេងទៀត។
- ម៉ាស៊ីនបោះពុម្ពរូបថត iPhone ល្អបំផុត
- ហៅទូរស័ព្ទទៅកម្មវិធីបញ្ជូនបន្តសម្រាប់ iPhone
- កម្មវិធីសុវត្ថិភាពសម្រាប់ iPhone
- អ្វីដែលអ្នកអាចធ្វើបានជាមួយ iPhone របស់អ្នកនៅលើយន្តហោះ
- ជម្មើសជំនួស Internet Explorer សម្រាប់ iPhone
- ស្វែងរកពាក្យសម្ងាត់ Wi-Fi iPhone
- ទទួលបានទិន្នន័យគ្មានដែនកំណត់ដោយឥតគិតថ្លៃនៅលើ Verizon iPhone របស់អ្នក។
- កម្មវិធីសង្គ្រោះទិន្នន័យ iPhone ឥតគិតថ្លៃ
- ស្វែងរកលេខដែលរារាំងនៅលើ iPhone
- ធ្វើសមកាលកម្ម Thunderbird ជាមួយ iPhone
- ធ្វើបច្ចុប្បន្នភាព iPhone ដោយប្រើ/គ្មាន iTunes
- បិទ Find my iPhone នៅពេលទូរសព្ទខូច



សេលេណា លី
និពន្ធនាយក