វិធីរហ័សដើម្បីស្វែងរក និងបញ្ចូលទំនាក់ទំនងនៅលើ iPhone
ថ្ងៃទី 27 ខែមេសា ឆ្នាំ 2022 • បានដាក់ពាក្យទៅ៖ ដំណោះស្រាយផ្ទេរទិន្នន័យ iPhone • ដំណោះស្រាយដែល បានបញ្ជាក់
កន្លងផុតទៅគឺជាថ្ងៃដែលមនុស្សប្រើដើម្បីរក្សាកំណត់ហេតុប្រចាំថ្ងៃសម្រាប់ការកត់ចំណាំលេខទំនាក់ទំនង ដោយសារទូរស័ព្ទចល័តនៅទីនោះដើម្បីរក្សាទុកព័ត៌មានសំខាន់ៗរបស់អ្នកទាំងអស់។ ដោយមិនសង្ស័យ នាពេលបច្ចុប្បន្ននេះ ទូរសព្ទឆ្លាតវៃដើរតួជាឧបករណ៍ប្រើប្រាស់ច្រើន ប៉ុន្តែនៅតែមានលក្ខណៈពិសេសមួយ ដែលឈរលើគេបំផុតនោះគឺឧបករណ៍ហៅទូរសព្ទរបស់វាជាមួយនឹងព័ត៌មានដែលបានរក្សាទុក។ ជាក់ស្តែង វាមិនអាចទៅរួចទេក្នុងការមានបញ្ជីទំនាក់ទំនងនៅលើ iPhone ដោយមិនមានទំនាក់ទំនងស្ទួនដោយសារហេតុផលផ្សេងៗ ដូចជាការគ្រប់គ្រងសៀវភៅអាសយដ្ឋានច្រើន ការវាយបញ្ចូលខុស ការបន្ថែមលេខថ្មី និងអាសយដ្ឋានដែលមានឈ្មោះដូចគ្នា ការចែករំលែក V-card បន្ថែមព័ត៌មានលម្អិតដូចគ្នាជាមួយនឹងភាពខុសគ្នា។ ឈ្មោះដោយចៃដន្យនិងអ្នកដទៃ។
ដូច្នេះហើយ ក្នុងស្ថានភាពដែលបានរៀបរាប់ទាំងអស់នោះ បញ្ជីទំនាក់ទំនងបន្តបន្ថែមឈ្មោះស្ទួន និងលេខដែលនៅទីបំផុតធ្វើឱ្យបញ្ជីរបស់អ្នករញ៉េរញ៉ៃ និងពិបាកក្នុងការគ្រប់គ្រង ហើយអ្នកជួបប្រទះសំណួរមួយ - តើខ្ញុំបញ្ចូលទំនាក់ទំនងនៅលើ iPhone របស់ខ្ញុំដោយរបៀបណា? ដូច្នេះប្រសិនបើអ្នកកំពុងស្វែងរកវិធីអំពីរបៀបបញ្ចូលទំនាក់ទំនងនៅលើ iPhone អត្ថបទខាងក្រោមនឹងផ្តល់នូវជម្រើសដ៏ល្អបំផុតដើម្បីធ្វើដូច្នេះបាន។
ផ្នែកទី 1: របៀបបញ្ចូលទំនាក់ទំនងស្ទួននៅលើ iPhone ដោយដៃ
ការបញ្ចូលទំនាក់ទំនងនៅលើ iPhone គឺចាំបាច់ប្រសិនបើមានលេខទំនាក់ទំនងផ្សេងគ្នាត្រូវបានរក្សាទុកសម្រាប់ការបញ្ចូលតែមួយ។ វិធីមួយក្នុងចំណោមវិធីសាមញ្ញបំផុត និងងាយស្រួលបំផុតក្នុងការបញ្ចូលទំនាក់ទំនងស្ទួនគឺដោយធ្វើវាដោយដៃ។ ស្រដៀងគ្នាទៅនឹងមុខងារនៃការលុបទំនាក់ទំនង Apple ក៏អនុញ្ញាតឱ្យអ្នកប្រើប្រាស់បញ្ចូលទំនាក់ទំនង 2 ដោយដៃ ហើយខាងក្រោមគឺជាជំហានសម្រាប់ដូចគ្នា។ ដូច្នេះរាល់ពេលដែលអ្នកមានទំនាក់ទំនងស្ទួនពីរបី ហើយប្រឈមមុខនឹងបញ្ហានៃរបៀបបញ្ចូលទំនាក់ទំនងក្នុង iPhone វិធីសាស្ត្រដោយដៃដែលបានផ្តល់ឱ្យខាងក្រោមនឹងល្អឥតខ្ចោះ។
ជំហានដើម្បីបញ្ចូលទំនាក់ទំនងទូរស័ព្ទ iPhone ដោយដៃ
ជំហានទី 1: នៅលើទំព័រដើមនៃទូរស័ព្ទ iPhone សូមបើកកម្មវិធីទំនាក់ទំនង។
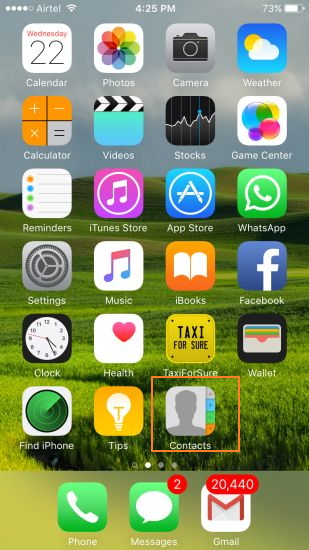
ជំហានទី 2: ឥឡូវនេះពីបញ្ជីនៃទំនាក់ទំនង, ជ្រើសមួយដំបូងដែលអ្នកចង់បញ្ចូលគ្នាដែលនឹងជាចម្បងនៃទំនាក់ទំនង 2 ។
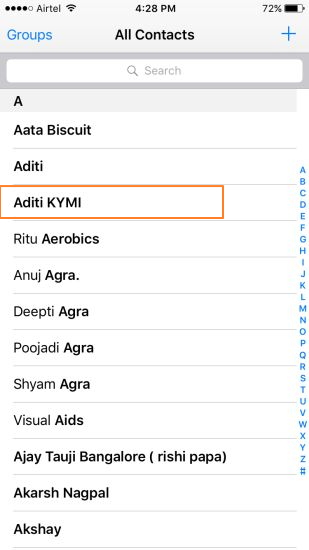
ជំហានទី 3: ចុចលើ កែសម្រួល នៅជ្រុងកំពូលស្ដាំ។
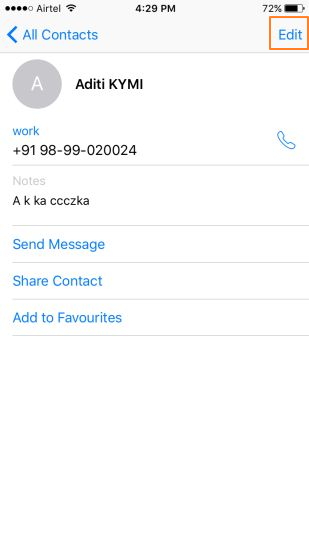
ជំហានទី 4៖ រមូរចុះក្រោមទំព័រ ហើយចុចលើជម្រើសនៃ “តំណភ្ជាប់ទំនាក់ទំនង…” ។
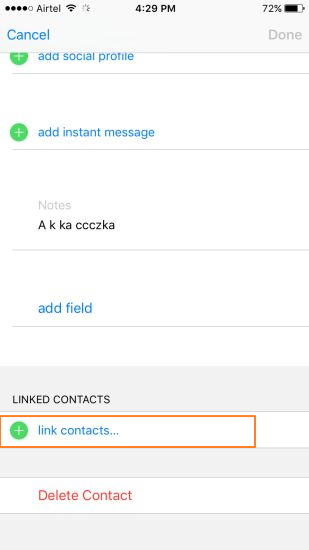
ជំហានទី 5: ឥឡូវនេះម្តងទៀតជ្រើសរើសទំនាក់ទំនងទីពីរពីបញ្ជីដែលអ្នកចង់បញ្ចូលគ្នា។
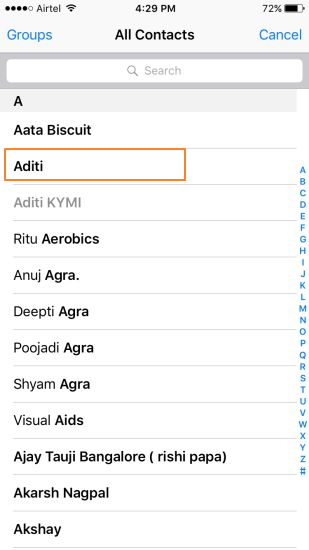
ជំហានទី 6: ចុច "ភ្ជាប់" ដែលបង្ហាញនៅជ្រុងខាងលើស្តាំហើយបន្ទាប់មកចុច រួចរាល់។ ទំនាក់ទំនងទាំងពីរនឹងត្រូវបានបញ្ចូលគ្នាដោយជោគជ័យ ហើយបង្ហាញនៅក្រោមឈ្មោះនៃទំនាក់ទំនងសំខាន់ដែលអ្នកបានជ្រើសរើសមុន។
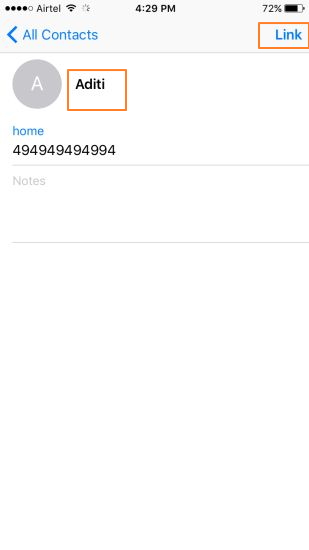
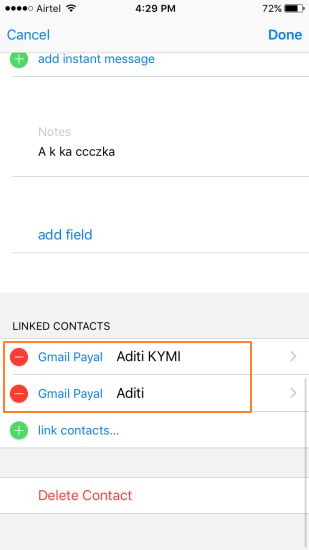
ទំនាក់ទំនង 2 បញ្ចូលគ្នានឹងអាចមើលឃើញនៅក្រោមផ្នែកនៃ "ទំនាក់ទំនងដែលបានភ្ជាប់" នៅខាងក្នុងទំនាក់ទំនងសំខាន់។
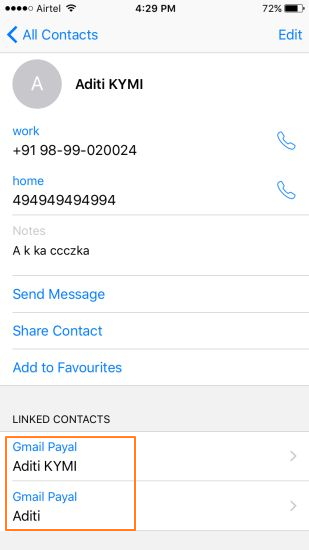
គុណសម្បត្តិ និងគុណវិបត្តិនៃវិធីសាស្ត្រ៖
គុណសម្បត្តិ៖
· មិនតម្រូវឱ្យមានកម្មវិធីភាគីទីបីណាមួយឡើយ។
·ប្រើដោយឥតគិតថ្លៃ។
·ដំណើរការគឺសាមញ្ញរហ័សនិងងាយស្រួល។
· ដំណើរការអាចត្រូវបានគ្រប់គ្រងដោយនរណាម្នាក់ និងមិនទាមទារចំណេះដឹងជំនាញ។
គុណវិបត្តិ៖
· ទំនាក់ទំនងស្ទួនត្រូវស្វែងរកដោយដៃ ដែលពេលខ្លះអាចនឹកពួកគេខ្លះ។
·ដំណើរការប្រើប្រាស់ពេលវេលាដើម្បីស្វែងរកស្ទួនម្តងមួយៗ។
ផ្នែកទី 2: របៀបបញ្ចូលទំនាក់ទំនងស្ទួននៅលើ iPhone ជាមួយ Dr.Fone - កម្មវិធីគ្រប់គ្រងទូរស័ព្ទ
ប្រសិនបើអ្នករកឃើញថាដំណើរការដោយដៃដើម្បីបញ្ចូលទំនាក់ទំនងនៅលើ iPhone គឺចំណាយពេលច្រើន ហើយមិនសូវល្អឥតខ្ចោះនោះទេ នោះមានកម្មវិធីបញ្ចូលទំនាក់ទំនង iPhone ជាច្រើនដែលអាចប្រើបាន។ Dr.Fone - កម្មវិធីគ្រប់គ្រងទូរស័ព្ទ គឺជាកម្មវិធីមួយដែលនឹងបង្ហាញថាជាជម្រើសដ៏ល្អមួយ។ ដោយប្រើកម្មវិធីនេះ អ្នកអាចស្វែងរកទំនាក់ទំនងស្ទួនដោយស្វ័យប្រវត្តិនៅក្នុង iPhone របស់អ្នក ហើយបញ្ចូលពួកវាចូលគ្នា។ លើសពីនេះទៅទៀត កម្មវិធីនេះអនុញ្ញាតឱ្យបញ្ចូលទំនាក់ទំនងស្ទួនជាមួយនឹងព័ត៌មានលម្អិតស្រដៀងគ្នាដែលមាននៅលើ Yahoo, iDevice, Exchange, iCloud និងគណនីផ្សេងទៀត។ ដូច្នេះប្រសិនបើអ្នកកំពុងស្វែងរកវិធីអំពីរបៀបបញ្ចូលទំនាក់ទំនងស្ទួននៅលើ iPhone សូមអានខាងក្រោម។

Dr.Fone - កម្មវិធីគ្រប់គ្រងទូរស័ព្ទ (iOS)
ដំណោះស្រាយសាមញ្ញក្នុងការស្វែងរក និងបញ្ចូលទំនាក់ទំនងនៅលើ iPhone
- ផ្ទេរ គ្រប់គ្រង នាំចេញ/នាំចូល តន្ត្រី រូបថត វីដេអូ ទំនាក់ទំនង សារ SMS កម្មវិធី ជាដើម។
- បម្រុងទុកតន្ត្រី រូបថត វីដេអូ ទំនាក់ទំនង សារ SMS កម្មវិធីជាដើម។ របស់អ្នកទៅកុំព្យូទ័រ ហើយស្ដារពួកវាយ៉ាងងាយស្រួល។
- ផ្ទេរតន្ត្រី រូបថត វីដេអូ ទំនាក់ទំនង សារ។ល។ ពីស្មាតហ្វូនមួយទៅស្មាតហ្វូនមួយទៀត។
- ផ្ទេរឯកសារមេឌៀរវាងឧបករណ៍ iOS និង iTunes ។
- ឆបគ្នាយ៉ាងពេញលេញជាមួយ iOS 7, iOS 8, iOS 9, iOS 10, iOS 11 និង iPod ។
ជំហានដើម្បីបញ្ចូលទំនាក់ទំនងស្ទួននៅលើ iPhone ជាមួយ Dr.Fone - កម្មវិធីគ្រប់គ្រងទូរស័ព្ទ
ជំហានទី 1: បើកដំណើរការ Dr.Fone - កម្មវិធីគ្រប់គ្រងទូរស័ព្ទ ហើយភ្ជាប់ iPhone
ទាញយក ដំឡើង និងបើកដំណើរការ Dr.Fone នៅលើកុំព្យូទ័ររបស់អ្នក ហើយប្រើខ្សែ USB ដើម្បីភ្ជាប់ iPhone ។ បន្ទាប់មកចុចលើ "កម្មវិធីគ្រប់គ្រងទូរស័ព្ទ" នៅក្នុងម៉ឺនុយមេ។ ឧបករណ៍ដែលបានភ្ជាប់នឹងត្រូវបានរកឃើញដោយកម្មវិធី។

ជំហានទី 2៖ ជ្រើសរើស Contacts និង De-ស្ទួន
នៅក្រោមទូរស័ព្ទ iPhone ដែលបានភ្ជាប់សូមចុច "ទំនាក់ទំនង" ដែលនឹងបើកបញ្ជីទំនាក់ទំនងទាំងអស់ដែលមាននៅលើឧបករណ៍។
ជំហានទី 3៖ ជ្រើសរើស និងបញ្ចូលទំនាក់ទំនង
អ្នកអាចជ្រើសរើសទំនាក់ទំនងមួយចំនួនម្តងមួយៗ ហើយចុចលើជម្រើស "បញ្ចូលចូលគ្នា"។

នៅក្នុងតំបន់ "ជ្រើសរើសប្រភេទការប្រកួត" អ្នកអាចចុចព្រួញដើម្បីពង្រីកបញ្ជីទម្លាក់ចុះដែលមានជម្រើស 5 ។ ជ្រើសរើសជម្រើសដែលត្រូវការ។ បន្ទាប់មក នៅក្នុងប្រអប់ដែលបង្ហាញ សូមចុច "បញ្ចូលចូលគ្នា" ដើម្បីអនុវត្តការបញ្ចូលចូលគ្នាទាំងអស់ ឬជ្រើសរើសតែមួយចំនួននៃពួកវា ហើយចុច "បញ្ចូលដែលបានជ្រើសរើស"។
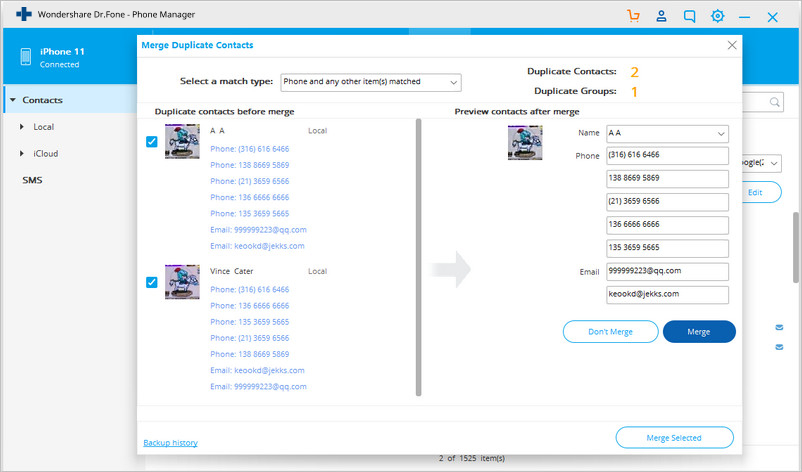
សារអនុលោមភាពដើម្បីបញ្ចូលទំនាក់ទំនងនឹងលេចឡើង។ ជម្រើសមួយដើម្បីរក្សាទុកទំនាក់ទំនងទាំងអស់មុនពេលបញ្ចូលគ្នាក៏មានដែរដែលអ្នកអាចពិនិត្យមើល។ ចុច “បាទ/ចាស” ហើយវានឹងបញ្ចូលទំនាក់ទំនង iPhone ស្ទួនក្នុងពេលមិនយូរប៉ុន្មាន។
លក្ខណៈសំខាន់ៗនៃវិធីសាស្ត្រ៖
· រកឃើញទំនាក់ទំនងស្ទួនដោយស្វ័យប្រវត្តិ និងបញ្ចូលពួកវាចូលគ្នា។
·ដំណើរការគឺសាមញ្ញនិងរហ័ស។
· អនុញ្ញាតឱ្យបញ្ចូលគ្នានូវទំនាក់ទំនងស្ទួនដែលមាននៅលើ iDevice, Yahoo, Exchange, iCloud និងគណនីផ្សេងទៀត។
ផ្នែកទី 3: របៀបបញ្ចូលទំនាក់ទំនងស្ទួននៅលើ iPhone ជាមួយ iCloud
iCloud គឺជាវិធីដ៏ល្អមួយដើម្បីរក្សាឱ្យអ្នកភ្ជាប់ទៅនឹងឧបករណ៍ Apple របស់អ្នក។ សេវាកម្មនេះអនុញ្ញាតឱ្យអ្នកប្រើប្រាស់រក្សាឧបករណ៍ Apple របស់ពួកគេដោយស្វ័យប្រវត្តិក្នុងការធ្វើសមកាលកម្ម ហើយដូច្នេះការពារពីការផ្ទេរដោយដៃ និងមុខងារផ្សេងទៀត។ សេវាកម្ម iCloud អាចត្រូវបានប្រើដើម្បីបញ្ចូលទំនាក់ទំនងស្ទួននៅលើ iPhone ។
ជំហានដើម្បីបញ្ចូលទំនាក់ទំនងស្ទួន iPhone ជាមួយ iCloud
ជំហានទី 1: ការដំឡើង iCloud សម្រាប់សមកាលកម្មទំនាក់ទំនង
ដើម្បីចាប់ផ្តើម សូមចុចការកំណត់មានវត្តមាននៅលើអេក្រង់ដើមរបស់ iPhone ។
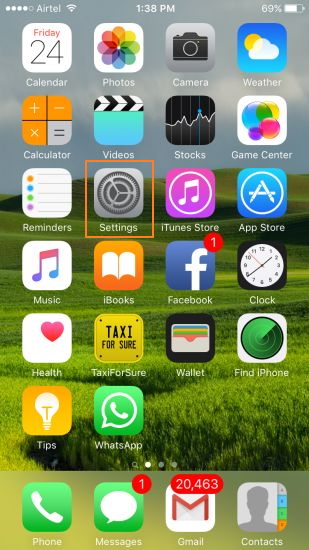
រមូរចុះក្រោមទំព័រហើយចុចលើជម្រើស iCloud ។
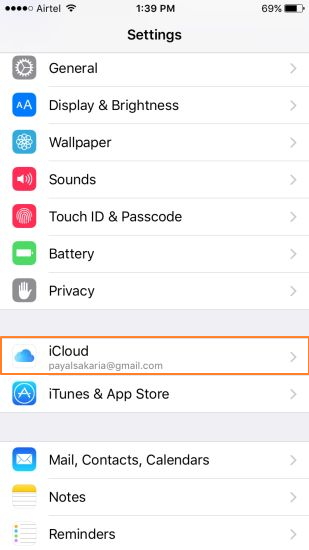
ចូលទៅក្នុង iCloud ដោយប្រើ Apple ID របស់អ្នក ហើយត្រូវប្រាកដថាកុងតាក់សម្រាប់ទំនាក់ទំនងគឺបើក និងមានពណ៌បៃតង។ ជាមួយនេះ ទំនាក់ទំនង iPhone នឹងត្រូវបានធ្វើសមកាលកម្មទៅ iCloud ។
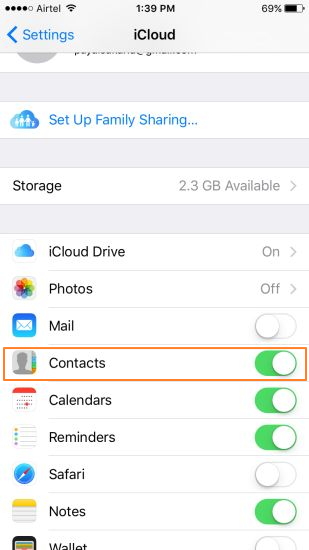
ជំហានទី 2: ធានាទំនាក់ទំនងមានវត្តមាននៅលើ iCloud ដោយប្រើ Mac/PC
នៅលើ PC/Mac របស់អ្នក សូមចូលទៅកាន់ គណនី Apple ID របស់ អ្នក ។ នៅលើទំព័រមេ ចុចជម្រើសទំនាក់ទំនង។
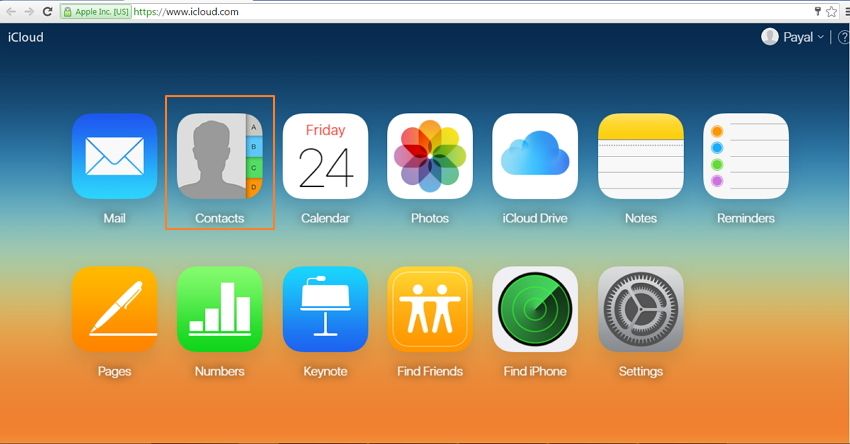
បញ្ជីទំនាក់ទំនងទាំងអស់ដែលបានធ្វើសមកាលកម្មតាមរយៈ iPhone នឹងអាចមើលឃើញ។
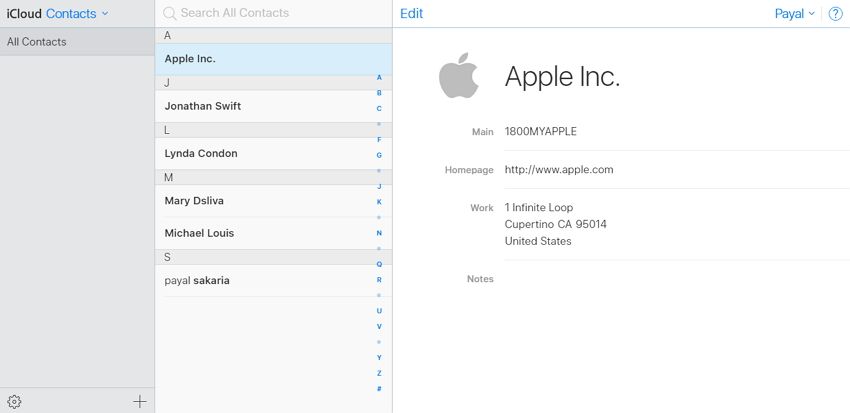
ជំហានទី 3: បិទការធ្វើសមកាលកម្មទំនាក់ទំនង iCloud នៅលើ iPhone
ឥឡូវនេះម្តងទៀតចូលទៅកាន់ជម្រើសការកំណត់របស់ iPhone ហើយបន្ទាប់មក iCloud ។
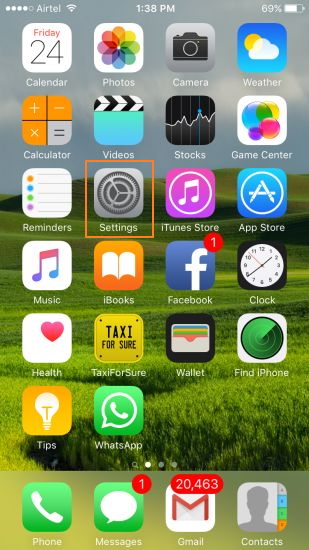
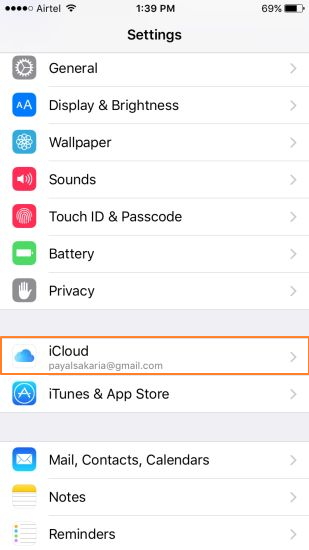
បិទកុងតាក់ទំនាក់ទំនង ហើយពីបង្អួចដែលលេចឡើងជ្រើស "រក្សានៅលើ iPhone របស់ខ្ញុំ" ។ ប្រសិនបើអ្នកចង់លុបអ្វីៗទាំងអស់ ចុចលើជម្រើស "លុប"។
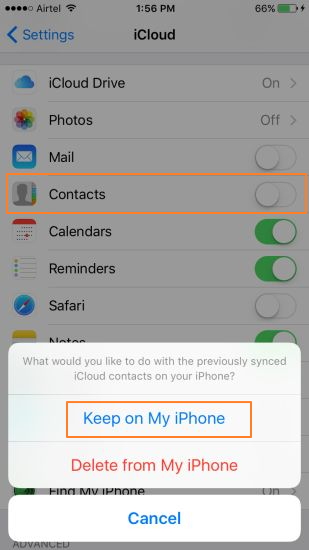
ជំហានទី 4: យកស្ទួនដោយដៃដោយចូលទៅ iCloud
ឥឡូវចូល គណនី iCloud ម្តងទៀតដោយប្រើ Apple ID របស់អ្នក ហើយចុចលើរូបតំណាងទំនាក់ទំនង។
ជាវិធានការសុវត្ថិភាព អ្នកអាចនាំចេញទំនាក់ទំនងជា .vcf ហើយសម្រាប់វា សូមជ្រើសរើសរូបតំណាងការកំណត់នៅជ្រុងខាងក្រោមឆ្វេង ហើយពីជម្រើសដែលបានផ្តល់ឱ្យជ្រើសរើស "នាំចេញ vCard" ។
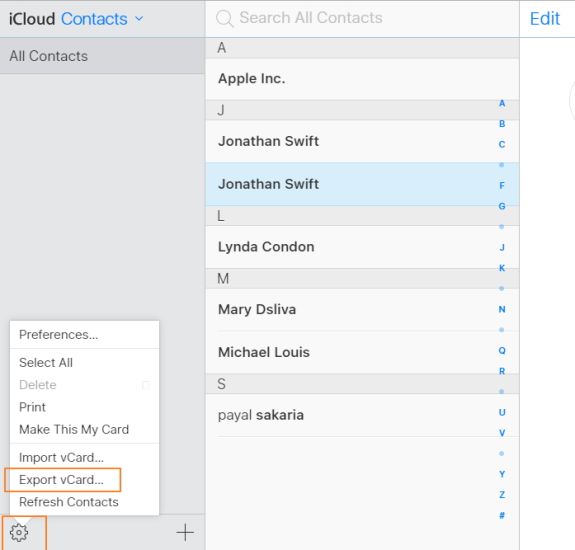
ឥឡូវនេះ អ្នកអាចបញ្ចូល ឬលុបទំនាក់ទំនងដោយដៃតាមតម្រូវការ។
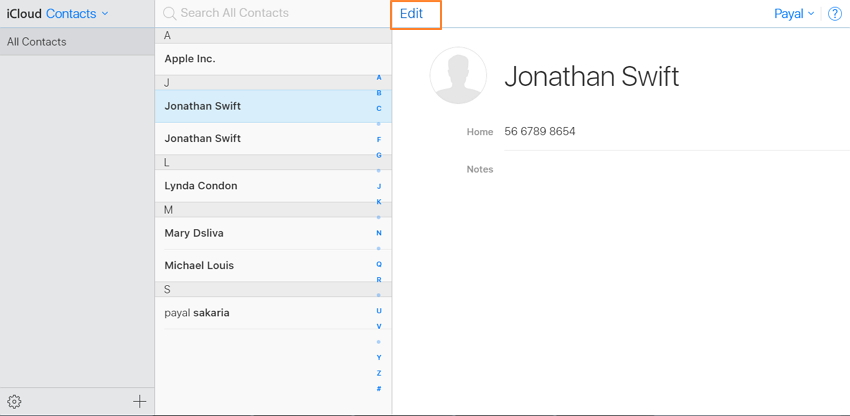
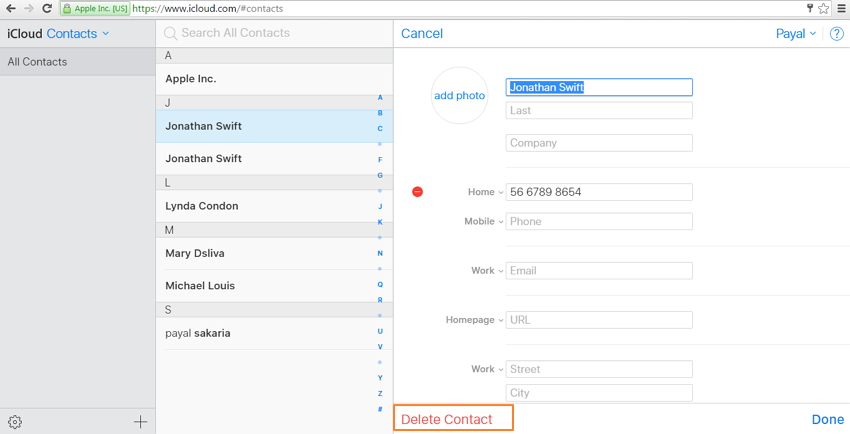
នៅពេលដែលការសម្អាតត្រូវបានបញ្ចប់ សូមបើកការធ្វើសមកាលកម្ម iCloud Contacts នៅលើទូរសព្ទរបស់អ្នក។
គុណសម្បត្តិ និងគុណវិបត្តិនៃវិធីសាស្ត្រ៖
គុណសម្បត្តិ ៖
· មិនតម្រូវឱ្យមានការដំឡើងកម្មវិធីភាគីទីបីណាមួយឡើយ។
·ប្រើដោយឥតគិតថ្លៃ។
·ធានានូវវិធីនៃការបញ្ចូលគ្នានូវទំនាក់ទំនងស្ទួនទាំងអស់។
គុណវិបត្តិ ៖
· ដំណើរការនេះមានភាពច្របូកច្របល់ និងវែងឆ្ងាយ។
· វាមិនមែនជាមធ្យោបាយដ៏មានប្រសិទ្ធភាពបំផុតមួយ។
ខាងលើយើងបានពិភាក្សាអំពីវិធីផ្សេងៗនៃទូរស័ព្ទ iPhone បញ្ចូលទំនាក់ទំនងស្ទួន ហើយពិចារណាលើគុណសម្បត្តិ និងគុណវិបត្តិ Dr.Fone- Transfer ហាក់ដូចជាជម្រើសដ៏ល្អឥតខ្ចោះ។ ដោយប្រើកម្មវិធីនេះ ដំណើរការមិនត្រឹមតែសាមញ្ញប៉ុណ្ណោះទេ ថែមទាំងរហ័សទៀតផង។ ទំនាក់ទំនងស្ទួនទាំងអស់នៅក្នុងបញ្ជីត្រូវបានបញ្ចូលគ្នាដោយស្វ័យប្រវត្តិ។ ជាងនេះទៅទៀត ក្រៅពីការបញ្ចូលគ្នានៃទំនាក់ទំនង មានមុខងារជាច្រើនផ្សេងទៀតដែលអាចត្រូវបានអនុវត្តដោយប្រើកម្មវិធីនេះ ដូចជាការផ្ទេរតន្ត្រី រូបថត កម្មវិធីទូរទស្សន៍ វីដេអូ និងផ្សេងទៀតរវាង iDevice, iTunes និង PC ។ កម្មវិធីនេះក៏អនុញ្ញាតឱ្យគ្រប់គ្រងតន្ត្រី រូបថត និងអនុញ្ញាតឱ្យបម្រុងទុក និងស្ដារបណ្ណាល័យ iTunes ផងដែរ។
ទំនាក់ទំនងទូរស័ព្ទ iPhone
- 1. ស្តារទំនាក់ទំនងទូរស័ព្ទ iPhone
- ស្តារទំនាក់ទំនងទូរស័ព្ទ iPhone
- ស្តារទំនាក់ទំនងទូរស័ព្ទ iPhone ដោយមិនចាំបាច់បម្រុងទុក
- ទាញយកទំនាក់ទំនងទូរស័ព្ទ iPhone
- ស្វែងរកទំនាក់ទំនងទូរស័ព្ទ iPhone ដែលបាត់នៅក្នុង iTunes
- ទាញយកទំនាក់ទំនងដែលបានលុប
- បាត់ទំនាក់ទំនង iPhone
- 2. ផ្ទេរទំនាក់ទំនងទូរស័ព្ទ iPhone
- នាំចេញទំនាក់ទំនងទូរស័ព្ទ iPhone ទៅ VCF
- នាំចេញទំនាក់ទំនង iCloud
- នាំចេញទំនាក់ទំនងទូរស័ព្ទ iPhone ទៅជា CSV ដោយគ្មាន iTunes
- បោះពុម្ពទំនាក់ទំនងទូរស័ព្ទ iPhone
- នាំចូលទំនាក់ទំនងទូរស័ព្ទ iPhone
- មើលទំនាក់ទំនងទូរស័ព្ទ iPhone នៅលើកុំព្យូទ័រ
- នាំចេញទំនាក់ទំនងទូរស័ព្ទ iPhone ពី iTunes
- 3. បម្រុងទុកទំនាក់ទំនងទូរស័ព្ទ iPhone






Daisy Raines
កម្មវិធីនិពន្ធបុគ្គលិក