2 វិធីដើម្បីដាក់សំឡេងរោទ៍នៅលើ iPhone ដោយ/គ្មាន iTunes
ថ្ងៃទី 27 ខែមេសា ឆ្នាំ 2022 • បានដាក់ពាក្យទៅ៖ ដំណោះស្រាយផ្ទេរទិន្នន័យ iPhone • ដំណោះស្រាយដែល បានបញ្ជាក់
យើងទាំងអស់គ្នាចង់ប្ដូរ iPhone របស់យើងតាមបំណងដោយដាក់ត្រាតែមួយគត់របស់យើងនៅលើវា។ ការប្ដូរស្មាតហ្វូនតាមបំណងគឺធ្វើឡើងខុសគ្នា។ សម្រាប់អ្នកខ្លះ វាគឺដើម្បីដាក់ទូរស័ព្ទនៅខាងក្នុងគម្របដែលបានរចនាយ៉ាងល្អ។ ទោះយ៉ាងណាក៏ដោយ វិធីមួយក្នុងការប្ដូរ iPhone របស់អ្នកតាមបំណងគឺតាមរយៈសំឡេងរោទ៍។ មានសំឡេងរោទ៍លំនាំដើមគួរឱ្យចាប់អារម្មណ៍ជាច្រើន ប៉ុន្តែយើងនៅតែចូលចិត្តប្រើបទចម្រៀងដែលយើងចូលចិត្តជាសំឡេងរោទ៍។ ការបន្ថែមសំឡេងរោទ៍នៅលើ iPhone ជាធម្មតាត្រូវបានធ្វើតាមរយៈ iTunes ។ ទោះយ៉ាងណាក៏ដោយ យើងក៏គួរតែស្វែងយល់ពីរបៀបដាក់សំឡេងរោទ៍នៅលើ iPhone ដោយមិនចាំបាច់ប្រើ iTunes ។
សរុបមក iTunes គឺជាកម្មវិធីដ៏ល្អសម្រាប់ផ្ទុកឡើង និងទាញយកព័ត៌មានពី iPhone ។ ទោះយ៉ាងណាក៏ដោយមានដែនកំណត់មួយចំនួនចំពោះ iTunes មួយចំនួន។ ជាសំណាងល្អ មានជម្រើសដែលអាចសម្រេចបានជាច្រើនសម្រាប់ការផ្ទេរឯកសារដោយគ្មាន iTunes ជាពិសេសទាក់ទងនឹងសំឡេងរោទ៍។ អនុញ្ញាតឱ្យយើងចូលទៅជ្រៅដើម្បីដឹងបន្ថែមអំពីរបៀបបន្ថែមសំឡេងរោទ៍ទៅទូរស័ព្ទ iPhone ពីកុំព្យូទ័រ។
ផ្នែកទី 1: តើធ្វើដូចម្តេចដើម្បីបន្ថែមសំឡេងរោទ៍ទៅទូរស័ព្ទ iPhone ដោយគ្មានកម្មវិធី iTunes?
ប្រសិនបើអ្នកចង់បន្ថែមសំឡេងរោទ៍ទៅកាន់ទូរស័ព្ទ iPhone ដោយមិនប្រើ iTunes យើងសូមផ្ដល់អនុសាសន៍ឱ្យប្រើ Dr.Fone - កម្មវិធីគ្រប់គ្រងទូរស័ព្ទ (iOS) ។ កម្មវិធីគឺជាវេទិកាដ៏ល្អឥតខ្ចោះដែលអ្នកត្រូវបន្ថែម ឬផ្លាស់ប្តូរសំឡេងរោទ៍ដោយគ្មាន iTunes ។ អ្នកប្រើប្រាស់មួយចំនួនថែមទាំងបានសរសើរ Dr.Fone ដែលហៅវាថាជាជម្រើសដែលអាចសម្រេចបានសម្រាប់ iTunes ។ Dr.Fone - កម្មវិធីគ្រប់គ្រងទូរស័ព្ទ (iOS) គឺជាប្រព័ន្ធដ៏មានអានុភាពដែលបង្ហាញជាមួយនឹងចំណុចប្រទាក់អ្នកប្រើដែលងាយស្រួលប្រើ។ ការបញ្ចប់ប្រតិបត្តិការណាមួយ មិនថាការសង្គ្រោះទិន្នន័យ ឬការបម្រុងទុកទិន្នន័យ ត្រូវការពេលប៉ុន្មានវិនាទី ដែលល្អសម្រាប់ការផ្លាស់ប្តូរ បង្កើត និងបន្ថែមសំឡេងរោទ៍ដោយគ្មាន iTunes ។ វាអាចប្រើបានទាំងឧបករណ៍ iOS និង Android ។

Dr.Fone - កម្មវិធីគ្រប់គ្រងទូរស័ព្ទ (iOS)
បន្ថែមសំឡេងរោទ៍ទៅ iPhone/iPad/iPod ដោយគ្មាន iTunes
- ផ្ទេរ គ្រប់គ្រង នាំចេញ/នាំចូល តន្ត្រី រូបថត វីដេអូ ទំនាក់ទំនង សារ SMS កម្មវិធី ជាដើម។
- បម្រុងទុកតន្ត្រី រូបថត វីដេអូ ទំនាក់ទំនង សារ SMS កម្មវិធីជាដើម។ របស់អ្នកទៅកុំព្យូទ័រ ហើយស្តារពួកវាឡើងវិញយ៉ាងងាយស្រួល។
- ផ្ទេរតន្ត្រី រូបថត វីដេអូ ទំនាក់ទំនង សារ។ល។ ពីស្មាតហ្វូនមួយទៅស្មាតហ្វូនមួយទៀត។
- ផ្ទេរឯកសារមេឌៀរវាងឧបករណ៍ iOS និង iTunes ។
- ឆបគ្នាយ៉ាងពេញលេញជាមួយ iOS 7, iOS 8, iOS 9, iOS 10, iOS 11 និង iPod ។
តើធ្វើដូចម្តេចដើម្បីផ្ទេរសំឡេងរោទ៍ទៅទូរស័ព្ទ iPhone ជាមួយ Dr.Fone?
នៅទីនេះយើងនឹងពិភាក្សាពីរបៀបដែលអ្នកអាចផ្ទេរសំឡេងរោទ៍ទៅទូរស័ព្ទ iPhone ដោយប្រើឧបករណ៍ Dr.Fone - Phone Manager (iOS) ប្រសិនបើអ្នកបានរក្សាទុកសំឡេងរោទ៍រួចហើយ ឬបានទាញយកទៅកុំព្យូទ័ររបស់អ្នក។ ជំហានខាងក្រោមនឹងអាចឱ្យអ្នកចូលប្រើតន្ត្រីសំឡេងរោទ៍ដែលអ្នកចូលចិត្តពីឧបករណ៍ iPhone របស់អ្នកផងដែរ។
ជំហានទី 1 - ដំឡើង Dr.Fone នៅលើ Windows PC ហើយជ្រើសរើស Transfer ។ ភ្ជាប់ឧបករណ៍ iOS របស់អ្នកទៅកុំព្យូទ័រ ហើយរង់ចាំឱ្យទូរសព្ទរបស់អ្នកបង្ហាញនៅលើផ្ទាំងផ្ទេរទិន្នន័យ។

ជំហានទី 2 - ចុចរបារចំហៀង 'តន្ត្រី' ហើយចុចលើរូបតំណាងសំឡេងរោទ៍។

ប្រសិនបើអ្នកមានឯកសារសំឡេងរោទ៍នៅលើកុំព្យូទ័ររបស់អ្នករួចហើយ សូមជ្រើសរើស 'បន្ថែម' ដើម្បីជ្រើសរើស 'បន្ថែមឯកសារ' ឬ 'បន្ថែមថត' ដើម្បីបន្ថែមសំឡេងរោទ៍ទៅទូរស័ព្ទ iPhone របស់អ្នក។

របៀបបង្កើតសំឡេងរោទ៍នៅលើ iPhone?
ភាពភ្ញាក់ផ្អើលបន្ថែមទៀតគឺនៅទីនោះ បើនិយាយពីសំឡេងរោទ៍តាមបំណង។ បាទ អ្នកនិយាយត្រូវ អ្នកអាចបង្កើតសំឡេងរោទ៍របស់អ្នក ហើយប្តូរវាតាមតម្រូវការរបស់អ្នក។ ដូច្នេះ ដោយមានជំនួយពីឧបករណ៍ដ៏អស្ចារ្យនេះ អ្នកអាចបង្កើតសំឡេងរោទ៍ដោយខ្លួនឯងបានយ៉ាងងាយស្រួល និងមានប្រសិទ្ធភាព។ អ្នកគ្រាន់តែត្រូវធ្វើតាមជំហានដែលបានរៀបរាប់នៅទីនេះ៖
ជំហានទី 1: ដំបូងអ្នកត្រូវបើក Dr.Fone - កម្មវិធីគ្រប់គ្រងទូរស័ព្ទ (iOS)> ហើយធ្វើការភ្ជាប់រវាងឧបករណ៍របស់អ្នក និងប្រព័ន្ធ> នៅទីនោះ ចូលទៅកាន់ផ្នែកតន្ត្រី ហើយបន្ទាប់មកនៅក្នុងបង្អួចតន្ត្រី អ្នកនឹងឃើញតន្ត្រីដែលបានរាយបញ្ជីទាំងអស់។ ឯកសារដែលមាននៅក្នុងឧបករណ៍។ បន្ទាប់ពីនោះចុចលើរូបតំណាង Ringtone Maker ។
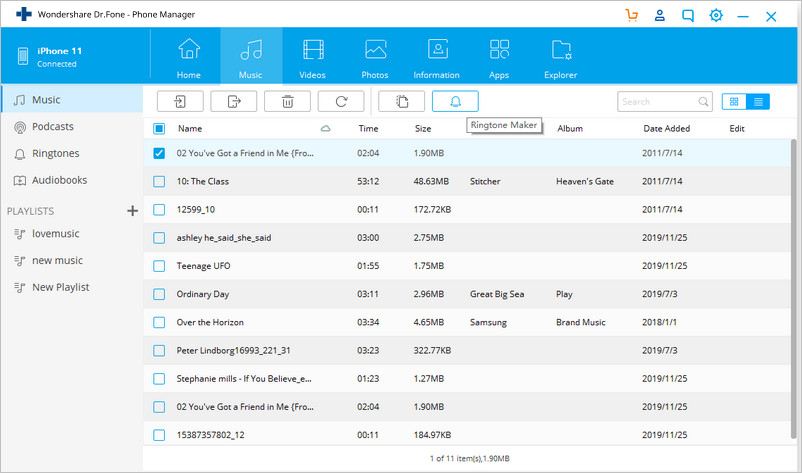
ជាជម្រើស អ្នកអាចចុចកណ្ដុរស្ដាំលើបទចម្រៀងដែលបានជ្រើសរើស ដើម្បីជ្រើសរើសអ្នកបង្កើតសំឡេងរោទ៍ ដូចដែលបានរៀបរាប់ក្នុងរូបភាព។
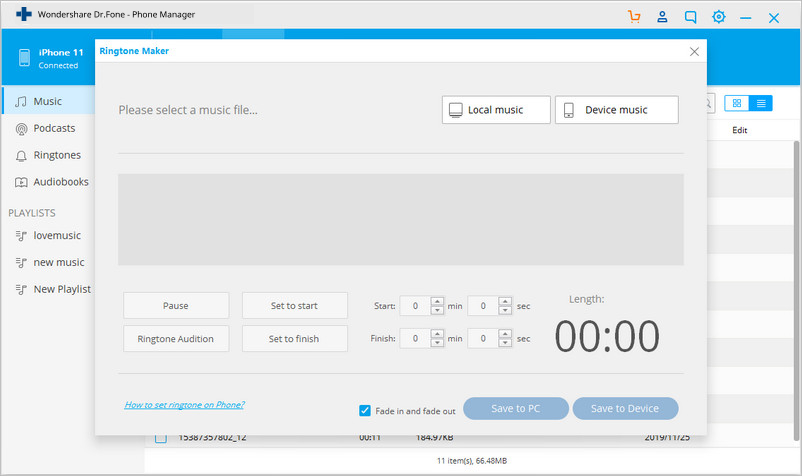
ជំហានទី 2: នៅពេលដែលបទចម្រៀងដែលអ្នកបានជ្រើសរើសត្រូវបានផ្ទុកឡើងទៅកាន់ឧបករណ៍នោះ អ្នកអាចធ្វើការកំណត់ចាំបាច់ទាក់ទងនឹងពេលវេលាចាប់ផ្តើម-បញ្ចប់ ផ្អាកសកម្មភាព សវនកម្មជាដើម។ បន្ទាប់ពីនោះ សូមពិនិត្យមើលសំឡេងរោទ៍ដោយចុចលើ Ringtone Audition។ សំឡេងរោទ៍របស់អ្នករួចរាល់ហើយ គ្រាន់តែចូលទៅរក្សាទុកវាទៅក្នុងឧបករណ៍ iPhone/PC របស់អ្នក ហើយអនុវត្តទៅសំឡេងរោទ៍ហៅទូរសព្ទរបស់អ្នក ដើម្បីរីករាយរាល់ពេលដែលអ្នកទទួលការហៅទូរសព្ទណាមួយ
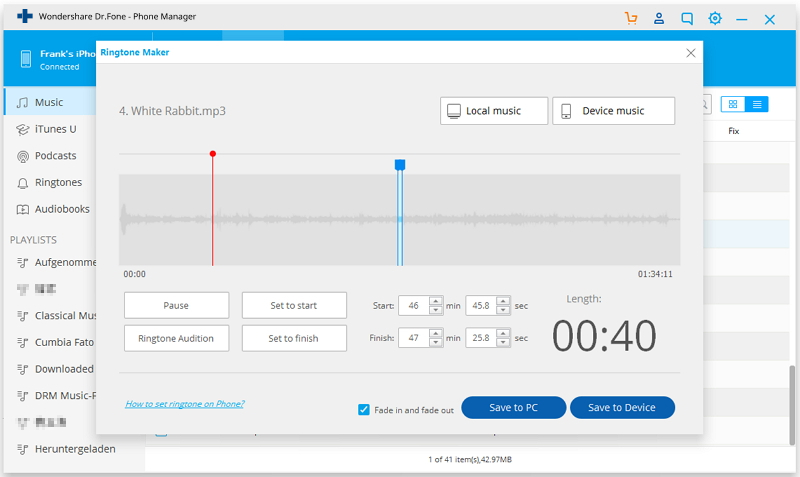
ប្រសិនបើអ្នកបានជ្រើសរើស Save to Device បន្ទាប់មកដុំតន្ត្រីដែលបានបង្កើតនឹងត្រូវបានរក្សាទុកទៅ iPhone របស់អ្នកដោយផ្ទាល់។ ដែលអ្នកអាចចូលប្រើបានគ្រប់ពេល។
ជំហានទី 3៖ បន្ទាប់ពីអ្នកបានបង្កើតសំឡេងរោទ៍ហើយ ជំហានបន្ទាប់របស់អ្នកនឹងកំណត់សំឡេងនោះដូចជាសំឡេងរោទ៍ហៅទូរសព្ទឧបករណ៍របស់អ្នកសម្រាប់វាទៅកាន់ការកំណត់> បន្ទាប់មកចូលទៅកាន់ផ្នែកសំឡេង> ហើយចុចសំឡេងរោទ៍> បន្ទាប់ពីនោះជ្រើសរើសនិងកំណត់សំឡេងដែលអ្នកបានបង្កើត។ .
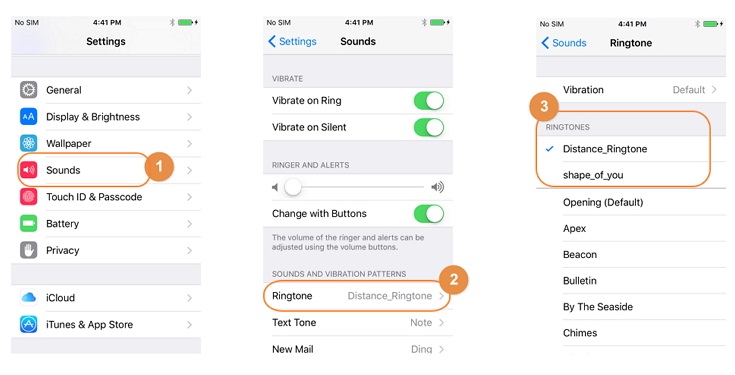
ការប្រើជំហានខាងលើនឹងអនុញ្ញាតឱ្យអ្នកបង្កើតសំឡេងរោទ៍របស់អ្នកពីតន្ត្រីណាមួយដែលអ្នកចង់ស្តាប់ និងកំណត់ជាសំឡេងរោទ៍របស់អ្នក។ ដូច្នេះ គ្រាន់តែបង្កើតសំឡេងរោទ៍របស់អ្នក ហើយរីករាយជាមួយបទចម្រៀង។
ផ្នែកទី 2: តើធ្វើដូចម្តេចដើម្បីបន្ថែមសំឡេងរោទ៍ទៅទូរស័ព្ទ iPhone ដោយប្រើកម្មវិធី iTunes?
នៅក្រោមផ្នែកនេះ ការផ្តោតអារម្មណ៍របស់យើងគឺលើការបន្ថែមសំឡេងរោទ៍ទៅទូរស័ព្ទ iPhone ដោយប្រើ iTunes ។ សម្រាប់គោលបំណងនោះ អ្នកត្រូវការ iTunes ដើម្បីផ្ទេរសំឡេងរោទ៍របស់អ្នកពីកុំព្យូទ័ររបស់អ្នកទៅឧបករណ៍ iPhone ។ កម្មវិធី iTunes គាំទ្រប្រភេទមាតិកាផ្សេងៗគ្នា និងធ្វើឱ្យដំណើរការកាន់តែងាយស្រួល។ ម្ចាស់ iPhone ជាច្រើនបានដំឡើងកម្មវិធី iTunes នៅលើកុំព្យូទ័ររបស់ពួកគេរួចហើយ ដូច្នេះការនាំចេញ និងនាំចូលមាតិកាគឺជាដំណើរការដ៏សាមញ្ញមួយ។ ប្រសិនបើអ្នកចង់ដឹងពីរបៀបដើម្បីបន្ថែមសំឡេងរោទ៍ទៅទូរស័ព្ទ iPhone ពីកុំព្យូទ័រ, អ្នកត្រូវតែអនុវត្តតាមជំហានខាងក្រោម។
ជំហានទី 1 - ពិនិត្យមើលថាតើកម្មវិធី iTunes ត្រូវបានដំឡើងនៅលើកុំព្យូទ័ររបស់អ្នក។
ជំហានទី 2: រឿងបន្ទាប់ដែលអ្នកត្រូវធ្វើគឺការបន្ថែមបទសំណព្វរបស់អ្នកទៅបណ្ណាល័យកម្មវិធី iTunes ពីប្រព័ន្ធកុំព្យូទ័ររបស់អ្នកដោយប្រើ iTunes > បន្ទាប់មកចូលទៅកាន់ម៉ឺនុយឯកសារ> បន្ទាប់មកជ្រើសដើម្បីបើកឯកសារតន្ត្រីដែលអ្នកចង់ជ្រើសសំឡេងរោទ៍។ បើមិនដូច្នេះទេ គ្រាន់តែអូស និងទម្លាក់ឯកសារតន្ត្រីពីកុំព្យូទ័រទៅបណ្ណាល័យ iTunes
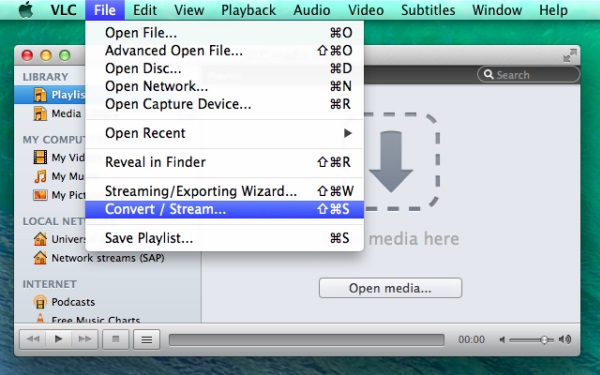
ជំហានទី 3: បន្ទាប់ពីបទចម្រៀងរបស់អ្នកអាចមើលឃើញទៅបណ្ណាល័យកម្មវិធី iTunes, បន្ទាប់មក, គ្រាន់តែចុចកណ្ដុរខាងស្ដាំលើវាហើយជ្រើស "ទទួលបានព័ត៌មាន" ជម្រើស។
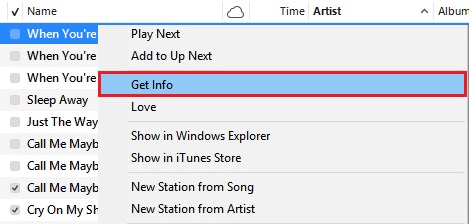
ជំហានទី 4: មានបង្អួចមួយនឹងលេចឡើងនៅក្រោមម៉ឺនុយជម្រើសជ្រើសផ្នែកនៃបទចម្រៀងដោយប្រើពេលវេលាចាប់ផ្តើមនិងបញ្ឈប់, ព្យាយាមរក្សាវានៅក្រោម 30 វិនាទីស៊ុមពេលវេលា> ហើយចុងក្រោយចុច យល់ព្រម
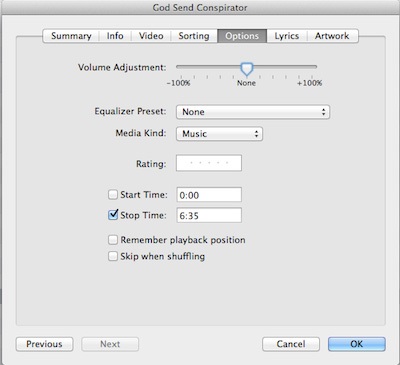
ចំណាំ៖ ដំណើរការនេះស្ទួនបទចម្រៀង ដូច្នេះនៅទីនេះអ្នកត្រូវយកកំណែ AAC ស្ទួននៃបទចម្រៀងចេញពី iTunes ដោយប្រើ Control+ ចុចលើបទចម្រៀងដែលស្ទួន។
ជំហានទី 5 – ផ្លាស់ប្តូរប្រភេទឯកសារពី '.m4a' ទៅ '.m4r' សម្រាប់ឯកសារដែលអ្នកត្រូវរក្សាទុកសម្រាប់សំឡេងរោទ៍
ជំហានទី 6 – ឥឡូវនេះ, ដាក់ឯកសារដែលបានប្តូរឈ្មោះនៅក្នុង iTunes ។
សម្រាប់នោះ ទាំងបើកឯកសារដែលអ្នកទើបតែប្តូរឈ្មោះ ឬអូសទៅបណ្ណាល័យ iTunes បន្ទាប់មកគ្រាន់តែធ្វើសមកាលកម្មវាដើម្បីឱ្យវាមាននៅលើឧបករណ៍ iPhone ផងដែរ។
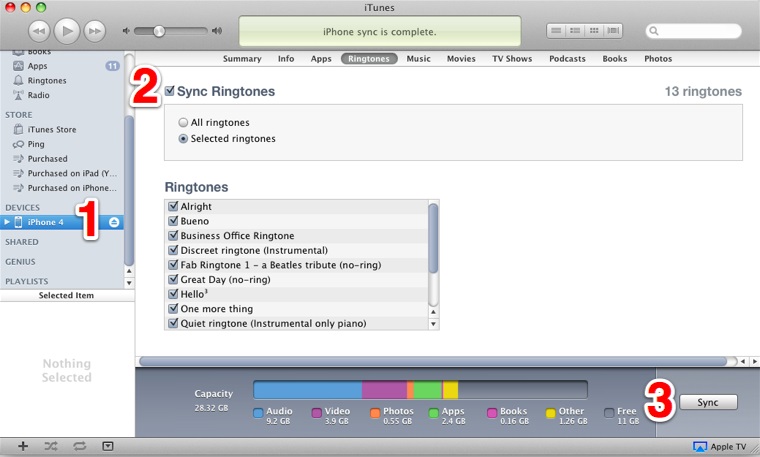
សំឡេងរោទ៍បានក្លាយជាសារៈសំខាន់ក៏ដូចជាផ្នែកដ៏គួរឱ្យចាប់អារម្មណ៍មួយនៃជីវិតឌីជីថលរបស់យើង។ ពេលវេលាភាគច្រើនយើងនៅតែរវល់នឹងទូរសព្ទរបស់យើង ហើយជារៀងរាល់ថ្ងៃយើង ធ្វើនិងទទួលការហៅ ទូរសព្ទ ។ ដូច្នេះ ការធ្វើឱ្យសំឡេងរោទ៍របស់ទូរស័ព្ទ iPhone មានអន្តរកម្មនឹងធ្វើឱ្យអារម្មណ៍របស់អ្នកកាន់តែប្រសើរឡើង។ ដោយចងចាំរឿងទាំងនេះ យើងបានរៀបរាប់ពីរបៀបដាក់សំឡេងរោទ៍នៅលើ iPhone ដោយមាន ឬមិនប្រើ iTunes ។ ដើម្បីឆ្លើយពីរបៀបបង្កើតសំឡេងរោទ៍នៅលើ iPhone អ្នកគ្រាន់តែអាចអនុវត្តកម្មវិធី Dr.Fone - Phone Manager (iOS) toolkit ដើម្បីបង្កើតសំឡេងរោទ៍គួរឱ្យចាប់អារម្មណ៍មួយចំនួន។
ការផ្ទេរតន្ត្រីទូរស័ព្ទ iPhone
- ផ្ទេរតន្ត្រីទៅទូរស័ព្ទ iPhone
- ផ្ទេរតន្ត្រីពី iPad ទៅ iPhone
- ផ្ទេរតន្ត្រីពីដ្រាយវ៍រឹងខាងក្រៅទៅទូរស័ព្ទ iPhone
- បន្ថែមតន្ត្រីទៅទូរស័ព្ទ iPhone ពីកុំព្យូទ័រ
- ផ្ទេរតន្ត្រីពីកុំព្យូទ័រយួរដៃទៅទូរស័ព្ទ iPhone
- ផ្ទេរតន្ត្រីទៅទូរស័ព្ទ iPhone
- បន្ថែមតន្ត្រីទៅទូរស័ព្ទ iPhone
- បន្ថែមតន្ត្រីពី iTunes ទៅ iPhone
- ទាញយកតន្ត្រីទៅទូរស័ព្ទ iPhone
- ផ្ទេរតន្ត្រីពីកុំព្យូទ័រទៅទូរស័ព្ទ iPhone
- ផ្ទេរតន្ត្រីពី iPod ទៅ iPhone
- ដាក់តន្ត្រីនៅលើ iPhone ពីកុំព្យូទ័រ
- ផ្ទេរប្រព័ន្ធផ្សព្វផ្សាយអូឌីយ៉ូទៅទូរស័ព្ទ iPhone
- ផ្ទេរសំឡេងរោទ៍ពីទូរស័ព្ទ iPhone ទៅទូរស័ព្ទ iPhone
- ផ្ទេរ MP3 ទៅ iPhone
- ផ្ទេរស៊ីឌីទៅទូរស័ព្ទ iPhone
- ផ្ទេរសៀវភៅអូឌីយ៉ូទៅទូរស័ព្ទ iPhone
- ដាក់សំឡេងរោទ៍នៅលើ iPhone
- ផ្ទេរតន្ត្រី iPhone ទៅកុំព្យូទ័រ
- ទាញយកតន្ត្រីទៅ iOS
- ទាញយកបទចម្រៀងនៅលើ iPhone
- របៀបទាញយកតន្ត្រីឥតគិតថ្លៃនៅលើ iPhone
- ទាញយកតន្ត្រីនៅលើ iPhone ដោយគ្មាន iTunes
- ទាញយកតន្ត្រីទៅ iPod
- ផ្ទេរតន្ត្រីទៅ iTunes
- គន្លឹះធ្វើសមកាលកម្មតន្ត្រី iPhone ច្រើនទៀត






Bhavya Kaushik
កម្មវិធីនិពន្ធដែលរួមចំណែក