របៀបក្លូន iPhone/iPad ទៅ iPhone? ថ្មី (គាំទ្រ iPhone 8/iPhone X)
ថ្ងៃទី 07 ខែមីនា ឆ្នាំ 2022 • បានដាក់ពាក្យទៅ៖ គន្លឹះទូរសព្ទដែលប្រើញឹកញាប់ • ដំណោះស្រាយដែល បានបញ្ជាក់
ប្រសិនបើអ្នកមានឧបករណ៍ iOS ថ្មី នោះអ្នកត្រូវតែស្វែងរកវិធីងាយស្រួលក្នុងការក្លូន iPhone ទៅ iPhone ថ្មី។ ខណៈពេលដែលការទទួលបានទូរស័ព្ទ iPhone ថ្មីពិតជាគួរឱ្យរំភើប ការផ្ទេរទិន្នន័យអាចជារឿងដ៏ធុញទ្រាន់បំផុតដែលត្រូវធ្វើ។ ទោះបីជាបន្ទាប់ពីផ្លាស់ទីទិន្នន័យរបស់យើងពីឧបករណ៍មួយទៅឧបករណ៍មួយទៀតក៏ដោយ ក៏យើងបាត់បង់ឯកសារសំខាន់ៗមួយចំនួនដែរ។ ប្រសិនបើអ្នកកំពុងឆ្លងកាត់បញ្ហាដូចគ្នា ហើយកំពុងស្វែងរកដំណោះស្រាយដ៏ឆ្លាតវៃ និងរហ័សក្នុងការក្លូន iPhone ទៅ iPad ឬ iPhone នោះអ្នកអាចបញ្ឈប់ដំណើរស្វែងរករបស់អ្នកនៅទីនេះ។ នៅក្នុងការណែនាំនេះ យើងនឹងធ្វើឱ្យអ្នកស្គាល់នូវវិធីពីរផ្សេងគ្នាអំពីរបៀបក្លូន iPhone ។
ផ្នែកទី 1: របៀបក្លូន iPhone ទៅ iPhone ថ្មីដោយចុច 1?
ប្រសិនបើអ្នកកំពុងស្វែងរកវិធីដែលអាចទុកចិត្តបាន និងលឿនដើម្បីរៀនពីរបៀបដើម្បីក្លូន iPhone នោះអ្នកគួរតែផ្តល់ឱ្យ Dr.Fone Switch សាកល្បង។ ផ្នែកមួយនៃប្រអប់ឧបករណ៍ Dr.Fone វាអាចផ្ទេរដោយផ្ទាល់នូវឯកសារសំខាន់ៗទាំងអស់ពីឧបករណ៍មួយទៅឧបករណ៍មួយទៀតដោយផ្ទាល់។ ចាប់តាំងពីវាអាចប្រើបានជាមួយកំណែនាំមុខគេទាំងអស់នៃ iOS (រួមទាំង iPhone X និង iPhone 8/8 Plus) អ្នកនឹងមិនប្រឈមមុខនឹងបញ្ហាណាមួយក្នុងការក្លូន iPhone ទៅ iPhone ថ្មី។

Dr.Fone - ការផ្ទេរទូរស័ព្ទ
1- ចុចទូរស័ព្ទទៅការផ្ទេរទូរស័ព្ទ
- ងាយស្រួល រហ័ស និងសុវត្ថិភាព។
- ផ្លាស់ទីទិន្នន័យរវាងឧបករណ៍ដែលមានប្រព័ន្ធប្រតិបត្តិការផ្សេងៗគ្នា ពោលគឺ iOS ទៅ Android ។
-
គាំទ្រឧបករណ៍ iOS ដែលដំណើរការកំណែ iOS ចុងក្រោយបំផុត។

- ផ្ទេររូបថត សារជាអក្សរ ទំនាក់ទំនង កំណត់ចំណាំ និងប្រភេទឯកសារជាច្រើនទៀត។
- គាំទ្រឧបករណ៍ Android ជាង 8000+ ។ ដំណើរការសម្រាប់គ្រប់ម៉ូដែល iPhone, iPad និង iPod ។
ការប្រើប្រាស់ Dr.Fone Switch ដើម្បីរៀនពីរបៀបក្លូន iPhone គឺងាយស្រួលណាស់។ គ្រាន់តែធ្វើតាមជំហានទាំងបីនេះ ដើម្បីក្លូន iPhone ទៅ iPhone ថ្មី។
ជំហានទី 1: ភ្ជាប់ប្រភព និងឧបករណ៍ iOS គោលដៅ
ដើម្បីចាប់ផ្តើមជាមួយ បើកដំណើរការប្រអប់ឧបករណ៍ Dr.Fone នៅលើកុំព្យូទ័ររបស់អ្នក។ កម្មវិធីនេះមានសម្រាប់ទាំងប្រព័ន្ធ Windows និង Mac ។
ភ្ជាប់ឧបករណ៍ iOS ទាំងពីរទៅនឹងប្រព័ន្ធរបស់អ្នកដោយប្រើរន្ទះ ឬខ្សែ USB ដើម្បីក្លូន iPhone ទៅ iPad ឬច្រាសមកវិញ។ នៅពេលដែលចំណុចប្រទាក់របស់ Dr.Fone នឹងត្រូវបានបើកដំណើរការ អ្នកអាចចុចលើជម្រើស "ប្តូរ" ដើម្បីចាប់ផ្តើមជាមួយ។

កម្មវិធីនឹងរកឃើញឧបករណ៍របស់អ្នកដោយស្វ័យប្រវត្តិ ហើយបង្ហាញពួកវាជាប្រភព និងឧបករណ៍គោលដៅ។ ប្រសិនបើប្រព័ន្ធរបស់អ្នកមិនអាចរកឃើញឧបករណ៍របស់អ្នកទេនោះ អ្នកអាចភ្ជាប់វាម្តងទៀតផងដែរ។ លើសពីនេះទៀត អ្នកអាចប្រើប៊ូតុង “ត្រឡប់” ដើម្បីផ្លាស់ប្តូរទីតាំងរបស់ឧបករណ៍ទាំងពីរ។ មិនចាំបាច់និយាយទេ ទិន្នន័យរបស់អ្នកនឹងត្រូវបានផ្ទេរពីប្រភពទៅឧបករណ៍គោលដៅ។
ជំហានទី 2: ជ្រើសរើសទិន្នន័យដែលអ្នកចង់ផ្ទេរ
ឥឡូវនេះ ដើម្បីក្លូន iPhone ទៅ iPhone ថ្មី អ្នកអាចជ្រើសរើសប្រភេទមាតិកាដែលអ្នកចង់ផ្ទេរ។ វាអាចជាសារ កំណត់ហេតុហៅទូរសព្ទ រូបថត។ល។

នៅក្នុងវិធីនេះ អ្នកអាចក្លូនឧបករណ៍ទាំងមូល ឬផ្ទេរទិន្នន័យតាមជម្រើសរបស់អ្នក។
ជំហានទី 3: ចាប់ផ្តើមផ្ទេរទិន្នន័យរបស់អ្នក។
បន្ទាប់ពីធ្វើការជ្រើសរើសរបស់អ្នក ចុចលើប៊ូតុង "ចាប់ផ្តើមផ្ទេរ" ដើម្បីចាប់ផ្តើមដំណើរការ។ លើសពីនេះ អ្នកអាចបើកជម្រើស "ជម្រះទិន្នន័យមុនពេលចម្លង" ដើម្បីលុបមាតិកាដែលមានស្រាប់ទាំងអស់នៅលើទូរសព្ទគោលដៅ មុនពេលដំណើរការក្លូន។

អង្គុយរង់ចាំមួយសន្ទុះ ព្រោះ Dr.Fone នឹងផ្ទេរមាតិកាដែលបានជ្រើសរើសពីប្រភពមួយទៅឧបករណ៍ iOS គោលដៅ។ ត្រូវប្រាកដថាឧបករណ៍ទាំងពីរត្រូវបានភ្ជាប់ទៅប្រព័ន្ធសម្រាប់ដំណើរការគ្មានថ្នេរ។
នៅពេលដែលដំណើរការផ្ទេរប្រាក់នឹងត្រូវបានបញ្ចប់ដោយជោគជ័យ អ្នកនឹងត្រូវបានជូនដំណឹង។ ឥឡូវនេះ អ្នកគ្រាន់តែអាចបិទកម្មវិធី និងផ្តាច់ឧបករណ៍ដោយសុវត្ថិភាព។

វិធីនេះ អ្នកនឹងអាចក្លូន iPhone ទៅ iPhone ថ្មីដោយចុចតែម្តង!
ផ្នែកទី 2: របៀបក្លូន iPhone ទៅ iPhone ថ្មីដោយប្រើ iCloud?
ដោយប្រើ Dr.Fone Switch អ្នកនឹងអាចរៀនពីរបៀបដើម្បីក្លូន iPhone ដោយផ្ទាល់ក្នុងរយៈពេលប៉ុន្មានវិនាទី។ ទោះយ៉ាងណាក៏ដោយ ប្រសិនបើអ្នកចង់ក្លូន iPhone ទៅ iPad (ឬឧបករណ៍ iOS ផ្សេងទៀត) ដោយគ្មានខ្សែ នោះអ្នកអាចប្រើ iCloud ផងដែរ។ តាមលំនាំដើម Apple ផ្តល់ទំហំទំនេរ 5 GB ដល់គ្រប់គណនី iCloud ។ អ្នកក៏អាចទិញទំហំបន្ថែមបានដែរ ប្រសិនបើអ្នកចង់ផ្ទេរទិន្នន័យបន្ថែម។
នៅក្នុងបច្ចេកទេសនេះ ដំបូងអ្នកត្រូវធ្វើសមកាលកម្មឧបករណ៍ប្រភពរបស់អ្នកទៅកាន់គណនី iCloud របស់អ្នក ហើយក្រោយមកត្រូវដំឡើងឧបករណ៍ថ្មីតាមរយៈគណនី iCloud របស់អ្នក។ ដើម្បីស្វែងយល់ពីរបៀបក្លូន iPhone សូមអនុវត្តតាមជំហានទាំងនេះ៖
1. ជាដំបូង សូមដោះសោប្រភពឧបករណ៍ iOS ហើយចូលទៅកាន់ Settings > iCloud > Storage and Backup។ ពីទីនេះ អ្នកត្រូវបើកជម្រើស "iCloud Backup"។
2. ដើម្បីធ្វើការបម្រុងទុកនៃមាតិការបស់អ្នក សូមចុចលើប៊ូតុង "បម្រុងទុកឥឡូវនេះ" ។ លើសពីនេះទៀត អ្នកអាចជ្រើសរើសប្រភេទមាតិកាដែលអ្នកចង់ធ្វើសមកាលកម្មជាមួយគណនី iCloud របស់អ្នកពីទីនេះផងដែរ។
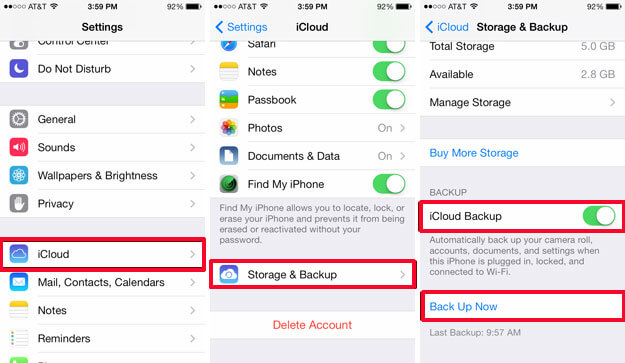
3. នៅពេលដែលមាតិកាទាំងមូលរបស់អ្នកត្រូវបានធ្វើសមកាលកម្ម, អ្នកអាចបើកឧបករណ៍គោលដៅ។ ប្រសិនបើអ្នកកំពុងប្រើទូរសព្ទរបស់អ្នករួចហើយ អ្នកត្រូវកំណត់វាឡើងវិញទាំងស្រុង ព្រោះដំណោះស្រាយនឹងដំណើរការតែនៅពេលដំឡើងឧបករណ៍ថ្មី។
4. ក្នុងនាមជាឧបករណ៍ដំណើរការដោយ iOS គោលដៅនឹងត្រូវបានបើក វានឹងផ្តល់ជម្រើសក្នុងការដំឡើងឧបករណ៍។ ជ្រើសរើសជម្រើស "ស្តារពីការបម្រុងទុក iCloud" ។
5. ឧបករណ៍នឹងសួរអ្នកឱ្យចូលដោយប្រើព័ត៌មានសម្ងាត់គណនី iCloud របស់អ្នក។ ត្រូវប្រាកដថាអ្នកបញ្ចូលលេខសម្គាល់ Apple និងពាក្យសម្ងាត់នៃគណនីដែលត្រូវបានធ្វើសមកាលកម្មជាមួយឧបករណ៍ពីមុនរបស់អ្នក។
6. បន្ទាប់ពីការចូលដោយជោគជ័យ ចំណុចប្រទាក់នឹងបង្ហាញការបម្រុងទុកដែលមាន។ គ្រាន់តែជ្រើសរើសឯកសាររៀងៗខ្លួន ហើយក្លូន iPhone ទៅជា iPhone ថ្មីដោយឥតខ្សែ។
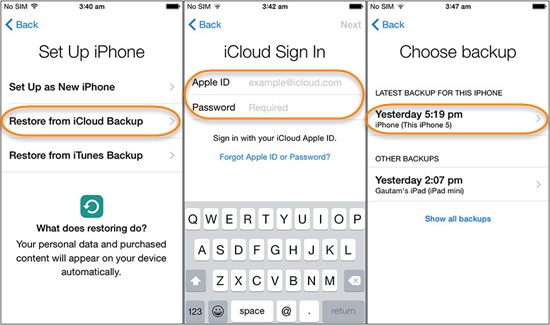
ដោយធ្វើតាមជំហានសាមញ្ញទាំងនេះ អ្នកនឹងអាចក្លូន iPhone ទៅ iPad ឬផ្ទុយទៅវិញ។ ឥឡូវនេះនៅពេលដែលអ្នកដឹងពីរបៀបដើម្បីក្លូនទូរស័ព្ទ iPhone អ្នកអាចផ្លាស់ទីបានយ៉ាងងាយស្រួលពីឧបករណ៍មួយទៅឧបករណ៍មួយទៀតដោយមិនបាត់បង់ទិន្នន័យរបស់អ្នក។ ប្រសិនបើអ្នកមានបំណងចង់ក្លូន iPhone ទៅ iPhone ថ្មីដោយគ្រាន់តែចុចតែម្តង នោះអ្នកគួរតែសាកល្បង Dr.Fone Switch។ វាគឺជាឧបករណ៍គួរឱ្យកត់សម្គាល់ដែលនឹងជួយអ្នកផ្លាស់ទីពីឧបករណ៍ iOS មួយទៅឧបករណ៍ផ្សេងទៀតដោយគ្មានបញ្ហាណាមួយ។
ក្លូនទូរសព្ទ
- 1. ឧបករណ៍ និងវិធីសាស្ត្រក្លូន
- 1 កម្មវិធី Cloner
- 2 ក្លូនលេខទូរស័ព្ទ
- 3 ក្លូនស៊ីមកាត
- 5 ស្ទួនស៊ីមកាត
- 6 ក្លូនសារជាអក្សរទូរស័ព្ទ
- 7 PhoneCopy Alternative
- 8 ក្លូនទូរស័ព្ទដោយមិនប៉ះវា។
- 9 ផ្ទេរប្រព័ន្ធប្រតិបត្តិការ Android
- 10 កម្មវិធីក្លូនទូរស័ព្ទ
- 11 ក្លូន
- 12 ក្លូនទូរស័ព្ទដោយគ្មានស៊ីមកាត
- 13 របៀបក្លូន iPhone?
- 15 Huawei Phone Clone
- 16 របៀបក្លូនទូរសព្ទ?
- 17 ក្លូនទូរស័ព្ទ Android
- 18 កម្មវិធីក្លូនស៊ីមកាត






លោក James Davis
កម្មវិធីនិពន្ធបុគ្គលិក