ថតធុងសំរាម Android៖ របៀបចូលប្រើធុងសំរាមនៅលើ Android?
ថ្ងៃទី 28 ខែមេសា ឆ្នាំ 2022 • បានដាក់ពាក្យទៅ៖ ដំណោះស្រាយការ សង្គ្រោះទិន្នន័យ • ដំណោះស្រាយដែល បានបញ្ជាក់
សួស្តី តើមានថតធុងសំរាម Android នៅលើ Samsung S8? របស់ខ្ញុំដោយចៃដន្យទេ ខ្ញុំបានលុបថតឯកសារនៅលើឧបករណ៍របស់ខ្ញុំដែលមានរូបថត និងឯកសារសំខាន់ៗ ប៉ុន្តែខ្ញុំមិនអាចកំណត់ទីតាំង ថតធុងសំរាម Samsung ណាមួយ នៅលើឧបករណ៍របស់ខ្ញុំបានទេ។ តើមានលទ្ធភាពទទួលបានឯកសារដែលបានលុបមកវិញទេ? តម្រុយណាមួយ?
សួស្តីអ្នកប្រើប្រាស់ យើងបានឆ្លងកាត់សំណួររបស់អ្នក ហើយមានអារម្មណ៍ឈឺចាប់ក្នុងការបាត់បង់ទិន្នន័យរបស់អ្នក។ ដូច្នេះហើយ យើងបានព្រាងជាពិសេសការបង្ហោះនៅថ្ងៃនេះ ហើយរីករាយជាងក្នុងការជួយអ្នកក្នុងការស្ដារឯកសារដែលបាត់របស់អ្នក! បន្ទាប់ពីបានឆ្លងកាត់អត្ថបទនេះ អ្នកប្រាកដជាអាចធ្វើការសង្គ្រោះទិន្នន័យរបស់អ្នកបានយ៉ាងងាយស្រួល។ តើមានអ្វីទៀត? យើងក៏បានពិភាក្សាផងដែរថាតើមានធុងសំរាម Android ណាមួយ និងរបៀបចូលប្រើធុងសំរាមនៅលើ Android ។
ផ្នែកទី 1៖ តើមានថតធាតុដែលបានលុបនៅលើ Android?
មិនដូចកុំព្យូទ័រទេ មិនថា Windows ឬ Mac ទេ មិនមានថតធុងសំរាមនៅក្នុងឧបករណ៍ Android ទេ។ យើងយល់ថាវាគួរឱ្យភ្ញាក់ផ្អើល និងខកចិត្តក្នុងពេលតែមួយ ដែលមិនមានការផ្តល់ដើម្បីស្ដារឯកសារដែលបានលុបនៅលើប្រព័ន្ធប្រតិបត្តិការ Android នោះទេ។ យើងជាមនុស្ស លុបឯកសារឥឡូវនេះ និងបន្ទាប់មក។ ហើយនៅពេលខ្លះ ពួកយើងនឹងធ្វើទុក្ខ។ ឥឡូវនេះ អ្នកប្រហែលជាចង់ដឹងថាហេតុអ្វីបានជាមិនមានថតធុងសំរាម Android នៅលើឧបករណ៍ចល័ត?
ជាការប្រសើរណាស់ ហេតុផលដែលទំនងបំផុតនៅពីក្រោយវាគឺដោយសារតែទំហំផ្ទុកមានកំណត់ដែលមាននៅលើឧបករណ៍ Android ។ មិនដូចកុំព្យូទ័រ Mac ឬ Windows ដែលមានសក្ដានុពលផ្ទុកទិន្នន័យដ៏ធំ ឧបករណ៍ Android (ម្យ៉ាងវិញទៀត) ត្រូវបានបំពាក់ដោយទំហំផ្ទុក 16 GB - 256 GB ដែលមានទំហំតូចណាស់ បើប្រៀបធៀបនឹងដាក់ធុងសំរាម Android ។ ប្រហែលជាប្រសិនបើមានធុងសំរាមនៅក្នុងប្រព័ន្ធប្រតិបត្តិការ Android នោះទំហំផ្ទុកនឹងត្រូវបានប្រើប្រាស់ដោយឯកសារដែលមិនចាំបាច់ឆាប់ៗនេះ។ ប្រសិនបើវាកើតឡើង វាអាចនឹងធ្វើឱ្យឧបករណ៍ Android គាំងយ៉ាងងាយស្រួល។
ផ្នែកទី 2: របៀបស្វែងរកធុងសំរាមនៅលើទូរស័ព្ទ Android
ទោះយ៉ាងណាក៏ដោយ មិនមានថតធុងសំរាម Android នៅលើឧបករណ៍ចល័តទេ។ ទោះជាយ៉ាងណាក៏ដោយ ឥឡូវនេះអ្នកអាចប្រើប្រាស់មុខងារបែបនេះនៅក្នុងកម្មវិធីវិចិត្រសាល និងកម្មវិធីរូបថតពី Google នៃឧបករណ៍ Android ថ្មីៗនេះ។ នេះមានន័យថា រូបថត ឬវីដេអូដែលបានលុបនឹងត្រូវផ្លាស់ទីទៅធុងសំរាម ឬថតធុងសំរាមឡើងវិញ ដូច្នេះអ្នកអាចទៅទីនោះ និងស្ដារឯកសារដែលបានលុបរបស់អ្នក។ នេះជារបៀបចូលប្រើធុងសំរាមនៅលើ Android។
តាមរយៈកម្មវិធី Google រូបថត
- ចាប់យកឧបករណ៍ Android របស់អ្នក ហើយបើកដំណើរការកម្មវិធី "រូបថត" ។ ចុចលើរូបតំណាង "ម៉ឺនុយ" នៅផ្នែកខាងលើខាងឆ្វេងហើយជ្រើសរើសធុង "ធុងសំរាម" ។
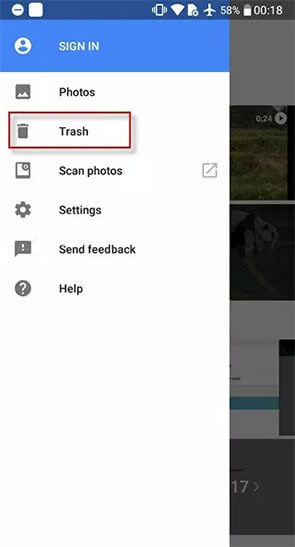
តាមរយៈ Stock Gallery App
- បើកដំណើរការកម្មវិធី “វិចិត្រសាល” ស្តុករបស់ Android ហើយរុញរូបតំណាង “ម៉ឺនុយ” នៅជ្រុងខាងឆ្វេងខាងលើ ហើយជ្រើសរើសធុងសំរាម “ធុងសំរាម” ពីបន្ទះម៉ឺនុយចំហៀង។
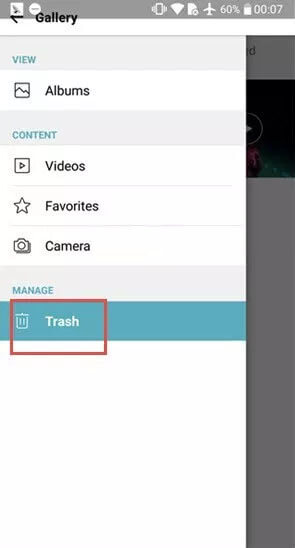
ចំណាំ៖ ក្នុងករណី អ្នកមិនអាចកំណត់ទីតាំងថតធុងសំរាម Android តាមជំហានខាងលើបានទេ។ អ្នកប្រហែលជាត្រូវព្យាយាមស្វែងរកវាដោយខ្លួនឯងនៅក្នុងកម្មវិធី Gallery ព្រោះជំហានអាចខុសគ្នាអាស្រ័យលើក្រុមហ៊ុនផលិត និងចំណុចប្រទាក់ Android ។ យើងបានចូលប្រើធុងសំរាមនៅលើឧបករណ៍ចល័ត LG ដែលមានមូលដ្ឋានលើ Android ។
ផ្នែកទី 3: តើធ្វើដូចម្តេចដើម្បីសង្គ្រោះឯកសារនៅក្នុងធុងសំរាម Android
វាជាការពិតដ៏ជូរចត់មួយដែលគ្មានថតធុងសំរាមនៅក្នុង Android។ ប៉ុន្តែតើអ្នកនឹងធ្វើការសង្គ្រោះឯកសារដែលបាត់បង់ដោយសារការលុបដោយចៃដន្យ ឬសេណារីយ៉ូការបាត់បង់ទិន្នន័យដោយរបៀបណា? ឥឡូវនេះ មកទីនេះ Dr.Fone - Data Recovery (Android) សម្រាប់ការសង្គ្រោះរបស់អ្នក។ Dr.Fone - Data Recovery (Android) មានអត្រាជោគជ័យខ្ពស់បំផុតក្នុងការសង្គ្រោះឯកសារទិន្នន័យដែលបាត់ហើយនោះផងដែរ ដោយមិនបាត់បង់គុណភាពណាមួយឡើយ។ ជាមួយនឹងឧបករណ៍ដ៏អស្ចារ្យនេះ អ្នកអាចងើបឡើងវិញបានយ៉ាងងាយស្រួលនូវប្រភេទទិន្នន័យស្ទើរតែទាំងអស់ដែលមាននៅលើឧបករណ៍ Android របស់អ្នក។ មិនថាជារូបថត វីដេអូ កំណត់ហេតុការហៅទូរសព្ទ ទំនាក់ទំនង ឬសារ ឧបករណ៍នេះអាចស្ដារពួកវាទាំងអស់ឡើងវិញបានដោយងាយស្រួល។ ជា កម្មវិធីសង្គ្រោះទិន្នន័យ Android លំដាប់ទី 1 នៅលើពិភពលោក ហើយត្រូវបានណែនាំ និងជឿទុកចិត្តយ៉ាងទូលំទូលាយនៅទូទាំង ពិភពលោក ។
ការបង្រៀនមួយជំហានម្តង ៗ ៖ របៀបសង្គ្រោះឯកសារពីធុងសំរាមរបស់ឧបករណ៍ Android
ជំហាន 1. បង្កើតការតភ្ជាប់ b/w ប្រព័ន្ធប្រតិបត្តិការ Android និងកុំព្យូទ័រ
ដំឡើងកម្មវិធី បន្ទាប់ពីអ្នកបានទាញយកកញ្ចប់ឧបករណ៍ Dr.Fone នៅលើកុំព្យូទ័ររបស់អ្នក។ បើកដំណើរការវាហើយបន្ទាប់មកជ្រើសរើស "ការសង្គ្រោះទិន្នន័យ" ពីចំណុចប្រទាក់សំខាន់នៃកម្មវិធី។ ទន្ទឹមនឹងនេះ អ្នកអាចបង្កើតការភ្ជាប់យ៉ាងរឹងមាំរវាងឧបករណ៍ Android របស់អ្នក និងកុំព្យូទ័ររបស់អ្នកដោយប្រើខ្សែ USB ពិតប្រាកដ។
ចំណាំ៖ សូមប្រាកដថា "ការបំបាត់កំហុស USB" ត្រូវបានបើករួចហើយនៅលើឧបករណ៍ Android របស់អ្នក មុនពេលដោតវាទៅក្នុងកុំព្យូទ័រ។ បើកវា ប្រសិនបើមិនទាន់។

ជំហានទី 2. ជ្រើសរើសប្រភេទឯកសារដែលចង់បាន
នៅពេលដែលឧបករណ៍របស់អ្នកត្រូវបានរកឃើញដោយកម្មវិធីនោះ Dr.Fone - Data Recovery (Android) នឹងបង្ហាញបញ្ជីត្រួតពិនិត្យនៃប្រភេទទិន្នន័យ ដើម្បីធ្វើការស្តារឡើងវិញ។
ចំណាំ៖ តាមលំនាំដើម ប្រភេទទិន្នន័យទាំងអស់ត្រូវបានធីក។ ប៉ុន្តែប្រសិនបើអ្នកចង់ធ្វើការសង្គ្រោះទិន្នន័យជាក់លាក់ណាមួយ អ្នកអាចជ្រើសរើសប្រភេទឯកសារជាក់លាក់នោះ ហើយដោះធីកផ្សេងទៀតទាំងអស់។

ជំហានទី 3. ជ្រើសរើសប្រភេទស្កេន
ក្នុងករណី ឧបករណ៍ Android របស់អ្នកមិនមែនជាឧបករណ៍ឫសគល់ទេ អ្នកនឹងត្រូវបាននាំមកអេក្រង់នេះ ដែលអ្នកត្រូវជ្រើសរើសជម្រើស "វិភាគរកឯកសារដែលបានលុប" ឬ "ស្កេនសម្រាប់ឯកសារទាំងអស់" អាស្រ័យលើតម្រូវការរបស់អ្នក។ ជម្រើសចុងក្រោយនឹងប្រើពេលច្រើនជាងមុន ដោយសារវាដំណើរការស្កេនហ្មត់ចត់។

ជំហានទី 4. មើលជាមុននិងការងើបឡើងវិញទិន្នន័យ Android ដែលបានលុប
ដរាបណាការស្កេនបញ្ចប់ អ្នកនឹងអាចមើលទិន្នន័យដែលអាចសង្គ្រោះបានជាមុន។ ជ្រើសរើសឯកសារដែលអ្នកត្រូវការ ហើយបន្ទាប់មកចុចប៊ូតុង "ស្តារ" ដើម្បីចាប់ផ្តើមការងើបឡើងវិញនៃធាតុដែលបានជ្រើសរើស។
ចំណាំ៖ នៅពេលសង្គ្រោះទិន្នន័យដែលបានលុប ឧបករណ៍នេះគាំទ្រតែឧបករណ៍ដែលមុនជាងប្រព័ន្ធប្រតិបត្តិការ Android 8.0 ឬវាត្រូវតែចាក់ឫស។

ផ្នែកទី 4: របៀបលុបធុងសំរាម Android ជាអចិន្ត្រៃយ៍
ក្នុងករណី អ្នកបានលុបទិន្នន័យមួយចំនួនចេញពីឧបករណ៍របស់អ្នកដោយចេតនា ហើយចង់ផ្ទៀងផ្ទាត់ថាវាត្រូវបានលុបចោលទាំងស្រុង ឬអត់ ដោយកំណត់ទីតាំងថតធុងសំរាម Android។ ប៉ុន្តែជាមួយនឹងព័ត៌មានដែលបានចាត់ថ្នាក់ដែលបានរៀបរាប់ខាងលើ វាមិនមានធុងសំរាមដែលអាចប្រើឡើងវិញបានដែលអ្នកអាចរកមើលឯកសារសំរាមនៅលើប្រព័ន្ធប្រតិបត្តិការ Android បានទេ។ វានៅតែមានវិសាលភាពនៃការអនុវត្តការសង្គ្រោះឯកសារដែលបានលុប ដោយសារឯកសារដែលបានលុបមិនត្រូវបានលុបចេញពីឧបករណ៍ភ្លាមៗទេ។ ឥឡូវនេះ ប្រសិនបើអ្នកចង់លុបទិន្នន័យមួយចំនួនជាអចិន្ត្រៃយ៍ពីឧបករណ៍ Android របស់អ្នក ហើយធ្វើឱ្យវាមិនអាចយកមកវិញបាន អ្នកតែងតែអាចរកមើល Dr.Fone - Data Eraser (Android) ដើម្បីបម្រើគោលបំណង។ វាលុបទិន្នន័យរបស់អ្នកទាំងអស់ជាអចិន្ត្រៃយ៍យ៉ាងសកម្ម ហើយវាក៏លុបដោយគ្រាន់តែចុចពីរបីដងប៉ុណ្ណោះ។ នេះជារបៀបធ្វើវា។
ការបង្រៀនមួយជំហានម្តងៗ៖ របៀបលុបធុងសំរាម Android យ៉ាងខ្លាំង
ជំហានទី 1. បើកដំណើរការ Dr.Fone - Data Eraser (Android)
បើកដំណើរការប្រអប់ឧបករណ៍ Dr.Fone នៅលើកុំព្យូទ័ររបស់អ្នក ហើយបន្ទាប់មកជ្រើសរើសជម្រើស "Erase" ពីអេក្រង់មេនៃកម្មវិធី។ បន្ទាប់មកដោតឧបករណ៍ Android របស់អ្នកទៅក្នុងកុំព្យូទ័រតាមរយៈខ្សែទិន្នន័យពិតប្រាកដ។ ត្រូវប្រាកដថារក្សា "ការបំបាត់កំហុស USB" បើកដំណើរការដំបូង។

ជំហានទី 2. ចាប់ផ្តើមការលុបទិន្នន័យ
ដរាបណាឧបករណ៍របស់អ្នកត្រូវបានរកឃើញ អ្នកត្រូវចុចលើប៊ូតុង "លុបទិន្នន័យទាំងអស់" ដើម្បីចាប់ផ្តើមដំណើរការលុបទិន្នន័យរបស់អ្នកទាំងអស់នៅលើឧបករណ៍ Android ដែលបានភ្ជាប់។

ជំហានទី 3. ផ្តល់ការយល់ព្រមរបស់អ្នក។
ទិន្នន័យដែលបានលុបម្តងជាមួយ Dr.Fone - Data Eraser (Android) នឹងមិនអាចយកមកវិញបានទៀតទេ អ្នកត្រូវផ្តល់ការយល់ព្រមរបស់អ្នកដើម្បីដំណើរការដោយចុចពាក្យបញ្ជា "លុប" នៅក្នុងប្រអប់អត្ថបទដែលមាន។
ចំណាំ៖ ត្រូវប្រាកដថាបានបម្រុងទុកទិន្នន័យដែលត្រូវការទាំងអស់របស់អ្នក មុនពេលបន្តទៅមុខទៀត។

ជំហាន 4. កំណត់ឡើងវិញរោងចក្រ Android របស់អ្នក។
នៅពេលដែលទិន្នន័យផ្ទាល់ខ្លួននៅលើឧបករណ៍ Android របស់អ្នកត្រូវបានលុបជាអចិន្ត្រៃយ៍ អ្នកនឹងត្រូវបានសួរឱ្យ "កំណត់ឡើងវិញនូវទិន្នន័យពីរោងចក្រ" ដើម្បីលុបការកំណត់ទាំងអស់ផងដែរ។

ពេលរួចរាល់ អ្នកនឹងឃើញប្រអប់បញ្ចូលនៅលើអេក្រង់អានថា "Erase Completed"។ នោះហើយជាវា ឥឡូវនេះឧបករណ៍របស់អ្នកគឺដូចជាឧបករណ៍ថ្មីមួយ។

ពាក្យចុងក្រោយ
នោះគឺជាទាំងអស់អំពីថតធុងសំរាម Android និងរបៀបដែលអ្នកអាចសង្គ្រោះឯកសារដែលបានលុបពីឧបករណ៍ Android ។ ជាមួយនឹងព័ត៌មានដ៏ទូលំទូលាយទាំងអស់ ឥឡូវនេះយើងជឿថាអ្នកមានចំណេះដឹងត្រឹមត្រូវថាមិនមានធុងសំរាមបែបនេះនៅក្នុងប្រព័ន្ធប្រតិបត្តិការ Android ហើយហេតុអ្វីបានជាមិនមានការផ្តល់សម្រាប់វា។ ទោះយ៉ាងណាក៏ដោយ អ្នកមិនចាំបាច់ព្រួយបារម្ភអំពីទិន្នន័យដែលបាត់បង់ទៀតទេ ដូចដែលអ្នកមាន Dr.Fone - Data Recovery (Android) ដើម្បីស្វែងរកជំនួយនៅពេលដែលអ្នកចង់ធ្វើការងើបឡើងវិញប្រកបដោយប្រសិទ្ធភាព និងដោយមិនបាច់ប្រឹងប្រែង។
ទិន្នន័យសំរាម
- សម្អាត ឬយកធុងសំរាមមកវិញ
- សម្អាតធុងសំរាមនៅលើ Mac
- ធុងសំរាមទទេនៅលើ iPhone
- សម្អាត ឬយកធុងសំរាម Android មកវិញ





លោក James Davis
កម្មវិធីនិពន្ធបុគ្គលិក