3 វិធីដើម្បីស្តាររូបថតដែលបានលុបចេញពីទូរស័ព្ទ iPhone
ថ្ងៃទី 28 ខែមេសា ឆ្នាំ 2022 • បានដាក់ពាក្យទៅ៖ ដោះស្រាយបញ្ហាឧបករណ៍ចល័ត iOS • ដំណោះស្រាយដែល បានបញ្ជាក់
តើអ្នកបានលុបរូបថតដែលអ្នកចូលចិត្តចេញពី iPhone? ដោយចៃដន្យទេ ប្រសិនបើបាទ/ចាស នោះអ្នកនឹងសប្បាយចិត្តដែលដឹងថាឥឡូវនេះអ្នកអាចស្តាររូបថតដែលបានលុបចេញពី iPhone របស់អ្នកបានយ៉ាងឆាប់រហ័ស និងងាយស្រួល! មានវិធីមួយចំនួនដែលអ្នកអាចសង្គ្រោះរូបថតដែលបាត់ពី iPhone បានយ៉ាងងាយ។ នៅក្នុងអត្ថបទនេះ យើងនឹងឃើញវិធីងាយៗចំនួន 3 ដែលអ្នកអាចស្តាររូបថតដែលបានលុបចេញពី iPhone បានយ៉ាងឆាប់រហ័ស៖
ដំណោះស្រាយ 1: ស្តាររូបថត iPhone ពីការបម្រុងទុក iTunes
ការបាត់បង់ទិន្នន័យគឺជាបញ្ហាដ៏ធំបំផុតមួយដែលកំពុងប្រឈមមុខដោយមនុស្សនាពេលបច្ចុប្បន្ននេះ ដែលជាមូលហេតុដែលវាត្រូវបានណែនាំយ៉ាងខ្លាំងឱ្យរក្សាឯកសារបម្រុងទុកជានិច្ច។ ប្រសិនបើអ្នកមានឯកសារបម្រុងទុកកម្មវិធី iTunes នោះអ្នកអាចប្រើវិធីនេះយ៉ាងងាយស្រួលដើម្បីស្ដាររូបថតដែលបានលុបពីទូរស័ព្ទ iPhone របស់អ្នក។
ល័ក្ខខ័ណ្ឌនៃការប្រើប្រាស់វិធីនេះ៖
អ្វីដែលសំខាន់បំផុតដែលអ្នកត្រូវការសម្រាប់ដំណោះស្រាយនេះគឺឯកសារបម្រុងទុក iTunes ។ អ្នកអាចអនុវត្តតាមជំហាននេះបានលុះត្រាតែអ្នកមានឯកសារបម្រុងទុកកម្មវិធី iTunes រួចហើយដែលបានបង្កើតជាមុន។
ជំហានសម្រាប់ការងើបឡើងវិញរូបថតពីឯកសារបម្រុងទុកកម្មវិធី iTunes:
ជំហានទី 1: ភ្ជាប់ទូរស័ព្ទ iPhone របស់អ្នកទៅកុំព្យូទ័រ
ដើម្បីភ្ជាប់ iPhone របស់អ្នកទៅកុំព្យូទ័រ អ្នកអាចជ្រើសរើសប្រើខ្សែ ឬភ្ជាប់វាដោយឥតខ្សែ។
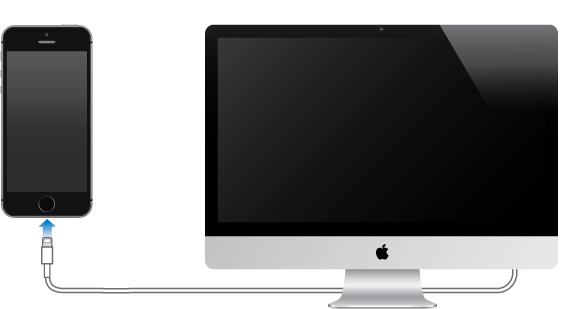
ជំហានទី 2: បើកដំណើរការកម្មវិធី iTunes នៅលើកុំព្យូទ័រ
នៅពេលដែលអ្នកបានភ្ជាប់ iPhone របស់អ្នកទៅកុំព្យូទ័រ ជំហានបន្ទាប់គឺត្រូវបើកដំណើរការកម្មវិធី iTunes ។ ចុចពីរដងដើម្បីដំណើរការវា ហើយ iPhone របស់អ្នកនឹងត្រូវបានរកឃើញដោយស្វ័យប្រវត្តិដោយ iTunes ។
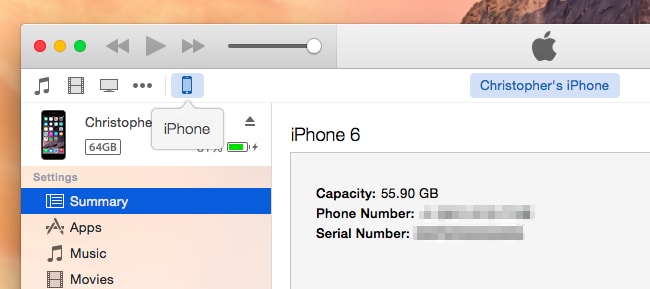
ជំហានទី 3: ស្តារពីការបម្រុងទុក
នៅពេលដែលទូរស័ព្ទ iPhone របស់អ្នកត្រូវបានភ្ជាប់ទៅកុំព្យូទ័រ ជំហានបន្ទាប់គឺត្រូវចាប់ផ្តើមស្ដារឯកសាររូបភាពរបស់អ្នកពីការបម្រុងទុក។ ចុចកណ្ដុរស្ដាំលើ "ឧបករណ៍" ហើយបន្ទាប់មកជ្រើសរើសជម្រើស "ស្តារពីការបម្រុងទុក" ។
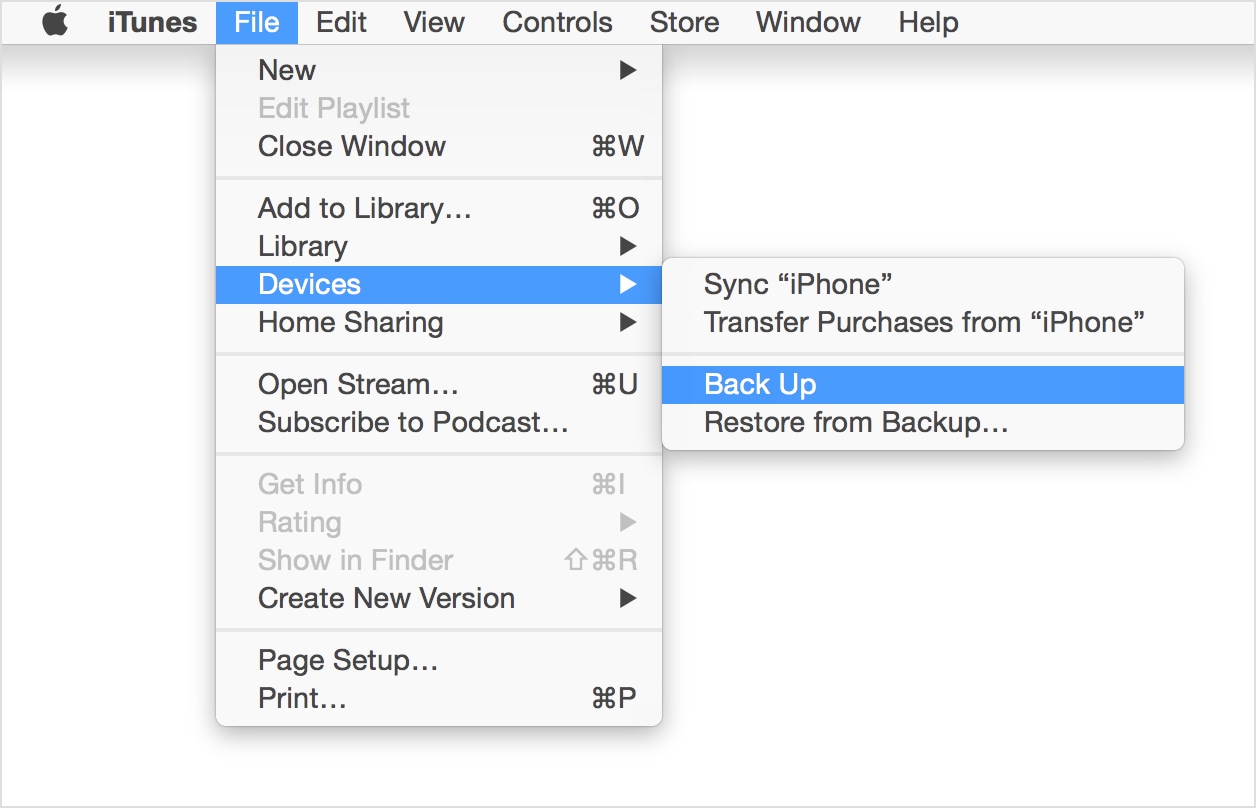
ជាជម្រើស អ្នកក៏អាចជ្រើសរើសផ្ទាំង "សង្ខេប" ពីផ្នែក "ឧបករណ៍" ហើយបន្ទាប់មកជ្រើសរើសជម្រើស "ស្តារការបម្រុងទុក" ។
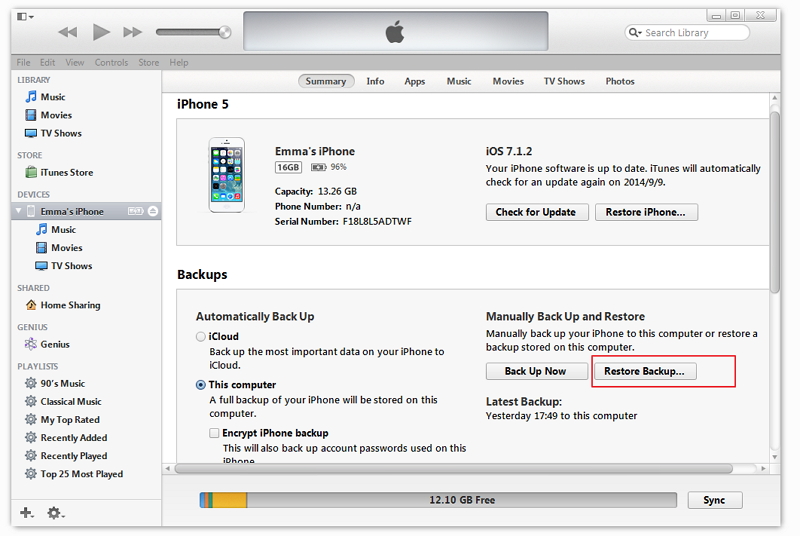
ជំហានទី 4: ជ្រើសរើសឯកសារបម្រុងទុកដែលចង់បាន
នៅពេលអ្នកចុចលើប៊ូតុង "ស្តារការបម្រុងទុក" អ្នកត្រូវជ្រើសរើសឯកសារបម្រុងទុក iTunes ដែលសមស្របហើយបន្តទៅមុខទៀត។ ចុចលើប៊ូតុង "ស្តារ" ដើម្បីចាប់ផ្តើមដំណើរការបម្រុងទុកដោយស្វ័យប្រវត្តិ។
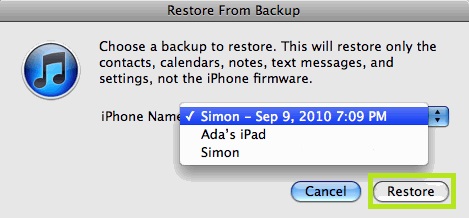
គុណវិបត្តិ៖
ដំណោះស្រាយ 2: ស្តាររូបថត iPhone ពីការបម្រុងទុក iCloud
iCloud នៅតែជាមធ្យោបាយមួយផ្សេងទៀតក្នុងការស្តាររូបថតដែលបានលុបរបស់អ្នកត្រឡប់ទៅទូរស័ព្ទ iPhone របស់អ្នក។ អ្នកអាចបង្កើតការបម្រុងទុក iCloud ដោយស្វ័យប្រវត្តិយ៉ាងឆាប់រហ័ស ហើយវាអាចជាអ្នកសង្គ្រោះរបស់អ្នកក្នុងករណីបាត់បង់ទិន្នន័យ។
ល័ក្ខខ័ណ្ឌនៃការប្រើប្រាស់វិធីនេះ៖
ជំហានសម្រាប់ការសង្គ្រោះរូបថតពីឯកសារបម្រុងទុក iCloud៖
សូមអនុវត្តតាមជំហានខាងក្រោមប្រសិនបើអ្នកចង់សង្គ្រោះរូបថតរបស់អ្នកពីឯកសារបម្រុងទុក iCloud៖
ជំហានទី 1: ធ្វើបច្ចុប្បន្នភាពឧបករណ៍ iOS របស់អ្នក។
ដើម្បីស្ដារការបម្រុងទុកពី iCloud អ្នកត្រូវតែធ្វើបច្ចុប្បន្នភាព iPhone របស់អ្នកទៅកំណែចុងក្រោយបំផុតនៃប្រព័ន្ធប្រតិបត្តិការដែលមាន។ ចូលទៅកាន់ការកំណត់ ទូទៅ អាប់ដេតកម្មវិធី។ អ្នកអាចរំលងជំហាននេះ ប្រសិនបើឧបករណ៍របស់អ្នកកំពុងដំណើរការរួចហើយនៅពេលអាប់ដេតចុងក្រោយ។
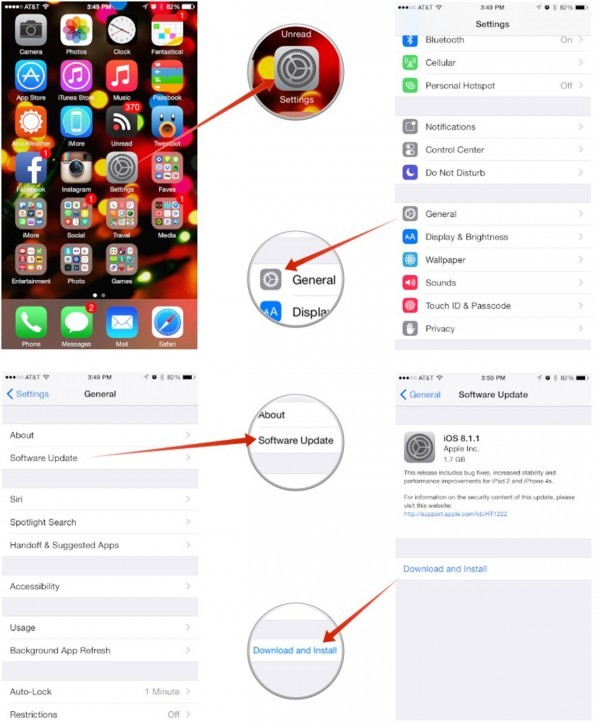
ជំហានទី 2: កំណត់ការកំណត់ទាំងអស់ឡើងវិញ
ចូលទៅកាន់ការកំណត់ ទូទៅ កំណត់ឡើងវិញហើយបន្ទាប់មកចុចលើ "លុបមាតិកានិងការកំណត់ទាំងអស់" ដើម្បីកំណត់ឧបករណ៍របស់អ្នកឡើងវិញ។
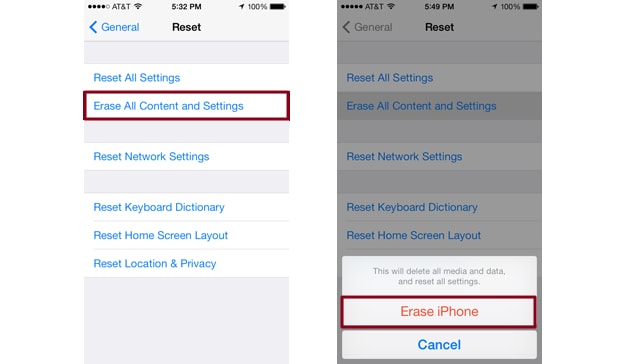
ជំហានទី 3: បម្រុងទុកពី iCloud
ចូលទៅកាន់ជំនួយក្នុងការដំឡើង ហើយចុចលើ "ដំឡើងឧបករណ៍របស់អ្នក"។ បន្ទាប់មកជ្រើសរើស "ស្តារពីការបម្រុងទុក" ហើយចូលគណនី iCloud របស់អ្នក។
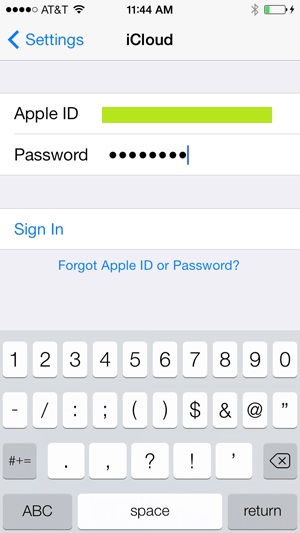
ជំហានទី 4: ជ្រើសការបម្រុងទុកនិងការស្តាររបស់អ្នក
នៅពេលដែលអ្នកបានចូលទៅក្នុងគណនី iCloud របស់អ្នកឥឡូវនេះ អ្នកអាចជ្រើសរើសឯកសារបម្រុងទុកផ្ទាល់ខ្លួនរបស់អ្នកពីបញ្ជីឯកសារបម្រុងទុកដែលមាន។
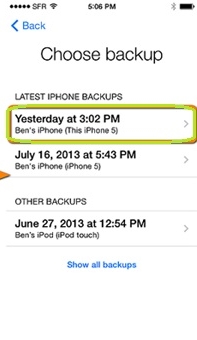
គុណវិបត្តិ៖
ដំណោះស្រាយទី 3: ស្តាររូបថត iPhone ឡើងវិញដោយមិនចាំបាច់បម្រុងទុក
អ្នកដែលមានឯកសារបម្រុងទុកត្រូវបានធានាថានឹងយកឯកសាររបស់ពួកគេមកវិញបានយ៉ាងឆាប់រហ័ស ប៉ុន្តែចុះយ៉ាងណាបើអ្នកមិនទាន់បានបង្កើតឯកសារបម្រុងទុកនៃទូរស័ព្ទ iPhone របស់អ្នក ហើយបាត់បង់រូបថត? ប្រសិនបើអ្នកគិតថាអ្នកនឹងមិនអាចស្តាររូបថតរបស់អ្នកមកវិញបានទេ នោះអ្នកនឹងភ្ញាក់ផ្អើលយ៉ាងខ្លាំង។ អ្នកនៅតែអាច! ឥឡូវនេះអ្នកអាចស្ដាររូបថតទូរស័ព្ទ iPhone របស់អ្នកដោយមិនចាំបាច់មានឯកសារបម្រុងទុកដោយប្រើ Dr.Fone - Data Recovery (iOS) ! ដឹងពីដែនកំណត់ជាមួយ Dr.Fone មុនពេលអ្នកចាប់ផ្តើម។ ប្រសិនបើអ្នកចង់សង្គ្រោះឯកសារមេឌៀផ្សេងទៀតដូចជាតន្ត្រី វីដេអូជាដើមពី iPhone 5 និង iPhone ជំនាន់ក្រោយ អត្រាការសង្គ្រោះនឹងខ្ពស់បន្ទាប់ពីអ្នកបានបម្រុងទុកទៅ iTunes។
Dr.Fone - Data Recovery (iOS) អនុញ្ញាតឱ្យអ្នកប្រើប្រាស់ទាញយកទិន្នន័យរបស់ពួកគេបានយ៉ាងឆាប់រហ័ស ទោះបីជាមិនមានឯកសារបម្រុងទុកក៏ដោយ។ លក្ខណៈសំខាន់ៗរបស់កម្មវិធីរួមមានៈ

Dr.Fone - Data Recovery (iOS)
3 វិធីដើម្បីសង្គ្រោះទិន្នន័យពី iPhone X/8 (Plus)/7 (Plus)/SE/6S Plus/6S/6 Plus/6/5S/5C/5/4S/4/3GS!
- ស្តារទំនាក់ទំនងដោយផ្ទាល់ពីទូរស័ព្ទ iPhone, ការបម្រុងទុក iTunes និងបម្រុងទុក iCloud ។
- ទាញយកទំនាក់ទំនង រួមទាំងលេខ ឈ្មោះ អ៊ីមែល ចំណងជើងការងារ ក្រុមហ៊ុន។ល។
-
គាំទ្រ iPhone X / 8 (Plus) / iPhone 7 (Plus) / iPhone6s (Plus), iPhone SE និង iOS 11 ចុងក្រោយបង្អស់យ៉ាងពេញលេញ!

- ស្ដារទិន្នន័យដែលបាត់បង់ដោយសារការលុប ការបាត់បង់ឧបករណ៍ ការ jailbreak ការធ្វើឱ្យប្រសើរ iOS 11 ជាដើម។
- ជ្រើសរើសមើលជាមុន និងសង្គ្រោះទិន្នន័យណាមួយដែលអ្នកចង់បាន។
ប្រសិនបើអ្នកចង់ស្តាររូបថតដែលបានលុបរបស់អ្នកឡើងវិញដោយប្រើ Dr.Fone - Data Recovery (iOS) សូមអនុវត្តតាមជំហានខាងក្រោម៖
ជំហានទី 1: បើកដំណើរការកម្មវិធី ហើយភ្ជាប់ iPhone របស់អ្នកទៅកុំព្យូទ័រ
ជំហានដំបូងគឺត្រូវបើកដំណើរការ Dr.Fone ជ្រើសរើសមុខងារ 'Recover' ហើយបន្ទាប់មកភ្ជាប់ iPhone របស់អ្នកទៅកុំព្យូទ័រដោយប្រើខ្សែទិន្នន័យ USB ។

ជំហានទី 2: ស្កេនឧបករណ៍របស់អ្នក។
ទិន្នន័យត្រូវបានស្ដារដោយការស្កេនឧបករណ៍របស់អ្នកយ៉ាងហ្មត់ចត់។ ដើម្បីចាប់ផ្តើមស្កេនឧបករណ៍របស់អ្នក ចុចលើប៊ូតុង "ចាប់ផ្តើមស្កេន" ហើយស្វែងរករូបថតដែលបានលុបរបស់អ្នក។

ជំហានទី 3៖ មើលជាមុន និងស្ដារ
Dr.Fone ផ្តល់ឱ្យអ្នកប្រើប្រាស់នូវសមត្ថភាពពិសេសក្នុងការមើលទិន្នន័យរបស់អ្នកជាមុន មុនពេលទាញយក។ ដូច្នេះអ្នកអាចមើលរូបថតជាមុន និងស្ដារវាឡើងវិញ។

ក្រៅពីការស្កែន និងស្ដារទិន្នន័យពីឧបករណ៍ iOS Dr.Fone ផ្ដល់ឱ្យអ្នកប្រើប្រាស់នូវគ្រឿងបរិក្ខារផ្សេងទៀតដែលរួមមាន៖
វីដេអូស្តីពីការស្ដាររូបថត iPhone ដោយមិនចាំបាច់បម្រុងទុក
ការបម្រុងទុក និងស្តារប្រព័ន្ធប្រតិបត្តិការ iOS
- ស្តារទូរស័ព្ទ iPhone
- ស្តារទូរស័ព្ទ iPhone ពីការបម្រុងទុក iPad
- ស្តារទូរស័ព្ទ iPhone ពីការបម្រុងទុក
- ស្តារទូរស័ព្ទ iPhone បន្ទាប់ពី Jailbreak
- មិនធ្វើវិញនូវអត្ថបទដែលបានលុប iPhone
- ស្តារទូរស័ព្ទ iPhone បន្ទាប់ពី Restore
- ស្តារទូរស័ព្ទ iPhone នៅក្នុងរបៀបងើបឡើងវិញ
- ស្តាររូបថតដែលបានលុបចេញពីទូរស័ព្ទ iPhone
- 10. iPad Backup Extractors
- 11. ស្តារ WhatsApp ពី iCloud
- 12. ស្តារ iPad ដោយគ្មាន iTunes
- 13. ស្តារពីការបម្រុងទុក iCloud
- 14. ស្តារ WhatsApp ពី iCloud
- គន្លឹះស្តារទូរស័ព្ទ iPhone






សេលេណា លី
និពន្ធនាយក