វិធីស្តារការបម្រុងទុក iTunes ទៅ iPhone 13
ថ្ងៃទី 28 ខែមេសា ឆ្នាំ 2022 • បានដាក់ពាក្យទៅ៖ ដោះស្រាយបញ្ហាឧបករណ៍ចល័ត iOS • ដំណោះស្រាយដែល បានបញ្ជាក់
ទូរស័ព្ទ iPhone 13 ថ្មីរបស់ Apple បានបង្ហាញខ្លួនជាលើកដំបូងជាមួយនឹងការរចនាគួរឱ្យចាប់អារម្មណ៍ ពណ៌កាន់តែច្រើន និងលក្ខណៈពិសេសកម្រិតខ្ពស់។ ត្រកូលនេះមាន iPhone ថ្មីចំនួន 4 ម៉ូដែលគឺ iPhone 13, iPhone 13 Mini, 13 Pro និង 13 Pro Max ។ ឧបករណ៍ថ្មីទាំងនេះមានមុខងារបម្រុងទុកថ្មធំជាងមុន បង្កើនទំហំផ្ទុក និងដំណើរការ A15 Bionic ថ្មី។

ថ្វីត្បិតតែត្រកូល iPhone 13 ភ្ជាប់មកជាមួយមុខងារថ្មីៗជាច្រើនក៏ដោយ ក៏សំណួរ ការសង្ស័យ និងកង្វល់នៅតែមានស្ទើរតែដូចគ្នា។ ហើយនៅក្នុងការប្រកាសនេះយើងនឹងឆ្លើយសំណួរ - របៀបស្តារការបម្រុងទុក iTunes ទៅ iPhone 13 ។
ដូច្នេះសូមចាប់ផ្តើមលម្អិត។
- ផ្នែកទី 1: តើការបម្រុងទុកកម្មវិធី iTunes រក្សាទុកអ្វី?
- ផ្នែកទី 2: ហេតុអ្វីបានជាអ្នកត្រូវការដើម្បីស្ដារការបម្រុងទុកកម្មវិធី iTunes ទៅទូរស័ព្ទ iPhone 13?
- ផ្នែកទី 3: វិធី / វិធីសាស្រ្តដើម្បីស្តារការបម្រុងទុកកម្មវិធី iTunes ទៅទូរស័ព្ទ iPhone 13
- ផ្នែកទី 4: តើមានអ្វីប្រសិនបើ iTunes មិនស្តារការបម្រុងទុកទៅទូរស័ព្ទ iPhone 13 របស់អ្នក។
- ផ្នែកទី 5: ការប្រើប្រាស់ Dr.Fone - Data Recovery (iOS) ដើម្បីស្ដារការបម្រុងទុកទៅកាន់ទូរស័ព្ទ iPhone 13 របស់អ្នក។
ផ្នែកទី 1: តើការបម្រុងទុកកម្មវិធី iTunes រក្សាទុកអ្វី?
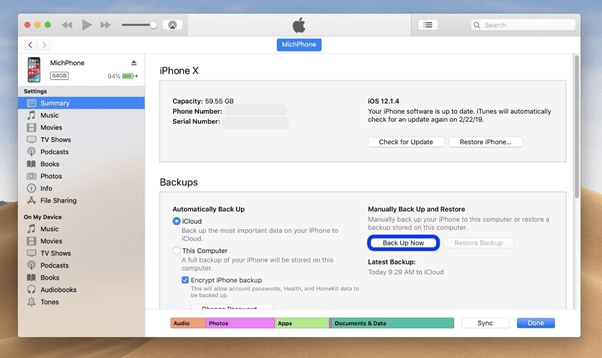
អ្នកប្រើប្រាស់ iPhone ភាគច្រើនប្រើ iTunes ដើម្បីបម្រុងទុកទូរស័ព្ទចល័តរបស់ពួកគេ។ ប៉ុន្តែអ្វីដែលផលិតផលនេះរក្សាទុក? ជាការប្រសើរណាស់ វារួមបញ្ចូលទិន្នន័យមូលដ្ឋានភាគច្រើននៅលើឧបករណ៍របស់អ្នកដូចជា កំណត់ហេតុការហៅ សារ សារ រូបថត ឯកសារកម្មវិធីក្នុងតំបន់ ទំនាក់ទំនង ទិន្នន័យ Keychain និងច្រើនទៀត។ វាមិនរក្សាទុកទិន្នន័យដែលអាចទាញយកពីម៉ាស៊ីនមេមិនត្រូវបានរក្សាទុកទេ ដើម្បីសន្សំពេលវេលានិងកន្លែង។
- រូបថត ៖ ថតចេញពីកាមេរ៉ា iPhone 13 រូបភាពដែលបានរក្សាទុក រូបថតអេក្រង់ ផ្ទាំងរូបភាព។ល។
- ឯកសារមេឌៀ ៖ តន្ត្រី ភាពយន្ត វីដេអូ សំឡេងរោទ៍។ល។
- កំណត់ហេតុការហៅទូរសព្ទ និងសារ ៖ ក្រុមហ៊ុនបញ្ជូនសារ SMS, iMessage, ទំនាក់ទំនង, សារជាសំឡេង, ប្រវត្តិហៅទូរសព្ទ។ល។
- ទិន្នន័យ កម្មវិធី៖ ការកំណត់កម្មវិធី ទិន្នន័យ ឯកសារ ទិន្នន័យកម្មវិធីដែលបានទិញ App Store ទិន្នន័យ Keychain ការរៀបចំអេក្រង់ដើម ឯកសារមូលដ្ឋាន ឧបករណ៍ប៊្លូធូសដែលបានផ្គូផ្គង។ល។
- ការកំណត់ ៖ ការកំណត់បណ្តាញ រួមទាំងការកំណត់ VPN, WiFi hotspots, ចំណូលចិត្តបណ្តាញ។
- Memos, Bookmark, & Calendar ៖ អនុសរណៈជាសំឡេង កំណត់ចំណាំ គណនីប្រតិទិន ព្រឹត្តិការណ៍ Safari និងចំណាំផែនទី។
- ផ្សេងទៀត៖ ប្រវត្តិ Safari, ឃ្លាំងសម្ងាត់កម្មវិធីរុករក, ទិន្នន័យក្រៅបណ្តាញ, ឯកសារ temp, ឃ្លាំងសម្ងាត់សំបុត្រ/សារ/ឯកសារភ្ជាប់។
ផ្នែកទី 2: ហេតុអ្វីបានជាអ្នកត្រូវការដើម្បីស្ដារការបម្រុងទុកកម្មវិធី iTunes ទៅទូរស័ព្ទ iPhone 13?
ទូរសព្ទដៃ ប្រព័ន្ធប្រតិបត្តិការ Android ឬកំណែណាមួយនៃ iPhone រួមទាំង iPhone 13 ផ្ទុកការងារទាំងអស់របស់យើង ព្រមទាំងទិន្នន័យផ្ទាល់ខ្លួនផងដែរ។ ទិន្នន័យរសើបនេះច្រើនតែងាយនឹងភាពងាយរងគ្រោះផ្សេងៗ។ វាងាយស្រួលសម្រាប់ការបាត់បង់ទិន្នន័យ។ នោះហើយជាមូលហេតុដែលការបម្រុងទុកទិន្នន័យចល័តរបស់អ្នកមានសារៈសំខាន់។ ហើយនៅក្នុង iPhone 13 ទិន្នន័យរបស់អ្នកភាគច្រើនត្រូវបានបម្រុងទុកនៅលើ iTunes ។
ប៉ុន្តែនៅពេលដែលវាមកដល់ការរក្សាការបម្រុងទុក និងការស្ដារឯកសាររបស់អ្នកត្រឡប់ទៅទូរស័ព្ទ iPhone 13 របស់អ្នក ដំណើរការអាចស្មុគស្មាញបន្តិច។ វាជាចម្បងដោយសារ Apple iTunes អាចនឹងបរាជ័យក្នុងការស្ដារទូរស័ព្ទ iPhone 13 ពីការបម្រុងទុក iTunes យ៉ាងត្រឹមត្រូវនិងមានប្រសិទ្ធិភាព។
អ្នកប្រើភាគច្រើនត្អូញត្អែរអំពីការទទួលសារកំហុសដែលនិយាយថា "iTunes មិនអាចស្ដារ iPhone 13 វិញបានទេ ព្រោះមានកំហុសកើតឡើង"។ កំហុសត្រូវបានទទួលនៅពេលអ្នកព្យាយាមស្ដារការបម្រុងទុក iTunes ទៅ iPhone 13 ឬម៉ូដែលមុនណាមួយ។
ដើម្បីដោះស្រាយបញ្ហានេះ យើងបានចងក្រងការណែនាំជាជំហានៗលម្អិតនេះ។ ប្រើមគ្គុទ្ទេសក៍នេះដើម្បីដើរឆ្លងកាត់ដំណើរការនៃរបៀបស្តារទូរស័ព្ទ iPhone 13 ពីការបម្រុងទុក iTunes ។
ផ្នែកទី 3: វិធី / វិធីសាស្រ្តដើម្បីស្តារការបម្រុងទុកកម្មវិធី iTunes ទៅទូរស័ព្ទ iPhone 13
3.1 ការស្ដារ iPhone13 របស់អ្នកទៅការកំណត់រោងចក្រដោយប្រើ iTunes ។
ប្រសិនបើអ្នកចង់ប្រើ iTunes សម្រាប់ការស្ដារទូរស័ព្ទ iPhone របស់អ្នកទៅការកំណត់រោងចក្រ អ្នកត្រូវរៀបចំមួយចំនួន។
ជាដំបូង ទាញយក និងដំឡើងកំណែ iTunes ចុងក្រោយបង្អស់ នៅលើកុំព្យូទ័ររបស់អ្នក។ បន្ទាប់ពីនោះ បម្រុងទុកទិន្នន័យរបស់អ្នកនៅលើឧបករណ៍ចល័តរបស់អ្នក ប្រសិនបើអ្នកមានឃ្លាំងទិន្នន័យសំខាន់ និងរសើបនៅលើវា។ ជាចុងក្រោយ សូមបិទការកំណត់ "Find My iPhone" ហើយបិទ WiFi ដើម្បីការពារការធ្វើសមកាលកម្មដោយស្វ័យប្រវត្តិនៅក្នុង iCloud។
ជំហានដើម្បីស្តារ iPhone13 របស់អ្នកទៅការកំណត់រោងចក្រ
ជំហានទី 1. ភ្ជាប់ iPhone13 របស់អ្នកទៅកុំព្យូទ័រ ឬកុំព្យូទ័រយួរដៃរបស់អ្នក។ បន្ទាប់ពីនោះ ដំណើរការ iTunes ។
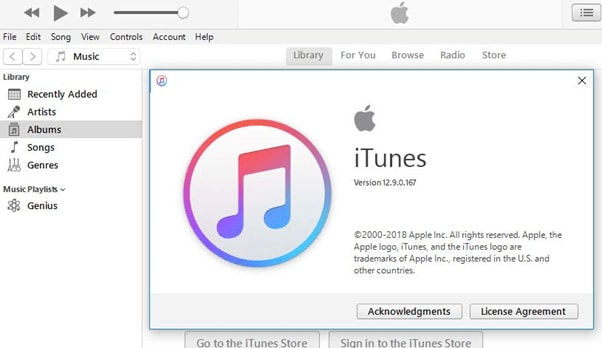
ជំហាន 2. ជូនដំណឹងនៅពេលដែល iTunes ទទួលស្គាល់ស្មាតហ្វូនរបស់អ្នក។ នៅពេលដែលវាកើតឡើង អ្នកត្រូវចុចលើឈ្មោះឧបករណ៍នៅលើម៉ឺនុយខាងឆ្វេង។
ជំហានទី 3. ជាចុងក្រោយ អ្នកនឹងឃើញជម្រើសដែលមានឈ្មោះថា "Restore iPhone..." នៅក្នុងបង្អួចសង្ខេប។
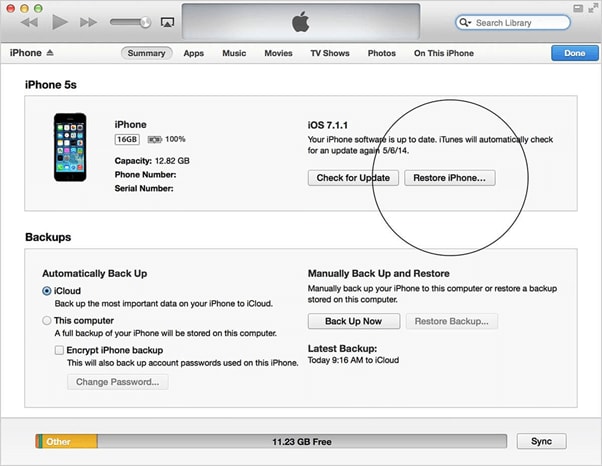
3.2: ជំហានដើម្បីស្តារទូរស័ព្ទ iPhone ពីការបម្រុងទុកកម្មវិធី iTunes
ក្រុមហ៊ុន Apple ជារឿយៗដាក់កម្រិតលើការចូលទៅកាន់ផ្នែករឹង និងផ្នែករឹងដែលមានកម្មសិទ្ធិ។ កម្មវិធីទាំងនេះអាចចូលប្រើបានតែដោយកម្មវិធីសូហ្វវែរដែលបានអនុម័តដែលសម្របសម្រួលដោយក្រុមហ៊ុន Apple Inc ។ ហើយ iTunes គឺជាដំណោះស្រាយកម្មសិទ្ធិមួយដែលផ្តល់ដោយក្រុមហ៊ុន។
កម្មវិធី iTunes គឺជាដំណោះស្រាយពេញលេញដែលជួយបម្រុងទុកអ្វីគ្រប់យ៉ាងពីកំណត់ហេតុការហៅទូរសព្ទ និងសារទៅកាន់ទិន្នន័យកម្មវិធី និងតន្ត្រីពីទូរស័ព្ទ iPhone 13 របស់អ្នក និងម៉ូដែលមុនៗ។
ដូច្នេះប្រសិនបើអ្នកចង់ស្តារទិន្នន័យរបស់អ្នកពីការបម្រុងទុក iTunes ខាងក្រោមនេះជាជំហានដែលអ្នកត្រូវធ្វើតាម៖
ជំហានទី 1 : ភ្ជាប់ឧបករណ៍ iPhone13 របស់អ្នកទៅកុំព្យូទ័រ ឬកុំព្យូទ័រយួរដៃរបស់អ្នក។ កម្មវិធីនឹងស្គាល់ iPhone របស់អ្នកដោយស្វ័យប្រវត្តិ ហើយអាចស្នើសុំឱ្យអ្នកបញ្ចូលលេខសម្ងាត់នៃទូរសព្ទរបស់អ្នក ឬចុចជម្រើស 'ជឿជាក់លើកុំព្យូទ័រនេះ' នៅលើទូរស័ព្ទដៃរបស់អ្នក។
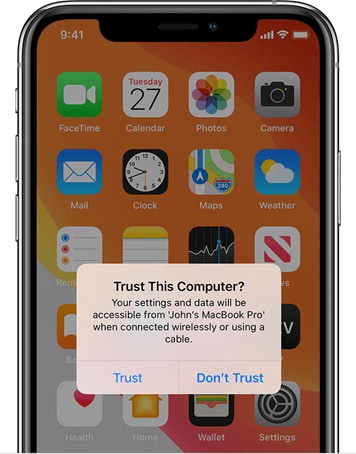
ជំហានទី 2 : នៅក្នុងកម្មវិធី iTunes នៅលើកុំព្យូទ័ររបស់អ្នក - Windows ឬ MAC អ្នកត្រូវចុច ឬចុចលើប៊ូតុង ឧបករណ៍។
អ្នកនឹងឃើញប៊ូតុងនេះនៅជិតជ្រុងកំពូលឆ្វេងនៃបង្អួច iTunes ភ្លាមៗពេលអ្នកភ្ជាប់ឧបករណ៍របស់អ្នកទៅកុំព្យូទ័ររបស់អ្នក។
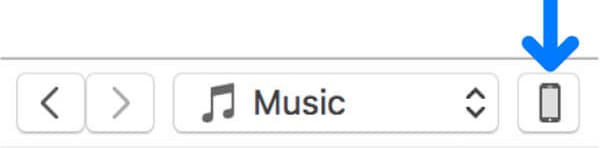
ជំហានទី 3: បន្ទាប់ពីការអនុវត្តជំហានខាងលើ, អ្នកនឹងចុះនៅលើទំព័រសង្ខេបនៃទូរស័ព្ទ iPhone 13 របស់អ្នក។ ប្រសិនបើអ្នកកំពុងប្រើបង្អួចផ្សេងទៀត, អ្នកត្រូវតែចុចផ្ទាំងសង្ខេប។ ផ្ទាំងសង្ខេបលេចឡើងនៅលើម៉ឺនុយខាងឆ្វេង។
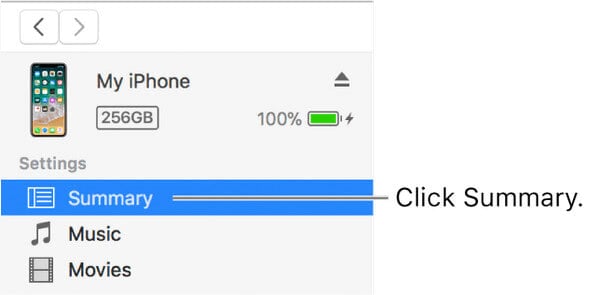
ជំហានទី 4 : ឆ្ពោះទៅមុខទៅកាន់អេក្រង់បន្ទាប់ អ្នកនឹងឃើញប៊ូតុង 'Restore Backup' ដែលអាចមើលឃើញនៅខាងស្តាំផ្នែក Backups។ គ្រាន់តែចុចវាដើម្បីបន្ត។
បន្ទាប់ពីនេះ អ្នកនឹងឃើញការបម្រុងទុកដែលមានទាំងអស់ដែលអ្នកមាននៅលើប្រព័ន្ធរបស់អ្នក។ អ្នកត្រូវជ្រើសរើសឯកសារបម្រុងទុកដែលអ្នកចង់ស្តារ។
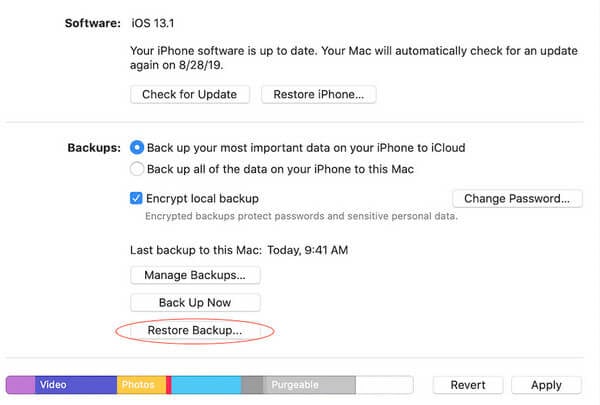
ជំហានទី 5: ជ្រើសរើសឯកសារបម្រុងទុកដែលអ្នកចង់ស្តារ អាស្រ័យលើឈ្មោះ ឬកាលបរិច្ឆេទ។
ជំហានទី 6: នៅលើបង្អួចខាងក្រោម អ្នកអាចត្រូវបានសួរឱ្យបញ្ចូលពាក្យសម្ងាត់បម្រុងទុក។ នេះគឺជាករណីដែលអ្នកបានជ្រើសជម្រើស "អ៊ិនគ្រីបការបម្រុងទុកមូលដ្ឋាន"។"
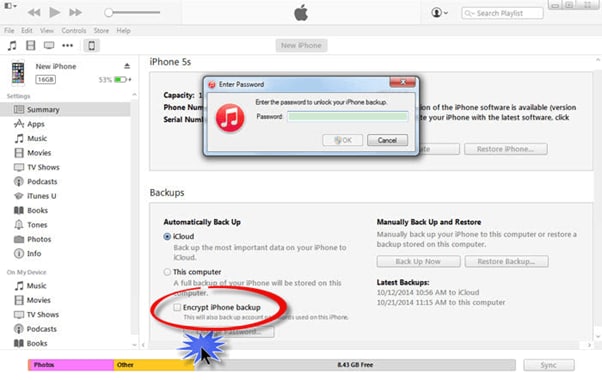
នៅពេលអ្នកកំណត់អ្វីៗគ្រប់យ៉ាង ដំណើរការស្តារនឹងចាប់ផ្តើម។ វាត្រូវចំណាយពេលពីរបីនាទីដើម្បីបញ្ចប់ដំណើរការនេះ យោងទៅតាមទំហំនៃឯកសារបម្រុងទុកដែលបានជ្រើសរើស។
ជំហានទី 7 : ត្រូវប្រាកដថាអ្នកមិនផ្តាច់ឧបករណ៍ iPhone 13 របស់អ្នកបន្ទាប់ពីការចាប់ផ្តើមដំណើរការចាប់ផ្តើមឡើងវិញ។
អ្នកត្រូវរង់ចាំឱ្យវាធ្វើសមកាលកម្មជាមួយ iTunes ។ អ្នកអាចផ្តាច់ឧបករណ៍របស់អ្នកនៅពេលដែលដំណើរការបានបញ្ចប់។
ផ្នែកទី 4: តើមានអ្វីប្រសិនបើ iTunes មិនស្តារការបម្រុងទុកទៅទូរស័ព្ទ iPhone 13 របស់អ្នក។
វាអាចមានហេតុផលដូចខាងក្រោមដែល iTunes អាចនឹងបរាជ័យក្នុងការស្តារការបម្រុងទុកទៅឧបករណ៍របស់អ្នក៖
- កំហុសនៅក្នុងឯកសារបម្រុងទុក iTunes
- កំហុសឬកំហុសខាងក្នុងរបស់ iTunes
- ការភ្ជាប់អ៊ីនធឺណិតមិនល្អ ឬគ្មានអ៊ីនធឺណិត
- ការតភ្ជាប់ដែលមានបញ្ហារវាងកុំព្យូទ័ររបស់អ្នកនិង iPhone 13 ដែលជាលទ្ធផលក្នុងការផ្ទេរទិន្នន័យបរាជ័យ
ដើម្បីដោះស្រាយបញ្ហាទាំងនេះ អ្នកអាចសាកល្បងជំហាន ឬដំណោះស្រាយខាងក្រោម៖
ជំហានទី 1៖ ប្រើខ្សែ USB ផ្សេង ឬប្តូរច្រកតភ្ជាប់ទៅច្រកដែលមានស្រាប់ផ្សេងទៀតនៅលើប្រព័ន្ធរបស់អ្នក។
ជំហានទី 2៖ តើអ្នកកំពុងប្រើពាក្យគន្លឹះ USB ឬ hub ដើម្បីបង្កើតការតភ្ជាប់? ប្រសិនបើបាទ/ចាស បន្ទាប់មកដក hub ហើយដោត iPhone 13 របស់អ្នកដោយផ្ទាល់។
ជំហានទី 3៖ ដកឧបករណ៍ចល័តរបស់អ្នកចេញ ហើយចាប់ផ្ដើមវាឡើងវិញ ដើម្បីលុបចោលនូវបញ្ហាក្នុងការដកប្រាក់លើអង្គចងចាំដែលអាចនឹងបង្កបញ្ហា។
ជំហានទី 4: តើអ្នកកំពុងប្រើ Windows Reset Windows Sockets បន្ទាប់មកចាប់ផ្តើមប្រព័ន្ធកុំព្យូទ័ររបស់អ្នកឡើងវិញ។ នៅលើ Mac ការចាប់ផ្ដើមឡើងវិញធម្មតាគួរតែដំណើរការ។
ប្រសិនបើឱសថទូទៅទាំងនេះមិនដំណើរការទេ មានវិធីដែលបង្ហាញឱ្យឃើញមួយផ្សេងទៀតដើម្បីស្ដារការបម្រុងទុក iTunes ទៅកាន់ឧបករណ៍ iPhone 13 ។ វាត្រូវបានគេហៅថា Dr.Fone - Phone Backup (iOS) ។
ផ្នែកទី 5: ការប្រើប្រាស់ Dr.Fone - Data Recovery (iOS) ដើម្បីស្ដារការបម្រុងទុកទៅកាន់ទូរស័ព្ទ iPhone 13 របស់អ្នក។
Dr.Fone - Data Recovery (iOS) ផ្តល់នូវដំណោះស្រាយការបម្រុងទុក និងស្ដារដែលអាចបត់បែនបានសម្រាប់ iPhone 13 របស់អ្នក។ ក្រៅពីការជួយជាមួយនឹងការស្តារការបម្រុងទុក វាក៏ស្ដារឯកសារបម្រុងទុក iCloud និង iTunes ផងដែរ។ ហើយនោះជាការទាំងអស់ដោយមិនសរសេរជាន់លើទិន្នន័យណាមួយរបស់អ្នក។
វាជាមធ្យោបាយងាយស្រួល និងមានប្រសិទ្ធភាពបំផុតក្នុងការស្តារការបម្រុងទុកទៅកាន់ iPhone 13 ដោយមិនចាំបាច់ប្រើ iTunes ។ ដូច្នេះ នេះជាដំណើរការមួយជំហានម្តងមួយៗ ឬការណែនាំដើម្បីធ្វើដូច្នេះជាមួយ Dr.Fone - Data Recovery (iOS)៖
ជំហានទី 1 ៖ ជាដំបូងអ្នកត្រូវទាញយក និងដំឡើង Dr.Fone - Data Recovery (iOS) នៅលើ iPhone 13 របស់អ្នក។

ជំហានទី 2 : ជំហានបន្ទាប់គឺត្រូវជ្រើស "បានវិញពីឯកសារបម្រុងទុក iTunes ។" បន្ទាប់មកចុចលើឯកសារបម្រុងទុកកម្មវិធី iTunes ដែលអ្នកចង់ស្តារនៅលើឧបករណ៍ iPhone របស់អ្នក។ ជាចុងក្រោយ អ្នកត្រូវចុច ឬចុចលើប៊ូតុង "ចាប់ផ្តើមស្កេន" ដើម្បីទាញយក។

ជំហានទី 3 : បន្ទាប់ពីនោះអ្នកត្រូវតែមុនទិន្នន័យដែលបានស្រង់ចេញទាំងអស់។ ហើយបន្ទាប់មក គូសសម្គាល់ធាតុដែលអ្នកចង់ងើបឡើងវិញដោយគ្រាន់តែចុចមួយដង។

នេះគឺជាដំណើរការ 3 ជំហានដ៏សាមញ្ញបំផុតដើម្បីស្ដារឯកសារបម្រុងទុករបស់អ្នកទៅទូរស័ព្ទ iPhone 13 ដោយប្រើ Dr.Fone - Data Recovery (iOS) ។
ដំណើរការទាំងមូលចំណាយពេលត្រឹមតែចុចមួយដង និងពីរបីនាទីប៉ុណ្ណោះ។ នៅពេលដែលអ្នកបានភ្ជាប់ឧបករណ៍របស់អ្នកទៅប្រព័ន្ធ ឬកម្មវិធីរបស់អ្នក កម្មវិធីនឹងយកការបម្រុងទុកទិន្នន័យរបស់អ្នកដោយស្វ័យប្រវត្តិនៅលើ iPhone, iPod ឬ iPad របស់អ្នក។ ផ្នែកដ៏ល្អបំផុតគឺថានៅក្នុងដំណើរការបម្រុងទុក ឯកសារថ្មីមិនដែលសរសេរជាន់លើឯកសារចាស់ទេ។
ដោយប្រើ Dr.Fone - Data Recovery (iOS) អ្នកអាចមើលជាមុន និងជ្រើសរើសឯកសារ ឬមាតិកាណាមួយដែលអ្នកចង់ស្តារពី iTunes ទៅ iPhone13 ។
សេចក្តីសន្និដ្ឋាន
ដូច្នេះ ដូចដែលអ្នកបានឃើញ អ្នកអាចស្តារការបម្រុងទុកកម្មវិធី iTunes ទៅកាន់ iPhone 13 របស់អ្នកបានយ៉ាងងាយស្រួលដោយមាន ឬមិនប្រើកម្មវិធី iTunes ។ Dr.Fone - Data Recovery (iOS) ដំណើរការជាមួយ iPhone គ្រប់ម៉ូដែល។ ដូច្នេះប្រសិនបើអ្នកជាអ្នកប្រើទូរស័ព្ទ iPhone នោះវាជាឧបករណ៍ដ៏ល្អមួយដើម្បីមាន។
ការបម្រុងទុក និងស្តារប្រព័ន្ធប្រតិបត្តិការ iOS
- ស្តារទូរស័ព្ទ iPhone
- ស្តារទូរស័ព្ទ iPhone ពីការបម្រុងទុក iPad
- ស្តារទូរស័ព្ទ iPhone ពីការបម្រុងទុក
- ស្តារទូរស័ព្ទ iPhone បន្ទាប់ពី Jailbreak
- មិនធ្វើវិញនូវអត្ថបទដែលបានលុប iPhone
- ស្តារទូរស័ព្ទ iPhone បន្ទាប់ពី Restore
- ស្តារទូរស័ព្ទ iPhone នៅក្នុងរបៀបងើបឡើងវិញ
- ស្តាររូបថតដែលបានលុបចេញពីទូរស័ព្ទ iPhone
- 10. iPad Backup Extractors
- 11. ស្តារ WhatsApp ពី iCloud
- 12. ស្តារ iPad ដោយគ្មាន iTunes
- 13. ស្តារពីការបម្រុងទុក iCloud
- 14. ស្តារ WhatsApp ពី iCloud
- គន្លឹះស្តារទូរស័ព្ទ iPhone






លោក James Davis
កម្មវិធីនិពន្ធបុគ្គលិក