របៀបទាញយក ដំឡើង លុប និងអាប់ដេត Samsung Kies នៅលើកុំព្យូទ័រ
ថ្ងៃទី 13 ខែឧសភា ឆ្នាំ 2022 • បានដាក់ទៅកាន់៖ គន្លឹះសម្រាប់ម៉ូដែល Android ផ្សេងៗគ្នា • ដំណោះស្រាយដែល បានបញ្ជាក់
- តើ Samsung Kies សម្រាប់ Windows PC? ជាអ្វី?
- ផ្នែកទី 1. របៀបទាញយក Samsung Kies សម្រាប់ Windows
- ផ្នែកទី 2: របៀបដំឡើង និងភ្ជាប់ Samsung Kies និងបញ្ហា
- ផ្នែកទី 3. របៀបអាប់ដេត Samsung Kies
- ផ្នែកទី 4. របៀបលុប Samsung Kies និងបញ្ហាការលុប
- ផ្នែកទី 5. ការបង្រៀនវីដេអូអំពីរបៀបដំឡើង និងប្រើប្រាស់ Samsung Kies
- ផ្នែកទី 6. របៀបប្រើ Samsung Kies Air
តើ Samsung Kies សម្រាប់ Windows PC? ជាអ្វី?
Samsung Kies សម្រាប់ Windows PC ដែលជាកំណែពេញលេញ គឺជាកម្មវិធីកុំព្យូទ័រលើតុឥតគិតថ្លៃ ដែលផលិតដោយក្រុមហ៊ុន Samsung ។ វាត្រូវបានប្រើជាចម្បងដើម្បីជួយអ្នកយ៉ាងងាយស្រួលក្នុងការគ្រប់គ្រងមាតិកានៅលើទូរសព្ទ និងថេប្លេត Samsung របស់អ្នកពីកុំព្យូទ័រ Windows។ កាន់តែពិសេសជាមួយវា អ្នកអាចផ្ទេរតន្ត្រី វីដេអូ រូបថត ទំនាក់ទំនង និងផតខាសពី និងទៅកាន់ទូរសព្ទ និងថេប្លេត Samsung របស់អ្នក។ ការបម្រុងទុកទំនាក់ទំនង អនុស្សរណៈ S Planner កំណត់ហេតុការហៅទូរសព្ទ សារ មេឌៀ។ល។ ទៅកាន់កុំព្យូទ័រវីនដូ ហើយស្តារឡើងវិញនៅពេលណាដែលអ្នកត្រូវការ។
ក្រៅពីកំណែពេញមួយក៏មានកំណែតូចមួយដែលមានឈ្មោះថា Samsung Kies Mini ។ បើប្រៀបធៀបទៅនឹងកំណែពេញលេញ។ Samsung Kies Mini មានមុខងារតិចជាងមុន ហើយវាត្រូវបានប្រើប្រាស់ជាចម្បងដើម្បីធ្វើបច្ចុប្បន្នភាពឧបករណ៍ Samsung OS នៅលើ Windows PC ។ នៅទីនេះ ខ្ញុំផ្តោតជាសំខាន់លើការប្រាប់អ្នកពីរបៀបដំឡើង ភ្ជាប់ លុប និងអាប់ដេតកំណែពេញលេញរបស់ Samsung Kies។ បន្ទាប់ពីអានអត្ថបទនេះ អ្នកអាចព្យាយាមប្រើ Samsung Kies ដើម្បីផ្ទេរឯកសារ។
ផ្នែកទី 1. របៀបទាញយក Samsung Kies សម្រាប់ Windows
ជំហាន 1. ពិនិត្យម៉ូដែលទូរស័ព្ទ Samsung របស់អ្នកមុនពេលទាញយក
ដើម្បីទាញយក Samsung Kies ជាដំបូង អ្នកគួរតែពិនិត្យមើលគំរូទូរសព្ទ Samsung របស់អ្នក។ នោះដោយសារតែវាមានពីរកំណែសម្រាប់កុំព្យូទ័រ Windows មួយគឺ Kies មួយទៀតគឺ Kies 3។ ដូច្នេះសូមចូលទៅកាន់ គេហទំព័រផ្លូវការរបស់ Samsung ដើម្បីពិនិត្យមើល ឬពិនិត្យមើលនៅទីនេះ។
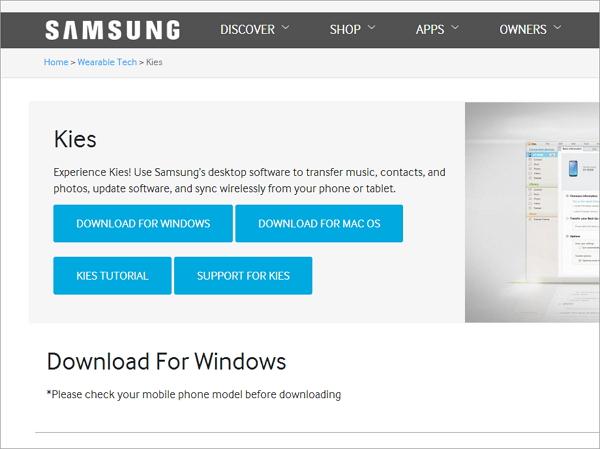
ជំហានទី 2. ពិនិត្យមើលតម្រូវការប្រព័ន្ធ
| Samsung Kies សម្រាប់កុំព្យូទ័រ | Samsung Kies ខ្យល់ | |
|---|---|---|
| ប្រព័ន្ធប្រតិបត្តិការ | វីនដូ 8/7/XP/Vista | វីនដូ 7/8 / Vista / XP (SP3) |
| ស៊ីភីយូ | Intel Pentium 1.8 GHz ឬខ្ពស់ជាងនេះ (ណែនាំ Intel Core 2 Duo 2GHz) | Intel Core i5 3.0 GHz ឬខ្ពស់ជាងនេះ (បានណែនាំ) |
| អង្គចងចាំ (RAM) | 1GB (បានណែនាំ) | 512MB (បានណែនាំ) |
| ចន្លោះថាសរឹង | យ៉ាងហោចណាស់ 500MB | យ៉ាងហោចណាស់ 200MB (បានណែនាំ) |
| គុណភាពបង្ហាញអេក្រង់ | ១០២៤*៧៦៨ | 1024 x 768 (យ៉ាងហោចណាស់ 32 ប៊ីត ឬខ្ពស់ជាងនេះ) |
| កម្មវិធីដែលត្រូវការ | Microsoft .Net Framework v3.5 SP1 ឬថ្មីជាងនេះ Windows Media Player 11 ឬក្រោយ DirectX v9.0 ឬថ្មីជាងនេះ | Windows XP: Windows Media Player 11 ឬខ្ពស់ជាងនេះ, Windows 7, 8 OS N, KN: Windows Media Feature Pack "Media Feature Pack" អាចរកបានពីគេហទំព័រ Microsoft ។ |
ផ្នែកទី 2: របៀបដំឡើង និងភ្ជាប់ Samsung Kies និងបញ្ហា
1. ការបង្រៀនអំពីការដំឡើង និងការតភ្ជាប់ Samsung Kies
បន្ទាប់ពីដំណើរការទាញយកត្រូវបានបញ្ចប់។ ចុចពីរដងលើឯកសារ .exe ដើម្បីដំឡើង Samsung Kies នៅលើកុំព្យូទ័រ។
បន្ទាប់មកភ្ជាប់ Samsung Kies របស់អ្នកទៅកុំព្យូទ័រ។ នេះជាវិធីពីរយ៉ាងក្នុងការដំឡើង Samsung Kies ។ អ្នកអាចធ្វើវាដោយខ្សែ USB ឬតាមរយៈការតភ្ជាប់ឥតខ្សែ។
* ភ្ជាប់ជាមួយខ្សែ USB
ម៉ូដែលទូរសព្ទ Samsung ដែលគាំទ្រទាំងអស់អាចប្រើវិធីនេះ។ គ្រាន់តែដោតខ្សែ USB ទៅនឹងកុំព្យូទ័រ Windows ដើម្បីភ្ជាប់ទូរស័ព្ទ Samsung ឬ Tablet របស់អ្នក។ នៅពេលដែល Samsung Kies រកឃើញវាដោយជោគជ័យ វានឹងត្រូវបានបង្ហាញនៅក្នុងបង្អួច Samsung Kies ។
* ការតភ្ជាប់ឥតខ្សែ
មានតែម៉ូដែលទូរស័ព្ទ Samsung ដែលមានកំណត់មួយចំនួនប៉ុណ្ណោះដែលត្រូវបានអនុញ្ញាតឱ្យធ្វើវានៅលើកុំព្យូទ័រ Windows 7 និង Windows XP ។ ដើម្បីប្រើវិធីនេះ អ្នកគួរតែចុច ការណែនាំអំពីការដំឡើងការតភ្ជាប់ Wi-Fi ដែលជាប៊ូតុងមួយនៅក្នុងបង្អួច Samsung Kies មុនពេលទូរសព្ទ ឬថេប្លេត Samsung របស់អ្នកមិនត្រូវបានភ្ជាប់។
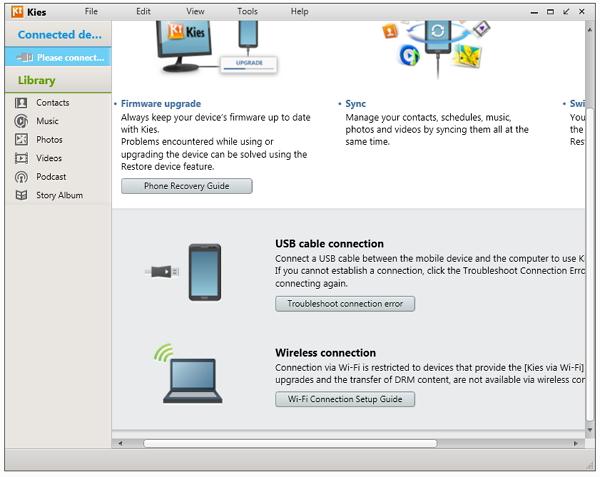
2. បញ្ហាការដំឡើង និងការតភ្ជាប់ Samsung Kies និងរបៀបជួសជុលពួកវា
ទទួលបានកំហុសនៅពេលព្យាយាមដំឡើង Samsung Kies នៅលើ PC? Samsung Kies របស់អ្នកមិនភ្ជាប់? កុំបារម្ភ។ នៅទីនេះតែងតែជាផ្លូវចេញ។ សូមក្រឡេកមើលថាតើបញ្ហាឬបញ្ហាអ្វីខ្លះដែលអ្នកអាចជួប និងចម្លើយ។
សំណួរទី 1 Samsung Kies របស់អ្នកមិនដំឡើង?
ចម្លើយ៖ ផ្តាច់ទូរស័ព្ទ និងថេប្លេត Samsung របស់អ្នក កំឡុងពេលដំណើរការដំឡើង។
សំណួរទី 2 វាត្រូវបានជាប់គាំងនៅផ្នែកមួយនៃការដំឡើងដែលនិយាយថា "ដំឡើងកម្មវិធីជួសជុល…"?
ចម្លើយ៖ នៅលើកុំព្យូទ័ររបស់អ្នក ចុចកណ្ដុរស្ដាំលើរបារភារកិច្ច។ នៅក្នុងម៉ឺនុយទម្លាក់ចុះចុច ចាប់ផ្តើមកម្មវិធីគ្រប់គ្រងភារកិច្ច ។ ចុចផ្ទាំងដំណើរការ ហើយស្វែងរកដំណើរការ Kies។ ចុចកណ្ដុរស្ដាំលើវា ហើយជ្រើសរើស ដំណើរការបញ្ចប់ ។ បន្ទាប់មក ទាញយក និងដំឡើងកំណែចុងក្រោយបំផុតរបស់ JAVA ។ ហើយបន្ទាប់មកដំឡើង Samsung Kies ឡើងវិញ។
សំណួរទី 3 Samsung Kies រកឃើញទូរសព្ទ ឬថេប្លេត Samsung របស់អ្នក ប៉ុន្តែវានៅតែបន្តបង្ហាញ "ការភ្ជាប់"?
ចម្លើយ៖ ផ្តាច់ទូរស័ព្ទ ឬថេប្លេត Samsung របស់អ្នក។ នៅក្នុងអ្នកជំនួយការការតភ្ជាប់ Samsung Kies សូមចុច បង្អួចការដោះស្រាយបញ្ហាការតភ្ជាប់ > ចាប់ផ្តើម ។ បន្ទាប់មក Samsung Kies នឹងចាប់ផ្តើមប្រវត្តិការតភ្ជាប់ដោយស្វ័យប្រវត្តិ ដំឡើងកម្មវិធីបញ្ជាឧបករណ៍ឡើងវិញ និងវិភាគកំហុសផ្សេងៗ។
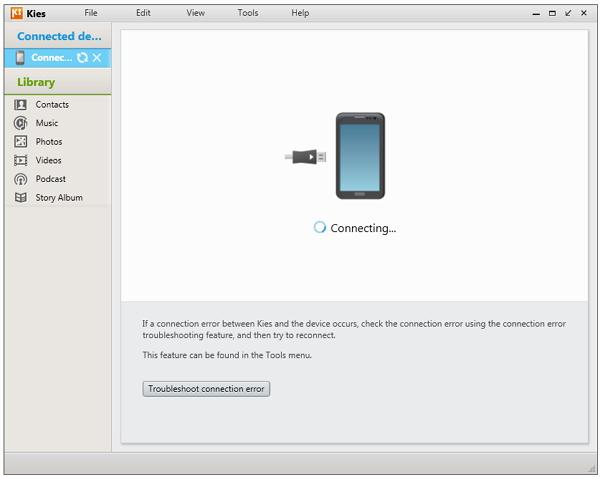
ផ្នែកទី 3. របៀបអាប់ដេត Samsung Kies
1. អាប់ដេត Samsung Kies លើតុ
មិនដឹងពីរបៀបធ្វើបច្ចុប្បន្នភាពផ្ទៃតុ Samsung Kies? ងាយស្រួលទេ។ ការបង្រៀនខាងក្រោមបង្ហាញអ្នកពីរបៀបធ្វើវាមួយជំហានម្តង ៗ ។
ជំហាន 1. បើកដំណើរការ Samsung Kies នៅលើ Windows PC របស់អ្នក។
ជំហាន 2. ចុច ឧបករណ៍ > ចំណូលចិត្ត ដើម្បីបង្ហាញប្រអប់ចំណូលចិត្ត។
ជំហានទី 3. សូមចូលទៅកាន់ អាប់ ដេត ហើយធីកការ ជូនដំណឹង នៅពេលដែលមានការអាប់ដេត ។ អ្នកក៏អាចចុច Check for updates ដើម្បីស្វែងរកថាតើមានកំណែអាប់ដេតដែរឬទេ។ បន្ទាប់មកចុច យល់ព្រម ។
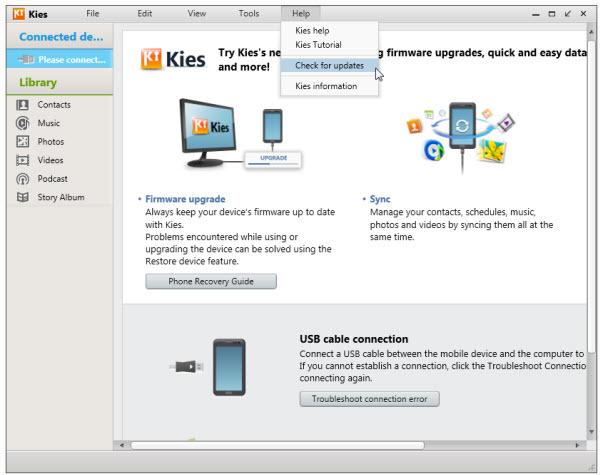
2. Samsung Kies អាប់ដេតកម្មវិធីបង្កប់
មុនពេលអាប់ដេតកម្មវិធីបង្កប់ទូរស័ព្ទ ឬថេប្លេត Samsung របស់អ្នក អ្នកអាចកំណត់ការទាញយកដោយស្វ័យប្រវត្តិ។ នៅក្នុងអ្នកជំនួយការដំឡើង Samsung សូមចូលទៅកាន់ ឧបករណ៍ > ការកំណត់អាប់ដេតកម្មវិធីបង្កប់ > ទាញយកកម្មវិធីបង្កប់ចុងក្រោយដោយស្វ័យប្រវត្តិ ។ តាមរយៈការធ្វើដូចនេះ កម្មវិធីបង្កប់នឹងត្រូវបានទាញយកដោយស្វ័យប្រវត្តិ នៅពេលដែលមានកំណែខ្ពស់ជាងនេះ។ បន្ទាប់មក ផ្លាស់ទីទៅជំហានបន្ទាប់លើការអាប់ដេតកម្មវិធីបង្កប់។
ជំហានទី 1. រត់ Samsung Kies នៅលើកុំព្យូទ័រនិងការតភ្ជាប់ទូរស័ព្ទ Samsung ឬ Tablet របស់អ្នកជាមួយនឹងខ្សែ USB ។ ទូរស័ព្ទ ឬថេប្លេត Samsung របស់អ្នកនឹងត្រូវបានទទួលស្គាល់យ៉ាងឆាប់រហ័ស។
ជំហាន 2. ចុច ព័ត៌មានមូលដ្ឋាន > អាប់ដេតកម្មវិធីបង្កប់ ។ ប្រអប់មួយនឹងលេចឡើង ហើយអ្នកគួរគូស I have read all of above information . ធីក អនុញ្ញាតឱ្យរក្សាទុក ឬ បន្តដោយមិនរក្សាទុក ។ បន្ទាប់មកចុច Start upgrade ។ ការអាប់ដេតកម្មវិធីបង្កប់ចាប់ផ្តើម។ សូមប្រាកដថាកុំផ្តាច់ទូរស័ព្ទ ឬថេប្លេត Samsung របស់អ្នក មុនពេលអាប់ដេតត្រូវបានបញ្ចប់។
ចំណាំ៖ មុនពេលអាប់ដេត អ្នកគួរតែបម្រុងទុកទិន្នន័យនៅលើទូរសព្ទ Samsung ឬថេប្លេតរបស់អ្នក។ ចុច បម្រុងទុក/ស្តារ ។ ជ្រើសរើសធាតុដែលអ្នកនឹងបម្រុងទុក។ បន្ទាប់មក ធីក បម្រុងទុក ។
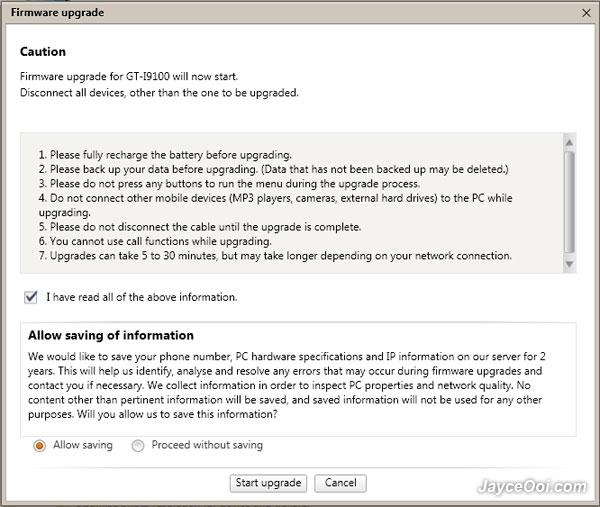
3. Samsung Kies បរាជ័យក្នុងការអាប់ដេតកម្មវិធីបង្កប់?
សំណួរទី 1 Kies និយាយថា "កំណែកម្មវិធីបង្កប់បច្ចុប្បន្នរបស់ឧបករណ៍អ្នកមិនត្រូវបានគាំទ្រដើម្បីធ្វើបច្ចុប្បន្នភាពកម្មវិធីបង្កប់តាមរយៈ Kies"
ចម្លើយ៖ ទាញយកកម្មវិធីបង្កប់ឧបករណ៍ Samsung របស់អ្នក ហើយបញ្ចេញវាតាមរយៈ Odin ។
សំណួរទី 2 Kies និយាយថា "ការដំឡើងកម្មវិធីបង្កប់បានជួបប្រទះបញ្ហា។ សូមជ្រើសរើសរបៀបសង្គ្រោះនៅក្នុង Kies ហើយព្យាយាមម្តងទៀត"?
ចម្លើយ៖
ជំហាន 1. ដើម្បីជួសជុលវា ជាដំបូងនៃការទាំងអស់ ធ្វើឱ្យប្រាកដថាអ្នកបានដំឡើងកំណែចុងក្រោយបំផុតរបស់ Samsung Kies នៅលើកុំព្យូទ័ររបស់អ្នក។ បើមិនដូច្នោះទេដំឡើងវា។
ជំហាន 2. បិទទូរសព្ទ ឬថេប្លេត Samsung របស់អ្នក រួចដកថ្មចេញ ហើយចំណាំ S/N (Serial Number)។
ជំហានទី 3. ទទួលបានទូរស័ព្ទ Samsung ឬកុំព្យូទ័របន្ទះរបស់អ្នកបានតភ្ជាប់ជាមួយច្រក USB ។ ចុច ឧបករណ៍ > អាប់ដេតកម្មវិធីបង្កប់ និងការ ចាប់ផ្តើម ។
ជំហានទី 4. បញ្ចូលឈ្មោះម៉ូដែលរបស់អ្នកហើយចុច OK ។ បន្ទាប់មកបញ្ចូល S/N របស់អ្នក (លេខស៊េរី) ហើយចុច OK ។
ជំហានទី 5. បន្ទាប់មក Samsung Kies រៀបចំដំឡើងកម្មវិធីបង្កប់ និងទាញយកកំណែកម្មវិធីបង្កប់ចុងក្រោយបំផុត។
ជំហានទី 6. ពេលដែលការទាញយកត្រូវបានបញ្ចប់, គូស I have read all of above information and allow save . ជាចុងក្រោយ សូមចុច Start Upgrade ។
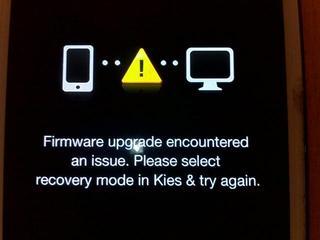
ផ្នែកទី 4. របៀបលុប Samsung Kies និងបញ្ហាការលុប
1. លុបការបង្រៀន
ចង់លុប Samsung Kies ព្រោះវាមិនភ្ជាប់ទូរស័ព្ទ Samsung ឬ tablet? វាងាយស្រួល។ គ្រាន់តែដើរតាមជំហានងាយៗខាងក្រោម។
ជំហានទី 1. នៅលើកុំព្យូទ័រ Windows របស់អ្នក សូមចូលទៅកាន់ Start > Control Panel > Uninstall a program under Programs ។
ជំហាន 2. រមូរចុះក្រោមបញ្ជីកម្មវិធីដើម្បីស្វែងរក Samsung Kies ។ ចុចកណ្ដុរស្ដាំលើ Samsung Kies ហើយជ្រើសរើស Uninstall ។
ដំណើរការលុបការដំឡើងនឹងចំណាយពេលច្រើននាទី។ គ្រាន់តែរង់ចាំរហូតដល់ដំណើរការលុបត្រូវបានបញ្ចប់។
2. បរាជ័យក្នុងការ Uninstall?
ព្យាយាមលុប Samsung Kies ប៉ុន្តែបរាជ័យ? កុំបារម្ភ នោះដោយសារតែ Kies នៅតែដំណើរការ។ ដើម្បីលុបកម្មវិធី Samsung Kies ទាំងស្រុង អ្នកអាចចុចកណ្ដុរស្ដាំលើរបារភារកិច្ច ហើយជ្រើសរើស ចាប់ផ្ដើមកម្មវិធីគ្រប់គ្រងភារកិច្ច ។ នៅក្នុងផ្ទាំងដំណើរការ សូមជ្រើសរើស KiesTrayAgent និង Kies ។ ចុចកណ្ដុរស្ដាំលើពួកវាហើយជ្រើសរើស ដំណើរការបញ្ចប់ ។
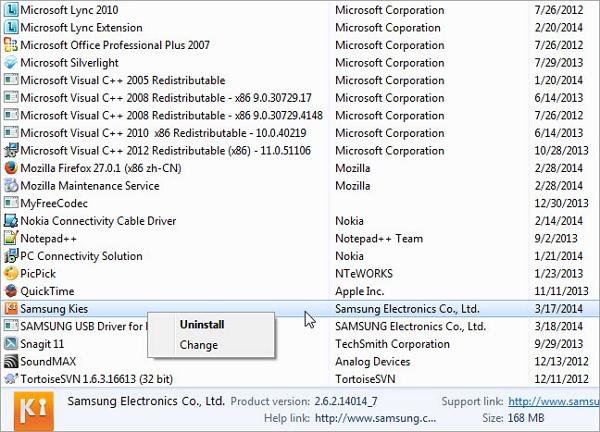
ផ្នែកទី 5. ការបង្រៀនវីដេអូអំពីរបៀបដំឡើង និងប្រើប្រាស់ Samsung Kies
ផ្នែកទី 6. របៀបប្រើ Samsung Kies Air
1. តើ Samsung Kies air? ជាអ្វី?
Samsung Kies air គឺជាឯកសារ APK របស់ Android ដែលអាចត្រូវបានប្រើដើម្បីភ្ជាប់ឧបករណ៍ Samsung របស់អ្នកទៅកុំព្យូទ័រតាមរយៈ WiFi និងគ្រប់គ្រងមាតិកានៅលើឧបករណ៍ Samsung របស់អ្នកតាមរយៈកម្មវិធីរុករក។ ជាមួយវា អ្នកអាចផ្ទេរឯកសារទៅ និងពីឧបករណ៍ Samsung របស់អ្នក អានសារ និងកំណត់ហេតុការហៅ ធ្វើសមកាលកម្មទំនាក់ទំនងជាមួយ Google, Outlook, Yahoo និងច្រើនទៀត។
2. របៀបប្រើ Samsung Kies air?
ជំហានទី 1. នៅលើកុំព្យូទ័ររបស់អ្នក សូមបើកបណ្តាញ WiFi ។ ត្រូវប្រាកដថាបណ្តាញនៅលើឧបករណ៍ Samsung និងកុំព្យូទ័ររបស់អ្នកគួរតែដូចគ្នា។
ជំហាន 2. ស្វែងរក Kies Air ។ បើកវាហើយចុច ចាប់ផ្តើម ។ បន្ទាប់មក Kies Air ចាប់ផ្តើមភ្ជាប់ទៅកុំព្យូទ័ររបស់អ្នក ហើយបង្ហាញ URL នៅលើអេក្រង់របស់វា។
ជំហាន 3. បើកកម្មវិធីរុករកនៅលើកុំព្យូទ័ររបស់អ្នកហើយបញ្ចូល URL ដើម្បីស្វែងរក។
ជំហានទី 4. ត្រឡប់ទៅឧបករណ៍ Samsung របស់អ្នកហើយចុច អនុញ្ញាត ដើម្បីឱ្យកុំព្យូទ័ររបស់អ្នកគ្រប់គ្រងឧបករណ៍របស់អ្នក។
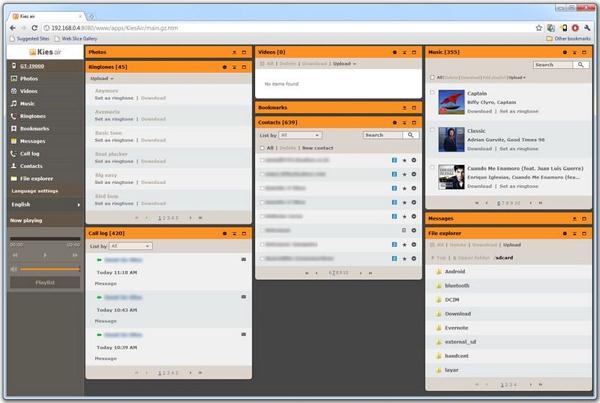
គន្លឹះ Samsung
- ឧបករណ៍ Samsung
- ឧបករណ៍ផ្ទេរ Samsung
- ទាញយក Samsung Kies
- កម្មវិធីបញ្ជា Samsung Kies
- Samsung Kies សម្រាប់ S5
- Samsung Kies ២
- Kies សម្រាប់ Note 4
- បញ្ហាឧបករណ៍ Samsung
- ផ្ទេរ Samsung ទៅ Mac
- ផ្ទេររូបថតពី Samsung ទៅ Mac
- Samsung Kies សម្រាប់ Mac
- Samsung Smart Switch សម្រាប់ Mac
- ការផ្ទេរឯកសារ Samsung-Mac
- ការពិនិត្យម៉ូដែល Samsung
- ផ្ទេរពី Samsung ទៅអ្នកដទៃ
- ផ្ទេររូបថតពីទូរស័ព្ទ Samsung ទៅកុំព្យូទ័របន្ទះ
- តើ Samsung S22 អាចយកឈ្នះ iPhone បានទេនៅពេលនេះ
- ផ្ទេររូបថតពី Samsung ទៅ iPhone
- ផ្ទេរឯកសារពី Samsung ទៅកុំព្យូទ័រ
- Samsung Kies សម្រាប់កុំព្យូទ័រ




លោក James Davis
កម្មវិធីនិពន្ធបុគ្គលិក