មធ្យោបាយដែលអាចធ្វើទៅបានសម្រាប់ការថតវីដេអូ Imo
ថ្ងៃទី 27 ខែមេសា ឆ្នាំ 2022 • បានដាក់ទៅកាន់៖ Mirror Phone Solutions • ដំណោះស្រាយដែល បានបញ្ជាក់
មនុស្សចូលចិត្តប្រើប្រាស់ទំនាក់ទំនងតាមអ៊ីនធឺណិតជាងការភ្ជាប់កោសិកាដោយហេតុផលផ្សេងៗ។ ហេតុផលចម្បងសម្រាប់ការជ្រើសរើសយកបច្ចេកវិទ្យានេះគឺភាពងាយស្រួលនៃការទំនាក់ទំនងដែលត្រូវបាននាំយកមកនៅក្នុងការទំនាក់ទំនងគ្មានព្រំដែន។ មនុស្សដែលអង្គុយនៅសហរដ្ឋអាមេរិកអាចប្រាស្រ័យទាក់ទងយ៉ាងងាយស្រួលជាមួយមនុស្សជាទីស្រលាញ់របស់ពួកគេដែលអង្គុយនៅប្រទេសអង់គ្លេស ឬប្រទេសផ្សេងទៀតនៅទូទាំងពិភពលោក។ តម្រូវការតែមួយគត់គឺត្រូវមានការតភ្ជាប់អ៊ីធឺណិតទូទាំងតំបន់។ ទោះយ៉ាងណាក៏ដោយ នៅក្រោមកាលៈទេសៈបែបនេះ អ្នកអភិវឌ្ឍន៍ជាច្រើនបានណែនាំវេទិកាទំនាក់ទំនងជាមួយនឹងមុខងារផ្សេងៗគ្នា។ Imo Messenger ត្រូវបានរាប់បញ្ចូលក្នុងចំណោមវេទិកាផ្ញើសារតាមអ៊ីនធឺណិតផ្សេងៗ ដែលអនុញ្ញាតឱ្យអ្នកប្រើប្រាស់ធ្វើអន្តរកម្មតាមរយៈអ៊ីនធឺណិតជាមួយនឹងការផ្ញើសារ និងការហៅជាសំឡេង។ អត្ថបទនេះមានការណែនាំយ៉ាងទូលំទូលាយដែលពន្យល់ពីរបៀបអេក្រង់ថតសំឡេងរបស់អ្នក ខណៈពេលកំពុងប្រើ IMO ។ សម្រាប់របស់នោះ,
ផ្នែកទី 1. Do Imo record video call?
ការហៅជាវីដេអូជាមួយ Imo គឺជាមុខងារមួយដែលត្រូវបានផ្តល់ជូននៅក្នុងវេទិកា។ ទោះជាយ៉ាងណាក៏ដោយ សំណួរដែលកើតឡើងក្រោមករណីបែបនេះគឺថាតើសេវាកម្មកត់ត្រាការហៅជាវីដេអូដែលត្រូវបានអនុវត្តនៅលើឧបករណ៍របស់អ្នកដែរឬទេ។ Imo ជឿជាក់លើការផ្តល់សុវត្ថិភាពដល់អ្នកប្រើប្រាស់របស់ខ្លួន និងមិនកត់ត្រាការហៅជាសំឡេង។ ទោះបីជាមិនមានការអ៊ិនគ្រីបពីចុងដល់ចប់នៅក្នុងវេទិកាក៏ដោយ អ្នកប្រើប្រាស់អាចធានាបាននូវការពិតដែលថា Imo មិនកត់ត្រាការហៅជាសំឡេងណាមួយឡើយ ហើយត្រូវបានគេចាត់ទុកថាមានសុវត្ថិភាព ដោយរក្សាការពិតនេះក្នុងចិត្ត។
ផ្នែកទី 2. ប្រើ MirrorGo
ប្រសិនបើអ្នកកំពុងស្វែងរកវេទិកាដែលផ្តល់នូវកត្តាជាមូលដ្ឋាននៃភាពងាយស្រួល និងភាពស្ងប់ស្ងាត់ក្នុងការថតការហៅជាវីដេអូ Imo របស់អ្នកនៅលើកុំព្យូទ័រលើតុ អ្នកអាចពិចារណាជ្រើសរើស MirrorGo ជាជម្រើសដ៏ល្អបំផុតរបស់អ្នកក្នុងការថតអេក្រង់។ ដើម្បីពិចារណាប្រើវេទិកានេះសម្រាប់ការឆ្លុះអេក្រង់ប្រកបដោយប្រសិទ្ធភាព អ្នកត្រូវឆ្លងកាត់ជំហានដែលបានពន្យល់ដូចខាងក្រោម។

MirrorGo - ឧបករណ៍ថតអេក្រង់ iOS
ថតអេក្រង់ iPhone និងរក្សាទុកនៅលើកុំព្យូទ័ររបស់អ្នក!
- កញ្ចក់ អេក្រង់ iPhone លើអេក្រង់ធំរបស់កុំព្យូទ័រ។
- ថត អេក្រង់ទូរស័ព្ទ និងបង្កើតវីដេអូ។
- ថត អេក្រង់ ហើយរក្សាទុកនៅលើកុំព្យូទ័រ។
- ការគ្រប់គ្រង បញ្ច្រាស iPhone របស់អ្នកនៅលើកុំព្យូទ័ររបស់អ្នកសម្រាប់បទពិសោធន៍ពេញអេក្រង់។ �
ជាមួយនឹងការប្រតិបត្តិដ៏សាមញ្ញបំផុត អ្នកអាចគ្រប់គ្រងឧបករណ៍របស់អ្នកបានយ៉ាងងាយស្រួលនៅលើអេក្រង់ធំ និងផ្តល់នូវការបង្ហាញកាន់តែប្រសើរសម្រាប់ការថតអេក្រង់។
ជំហានទី 1: ទាញយក និងបើកដំណើរការ
ទាញយក ដំឡើង និងបើកដំណើរការ MirrorGo នៅលើកុំព្យូទ័ររបស់អ្នក។ ភ្ជាប់ឧបករណ៍របស់អ្នកដោយប្រើ USB ហើយជ្រើសរើស "ការផ្ទេរឯកសារ" ពីជម្រើសដែលមាន។

ជំហានទី 2: បើកការបំបាត់កំហុស USB
បើក "ការកំណត់" នៃទូរសព្ទរបស់អ្នក ហើយនាំទៅកាន់ "Systems & Updates" ដើម្បីបើក "Developer Options"។ ជ្រើសរើស "ការបំបាត់កំហុស USB" ដើម្បីបើកការបិទបើករបស់វា។

ជំហានទី 3: ឧបករណ៍កញ្ចក់
ប៉ះ "យល់ព្រម" នៅលើប្រអប់បញ្ចូលបន្ទាប់ដែលលេចឡើងដើម្បីប្រតិបត្តិការឆ្លុះ។

ជំហានទី 4: ឧបករណ៍កត់ត្រា
បើកការហៅជាវីដេអូ Imo នៅលើឧបករណ៍របស់អ្នក ហើយចុចលើប៊ូតុង 'កត់ត្រា' នៅលើបន្ទះខាងស្តាំនៃចំណុចប្រទាក់ដើម្បីចាប់ផ្តើមការថត។

គុណសម្បត្តិ៖
- អូស និងទម្លាក់ឯកសារយ៉ាងងាយស្រួលក្នុងចំណោមកុំព្យូទ័រ និងឧបករណ៍របស់អ្នក។
- គ្រប់គ្រងឧបករណ៍របស់អ្នកតាមរយៈកុំព្យូទ័រលើតុ។
- ថតអេក្រង់ក្នុងគុណភាពបង្ហាញខ្ពស់។
គុណវិបត្តិ៖
- អ្នកមិនអាចឆ្លុះបញ្ចាំង និងផ្ទេរឯកសារតាមរយៈការតភ្ជាប់ Wi-Fi ទេ។
ផ្នែកទី 3. ប្រើ Shou.TV ជាឧបករណ៍ថត Imo
ឧបករណ៍មួយផ្សេងទៀតដែលអាចចូលមកក្នុងការប្រើប្រាស់ប្រកបដោយប្រសិទ្ធភាពគឺ Shou.TV សម្រាប់ថតការហៅជាវីដេអូ Imo របស់អ្នក។ កម្មវិធីនេះផ្តល់ឱ្យអ្នកនូវភាពអត់ធ្មត់ក្នុងការថតអេក្រង់គ្រប់ប្រភេទនៅលើឧបករណ៍របស់អ្នកសម្រាប់ការប្រើប្រាស់សេវាកម្មពេញលេញរបស់ Shou.TV អ្នកត្រូវបានគេពេញចិត្តក្នុងការ root ឧបករណ៍របស់អ្នក និងកត់ត្រាឧបករណ៍របស់អ្នកដោយភាពងាយស្រួល។ ឧបករណ៍នេះថែមទាំងផ្តល់ជូនអ្នកឱ្យស្ទ្រីមអេក្រង់របស់អ្នកយ៉ាងងាយស្រួល ដោយមានជំនួយពីមុខងារដ៏មានប្រសិទ្ធភាពរបស់វា។ ដើម្បីប្រើប្រាស់សេវាកម្មរបស់ Shou.TV ប្រកបដោយប្រសិទ្ធភាពសម្រាប់ការថត Imo អ្នកត្រូវអនុវត្តតាមជំហានដែលបានពិពណ៌នាដូចខាងក្រោម។
ជំហានទី 1៖ បើកកម្មវិធី ហើយបន្តដោយចុចលើរូបតំណាង 'Signal' នៅលើរបារឧបករណ៍ដូចគ្នា។
ជំហានទី 2: នៅលើអេក្រង់បន្ទាប់ អ្នកអាចចុចលើប៊ូតុង 'Record Screen' ហើយចាក់ផ្សាយការថតរបស់អ្នកនៅលើវេទិកា។
ជំហានទី 3៖ កម្មវិធីចាប់ផ្តើមថតបានយ៉ាងងាយស្រួល ដែលអាចបញ្ឈប់បានយ៉ាងងាយស្រួលជាមួយនឹងរូបតំណាង 'Stop' នៅលើអេក្រង់មេរបស់វា។
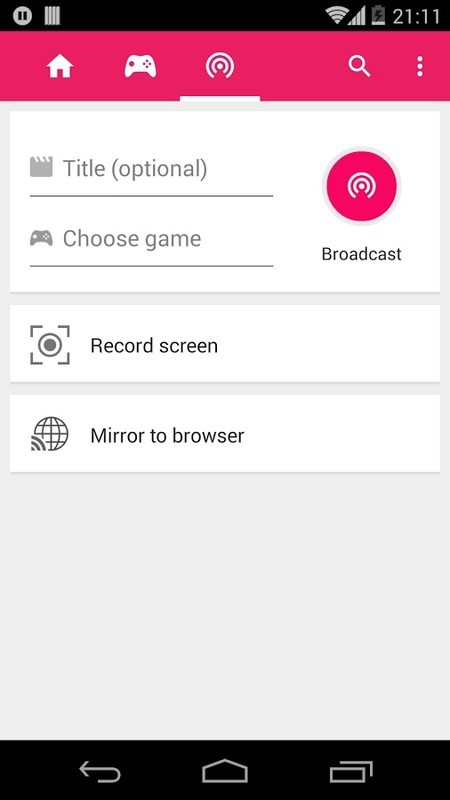
គុណសម្បត្តិ៖
- ផ្តល់ការកត់ត្រានៅគ្រប់កម្មវិធីគ្រប់ប្រភេទ។
គុណវិបត្តិ៖
- អ្នកត្រូវ Root ឧបករណ៍របស់អ្នក។
ផ្នែកទី 4. ប្រើកម្មវិធីថតអេក្រង់ ADV សម្រាប់ការថតវីដេអូ Android Imo
ADV Screen Recorder គឺជាឧបករណ៍មួយផ្សេងទៀតដែលមានប្រយោជន៍ក្នុងការថតអេក្រង់របស់អ្នក។ ដើម្បីយល់ពីការប្រើប្រាស់ដ៏ងាយស្រួលរបស់វា អ្នកត្រូវអនុវត្តតាមជំហានដែលបានពិភាក្សាដូចខាងក្រោម។
ជំហានទី 1: ដើម្បីប្រើកម្មវិធីនេះ អ្នកត្រូវដំឡើងវានៅលើឧបករណ៍របស់អ្នក ហើយបន្តការអនុញ្ញាតទាំងអស់ដើម្បីចាប់ផ្តើមការថត។
ជំហានទី 2: ពេលដែលអ្នកត្រូវបានធ្វើរួចដោយមានការអនុញ្ញាត សូមចូលទៅកាន់រូបតំណាង “+” ដើម្បីផ្លាស់ប្តូរការកំណត់ត្រួតគ្នាសម្រាប់ការថត។ ប៉ះលើរូបតំណាងដែលបង្ហាញនៅផ្នែកម្ខាងនៃអេក្រង់។
ជំហានទី 3: ជ្រើសរើស "កត់ត្រា" នៅក្នុងបញ្ជីដែលលេចឡើង ហើយអនុញ្ញាតឱ្យវេទិកាកត់ត្រាការហៅជាវីដេអូ Imo របស់អ្នក។
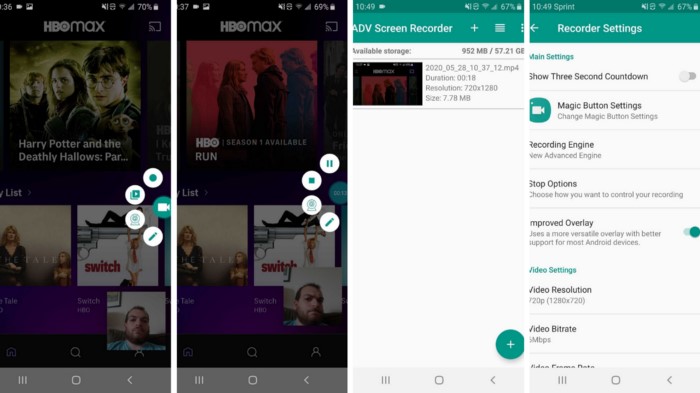
គុណសម្បត្តិ៖
- ផ្តល់នូវលទ្ធផលគុណភាពបង្ហាញខ្ពស់ជាមួយនឹងអត្រា fps ដ៏ល្អ។
- ឥតគិតថ្លៃទាំងស្រុងក្នុងការប្រើប្រាស់។
គុណវិបត្តិ៖
- មិនអាចធ្វើអន្តរកម្មជាមួយអេក្រង់ដោយការបើកជាន់លើ។
ផ្នែកទី 5. ប្រើឧបករណ៍ថតអេក្រង់ AZ សម្រាប់ការថតវីដេអូ Imo
ទោះបីជាអ្នកដឹងពីការពិតដែលថា Imo មិនអនុញ្ញាតឱ្យថតការហៅជាវីដេអូតាមរយៈវេទិកាផ្ទាល់ខ្លួនរបស់វាក៏ដោយ មានឧបករណ៍ភាគីទីបីជាច្រើនដែលអាចមានប្រយោជន៍ក្នុងការផ្តល់ឱ្យអ្នកនូវលទ្ធផលប្រកបដោយប្រសិទ្ធភាពក្នុងការថតអេក្រង់ការហៅជាវីដេអូ Imo របស់អ្នក។ ប្រសិនបើអ្នកពិចារណាលើការប្រើប្រាស់វេទិកាភាគីទីបី ក្នុងករណីនេះមានឧបករណ៍រាប់រយដែលអាចរកបានសម្រាប់អ្នកប្រើប្រាស់ប្រកបដោយប្រសិទ្ធភាព។ ទោះយ៉ាងណាក៏ដោយ ដើម្បីសម្រួលដល់ការជ្រើសរើសអ្នកប្រើប្រាស់ អត្ថបទនេះណែនាំអ្នកទៅកាន់ AZ Screen Recorder ជាជម្រើសដំបូងរបស់អ្នកនៅក្នុងឧបករណ៍ភាគីទីបី។
ឧបករណ៍ឥតគិតថ្លៃនេះផ្តល់ឱ្យអ្នកនូវមុខងារជាច្រើនដូចជាការថតវីដេអូ ការចាប់យកអេក្រង់ និងការផ្សាយវីដេអូបន្តផ្ទាល់នៅលើឧបករណ៍នានា។ វេទិកានេះផ្តល់នូវកន្លែងងាយស្រួលសម្រាប់អ្នកប្រើប្រាស់ក្នុងការថតវីដេអូ ដែលអាចត្រូវបានគេសង្កេតឃើញនៅទូទាំងជំហានដែលត្រូវបានកំណត់ដូចខាងក្រោម។
ជំហានទី 1: អ្នកត្រូវបានតម្រូវឱ្យទាញយកវេទិកាពី Google Play Store ហើយអនុញ្ញាតឱ្យកម្មវិធីដំឡើងនៅលើឧបករណ៍របស់អ្នក។ នៅពេលដែលវាត្រូវបានដំឡើង សូមបើកកម្មវិធីដើម្បីដឹកនាំខ្លួនអ្នកទៅក្នុងផ្នែកការអនុញ្ញាត។
ជំហានទី 2៖ អនុញ្ញាតឱ្យកម្មវិធីថតវីដេអូនៅទូទាំងកម្មវិធីផ្សេងទៀត ហើយសង្កេតឃើញកាមេរ៉ាពណ៌ទឹកក្រូចលេចឡើងនៅផ្នែកម្ខាងនៃអេក្រង់របស់អ្នក។
ជំហានទី 3: បើក Imo Messenger របស់អ្នក ហើយចាប់ផ្តើមការហៅទូរសព្ទ។ នៅពេលដែលអ្នកចង់ចាប់ផ្តើមថត អ្នកត្រូវចុចលើរូបតំណាង ហើយជ្រើសរើសប៊ូតុង 'កត់ត្រា' ដើម្បីចាប់ផ្តើមការថត។

គុណសម្បត្តិ៖
- មើលរូបថត និងវីដេអូដែលបានរក្សាទុកនៅលើវេទិកា។
- ថតវីដេអូ 1080p ក្នុងអត្រាស៊ុម 60fps ។
គុណវិបត្តិ៖
- មានការផ្សាយពាណិជ្ជកម្មមានវត្តមាននៅក្នុងការប្រើប្រាស់របស់វា។
សេចក្តីសន្និដ្ឋាន
អត្ថបទនេះបានបង្ហាញអ្នកប្រើប្រាស់នូវយន្តការផ្សេងៗដែលអាចជួយអ្នកក្នុងការថតការហៅជាវីដេអូ Imo ដោយគ្មានភាពខុសគ្នា។
ឧបករណ៍ថតអេក្រង់
- 1. ឧបករណ៍ថតអេក្រង់ Android
- ឧបករណ៍ថតអេក្រង់ល្អបំផុតសម្រាប់ទូរស័ព្ទ
- ឧបករណ៍ថតអេក្រង់ Samsung
- ថតអេក្រង់នៅលើ Samsung S10
- ថតអេក្រង់នៅលើ Samsung S9
- ថតអេក្រង់នៅលើ Samsung S8
- ថតអេក្រង់នៅលើ Samsung A50
- ថតអេក្រង់នៅលើ LG
- ឧបករណ៍ថតសំឡេងទូរស័ព្ទ Android
- កម្មវិធីថតអេក្រង់ Android
- ថតអេក្រង់ជាមួយអូឌីយ៉ូ
- ថតអេក្រង់ជាមួយ Root
- Call Recorder សម្រាប់ទូរស័ព្ទ Android
- ថតជាមួយ Android SDK/ADB
- ឧបករណ៍ថតការហៅទូរស័ព្ទ Android
- កម្មវិធីថតវីដេអូសម្រាប់ Android
- 10 កម្មវិធីថតហ្គេមល្អបំផុត
- កំពូល 5 ឧបករណ៍ថតការហៅ
- ឧបករណ៍ថត Mp3 ប្រព័ន្ធប្រតិបត្តិការ Android
- កម្មវិធីថតសំឡេង Android ឥតគិតថ្លៃ
- អេក្រង់ថតដោយប្រព័ន្ធប្រតិបត្តិការ Android ជាមួយ Root
- ថតវីដេអូប្រសព្វ
- 2 ឧបករណ៍ថតអេក្រង់ទូរស័ព្ទ iPhone
- របៀបបើក Screen Record នៅលើ iPhone
- ឧបករណ៍ថតអេក្រង់សម្រាប់ទូរស័ព្ទ
- ថតអេក្រង់នៅលើ iOS 14
- ឧបករណ៍ថតអេក្រង់ទូរស័ព្ទ iPhone ល្អបំផុត
- របៀបថតអេក្រង់ iPhone
- ថតអេក្រង់នៅលើ iPhone 11
- ថតអេក្រង់នៅលើ iPhone XR
- ថតអេក្រង់នៅលើ iPhone X
- ថតអេក្រង់នៅលើ iPhone 8
- ថតអេក្រង់នៅលើ iPhone 6
- ថត iPhone ដោយមិនចាំបាច់ Jailbreak
- ថតសំឡេងនៅលើ iPhone
- រូបថតអេក្រង់ទូរស័ព្ទ iPhone
- ថតអេក្រង់នៅលើ iPod
- ការថតវីដេអូអេក្រង់ទូរស័ព្ទ iPhone
- កម្មវិធីថតអេក្រង់ឥតគិតថ្លៃ iOS 10
- កម្មវិធីត្រាប់តាមសម្រាប់ iOS
- ឧបករណ៍ថតអេក្រង់ឥតគិតថ្លៃសម្រាប់ iPad
- កម្មវិធីថតសំឡេងលើតុឥតគិតថ្លៃ
- កត់ត្រាការលេងហ្គេមនៅលើកុំព្យូទ័រ
- កម្មវិធីអេក្រង់វីដេអូនៅលើ iPhone
- កម្មវិធីថតអេក្រង់អនឡាញ
- របៀបកត់ត្រា Clash Royale
- របៀបកត់ត្រា Pokemon GO
- ឧបករណ៍ថតធរណីមាត្រ Dash
- របៀបថត Minecraft
- ថតវីដេអូ YouTube នៅលើ iPhone
- 3 ការថតអេក្រង់នៅលើកុំព្យូទ័រ






លោក James Davis
កម្មវិធីនិពន្ធបុគ្គលិក