កម្មវិធីថតអេក្រង់កំពូលទាំង 5 សម្រាប់ Mac
ថ្ងៃទី 07 ខែមីនា ឆ្នាំ 2022 • បានដាក់ពាក្យទៅ៖ ថតអេក្រង់ទូរស័ព្ទ • ដំណោះស្រាយដែល បានបញ្ជាក់
ឧបករណ៍ថតអេក្រង់បានកំពុងជួយមនុស្សរាប់ពាន់នាក់ជារៀងរាល់ថ្ងៃ។ ខណៈពេលដែលមួយចំនួនអាចទទួលបានអត្ថប្រយោជន៍ពីអេក្រង់ថតនៅលើ Mac ជាអ្នកមើល អ្នកផ្សេងទៀតអាចជាអ្នកដែលពិតជាធ្វើឱ្យការថតមានសម្រាប់អ្នកមើល។ តួនាទីសំខាន់នៅពីក្រោយអេក្រង់ថតនៅលើ Mac គឺជាកម្មវិធីដែលធ្វើផ្នែកថត។
សូមក្រឡេកមើលខាងក្រោមនៅលើឧបករណ៍ថតអេក្រង់ដ៏ល្អបំផុតសម្រាប់ឧបករណ៍ mac ។
ផ្នែកទី 1. កម្មវិធីថតអេក្រង់កំពូលទាំង 5 សម្រាប់ Mac
1. Quicktime Player៖
QuickTime Player គឺជាកម្មវិធីចាក់វីដេអូ និងអូឌីយ៉ូដែលភ្ជាប់មកជាមួយនៅក្នុង Mac ។ វាភ្ជាប់មកជាមួយមុខងារដ៏ធំទូលាយ និងអស្ចារ្យ។ មុខងារមួយដែលវាអាចអនុវត្តបាន ដែលពាក់ព័ន្ធនឹងយើងគឺវាអាចថតអេក្រង់លើ Mac។ កម្មវិធីចាក់ QuickTime ដែលជាផលិតផលដើមរបស់ Apple Inc. គឺច្បាស់ជាកម្មវិធីចាក់ពហុមេឌៀភ្លឺចាំង និងទាក់ទាញភ្នែក។ វាអាចថតអេក្រង់របស់ iPhone, iPod touch, iPad និង Mac ដោយខ្លួនឯង។ លើសពីនេះទៅទៀត វាមានការតភ្ជាប់អ៊ីនធឺណិតផងដែរ ដែលធ្វើឱ្យអ្នកភ្ជាប់ជាមួយពិភពកម្សាន្តនៅក្នុងអ៊ីនធឺណិត។ វិធីស្របច្បាប់បំផុតក្នុងការថតអេក្រង់នៅលើ Mac គឺតាមរយៈការប្រើប្រាស់ QuickTime Player ។ វាក៏អាចប្រើមីក្រូដើម្បីថតសំឡេងកំឡុងពេលថតអេក្រង់នៅលើ Mac, នៅលើ iPhone ឬផលិតផល Apple ដែលអាចថតបានផ្សេងទៀត។ វាក៏មានឧបករណ៍ថតអេក្រង់ mac ដែលអនុញ្ញាតឱ្យអ្នកកត់ត្រាផ្នែកជាក់លាក់នៃអេក្រង់ដោយធ្វើការជ្រើសរើសតំបន់ដែលអ្នកចង់ឱ្យអេក្រង់ថត។ អ្វីគ្រប់យ៉ាងដែលអ្នកធ្វើនៅលើវា លើកលែងតែការទិញក្នុងកម្មវិធីទាក់ទងនឹងបទចម្រៀង អាល់ប៊ុមជាដើម។ ដែលអ្នកទិញគឺឥតគិតថ្លៃទាំងស្រុង។
ក្នុងនាមជា QuickTime Player ជាកម្មវិធីថតអេក្រង់លេខមួយ និងឥតគិតថ្លៃសម្រាប់ឧបករណ៍ mac វាត្រូវបានបង្ហាញនៅក្នុងផ្នែកទីពីរនៃអត្ថបទដែលអ្នកក៏អាចរៀនពីរបៀបថតអេក្រង់នៅលើ Mac ផងដែរ។
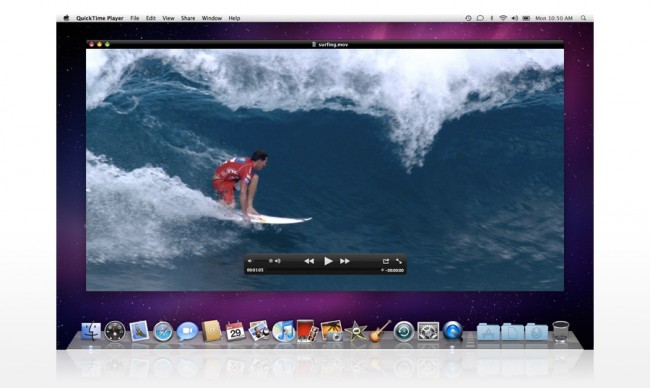
2. ជីង៖
Jing គឺជាឧបករណ៍ថតអេក្រង់សម្រាប់ mac ដែលត្រូវបានប្រើដើម្បី 'ចាប់យក' អេក្រង់របស់ Mac របស់អ្នក។ ទោះយ៉ាងណាក៏ដោយ អ្នកក៏អាចប្រើ Jing ដើម្បីថតអេក្រង់នៅលើ Mac ព្រោះវាមានសមត្ថភាពថតវីដេអូផងដែរ។ វាគឺជាការទាញយកដោយឥតគិតថ្លៃសម្រាប់ Mac ហើយវាពិតជាអស្ចារ្យណាស់។ ប្រសិនបើអ្នកមិនចង់ចូលរួមក្នុងការប្រើប្រាស់ QuickTime Player ទេ Jing គឺជាជម្រើសសម្រាប់អ្នក។ អ្នកអាចធ្វើការជ្រើសរើសអេក្រង់ផងដែរ។ Jing ក៏ប្រើមីក្រូជាជម្រើសមួយដើម្បីថតសំឡេងពេលកំពុងថតអេក្រង់នៅលើ Mac របស់អ្នក។ ទោះយ៉ាងណាក៏ដោយ Jing មានដែនកំណត់ក្នុងការថតអេក្រង់របស់ Mac របស់អ្នករហូតដល់ 5 នាទី។ វាល្អឥតខ្ចោះប្រសិនបើអ្នកត្រូវការការថតរបស់អ្នកខ្លីជាងពេលវេលាកំណត់នោះ។ យើងអាចនិយាយបានថាវាជាកំណែកំណត់ពេលវេលារបស់ QuickTime Player ។

3. Monosnap៖
Monosnap គឺជាកម្មវិធីដ៏ល្អមួយសម្រាប់ថតអេក្រង់នៅលើ Mac ព្រោះវាមានឧបករណ៍កែរូបភាពបន្ថែមនៅក្នុងវា។ វាក៏អាចធ្វើការថតនូវអ្វីដែលអ្នកធ្វើនៅលើ Mac របស់អ្នកផងដែរ។ មានជម្រើសដ៏ល្អមួយផ្សេងទៀតដែលអ្នកអាចបង្ហោះការចាប់យកទៅម៉ាស៊ីនមេរបស់អ្នកផ្ទាល់។ ការជ្រើសរើសអេក្រង់អាចត្រូវបានធ្វើឡើងស្ទើរតែគ្រប់អេក្រង់ថតនៅលើកម្មវិធី Mac។ Monosnap ក៏ជាឧបករណ៍ថតអេក្រង់ឥតគិតថ្លៃទាំងស្រុងសម្រាប់ mac Monosnap មានជម្រើសដើម្បីធ្វើឱ្យមីក្រូហ្វូនរបស់អ្នក ឧបករណ៍បំពងសំឡេងនៃប្រព័ន្ធរបស់អ្នក និងកាមេរ៉ាបណ្ដាញដំណើរការក្នុងពេលតែមួយ។ អ្វីដែលល្អបំផុតអំពី Monosnap គឺថាអ្នកអាចបង្ហោះវត្ថុដែលបានកត់ត្រារបស់អ្នកភ្លាមៗឡើងលើម៉ាស៊ីនមេរបស់អ្នក ហើយចែករំលែកជាមួយពិភពលោកភ្លាមៗពីទីនោះ។
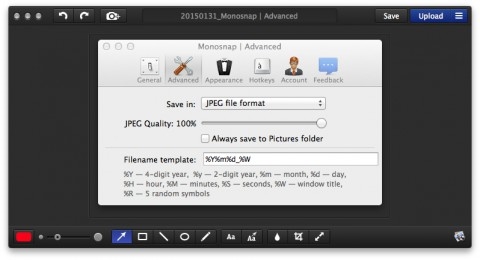
4. Apowersoft៖
ទីបួននៅលើឧបករណ៍ថតអេក្រង់ដ៏ល្អបំផុតរបស់យើងសម្រាប់បញ្ជី Mac ដែលអាចប្រើបានដោយឥតគិតថ្លៃគឺ Apowersoft សម្រាប់ Mac ។ Apowersoft មានឧបករណ៍កែសម្រួលផ្សេងៗគ្នា និងជាមូលដ្ឋាន និងវត្ថុផ្សេងទៀតដែលជាធម្មតាមិនក្លាយជាផ្នែកមួយនៃឧបករណ៍ថតអេក្រង់។ ទោះបីជាវាមានប្រយោជន៍ក៏ដោយ ក៏វាមានដែនកំណត់របស់វាដែរ។ ដែនកំណត់ដំបូងនៃដែនកំណត់ដែល Apowersoft អាចថតអេក្រង់នៅលើ Mac ត្រឹមតែ 3 នាទីប៉ុណ្ណោះ។ នោះផងដែរជាមួយនឹង watermark របស់វា ដែលជាទីពីរនៃដែនកំណត់របស់វា។ ទោះយ៉ាងណាក៏ដោយ ជម្រើសនៃកម្មវិធីថតសំឡេងឥតគិតថ្លៃគឺមិនមានច្រើនទេ ដូច្នេះវានៅទីនោះ ហើយវាឥតគិតថ្លៃ។ វាក៏មានសមត្ថភាពធ្វើឱ្យវត្ថុទាំងបីដូចជា មីក្រូហ្វូន កាមេរ៉ាបណ្ដាញ និងអូឌីយ៉ូរបស់អ្នកដំណើរការក្នុងពេលតែមួយ។
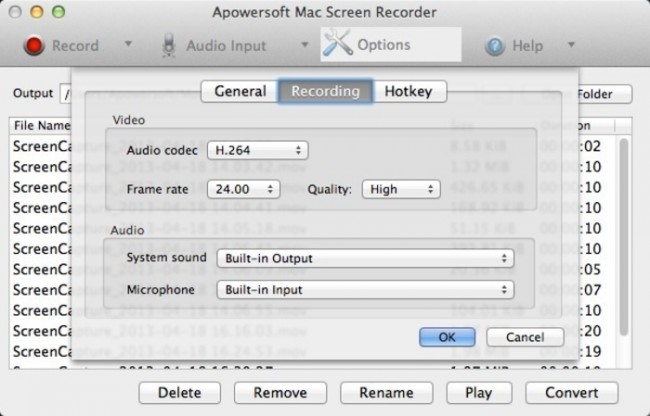
5. Screen Recorder Robot Lite៖
ឧបករណ៍ថតអេក្រង់ mac ដ៏អស្ចារ្យនេះស្រាលណាស់ក្នុងការប្រើប្រាស់ ហើយវាអាចត្រូវបានទាញយកដោយផ្ទាល់ពី App store ដោយ Apple Inc ។ កំណែ 'lite' នៃកម្មវិធីគឺងាយស្រួលប្រើ សាមញ្ញ និងឥតគិតថ្លៃទាំងស្រុង។ វាក៏មានដែនកំណត់របស់វាដែរ។ ដែនកំណត់តែមួយគត់ដែលកម្មវិធីនេះអនុវត្តគឺថាវាថតអេក្រង់នៅលើ Mac ត្រឹមតែ 120 វិនាទីប៉ុណ្ណោះ! ត្រឹមតែ 2 នាទីប៉ុណ្ណោះ! ពេលវេលាមានកំណត់ណាស់។ ទោះយ៉ាងណាក៏ដោយ មិនមានសញ្ញាសម្គាល់ទឹកនៅទីនោះទេ សូម្បីតែនៅក្នុងកំណែតូចក៏ដោយ។ ដូច្នេះហើយ ទើបធ្វើឲ្យវាក្លាយជាឧបករណ៍ថតសំឡេងល្អបំផុត 5 សម្រាប់ Mac របស់អ្នក។ ដូចគ្នានេះដែរ ការជ្រើសរើសអេក្រង់ក៏មានផងដែរ។ វានឹងបានជាប់ចំណាត់ថ្នាក់លេខបួនក្នុងបញ្ជីប្រសិនបើវាមិនមែនសម្រាប់ 120 វិនាទីដ៏ខ្លាំង។
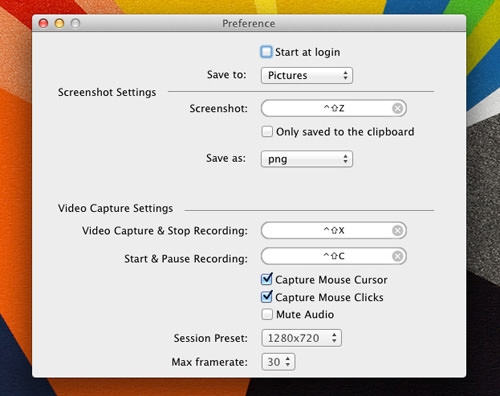
តោះមើលខាងក្រោមពីរបៀបប្រើឧបករណ៍ថតអេក្រង់ដែលស្របច្បាប់ និងឥតគិតថ្លៃបំផុតសម្រាប់ Mac ដើម្បីថតអេក្រង់នៅលើ Mac។ អ្នកលេង QuickTime ជាទីស្រឡាញ់។
ផ្នែកទី 2. របៀបថតអេក្រង់នៅលើ Mac
វិធីសាស្ត្រ QuickTime Player នៃការថតអេក្រង់នៅលើ iPhone៖
ជម្រើសក្នុងការថតអេក្រង់នៅលើ Mac ត្រូវបានណែនាំអោយប្រើប្រាស់ដោយអ្នកប្រើប្រាស់ដែលចាប់ផ្តើមពីការចេញផ្សាយ iOS 8 និង OS X Yosemite។
ខាងក្រោមនេះជាអ្វីដែលអ្នកត្រូវសង្កេតដើម្បីធ្វើវីដេអូថតអេក្រង់ iPhone៖
1. អ្វីដែលអ្នកនឹងត្រូវការគឺ Mac ដែលដំណើរការ OS X Yosemite ឬនៅពេលក្រោយ។
2. បើក QuickTime Player ។
3. ចុច File បន្ទាប់មកជ្រើសរើស 'New Movie Recording'

4. បង្អួចថតនឹងបង្ហាញនៅពីមុខអ្នក។ ចុចលើម៉ឺនុយទម្លាក់ចុះនៅពីមុខប៊ូតុងកត់ត្រា ហើយជ្រើសរើស Mac របស់អ្នកដែលអ្នកចង់ថត។ ជ្រើសរើសមីក្រូហ្វូន ប្រសិនបើអ្នកចង់ថតបែបផែនសំឡេងនៅក្នុងការថតផងដែរ។

5. ចុចប៊ូតុងកត់ត្រា ហើយជ្រើសរើសផ្ទៃអេក្រង់ដែលអ្នកចង់ថត។ អេក្រង់កត់ត្រានៅលើហ្គេម Mac គឺបើកហើយ!
6. ដរាបណាអ្នកបានបញ្ចប់នូវអ្វីដែលអ្នកចង់ថត សូមចុចប៊ូតុងបញ្ឈប់ ហើយការថតនឹងត្រូវបានបញ្ឈប់ និងរក្សាទុក។
សូមរីករាយជាមួយអេក្រង់ថតនៅលើ Mac!
អ្នកក៏អាចចូលចិត្តដែរ។
ឧបករណ៍ថតអេក្រង់
- 1. ឧបករណ៍ថតអេក្រង់ Android
- ឧបករណ៍ថតអេក្រង់ល្អបំផុតសម្រាប់ទូរស័ព្ទ
- ឧបករណ៍ថតអេក្រង់ Samsung
- ថតអេក្រង់នៅលើ Samsung S10
- ថតអេក្រង់នៅលើ Samsung S9
- ថតអេក្រង់នៅលើ Samsung S8
- ថតអេក្រង់នៅលើ Samsung A50
- ថតអេក្រង់នៅលើ LG
- ឧបករណ៍ថតសំឡេងទូរស័ព្ទ Android
- កម្មវិធីថតអេក្រង់ Android
- ថតអេក្រង់ជាមួយអូឌីយ៉ូ
- ថតអេក្រង់ជាមួយ Root
- Call Recorder សម្រាប់ទូរស័ព្ទ Android
- ថតជាមួយ Android SDK/ADB
- ឧបករណ៍ថតការហៅទូរស័ព្ទ Android
- កម្មវិធីថតវីដេអូសម្រាប់ Android
- 10 កម្មវិធីថតហ្គេមល្អបំផុត
- កំពូល 5 ឧបករណ៍ថតការហៅ
- ឧបករណ៍ថត Mp3 ប្រព័ន្ធប្រតិបត្តិការ Android
- កម្មវិធីថតសំឡេង Android ឥតគិតថ្លៃ
- អេក្រង់ថតដោយប្រព័ន្ធប្រតិបត្តិការ Android ជាមួយ Root
- ថតវីដេអូប្រសព្វ
- 2 ឧបករណ៍ថតអេក្រង់ទូរស័ព្ទ iPhone
- របៀបបើក Screen Record នៅលើ iPhone
- ឧបករណ៍ថតអេក្រង់សម្រាប់ទូរស័ព្ទ
- ថតអេក្រង់នៅលើ iOS 14
- ឧបករណ៍ថតអេក្រង់ទូរស័ព្ទ iPhone ល្អបំផុត
- របៀបថតអេក្រង់ iPhone
- ថតអេក្រង់នៅលើ iPhone 11
- ថតអេក្រង់នៅលើ iPhone XR
- ថតអេក្រង់នៅលើ iPhone X
- ថតអេក្រង់នៅលើ iPhone 8
- ថតអេក្រង់នៅលើ iPhone 6
- ថត iPhone ដោយមិនចាំបាច់ Jailbreak
- ថតសំឡេងនៅលើ iPhone
- រូបថតអេក្រង់ទូរស័ព្ទ iPhone
- ថតអេក្រង់នៅលើ iPod
- ការថតវីដេអូអេក្រង់ទូរស័ព្ទ iPhone
- កម្មវិធីថតអេក្រង់ឥតគិតថ្លៃ iOS 10
- កម្មវិធីត្រាប់តាមសម្រាប់ iOS
- ឧបករណ៍ថតអេក្រង់ឥតគិតថ្លៃសម្រាប់ iPad
- កម្មវិធីថតសំឡេងលើតុឥតគិតថ្លៃ
- កត់ត្រាការលេងហ្គេមនៅលើកុំព្យូទ័រ
- កម្មវិធីអេក្រង់វីដេអូនៅលើ iPhone
- កម្មវិធីថតអេក្រង់អនឡាញ
- របៀបកត់ត្រា Clash Royale
- របៀបកត់ត្រា Pokemon GO
- ឧបករណ៍ថតធរណីមាត្រ Dash
- របៀបថត Minecraft
- ថតវីដេអូ YouTube នៅលើ iPhone
- 3 ការថតអេក្រង់នៅលើកុំព្យូទ័រ

លោក James Davis
កម្មវិធីនិពន្ធបុគ្គលិក