ការពិត 6 យ៉ាងដែលអ្នកត្រូវដឹងអំពីកំណត់ត្រា Facetime
ថ្ងៃទី 27 ខែមេសា ឆ្នាំ 2022 • បានដាក់ទៅកាន់៖ Mirror Phone Solutions • ដំណោះស្រាយដែល បានបញ្ជាក់
ការបង្កើតអនុស្សាវរីយ៍តែងតែជាមន្តស្នេហ៍របស់មនុស្សគ្រប់ជំនាន់។ កត្តាតែមួយគត់ដែលបានវិវត្តនៅក្នុងធាតុដែលពាក់ព័ន្ធនឹងការបង្កើតការចងចាំបែបនេះ។ សតវត្សដែលយើងកំពុងរស់រានមានជីវិតគឺសំដៅទៅរកបច្ចេកវិជ្ជាដែលកំពុងលេចធ្លោដោយដែនត្រូវបានតម្រង់ឆ្ពោះទៅរកការធ្វើកុំព្យូទ័រនិងធ្វើឱ្យប្រសើរឡើងជាមួយនឹងឧបករណ៍និងបច្ចេកវិទ្យាចុងក្រោយបំផុត។ បែបនេះគឺជាករណីនៃការប្រាស្រ័យទាក់ទង ដែលត្រូវបានធ្វើឱ្យប្រសើរឡើងយ៉ាងខ្លាំងជាមួយនឹងបច្ចេកវិទ្យាសហសម័យ ដូចជាការហៅជាវីដេអូ និងសេវាកម្មផ្ញើសារតាមអ៊ីនធឺណិត។ Facetime គឺជាលក្ខណៈពិសេសមួយក្នុងចំណោមមុខងារដែលគេទទួលស្គាល់បំផុតរបស់ឧបករណ៍ Apple ដែលផ្តល់ឱ្យអ្នកប្រើប្រាស់ Apple ផ្តោតលើការប្រាស្រ័យទាក់ទងប្រកបដោយប្រសិទ្ធភាពជាមួយនឹងការប្រាស្រ័យទាក់ទងយឺតយ៉ាវ។ ខណៈពេលដែល Facetime ត្រូវបានជំរុញនៅក្នុងជីវិតប្រចាំថ្ងៃរបស់អ្នកប្រើប្រាស់ Apple ទាំងអស់ តម្រូវការទីផ្សារអ្នកប្រើប្រាស់នៅតែបន្តធ្វើបច្ចុប្បន្នភាព។ តម្រូវការមួយគឺចង់កត់ត្រាការហៅតាម Facetime,
- ផ្នែកទី 1៖ តើវាស្របច្បាប់ដែរឬទេក្នុងការកត់ត្រាការហៅទូរសព្ទ Facetime?
- ផ្នែកទី 2៖ តើអ្នកអាចថតអេក្រង់ Facetime ដោយគ្មានពួកគេដឹង?
- ផ្នែកទី 3៖ អ្វីដែលត្រូវរៀបចំនៅលើ iPhone/iPad ដើម្បីថត Facetime?
- ផ្នែកទី 4៖ តើមានកម្មវិធីណាមួយដើម្បីថតវីដេអូ Facetime នៅលើឧបករណ៍ Android?
- ផ្នែកទី 5: របៀបថតការហៅជាវីដេអូ Facetime របស់ iPhone នៅលើ PC?
- ផ្នែកទី 6: របៀបថត Facetime យ៉ាងងាយស្រួលនៅលើកុំព្យូទ័រ Mac?
ផ្នែកទី 1៖ តើវាស្របច្បាប់ដែរឬទេក្នុងការកត់ត្រាការហៅទូរសព្ទ Facetime?
ការថត Facetime គឺអាចធ្វើទៅបាន; ទោះយ៉ាងណាក៏ដោយ លក្ខណៈពិសេសនេះមានការទាក់ទាញផ្សេងៗគ្នានៅទូទាំងរដ្ឋផ្សេងៗគ្នា។ ជាមួយនឹងការបំរែបំរួលពីរដ្ឋទៅរដ្ឋនៅក្នុងច្បាប់សម្រាប់ការកត់ត្រាការហៅទូរសព្ទ ការកត់ត្រាការហៅទូរសព្ទតាម Facetime ចាំបាច់ត្រូវពិនិត្យមើលឱ្យបានលម្អិតស្របតាមច្បាប់នៃរដ្ឋដែលអ្នករស់នៅ។ មានរដ្ឋជាច្រើនដែលការហៅទូរសព្ទអាចត្រូវបានកត់ត្រាដោយមានការយល់ព្រមពី ភាគីតែមួយ ដែលបញ្ជាក់ថា អ្នកប្រើប្រាស់មិនតម្រូវឱ្យទទួលយកការយល់ព្រមពីភាគីម្ខាងទៀត មុនពេលថតការហៅទូរសព្ទណាមួយឡើយ។ ច្បាប់នេះត្រូវបានកំណត់ឡើងវិញចំពោះមនុស្សដែលទទួលបានការយល់ព្រមពីគ្រប់ភាគី/ភាគីដែលពាក់ព័ន្ធនឹងការហៅទូរសព្ទនៅក្នុងរដ្ឋផ្សេងទៀត។ ដោយមានការយល់ព្រមដែលបានស្នើសុំពីភាគីពាក់ព័ន្ធក្នុងការហៅទូរសព្ទណាមួយ អ្នកអាចកត់ត្រាការហៅទូរសព្ទណាមួយ រួមទាំងការហៅតាម Facetime ផងដែរ។
វាគួរតែត្រូវបានចងចាំក្នុងចិត្តថា អ្នកគួរតែសួរអ្នកប្រើប្រាស់ផ្សេងទៀតមុនពេលកត់ត្រាការហៅតាម Facetime របស់អ្នក។ ច្បាប់អាចមានសារៈសំខាន់ណាស់ ប្រសិនបើអ្វីដែលឯកជន និងស្និទ្ធស្នាលជាងនេះពាក់ព័ន្ធនឹងការហៅទូរសព្ទ។ ដូច្នេះ អ្នកប្រើប្រាស់គួរប្រុងប្រយ័ត្នមុននឹងចូលទៅថតការហៅទូរសព្ទតាម Facetime។
ផ្នែកទី 2៖ តើអ្នកអាចថតអេក្រង់ Facetime ដោយគ្មានពួកគេដឹង?
ការកត់ត្រាការហៅទូរសព្ទតាម Facetime ពិតជាងាយស្រួល ដោយសារតែអ្នកប្រើប្រាស់នៅផ្នែកម្ខាងទៀតនៃការហៅទូរសព្ទមិនត្រូវបានជូនដំណឹងអំពីការថតសំឡេង ប្រសិនបើអ្នកប្រើប្រាស់ពិចារណាប្រើប្រាស់មុខងារថតសំឡេងនៅក្នុងឧបករណ៍របស់ Apple។ លើសពីនេះទៅទៀត វាមិនមានការរឹតបន្តឹងបែបនេះដែលត្រូវបានគេសង្កេតឃើញនៅទូទាំងការប្រើកម្មវិធីថតអេក្រង់ភាគីទីបីសម្រាប់ការថតការហៅទូរសព្ទ Facetime ទេ។ លទ្ធផលនេះធ្វើឱ្យអ្នកប្រើប្រាស់កត់ត្រាការហៅតាម Facetime ផ្សេងៗគ្នាដោយសម្ងាត់ដោយគ្មានការយល់ព្រមពីអ្នកប្រើប្រាស់ផ្សេងទៀត ដែលបង្ហាញនូវចន្លោះប្រហោងដ៏ធំមួយនៅក្នុងគ្រោងការណ៍ការពារឧបករណ៍របស់ Apple ។
ផ្នែកទី 3៖ អ្វីដែលត្រូវរៀបចំនៅលើ iPhone/iPad ដើម្បីថត Facetime?
បើនិយាយពីការថត Facetime ការគ្របដណ្តប់ដំណើរការពេញលេញគឺងាយស្រួលណាស់។ ដោយគ្របដណ្ដប់លើព្រំដែនស្របច្បាប់នៃការថត Facetime ទិសដៅរបស់អត្ថបទផ្សព្វផ្សាយឆ្ពោះទៅរកការបង្ហាញដល់អ្នកប្រើប្រាស់នូវការណែនាំដ៏ទូលំទូលាយអំពីរបៀបប្រើប្រាស់ឧបករណ៍ថតសំឡេងសម្រាប់ការថតការហៅទូរសព្ទ Facetime ប្រកបដោយប្រសិទ្ធភាពលើ iPhone ឬ iPad ។ រឿងមួយចំនួនត្រូវរក្សាទុកក្នុងចិត្ត មុនពេលសម្លឹងមើលដើម្បីថត Facetime ដោយភាពងាយស្រួល ដោយបានពន្យល់ជាជំហានដូចខាងក្រោម។
ជំហានទី 1: បើក 'ការកំណត់' របស់អ្នកនៅលើឧបករណ៍ Apple របស់អ្នក ហើយបន្តទៅ 'Control Center' នៅក្នុងជម្រើសដែលមាន។
ជំហានទី 2: ជ្រើសរើស 'Customized Controls' ពីជម្រើសដែលមាននៅទំព័របន្ទាប់ ហើយបន្តទៅអេក្រង់បន្ទាប់។ ជម្រើសត្រូវបានផ្លាស់ប្តូរទៅជា "ការគ្រប់គ្រងបន្ថែម" សម្រាប់ iOS 14 និងខ្ពស់ជាងនេះ។
ជំហានទី 3៖ បន្តបន្ថែម 'ការថតអេក្រង់' នៅក្នុងប្រភេទ 'រួមបញ្ចូល' ដោយចុចលើសញ្ញា "+" ដែលនៅជាប់នឹងជម្រើស។ វានឹងរួមបញ្ចូលមុខងារថតអេក្រង់នៅក្នុងមជ្ឈមណ្ឌលបញ្ជានៃ iPhone ឬ iPad របស់អ្នក។
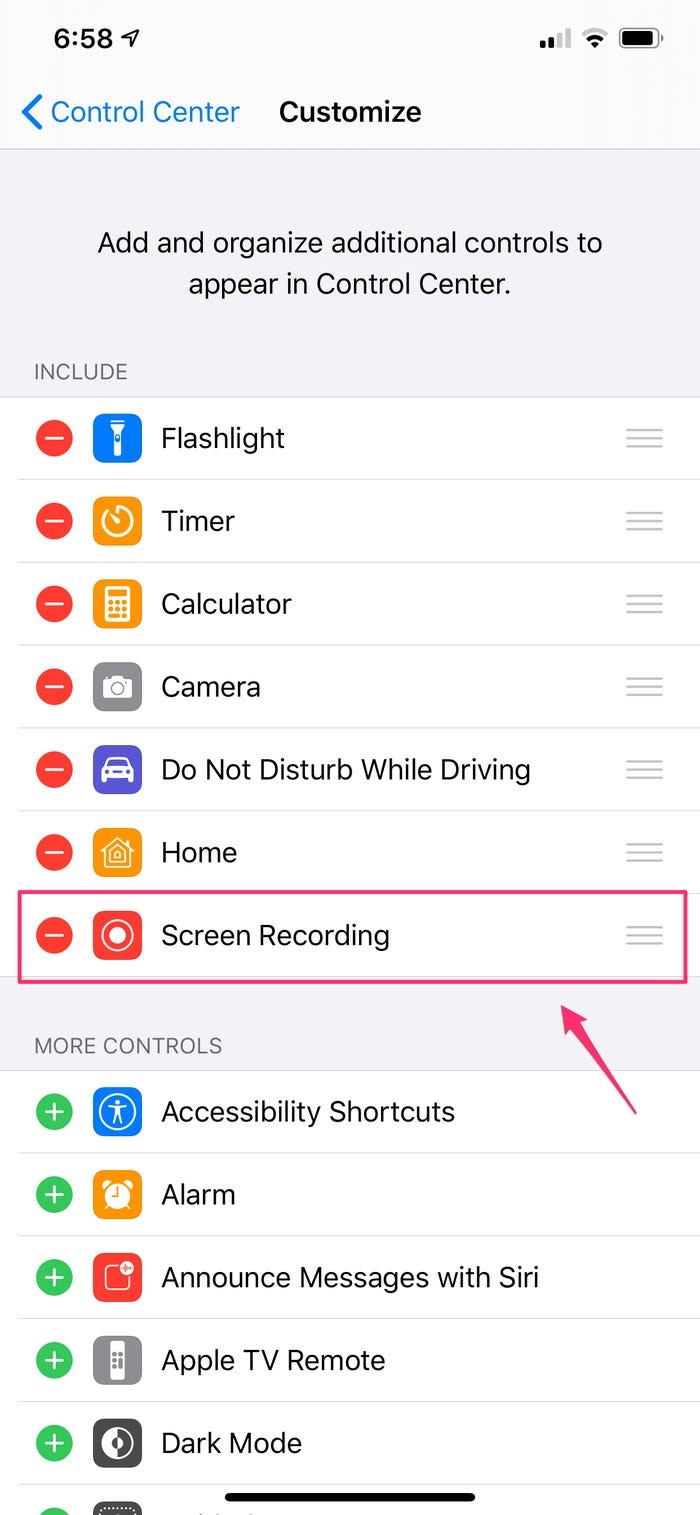
ជំហានទី 4: ជាមួយនឹងការថតអេក្រង់បានបន្ថែមទៅក្នុងមជ្ឈមណ្ឌលបញ្ជា អ្នកអាចផ្ទៀងផ្ទាត់ដោយអូសវានៅលើអេក្រង់ ហើយរកឃើញរូបតំណាងប្រភេទ 'nested-circle' នៅលើអេក្រង់។ ឥឡូវនេះ អ្នកអាចបើក Facetime និងបន្តយ៉ាងងាយស្រួលជាមួយនឹងការចាប់ផ្តើមដំណើរការនៃការកត់ត្រាការហៅតាម Facetime ។
ផ្នែកទី 4៖ តើមានកម្មវិធីណាមួយដើម្បីថតវីដេអូ Facetime នៅលើឧបករណ៍ Android?
វាហាក់ដូចជាស្មុគស្មាញ ប៉ុន្តែដំណើរការនេះត្រូវបានធ្វើឱ្យមានភាពងាយស្រួលជាមួយនឹងឧបករណ៍ថតអេក្រង់ផ្សេងៗគ្នា ដែលអនុញ្ញាតឱ្យថតវីដេអូ Facetime នៅលើឧបករណ៍ Android ។ ឧបករណ៍ភាគីទីបីគឺពិតជាស្ទាត់ជំនាញនៅពេលនិយាយអំពីការបំពេញភារកិច្ចបែបនេះ។ ទោះបីជាមានឧបករណ៍រាប់រយដែលអាចរកបាននៅទូទាំងហាង; ទោះយ៉ាងណាក៏ដោយ ទីផ្សារអ្នកប្រើប្រាស់អាចស្វែងរកសេវាកម្មល្អបំផុតនៅក្នុងចំណោមពួកគេមួយចំនួន។ អត្ថបទនេះមានឧបករណ៍ថតសំឡេងដ៏មានប្រសិទ្ធភាពចំនួនពីរ ដែលត្រូវបានបង្ហាញដូចខាងក្រោម។
ឧបករណ៍ថត DU
ឧបករណ៍ថតសំឡេងនេះត្រូវបានទទួលស្គាល់ថាជាឧបករណ៍ថតសំឡេងដ៏ល្អបំផុតមួយនៅទូទាំង Google Play Store ។ ជាមួយនឹងចំណុចប្រទាក់ឥតគិតថ្លៃទាំងស្រុងដោយគ្មានការទិញក្នុងកម្មវិធី វេទិកាអនុញ្ញាតឱ្យអ្នកថតវីដេអូដែលមានគុណភាពខ្ពស់ជាមួយនឹងគុណភាពបង្ហាញ និងស្វែងរកការសន្និដ្ឋាននៃការកែតម្រូវអត្រាស៊ុមរួមជាមួយនឹងការកំណត់ការថតផ្សេងទៀត។ ឧបករណ៍នេះអាចអនុញ្ញាតឱ្យអ្នកថតដោយខ្លួនឯងតាមរយៈកាមេរ៉ាខាងមុខ ខណៈពេលកំពុងហៅទូរសព្ទតាម Facetime។ ជាមួយនឹងការផ្តល់ការបន្ថែមសំឡេងខាងក្រៅនៅក្នុងការថត DU Recorder ផ្តល់ជូនអ្នកនូវសេវាកម្មល្អបំផុតទាក់ទងនឹងការគ្រប់គ្រងការថតសំឡេងនៅលើឧបករណ៍របស់អ្នក។ វាថែមទាំងអនុញ្ញាតឱ្យអ្នកកែសម្រួល និងគ្រប់គ្រងវីដេអូរបស់អ្នកបន្ទាប់ពីថតពួកវា ដោយធ្វើឱ្យវាក្លាយជាកញ្ចប់ទាំងអស់នៅក្នុងមួយក្នុងការថតអេក្រង់។
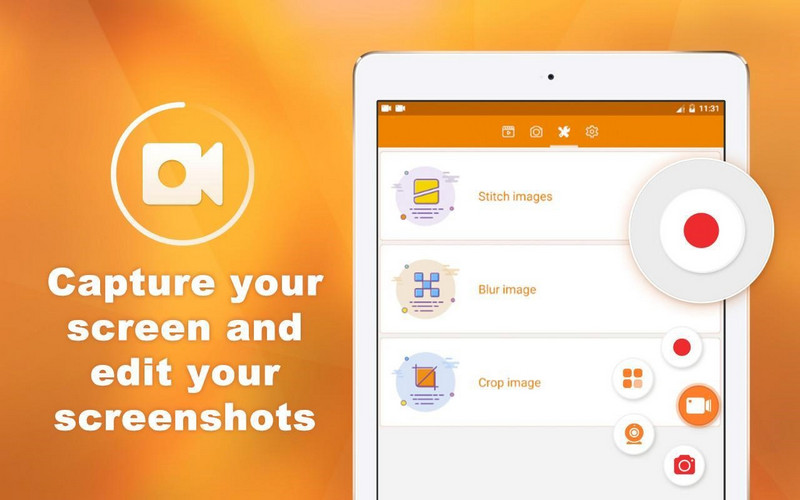
ឧបករណ៍ថតអេក្រង់ MNML
MNML Screen Recorder គឺជាឧបករណ៍មួយផ្សេងទៀតដែលផ្តល់ជូនទីផ្សារអ្នកប្រើប្រាស់នូវចំណុចប្រទាក់អ្នកប្រើដ៏គួរឱ្យចាប់អារម្មណ៍ និងវិចារណញាណក្នុងការកត់ត្រាការហៅទូរសព្ទតាម Facetime របស់អ្នក។ ឧបករណ៍នេះអនុញ្ញាតឱ្យអ្នកប្រើដើម្បីប្រតិបត្តិដំណើរការជាបន្តបន្ទាប់នៃជំហានសាមញ្ញមួយ។ ខណៈពេលដែលធានាភាពងាយស្រួលអ្នកប្រើ ឧបករណ៍ផ្តល់លទ្ធផលយ៉ាងទូលំទូលាយក្នុងការថតអេក្រង់ដែលគួរឱ្យសរសើរ និងសរសើរ។ វាផ្តល់ឱ្យអ្នកនូវសមត្ថភាពក្នុងការគ្របដណ្តប់ដំណើរការពេញលេញដោយមិនគិតថ្លៃ។
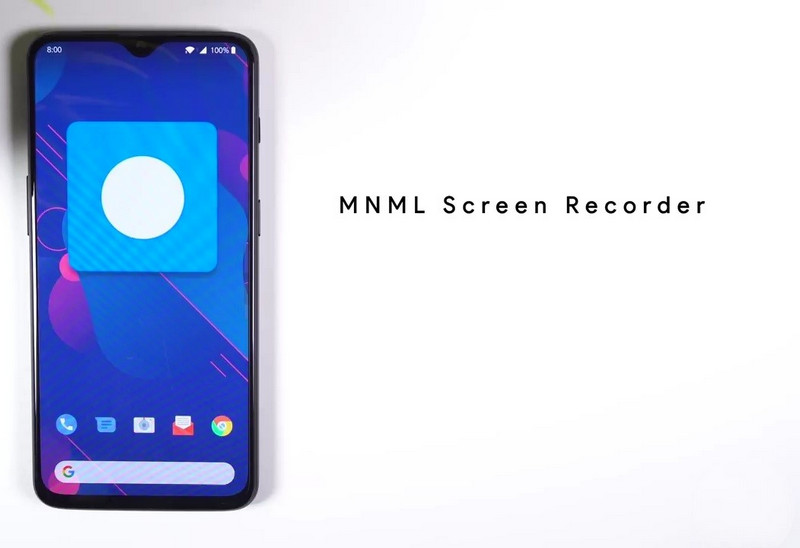
ផ្នែកទី 5: របៀបថតការហៅជាវីដេអូ Facetime របស់ iPhone នៅលើ PC?
នៅពេលដែលអ្នកឆ្លងកាត់ឧបករណ៍ និងវិធីសាស្រ្តផ្សេងៗដែលផ្តល់ឱ្យអ្នកនូវការណែនាំដ៏មានប្រសិទ្ធភាពសម្រាប់ការថតការហៅទូរសព្ទតាម Facetime លើឧបករណ៍ iOS ដោយភាពងាយស្រួល បច្ចេកទេសផ្សេងទៀតជាច្រើនអាចត្រូវបានពិចារណាសម្រាប់ការថតការហៅតាម Facetime ។ ក្នុងករណីដែលអ្នកត្រូវការឧបករណ៍សម្រាប់ថតការហៅជាវីដេអូ Facetime របស់ iPhone នៅលើកុំព្យូទ័រ អ្នកអាចប្រើឧបករណ៍ភាគីទីបីដ៏គួរឱ្យចាប់អារម្មណ៍សម្រាប់ការប្រតិបត្តិដោយជោគជ័យ។ ឧទាហរណ៍បែបនេះអាចយកចេញពី Wondershare MirrorGo ដែលមានចំណុចប្រទាក់គួរឱ្យចាប់អារម្មណ៍ដែលបង្ហាញថាអ្នកប្រើប្រាស់អាចថតការហៅជាវីដេអូ Facetime របស់ iPhone បានយ៉ាងងាយស្រួលនៅលើកុំព្យូទ័រ។

MirrorGo - ឧបករណ៍ថតអេក្រង់ iOS
ថតអេក្រង់ iPhone និងរក្សាទុកនៅលើកុំព្យូទ័ររបស់អ្នក!
- កញ្ចក់ អេក្រង់ iPhone លើអេក្រង់ធំរបស់កុំព្យូទ័រ។
- ថត អេក្រង់ទូរស័ព្ទ និងបង្កើតវីដេអូ។
- ថត អេក្រង់ ហើយរក្សាទុកនៅលើកុំព្យូទ័រ។
- ការគ្រប់គ្រង បញ្ច្រាស iPhone របស់អ្នកនៅលើកុំព្យូទ័ររបស់អ្នកសម្រាប់បទពិសោធន៍ពេញអេក្រង់។
ឧបករណ៍នេះត្រូវបានទទួលស្គាល់នៅលើទីផ្សារក្នុងចំណោមវេទិកាដែលមានប្រសិទ្ធភាពបំផុត ហើយអាចប្រើប្រាស់បានយ៉ាងងាយស្រួលដោយធ្វើតាមជំហានដែលបានកំណត់ដូចខាងក្រោម។
ជំហានទី 1: បើកដំណើរការវេទិកា
អ្នកត្រូវទាញយក និងដំឡើង MirrorGo នៅលើកុំព្យូទ័ររបស់អ្នក ហើយបើកឧបករណ៍ និងកុំព្យូទ័រលើតុរបស់អ្នកតាមរយៈការតភ្ជាប់ Wi-Fi ដូចគ្នា។

ជំហានទី 2: ឧបករណ៍កញ្ចក់
បើកឧបករណ៍ Apple របស់អ្នកហើយបន្តទៅមជ្ឈមណ្ឌលបញ្ជាសម្រាប់ការចូលប្រើ "ការឆ្លុះអេក្រង់" ពីជម្រើសដែលមាន។ អ្នកត្រូវរុករកបញ្ជីដែលបង្ហាញនៅលើអេក្រង់ថ្មី ហើយជ្រើសរើស "MirrorGo" ពីជម្រើស។

ជំហានទី 3៖ បើក FaceTime
នៅពេលដែលអ្នកកំពុងឆ្លុះឧបករណ៍របស់អ្នកនៅលើកុំព្យូទ័ររួចរាល់ហើយ អ្នកត្រូវបើក Facetime ហើយចាប់ផ្តើមការហៅទូរសព្ទឆ្លងកាត់វា។
ជំហានទី 4: កត់ត្រាការហៅទូរសព្ទ
នៅលើកុំព្យូទ័រលើតុ អ្នកនឹងសង្កេតឃើញឧបករណ៍ឆ្លុះឆ្លងកាត់វេទិកា។ ចុចលើប៊ូតុង 'កត់ត្រា' ដែលមានវត្តមាននៅលើបន្ទះខាងស្តាំនៃវេទិកា ដើម្បីបញ្ជាក់ពីការកត់ត្រាការហៅទូរសព្ទរបស់អ្នក។ នៅពេលដែលការថតនេះត្រូវបានបញ្ចប់ វីដេអូត្រូវបានរក្សាទុកនៅលើកុំព្យូទ័រក្នុងទីតាំងសមស្របមួយ។
ផ្នែកទី 6: របៀបថត Facetime យ៉ាងងាយស្រួលនៅលើកុំព្យូទ័រ Mac?
Facetime ជាមួយ Mac គឺជាវិធីសាស្រ្តមួយផ្សេងទៀតដែលអ្នកប្រើប្រាស់អាចប្រើសម្រាប់ការទំនាក់ទំនងជាមួយមនុស្សជាទីស្រលាញ់របស់ពួកគេ។ ទោះយ៉ាងណាក៏ដោយ ប្រសិនបើអ្នកព្យាយាមកត់ត្រាការហៅតាម Facetime របស់អ្នកនៅលើ Mac អ្នកអាចប្រើកម្មវិធីចាក់ QuickTime ដើម្បីដំណើរការនីតិវិធីដោយជោគជ័យ។ អ្នកលេងដែលភ្ជាប់មកជាមួយនេះផ្តល់ឱ្យអ្នកប្រើប្រាស់នូវចំណុចប្រទាក់បញ្ចេញមតិដើម្បីធ្វើការជាមួយ ដែលអាចត្រូវបានគេសង្កេតឃើញពីជំហាន។
ជំហានទី 1: បើក QuickTime Player ពីថត 'Applications' នៃ Mac របស់អ្នក ហើយជ្រើសរើស 'New Movie Recording' ពីផ្ទាំង 'File'។
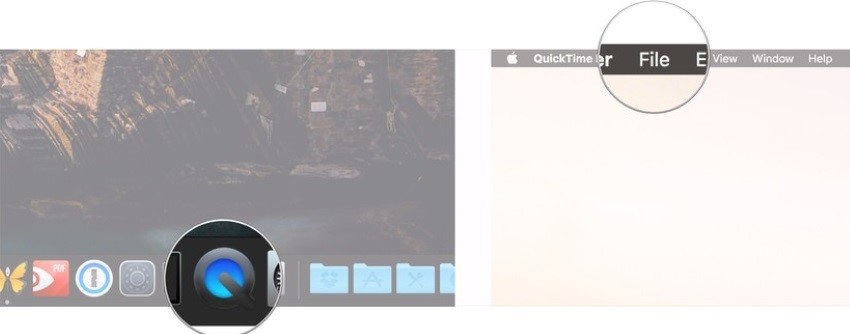
ជំហានទី 2៖ រៀបចំការកំណត់ការថតអេក្រង់ដោយប្រើក្បាលព្រួញដែលបង្ហាញនៅជិតប៊ូតុង “Record” ពណ៌ក្រហម។ បើក 'មីក្រូហ្វូនខាងក្នុង' ប្រសិនបើអ្នកចង់ថតសំឡេងជាមួយវីដេអូ។
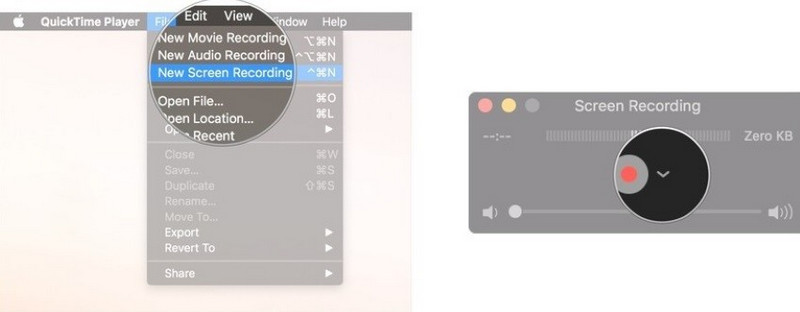
ជំហានទី 3: បើក Facetime នៅលើ Mac របស់អ្នក ហើយចាប់ផ្តើមការហៅទូរសព្ទ។ ចុចលើប៊ូតុង 'កំណត់ត្រា' ពណ៌ក្រហម ដើម្បីចាប់ផ្តើមការថតដោយចុចលើផ្ទាំង Facetime ដើម្បីថតវា។ បន្ទាប់ពីបញ្ចប់ការថត សូមចុចលើប៊ូតុងការ៉េនៅលើកំពូលនៃបង្អួចដើម្បីបញ្ចប់។
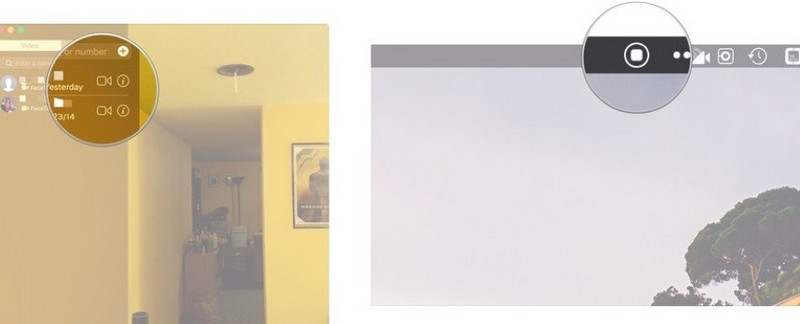
សេចក្តីសន្និដ្ឋាន
អត្ថបទនេះបានបង្ហាញពីវិធីសាស្រ្ត និងយន្តការផ្សេងៗដែលទាក់ទងនឹងការពិត ដែលពន្យល់ពីការណែនាំជាមូលដ្ឋានអំពីរបៀបកត់ត្រាការហៅតាម Facetime ដោយភាពងាយស្រួល។ អ្នកអាចអនុវត្តតាមវិធីសាស្រ្តអះអាងណាមួយ រួមជាមួយនឹងគោលការណ៍ណែនាំ មុនពេលកត់ត្រាការហៅតាម Facetime របស់អ្នក។
កត់ត្រាការហៅទូរសព្ទ
- 1. កត់ត្រាការហៅជាវីដេអូ
- ថតការហៅជាវីដេអូ
- Call Recorder នៅលើ iPhone
- 6 ការពិតអំពី Record Facetime
- របៀបថត Facetime ជាមួយអូឌីយ៉ូ
- កម្មវិធីថត Messenger ល្អបំផុត
- ថតកម្មវិធី Facebook Messenger
- កម្មវិធីថតវីដេអូសន្និសីទ
- កត់ត្រាការហៅតាម Skype
- ថត Google Meet
- រូបថតអេក្រង់ Snapchat នៅលើ iPhone ដោយមិនដឹងខ្លួន
- 2. កត់ត្រាការហៅចូលសង្គមក្តៅ






លោក James Davis
កម្មវិធីនិពន្ធបុគ្គលិក