របៀបដាក់ Wallpaper នៅលើ iPhone? (Wallpaper for iPhone X/8/7)
ថ្ងៃទី 27 ខែមេសា ឆ្នាំ 2022 • បានដាក់ពាក្យទៅ៖ ដំណោះស្រាយផ្ទេរទិន្នន័យ iPhone • ដំណោះស្រាយដែល បានបញ្ជាក់
ទូរស័ព្ទ iPhone ភ្ជាប់មកជាមួយនូវផ្ទាំងរូបភាពគួរឱ្យចាប់អារម្មណ៍ជាច្រើនប្រភេទ ប៉ុន្តែការប្រើប្រាស់ពួកវាក្នុងរយៈពេលមួយអាចជាគន្លឹះមួយ។ ដូច្នេះហើយ ប្រសិនបើអ្នកកំពុងស្វែងរកផ្ទាំងរូបភាពដែលមានស្រាប់ទាំងនេះគួរឱ្យធុញ កុំបារម្ភព្រោះ iPhone ផ្តល់ឱ្យអ្នកនូវសេរីភាពក្នុងការទាញយករូបភាពពីអ៊ីនធឺណិត ឬប្រើរូបថតផ្ទាល់ខ្លួនរបស់អ្នកជាផ្ទាំងរូបភាព។ អ្នកថែមទាំងអាចបង្កើតផ្ទាំងរូបភាព iPhone ផ្ទាល់ខ្លួនរបស់អ្នកដោយប្ដូររូបភាពតាមបំណង។ រូបថតដែលរក្សាទុកនៅលើ iPhone របស់អ្នកអាចត្រូវបានកំណត់ដោយផ្ទាល់ជាផ្ទាំងរូបភាព ខណៈដែលរូបថតដែលបានទាញយកពីអ៊ីនធឺណិត ឬបង្ហាញនៅលើកុំព្យូទ័ររបស់អ្នកចាំបាច់ត្រូវធ្វើសមកាលកម្មទៅ iPhone ហើយបន្ទាប់មកប្រើជាផ្ទាំងរូបភាព។ ដូច្នេះការស្វែងរកជម្រើសអំពីរបៀបដាក់ផ្ទាំងរូបភាព អត្ថបទដែលបានផ្តល់ឱ្យរបស់យើងនឹងណែនាំអ្នកទាំងស្រុងជាមួយនឹងជំហានលម្អិត។
ផ្នែកទី 1. របៀបទាញយកផ្ទាំងរូបភាពសម្រាប់ iPhone
ផ្ទាំងរូបភាពនៅលើ iPhone របស់អ្នកពិតជាអាចមានឥទ្ធិពលលើអារម្មណ៍ក្នុងកម្រិតដ៏អស្ចារ្យព្រោះវាជាវត្ថុដំបូងដែលអាចមើលឃើញបន្ទាប់ពីបើកទូរស័ព្ទ។ ផ្ទាំងរូបភាពដ៏ស្រស់ស្អាត ចម្រុះពណ៌ និងគួរឱ្យស្រឡាញ់នឹងមិនត្រឹមតែធ្វើឱ្យអ្នកមានអារម្មណ៍ស្រស់ស្រាយប៉ុណ្ណោះទេ ប៉ុន្តែថែមទាំងនឹងធ្វើឱ្យឧបករណ៍របស់អ្នកមានលក្ខណៈផ្ទាល់ខ្លួន និងធ្វើឱ្យវាមើលទៅគួរឱ្យទាក់ទាញផងដែរ។ ប្រសិនបើរូបថត និងការចេញផ្ទាំងរូបភាពត្រូវបានប្រើប្រាស់ច្រើនដង នោះមានគេហទំព័រដែលអនុញ្ញាតឱ្យទាញយកផ្ទាំងរូបភាពសម្រាប់ iPhone ដូច្នេះអ្នកអាចផ្លាស់ប្តូរផ្ទាំងរូបភាព iPhone ជាមួយនឹងការរចនាគួរឱ្យចាប់អារម្មណ៍។ ជំហានក្នុងការទាញយកផ្ទាំងរូបភាព iPhone និងគេហទំព័រពេញនិយមសម្រាប់ដូចគ្នាត្រូវបានរាយខាងក្រោម។
ជំហានដើម្បីទាញយក Wallpapers សម្រាប់ iPhone ពីគេហទំព័រទៅកុំព្យូទ័ររបស់អ្នក។
ជំហាន 1. ស្វែងរកប្រភពផ្ទាំងរូបភាព/គេហទំព័រ និងការរចនា។
ជ្រើសរើសគេហទំព័រដែលអ្នកចង់ទាញយកផ្ទាំងរូបភាព។ នៅលើគេហទំព័រ សូមរកមើលការរចនាដែលសាកសមបំផុតសម្រាប់ម៉ូដែល iPhone របស់អ្នក។
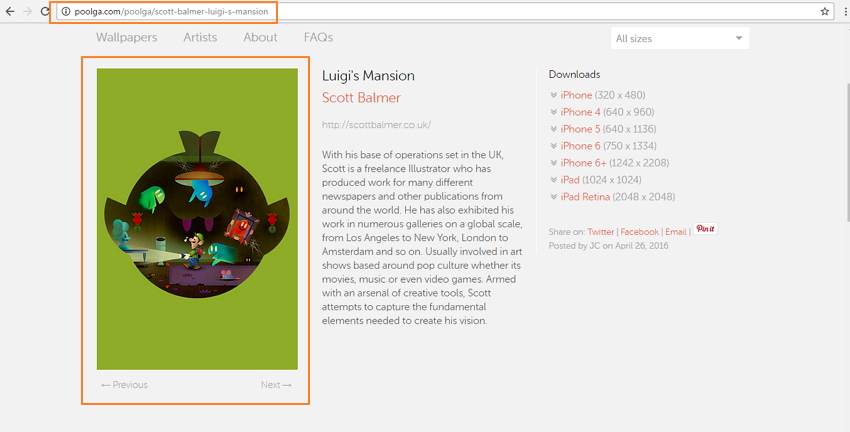
ជំហាន 2. ទាញយក/រក្សាទុកផ្ទាំងរូបភាពនៅលើ PC/Mac របស់អ្នក។ ចុចកណ្ដុរស្ដាំលើរូបភាពហើយជ្រើសរើស "រក្សាទុករូបភាពជា ... " ។ ជម្រើស។
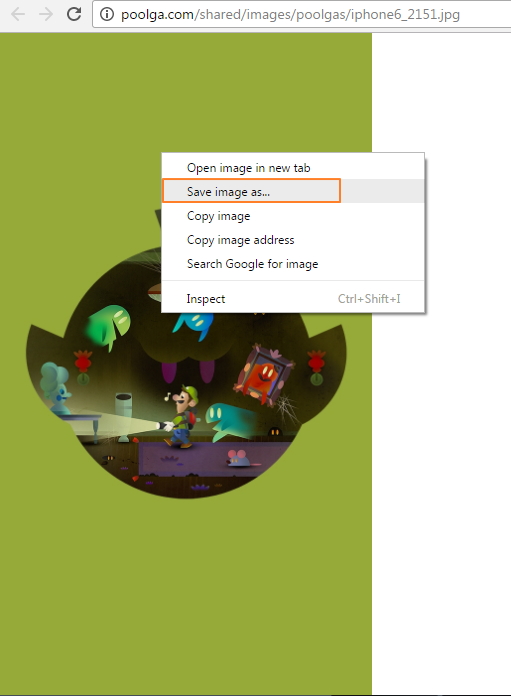
ជ្រើសរើសថតទិសដៅដែលអ្នកចង់បាននៅលើ PC/Mac របស់អ្នក ហើយរក្សាទុករូបភាពជាមួយនឹងជម្រើសនៃឈ្មោះរបស់អ្នក។
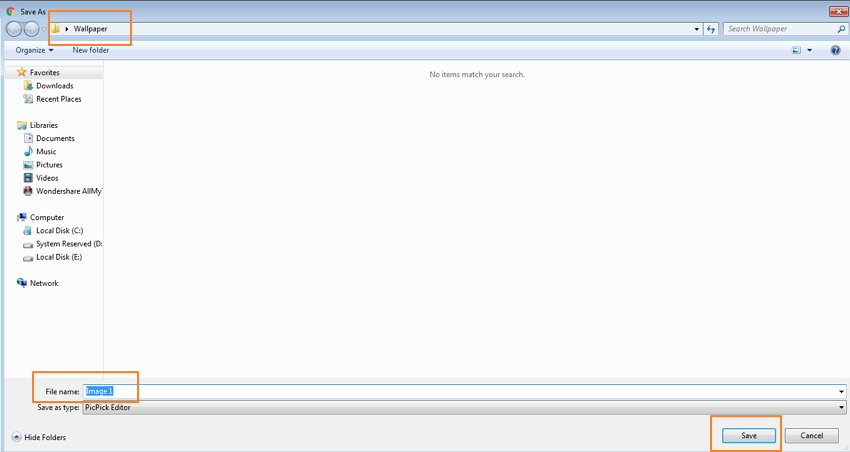
ចំណាំ៖ ជាទូទៅផ្ទាំងរូបភាពត្រូវបានរក្សាទុកនៅក្នុងថត "រូបភាពរបស់ខ្ញុំ" នៅលើកុំព្យូទ័ររបស់អ្នក និងបណ្ណាល័យ iPhoto នៅលើ Mac របស់អ្នក។
នៅពេលដែលរូបភាពផ្ទាំងរូបភាព iPhone ត្រូវបានទាញយក អ្នកអាចផ្លាស់ប្តូរផ្ទាំងរូបភាព iPhone នៅពេលណាដែលអ្នកចង់បាន។
គេហទំព័រពេញនិយមចំនួន 3 ដើម្បីទាញយកផ្ទាំងរូបភាពសម្រាប់ iPhone៖
មានបញ្ជីគេហទំព័រសមរម្យសម្រាប់ទាញយកផ្ទាំងរូបភាព iPhone ។ បញ្ជីនៃគេហទំព័រពេញនិយមបំផុតចំនួន 3 ត្រូវបានរៀបរាប់ខាងក្រោម។
1. Poogla
គេហទំព័រភ្ជាប់៖ http://poolga.com/
ប្រសិនបើអ្នកមានគំនិតសិល្បៈ នោះ Poogla គឺជាគោលដៅតែមួយគត់។ គេហទំព័រនេះមានការប្រមូលផ្តុំដ៏អស្ចារ្យនៃផ្ទាំងរូបភាពសិល្បៈដែលអាចប្រើបានសម្រាប់ iPhone និង iPad ។ ការរចនានៅកន្លែងនេះត្រូវបានបង្កើតឡើងយ៉ាងពិសេសដោយវិចិត្រករអាជីព និងអ្នកគូររូប។ ការជ្រើសរើសមានកំណត់ ប៉ុន្តែពួកគេទាំងអស់ត្រូវបានជ្រើសរើសដោយដៃដើម្បីផ្តល់នូវអ្វីដែលប្លែក។ ដំណើរការនៃការទាញយកផ្ទាំងរូបភាព iPhone នៅលើគេហទំព័រគឺលឿន និងងាយស្រួល។
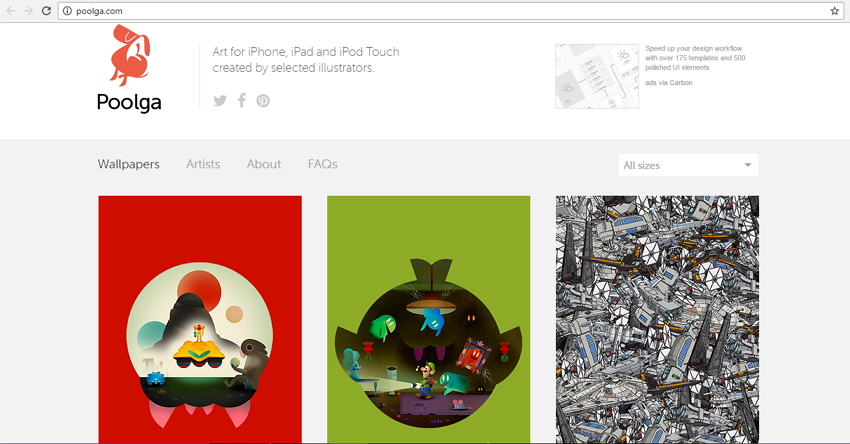
2. PAPERS.co
គេហទំព័រភ្ជាប់៖ http://papers.co/
ត្រូវបានបង្កើតឡើងក្នុងខែកក្កដា ឆ្នាំ 2014 PAPERS.co បានបង្កើតទីផ្សារពិសេសសម្រាប់ខ្លួនវានៅក្នុងទីផ្សារប្រកួតប្រជែងនៃផ្ទាំងរូបភាព។ គេហទំព័រនេះមានប្រជាប្រិយភាពមិនត្រឹមតែសម្រាប់ផ្ទាំងរូបភាព iPhone ប៉ុណ្ណោះទេ ប៉ុន្តែសម្រាប់ឧបករណ៍ផ្សេងទៀតរួមមាន Android, Windows និងកុំព្យូទ័រលើតុ។ ផ្ទាំងរូបភាពនៅ PAPERS.co អាចទាញយកពីគេហទំព័រ ឬក៏អាចចូលប្រើបានតាមរយៈកម្មវិធីផងដែរ។ គេហទំព័រផ្តល់ជម្រើសក្នុងការជ្រើសរើសទំហំផ្ទាំងរូបភាព ពីព្រោះទំហំផ្ទាំងរូបភាព iPhone 7 នឹងខុសគ្នាពី iPhone 6 និងស្រដៀងគ្នាជាមួយម៉ូដែលផ្សេងទៀត។ ការជ្រើសរើសផ្ទាំងរូបភាពត្រូវបានធ្វើឱ្យងាយស្រួលតាមរយៈស្លាក និងតម្រង។ ដំណើរការនៃការទាញយកផ្ទាំងរូបភាព iPhone នៅលើគេហទំព័រគឺងាយស្រួលណាស់។
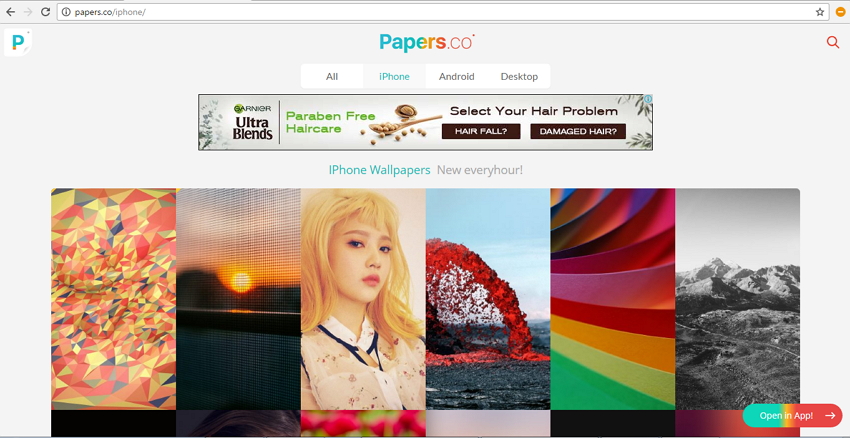
3. iphonewalls.net
គេហទំព័រភ្ជាប់៖ http://iphonewalls.net/
នេះគឺជាគេហទំព័រដ៏ពេញនិយមមួយផ្សេងទៀតសម្រាប់ការទាញយកផ្ទាំងរូបភាព iPhone ដ៏ស្រស់ស្អាតមួយចំនួន។ គេហទំព័រនេះមានបណ្តុំការរចនាដ៏ធំនៅក្នុងប្រភេទផ្សេងៗ រួមទាំងផ្ទាំងរូបភាពឥតគិតថ្លៃ iOS 10 ផងដែរ។ ផ្ទាំងរូបភាពនៅលើគេហទំព័រត្រូវបានសម្គាល់ដោយម៉ូដែលនៃឧបករណ៍ ដូច្នេះអ្នកទទួលបានទំហំដ៏ល្អឥតខ្ចោះ។ ចំណុចប្រទាក់នៃគេហទំព័រគឺស្អាត និងងាយស្រួលប្រើ។ គេហទំព័រ iphonewalls.net អនុញ្ញាតឱ្យអ្នកបន្ថែមការរចនាដែលអ្នកចូលចិត្តទៅតំបន់ "ការប្រមូលរបស់ខ្ញុំ" ដែលអ្នកអាចប្រើនៅពេលក្រោយនៅពេលណាក៏បានដែលត្រូវការ។ ការជ្រើសរើសផ្ទាំងរូបភាពកំពូលផ្តល់នូវការរចនាដែលត្រូវបានគេមើល ចូលចិត្ត និងទាញយកច្រើនបំផុត។
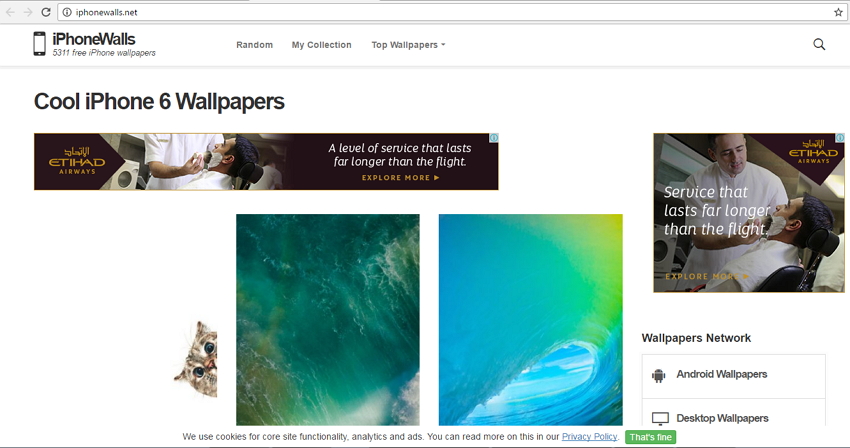
ផ្នែកទី 2. របៀបនាំចូលផ្ទាំងរូបភាពលើ iPhone
នៅពេលដែលរូបភាពផ្ទាំងរូបភាពដែលអ្នកចង់បានត្រូវបានទាញយកពីគេហទំព័រទៅកាន់កុំព្យូទ័រ/Mac របស់អ្នក ជំហានបន្ទាប់គឺត្រូវនាំចូលផ្ទាំងរូបភាពមកលើ iPhone ។ ផ្ទាំងរូបភាពអាចត្រូវបាននាំចូលនៅលើ iDevice របស់អ្នកតាមរយៈ iTunes ឬកម្មវិធីភាគីទីបីដូចជា Dr.Fone - កម្មវិធីគ្រប់គ្រងទូរស័ព្ទ (iOS) ។
វិធីទី ១៖ របៀបនាំចូលផ្ទាំងរូបភាពលើ iPhone ដោយប្រើ iTunes
ផ្ទាំងរូបភាពដែលបានទាញយកនៅ PC/Mac របស់អ្នកអាចត្រូវបានធ្វើសមកាលកម្មទៅ iPhone ដោយប្រើ iTunes ។ ដំណើរការនេះគឺស្រដៀងនឹងការធ្វើសមកាលកម្មរូបភាពផ្សេងទៀតពីកុំព្យូទ័រទៅ iPhone។
ជំហាន 1. បើកដំណើរការកម្មវិធី iTunes និងភ្ជាប់ទូរស័ព្ទ iPhone ជាមួយកុំព្យូទ័ររបស់អ្នក ដោយប្រើខ្សែ USB ។
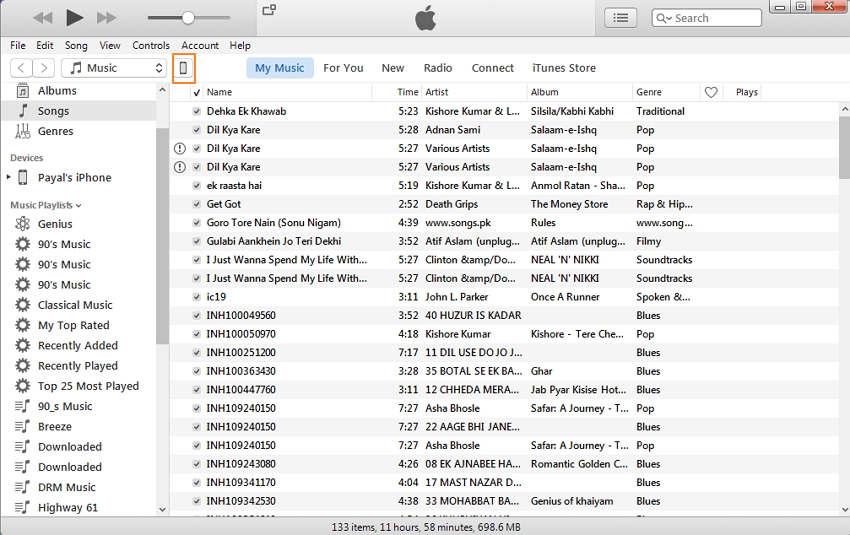
ជំហានទី 2. ចុចលើរូបតំណាង iPhone ហើយក្រោមការកំណត់ សូមជ្រើសផ្ទាំង "រូបថត"។ នៅលើបន្ទះខាងស្តាំ បើកជម្រើស "សមកាលកម្មរូបថត"។ នៅក្រោមជម្រើស "ចម្លងរូបថតពី" រកមើលថតដែលផ្ទាំងរូបភាពត្រូវបានរក្សាទុក។ ចុច "អនុវត្ត" ដើម្បីចាប់ផ្តើមដំណើរការធ្វើសមកាលកម្ម។
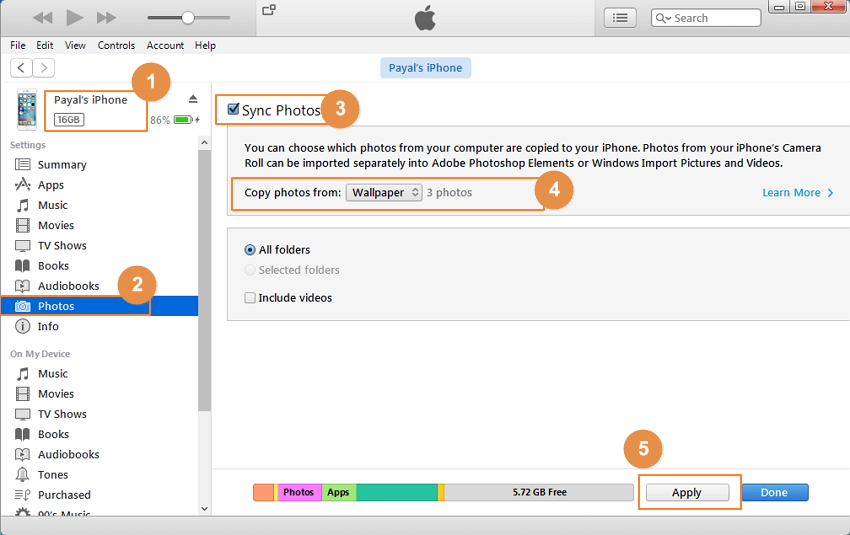
ចំណាំ៖ ជាមួយនឹងវិធីសាស្រ្តនេះ អ្នកនឹងលុបរូបថតដើមនៅលើ iPhone របស់អ្នក ប្រសិនបើអ្នកមិនចង់លុបមាតិកាណាមួយទេ យើងស្នើឱ្យអ្នកប្រើវិធី 2 ដូចខាងក្រោម។
វិធីទី ២៖ របៀបនាំចូល Wallpaper ចូលក្នុង iPhone ដោយប្រើ Dr.Fone - Phone Manager (iOS)
មធ្យោបាយងាយស្រួល និងរហ័សមួយផ្សេងទៀតដើម្បីផ្ទេរផ្ទាំងរូបភាពពី PC/Mac ទៅ iPhone គឺដោយប្រើកម្មវិធីដែលមានឈ្មោះថា Dr.Fone - Phone Manager (iOS) ។ កម្មវិធីនេះអនុញ្ញាតឱ្យផ្ទេររូបថត វីដេអូ តន្ត្រី និងមាតិកាមេឌៀផ្សេងទៀតរវាងឧបករណ៍ iOS ឧបករណ៍ Android កម្មវិធី iTunes និង PC/Mac សំខាន់ជាងនេះទៅទៀត ការផ្ទេរនឹងមិនលុបមាតិកាដើមណាមួយនៅលើ iPhone របស់អ្នកទេ។ ជំហានសម្រាប់ការនាំចូលផ្ទាំងរូបភាពទៅលើ iPhone ដោយប្រើ Dr.Fone - Phone Manager (iOS) ត្រូវបានរាយបញ្ជីខាងក្រោម។

Dr.Fone - កម្មវិធីគ្រប់គ្រងទូរស័ព្ទ (iOS)
នាំចូល Wallpaper លើ iPhone ដោយគ្មាន iTunes
- ផ្ទេរ គ្រប់គ្រង នាំចេញ/នាំចូល តន្ត្រី រូបថត វីដេអូ ទំនាក់ទំនង សារ SMS កម្មវិធី ជាដើម។
- បម្រុងទុកតន្ត្រី រូបថត វីដេអូ ទំនាក់ទំនង សារ SMS កម្មវិធីជាដើម។ របស់អ្នកទៅកុំព្យូទ័រ ហើយស្ដារពួកវាយ៉ាងងាយស្រួល។
- ផ្ទេរតន្ត្រី រូបថត វីដេអូ ទំនាក់ទំនង សារ។ល។ ពីស្មាតហ្វូនមួយទៅស្មាតហ្វូនមួយទៀត។
- ផ្ទេរឯកសារមេឌៀរវាងឧបករណ៍ iOS និង iTunes ។
- ឆបគ្នាយ៉ាងពេញលេញជាមួយ iOS 7, iOS 8, iOS 9, iOS 10, iOS 11 និង iPod ។
ជំហាន 1. បើកដំណើរការ Dr.Fone ជ្រើសរើស "កម្មវិធីគ្រប់គ្រងទូរស័ព្ទ" ពីមុខងារទាំងអស់ ហើយភ្ជាប់ទូរស័ព្ទ iPhone របស់អ្នកជាមួយកុំព្យូទ័ររបស់អ្នកដោយប្រើខ្សែ USB ។

ជំហាន 2. នៅលើរបារម៉ឺនុយកំពូល, ជ្រើស "រូបថត" ។ បន្ទាប់មកជ្រើសរើសជម្រើស "បណ្ណាល័យរូបថត" នៅលើបន្ទះខាងឆ្វេងចុច "បន្ថែម" > "បន្ថែមឯកសារ" នៅបន្ទះខាងស្តាំ។ រកមើលថតគោលដៅនៅលើកុំព្យូទ័ររបស់អ្នកដែលផ្ទាំងរូបភាពត្រូវបានរក្សាទុក។ ជ្រើសរើសផ្ទាំងរូបភាពដែលចង់បានហើយចុច "បើក" ។

រូបភាពផ្ទាំងរូបភាពដែលបានជ្រើសរើសនឹងត្រូវបានបន្ថែមទៅបណ្ណាល័យរូបថត iPhone ។
ផ្នែកទី 3. របៀបកំណត់ផ្ទាំងរូបភាពនៅលើ iPhone
នៅពេលដែលរូបភាពផ្ទាំងរូបភាពត្រូវបានជ្រើសរើស ទាញយក និងធ្វើសមកាលកម្មទៅទូរស័ព្ទ iPhone ទីបំផុតអ្នកត្រូវដឹងគឺ - របៀបដាក់ផ្ទាំងរូបភាពនៅលើឧបករណ៍របស់អ្នក។ ជំហានដើម្បីកំណត់ផ្ទាំងរូបភាពនៅលើ iPhone ត្រូវបានផ្តល់ឱ្យខាងក្រោម។
ជំហាន 1. នៅលើអេក្រង់ដើមរបស់ iPhone ចុចលើ "រូបថត" រូបតំណាង។ រកមើលរូបថតផ្ទាំងរូបភាពដែលចង់បាន។
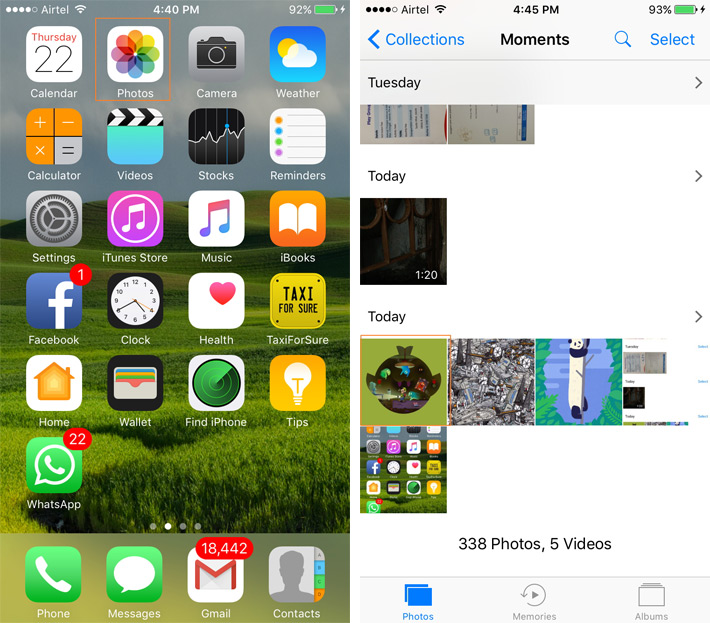
ជំហាន 2. ចុចរូបថតដើម្បីឱ្យវាបង្ហាញពេញអេក្រង់។ ប៉ះរូបតំណាងនៅជ្រុងខាងក្រោមឆ្វេង ហើយបង្អួចថ្មីនឹងលេចឡើងពីកន្លែងដែលជ្រើសរើសជម្រើស "ប្រើជាផ្ទាំងរូបភាព"។
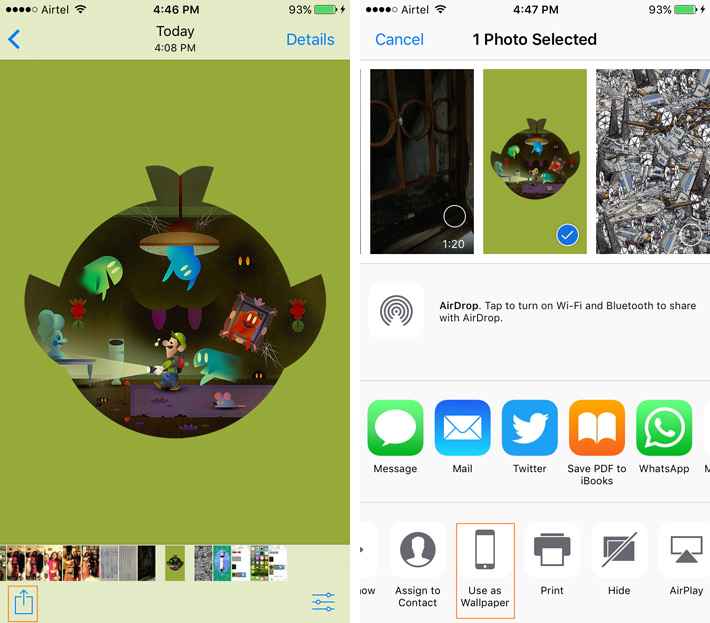
ជំហាន 3. ការមើលជាមុនសម្រាប់ផ្ទាំងរូបភាពនឹងលេចឡើងដែលអ្នកអាចលៃតម្រូវបាន។ ប៉ះ "កំណត់" ហើយបន្ទាប់មកជ្រើសរើសពីជម្រើសដើម្បីប្រើផ្ទាំងរូបភាពជាអេក្រង់ចាក់សោ អេក្រង់ដើម ឬទាំងពីរ។ ជាមួយនេះ រូបថតដែលបានជ្រើសរើសនឹងកំណត់ជាផ្ទាំងរូបភាព។
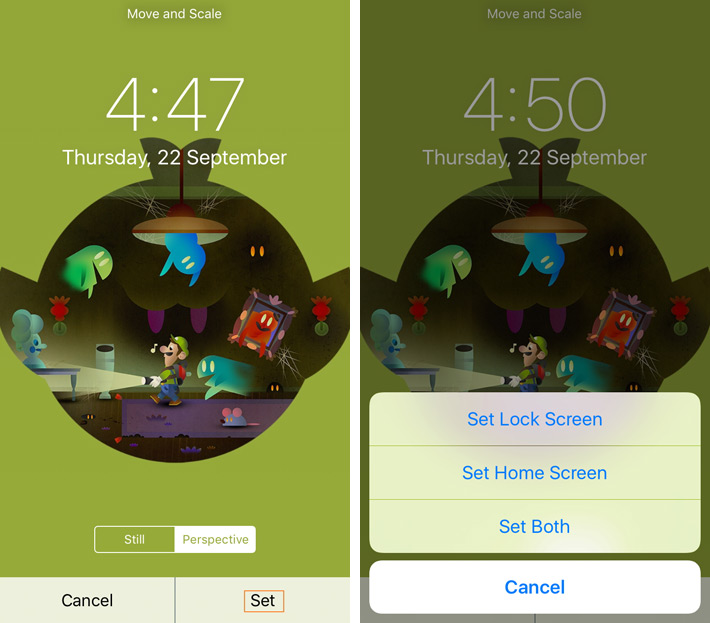
ដូច្នេះរាល់ពេលដែលអ្នកស្វែងរកដំណោះស្រាយអំពីរបៀបកំណត់ផ្ទាំងរូបភាព សូមអនុវត្តតាមជំហានដែលបានរៀបរាប់ខាងលើ។
អត្ថបទខាងលើនឹងណែនាំអ្នកជាជំហាន ៗ ដើម្បីស្វែងរក ទាញយក ធ្វើសមកាលកម្ម និងចុងក្រោយកំណត់រូបភាពផ្ទាំងរូបភាព iPhone ។ ដូច្នេះទទួលបានបណ្តុំផ្ទាំងរូបភាព iPhone ដ៏អស្ចារ្យមួយចំនួន ហើយផ្លាស់ប្តូរពួកវាឱ្យបានញឹកញាប់ ដើម្បីឆ្លុះបញ្ចាំងពីអារម្មណ៍របស់អ្នក។
ការផ្ទេរឯកសារ iPhone
- ធ្វើសមកាលកម្មទិន្នន័យ iPhone
- Ford Sync iPhone
- ផ្ដាច់ iPhone ពីកុំព្យូទ័រ
- ធ្វើសមកាលកម្ម iPhone ជាមួយកុំព្យូទ័រច្រើន។
- ធ្វើសមកាលកម្ម Ical ជាមួយ iPhone
- ធ្វើសមកាលកម្មកំណត់ចំណាំពី iPhone ទៅ Mac
- ផ្ទេរកម្មវិធីទូរស័ព្ទ iPhone
- កម្មវិធីគ្រប់គ្រងឯកសារ iPhone
- កម្មវិធីរុករកឯកសារ iPhone
- ទូរស័ព្ទ iPhone Explorers
- កម្មវិធីគ្រប់គ្រងឯកសារ iPhone
- CopyTrans សម្រាប់ Mac
- ឧបករណ៍ផ្ទេរទូរស័ព្ទ iPhone
- ផ្ទេរឯកសារ iOS
- ផ្ទេរឯកសារពី iPad ទៅកុំព្យូទ័រ
- ផ្ទេរឯកសារពីកុំព្យូទ័រទៅ iPhone
- ការផ្ទេរឯកសារប៊្លូធូស iPhone
- ផ្ទេរឯកសារពីទូរស័ព្ទ iPhone ទៅកុំព្យូទ័រ
- ការផ្ទេរឯកសារ iPhone ដោយគ្មាន iTunes
- គន្លឹះឯកសារ iPhone ច្រើនទៀត






Bhavya Kaushik
កម្មវិធីនិពន្ធដែលរួមចំណែក