របៀបផ្ទេរវីដេអូពី Mac ទៅ iPhone [iPhone 12 រួមបញ្ចូល]
ថ្ងៃទី 27 ខែមេសា ឆ្នាំ 2022 • បានដាក់ពាក្យទៅ៖ បម្រុងទុកទិន្នន័យរវាងទូរស័ព្ទ និងកុំព្យូទ័រ • ដំណោះស្រាយដែល បានបញ្ជាក់
ខ្ញុំបានបង្ហោះវីដេអូទៅសៀវភៅ mac របស់ខ្ញុំដែលថតដោយកាមេរ៉ា វាបង្ហាញនៅក្នុងបណ្ណាល័យ iTunes របស់ខ្ញុំ ប៉ុន្តែនៅពេលដែលខ្ញុំធ្វើសមកាលកម្ម iPhone របស់ខ្ញុំ វានឹងមិនផ្ទេរ? តើឯកសារធំពេកទេ? តើខ្ញុំអាចផ្ទេរវីដេអូពី Mac ទៅ iPhone ថ្មីរបស់ខ្ញុំដោយរបៀបណា 12?
ប្រសិនបើអ្នកមានបញ្ហាជាមួយ របៀបផ្ទេរវីដេអូពី Mac ទៅ iPhone អត្ថបទនេះគឺជាអ្វីដែលអ្នកត្រូវការ។ អ្នកគួរតែ:
- ទាញយកជម្រើស iTunes ដើម្បីជួយអ្នកនាំចូលវីដេអូពី iPhone ទៅ Mac ។
- ភ្ជាប់ iPhone របស់អ្នកទៅ Mac ។
- ជ្រើសរើសវីដេអូ។
- នាំចេញវីដេអូពី iPhone ទៅ Mac ។

ផ្នែកទី 1. បម្លែងនិងផ្ទេរវីដេអូពី Mac ទៅទូរស័ព្ទ iPhone ដោយមិនចាំបាច់ iTunes [iPhone 12 បានរួមបញ្ចូល]
ប្រសិនបើវីដេអូដែលអ្នកនឹងផ្ទេរពី Mac ទៅ iPhone មិនត្រូវបានគាំទ្រដោយ iTunes ឬអ្នកនឹងប្រើ Mac ផ្សេងទៀតដើម្បីចម្លងវីដេអូទៅ iPhone 12/X/8/7/6S/6 (Plus)/5S របស់អ្នក។ /5, អ្នកគួរសាកល្បង Dr.Fone - Phone Manager (iOS) ។ វាអនុញ្ញាតឱ្យអ្នកផ្ទេរវីដេអូស្ទើរតែទាំងអស់ពី Mac ណាមួយទៅទូរស័ព្ទ iPhone ជាមួយនឹងល្បឿនផ្ទេរលឿន។ Dr.Fone អនុញ្ញាតឱ្យអ្នក បម្លែងអូឌីយ៉ូ ឬវីដេអូ ទៅជាទម្រង់ដែលគាំទ្រដោយ iOS ដោយស្វ័យប្រវត្តិ ខណៈពេលដែលអ្នកផ្ទេរឯកសារពីកុំព្យូទ័រទៅ iPhone/iPad/iPod របស់អ្នក។ ហើយវាមិនដែលលុបទិន្នន័យណាមួយនៅលើ iPhone របស់អ្នកឡើយ។ សូមមើលពីរបៀបប្រើវាដើម្បីផ្ទេរវីដេអូពី Mac ទៅ iPhone ដោយមិនចាំបាច់ប្រើ iTunes ។

Dr.Fone - កម្មវិធីគ្រប់គ្រងទូរស័ព្ទ (iOS)
ផ្ទេរវីដេអូពី Mac ទៅ iPhone/iPad/iPod ដោយគ្មាន iTunes
- ផ្ទេរ គ្រប់គ្រង នាំចេញ/នាំចូល តន្ត្រី រូបថត វីដេអូ ទំនាក់ទំនង សារ SMS កម្មវិធី ជាដើម។
- បម្រុងទុកតន្ត្រី រូបថត វីដេអូ ទំនាក់ទំនង សារ SMS កម្មវិធីជាដើម។ របស់អ្នកទៅកុំព្យូទ័រ ហើយស្តារពួកវាឡើងវិញយ៉ាងងាយស្រួល។
- ផ្ទេរតន្ត្រី រូបថត វីដេអូ ទំនាក់ទំនង សារ។ល។ ពីស្មាតហ្វូនមួយទៅស្មាតហ្វូនមួយទៀត។
- ផ្ទេរឯកសារមេឌៀរវាងឧបករណ៍ iOS និង iTunes ។
- ឆបគ្នាយ៉ាងពេញលេញជាមួយ iOS 7 ទៅ iOS 14 និង iPod ។
ជំហាន 1. ទាញយក និងដំឡើង Dr.Fone - កម្មវិធីគ្រប់គ្រងទូរស័ព្ទ (iOS) នៅលើ Mac
ចុចប៊ូតុងទាញយក ដើម្បីទទួលបានកញ្ចប់ដំឡើងសម្រាប់ Dr.Fone (Mac) - Phone Manager (iOS) ។ បន្ទាប់ពីទាញយករួច សូមដំឡើងវាភ្លាមៗនៅលើ Mac របស់អ្នក។ ដើម្បីផ្ទេរវីដេអូពី Mac ទៅ iPhone សូមបើកដំណើរការវា ហើយភ្ជាប់ iPhone របស់អ្នកជាមួយ Mac របស់អ្នកតាមរយៈខ្សែ USB ។

ជំហាន 2. ចម្លងវីដេអូពី Mac ទៅ iPhone
អ្នកអាចឃើញមាន ជម្រើស វីដេអូ មួយនៅខាងលើ។ ចុចវាដើម្បីមើលផ្ទាំងបញ្ជាវីដេអូ។ នៅក្នុងបង្អួចអ្នកអាចឃើញផ្ទាំង "+បន្ថែម" ។

បង្អួចថ្មីនឹងលេចឡើង រកមើលវីដេអូរបស់អ្នក។ ចុចបើកដើម្បីផ្ទេរវីដេអូពី Mac ទៅ iPhone ដោយផ្ទាល់។ ដំណើរការទាំងមូលនៃការផ្ទេរវីដេអូពី Mac ទៅ iPhone ជាមួយ Dr.Fone (Mac) - កម្មវិធីគ្រប់គ្រងទូរស័ព្ទ (iOS) ចំណាយពេលតែប៉ុន្មានវិនាទីប៉ុណ្ណោះ។

អ្នកអាចមើលវីដេអូនៅលើ iPhone របស់អ្នកឥឡូវនេះ។
ប្រសិនបើវីដេអូដែលអ្នកកំពុងផ្ទេរទៅទូរស័ព្ទ iPhone របស់អ្នកមិនត្រូវបានគាំទ្រដោយទូរស័ព្ទ iPhone របស់អ្នក នោះមានលេចចេញមកប្រាប់អ្នកឱ្យបម្លែងពួកវាជាមុនសិន។ គ្រាន់តែចុច បម្លែង ។ បន្ទាប់ពីការបម្លែងវីដេអូនឹងត្រូវបានផ្ទេរទៅទូរស័ព្ទ iPhone របស់អ្នកភ្លាម។
ពិនិត្យមើលរបៀបផ្ទេរវីដេអូពី Mac ទៅ iPhone Camera Roll ។
ផ្នែកទី 2. របៀបផ្ទេរវីដេអូពី Mac ទៅ iPhone ជាមួយ iTunes [iPhone 12 រួមបញ្ចូល]
ប្រសិនបើវីដេអូដែលអ្នកគ្រោងធ្វើសមកាលកម្មពី Mac ទៅ iPhone មានទម្រង់ជា MP4, M4V ឬ MOV នោះអ្នកអាចប្រើ iTunes ដើម្បីដាក់ពួកវាទៅ Mac របស់អ្នក។ បើមិនដូច្នោះទេ អ្នកគួរសាកល្បង Dr.Fone (Mac) - Phone Manager (iOS) ដើម្បីផ្ទេរវីដេអូពី Mac ទៅ iPhone។ វានឹងបំប្លែងវីដេអូដែលមិនឆបគ្នារបស់ iPhone ទៅជាទម្រង់ដែលងាយស្រួលប្រើ iPhone។ ខាងក្រោមនេះគឺជាជំហានដើម្បីធ្វើសមកាលកម្មវីដេអូពី Mac ទៅ iPhone ជាមួយ iTunes ។
ជំហាន 1. បន្ថែមវីដេអូទៅបណ្ណាល័យ iTunes
បើកដំណើរការកម្មវិធី iTunes ហើយចុចលើមឺនុយ iTunes File ដែលស្ថិតនៅផ្នែកខាងស្តាំនៃរូបសញ្ញា Apple តូចមួយនៅផ្នែកខាងលើខាងឆ្វេង។ ចុច Add to Library ដើម្បីរកមើលវីដេអូដែលអ្នកចង់ផ្ទេរពី Mac ទៅ iPhone ហើយបន្ថែមវាទៅ iTunes Library។
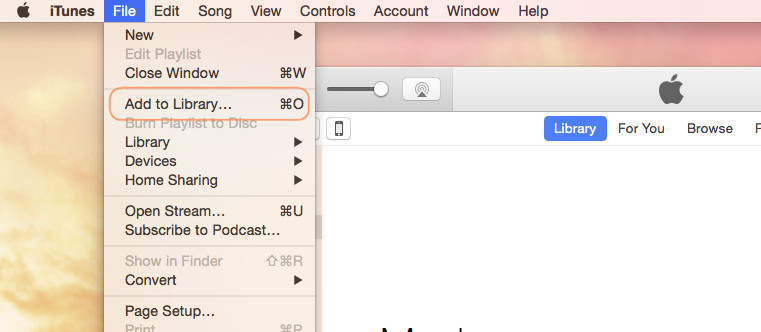
ជំហានទី 2. ភ្ជាប់ទូរស័ព្ទ iPhone របស់អ្នកជាមួយ Mac របស់អ្នក ។
ប្រើខ្សែ USB របស់ iPhone ដើម្បីភ្ជាប់ iPhone របស់អ្នកជាមួយ Mac របស់អ្នក។ ចុច iTunes View menu > Show sidebar ។ បន្ទាប់ពីនោះ តាមលំនាំដើម អ្នកអាចឃើញ iPhone របស់អ្នកស្ថិតនៅក្រោម DEVICES នៅក្នុងរបារចំហៀង។ ចុចទូរស័ព្ទ iPhone របស់អ្នក។ ហើយបន្ទាប់មកនៅផ្នែកខាងឆ្វេងនៃបង្អួច អ្នកអាចឃើញ ផ្ទាំង ភាពយន្ត ។
ជំហាន 3. ស្ទ្រីមវីដេអូពី Mac ទៅទូរស័ព្ទ iPhone
ចុច ផ្ទាំង Movies នៅផ្នែកខាងឆ្វេងនៃ iTunes Windows ។ ហើយបន្ទាប់មកពិនិត្យមើលជម្រើស Sync Movies ។ ហើយបន្ទាប់មកអ្នកអាចមើលឃើញថាវីដេអូដែលអ្នកបានបន្ថែមទៅបណ្ណាល័យ iTunes មុននឹងបង្ហាញនៅក្នុងតំបន់ភាពយន្ត។ ពិនិត្យមើលដែលត្រូវការហើយចុច អនុវត្ត ដើម្បីផ្ទេរវីដេអូពី Mac ទៅទូរស័ព្ទ iPhone ។
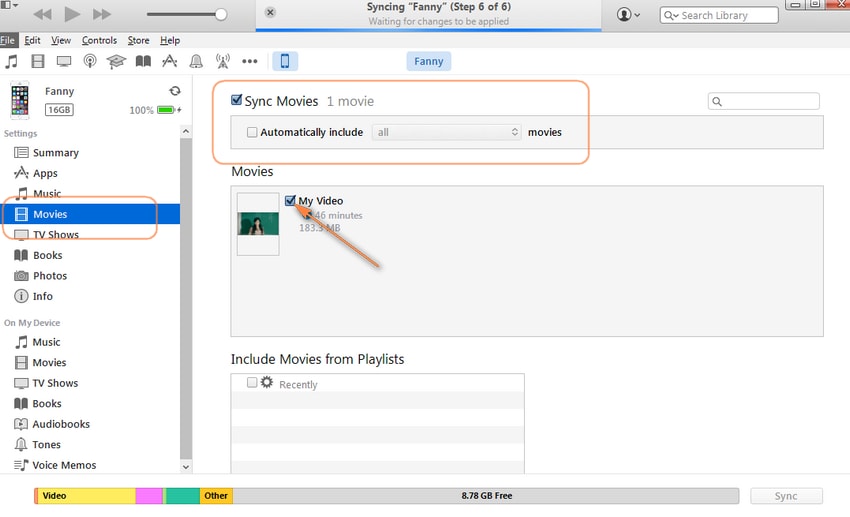
ការដោះស្រាយបញ្ហា៖ ផ្ទេរវីដេអូពី Mac ទៅ iPhone និងពី iPhone ទៅ Mac
សំណួរទី 1៖ របៀបផ្ទេរវីដេអូដែលខ្ញុំបានថតពី iPhone 12 ទៅ Mac? ខ្ញុំមាន iCloud និង Photo Stream ។ iPhoto មិនបង្ហាញក្នុងវីដេអូរបស់ខ្ញុំណាមួយទេ។ ខ្ញុំឃើញមនុស្សមួយចំនួននិយាយថា "អ៊ីមែលវា" - ខ្ញុំដឹងថាគ្មាន ISP ដែលនឹងអនុញ្ញាតឱ្យមានទំហំវីដេអូណាមួយត្រូវបានផ្ញើតាមអ៊ីមែល។
ចម្លើយ៖ ប្រសិនបើវីដេអូដែលថតដោយ iPhone 12/X/8/7/6S/6 (Plus) របស់អ្នកធំពេកក្នុងការផ្ញើអ៊ីមែលទៅ Mac នោះ អ្នកមានជម្រើសផ្សេងទៀត ដូចជាការប្រើឧបករណ៍ភាគីទីបី ដើម្បីផ្ទេរវីដេអូពី iPhone ទៅ Mac ជាដើម។ ដោយផ្ទាល់ ឬប្រើការមើលជាមុន ឬការចាប់យករូបភាពនៅលើ Mac របស់អ្នក ដើម្បីនាំចូលវីដេអូពី iPhone ទៅ Mac ។ ដើម្បីស្វែងយល់លម្អិតអំពីវិធីដែលបានរៀបរាប់ខាងលើ សូមពិនិត្យមើលផ្នែកខាងក្រោម។

សំណួរទី 2៖ ខ្ញុំបានបង្ហោះវីដេអូមួយទៅ MacBook របស់ខ្ញុំ ហើយចង់ចម្លងវីដេអូពី Mac របស់ខ្ញុំទៅ iPhone របស់ខ្ញុំ។ ទោះយ៉ាងណាក៏ដោយវាហាក់ដូចជា iTunes គ្រាន់តែបដិសេធមិនដំណើរការ។ តើខ្ញុំអាចផ្ទេរវីដេអូពី Mac ទៅ iPhone? ដោយរបៀបណា?
ចម្លើយ៖ ប្រសិនបើអ្នកមានបញ្ហាជាមួយការប្រើប្រាស់ iTunes ដើម្បីផ្ទេរវីដេអូពី Mac ទៅ iPhone អ្នកប្រហែលជាត្រូវការឧបករណ៍បន្ថែមដើម្បីចម្លងវីដេអូពី Mac ទៅ iPhone ដោយមិនចាំបាច់ប្រើ iTunes ។
ការផ្ទេរវីដេអូពី Mac ទៅ iPhone គឺជាការងារដ៏ងាយស្រួលមួយ ដោយមានជំនួយពី Dr.Fone - Phone Manager (iOS) ។ លើសពីនេះ វាក៏អាចផ្តល់ឱ្យអ្នកនូវការពេញចិត្តដ៏ធំមួយនៅពេលផ្ទេរទិន្នន័យផ្សេងទៀតពី Mac ទៅ iPhone ដូចជា Photos, Music, Audiobooks, iTunes U ។ល។ ហើយប្រសិនបើអ្នកចង់ នាំចូលអាល់ប៊ុមរូបថតពី iPhone ទៅ Mac នោះ Dr.Fone អាច ជួយអ្នកផងដែរ។ ហេតុអ្វីមិនទាញយកវាមាន try? ប្រសិនបើការណែនាំនេះអាចជួយបាន កុំភ្លេចចែករំលែកវាជាមួយមិត្តភក្តិរបស់អ្នក។
ការផ្ទេរវីដេអូ iPhone
- ដាក់ភាពយន្តនៅលើ iPad
- ផ្ទេរវីដេអូ iPhone ជាមួយ PC/Mac
- ផ្ទេរវីដេអូ iPhone ទៅកុំព្យូទ័រ
- ផ្ទេរវីដេអូទូរស័ព្ទ iPhone ទៅម៉ាស៊ីន Mac
- ផ្ទេរវីដេអូពី Mac ទៅ iPhone
- ផ្ទេរវីដេអូទៅទូរស័ព្ទ iPhone
- ផ្ទេរវីដេអូទៅទូរស័ព្ទ iPhone ដោយមិនចាំបាច់ប្រើ iTunes
- ផ្ទេរវីដេអូពីកុំព្យូទ័រទៅ iPhone
- បន្ថែមវីដេអូទៅ iPhone
- ទទួលបានវីដេអូពី iPhone






សេលេណា លី
និពន្ធនាយក