ឆ្លងកាត់ការធ្វើឱ្យសកម្មចាក់សោ - 4 វិធីងាយស្រួល
ថ្ងៃទី 07 ខែឧសភា ឆ្នាំ 2022 • បានដាក់ពាក្យទៅ៖ លុបអេក្រង់ចាក់សោឧបករណ៍ • ដំណោះស្រាយដែល បានបញ្ជាក់
យើងមិនអាចនិយាយថា តើយើងអាចបាត់ iPhone របស់យើងនៅទីណា ឬមាននរណាម្នាក់អាចលួចវាពីយើងបានទេ។ អ្វីដែលយើងអាចធ្វើបានដោយការប្រុងប្រយ័ត្នគឺបើក Activation Lock នៅលើអេក្រង់ ដើម្បីឱ្យអ្នកអាចរក្សាទុកទិន្នន័យដ៏មានតម្លៃរបស់អ្នកពីការលួច។ Activation Lock គឺជាមុខងារមួយរបស់ Find My នៅក្នុង iPhone ដែលបើកដោយស្វ័យប្រវត្តិនៅពេលណាដែល Find My [ឧបករណ៍] ត្រូវបានធ្វើឱ្យសកម្ម។
ទោះយ៉ាងណាក៏ដោយ អ្នកប្រហែលជាចង់លុប Activation Lock ចេញ ពីព្រោះអ្នកនឹងលក់ iPhone របស់អ្នក ហើយវាលែងត្រូវការទៀតហើយ។ ក្នុងស្ថានភាពបែបនេះ អ្នកត្រូវមានការជូនដំណឹងឱ្យបានច្បាស់អំពីវិធីសាស្ត្រ ឬបច្ចេកទេសដែលអ្នកអាចប្រើដើម្បី រំលង Activation Lock ។ អត្ថបទនេះនឹងផ្តល់ឱ្យអ្នកនូវការយល់ដឹងជាមូលដ្ឋានអំពី Activation Lock និងរបៀបដែលអ្នកអាចយកវាចេញបាន។
ផ្នែកទី 1៖ តើអ្វីជា Activation Lock?
Apple Find My [ឧបករណ៍] បង្ហាញមុខងារតែមួយនៃ Activation Lock ដែលបើកដោយរំជើបរំជួលនៅពេលណាដែល Find My [ឧបករណ៍] ហាក់ដូចជាត្រូវបានធ្វើឱ្យសកម្ម។ ទំនួលខុសត្រូវនៃលក្ខណៈពិសេសទាំងនេះគឺដើម្បីធានាថាទិន្នន័យដែលមាននៅក្នុង iPhone របស់អ្នកត្រូវបានរក្សាទុកដោយសុវត្ថិភាព និងសុវត្ថិភាព ហើយជៀសវាងការធ្វើឱ្យទិន្នន័យសកម្មឡើងវិញសូម្បីតែបន្ទាប់ពីលុបវាចោលក៏ដោយ។
ដំណើរការចាក់សោការធ្វើឱ្យសកម្ម
នៅពេលណាដែលបន្ទះឈីបសុវត្ថិភាព Apple silicon ឬ T2 ត្រូវបានធ្វើឱ្យសកម្មនៅក្នុង iPod, iPhone, iPad, Mac ឬជាដើម ឧបករណ៍បញ្ជាក់ថា Activation Lock ត្រូវបានធ្វើឱ្យសកម្មដោយការទាក់ទង Apple ។ ពេលវេលាដែលអ្នកកំណត់ "Find My" Apple ID របស់អ្នកត្រូវបានរក្សាទុកយ៉ាងសុវត្ថិភាព និងភ្ជាប់ទៅឧបករណ៍ដោយ Apple។
ផ្នែកទី 2: របៀបឆ្លងកាត់ការចាក់សោការធ្វើឱ្យសកម្មនៅលើ iPhone ឬ iPad
មានសេណារីយ៉ូជាច្រើនដែលត្រូវបានគេចាត់ទុកថាជាវិធីសាស្ត្រអាជីពដែលពេញចិត្តបំផុតដែលបានអនុម័តដោយអ្នកប្រើសម្រាប់ការដកចេញ iPhone Activation Lock ត្រូវបានពិភាក្សាដូចខាងក្រោម៖
វិធីសាស្រ្តទី 1: ការប្រើប្រាស់ iCloud.com
iCloud គឺជាសេវាកម្មមួយរបស់ Apple ដែលទទួលខុសត្រូវក្នុងការរក្សាទុកទិន្នន័យដូចជា រូបថត ពាក្យសម្ងាត់ កំណត់ចំណាំ ឯកសារជាដើម ហើយរក្សាទិន្នន័យឱ្យទាន់សម័យ។ វាក៏ផ្តល់ឱ្យអ្នកនូវការផ្ទេរទិន្នន័យដែលរក្សាទុកក្នុងវាយ៉ាងរលូនផងដែរ។ សំណួរគឺ តើយើងអាចប្រើ iCloud ដោយរបៀបណាដើម្បីរំលង Activation Lock? ជំហានខាងក្រោមនឹងដោះស្រាយសំណួររបស់យើងដោយផ្តល់នូវជំហាននៃដំណោះស្រាយដែលត្រូវការ៖
ជំហានទី 1: ចូលទៅកាន់ "iCloud.com" ហើយបញ្ចូលលេខសម្គាល់ Apple និងពាក្យសម្ងាត់ត្រឹមត្រូវនៅលើគេហទំព័រ iCloud ។ ឥឡូវជ្រើសរើស "Find iPhone'' ហើយជ្រើសរើសឧបករណ៍មួយក្នុងចំណោមឧបករណ៍ទាំងអស់ដែលមាននៅលើអេក្រង់មេ។
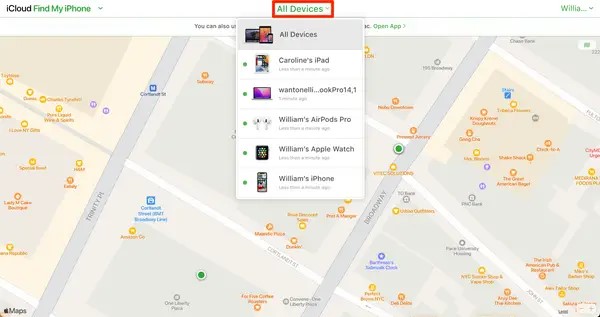
ជំហានទី 2: ទាំងចុចលើ "Erase iPhone" ឬ "Erase iPad" ហើយបន្ទាប់មកចុចម្តងទៀតលើជម្រើស "Erase" ដើម្បីបញ្ជាក់សកម្មភាពរបស់អ្នក។ គេហទំព័រអាចស្នើសុំ Apple ID ម្តងទៀតពីម្ចាស់ឧបករណ៍។
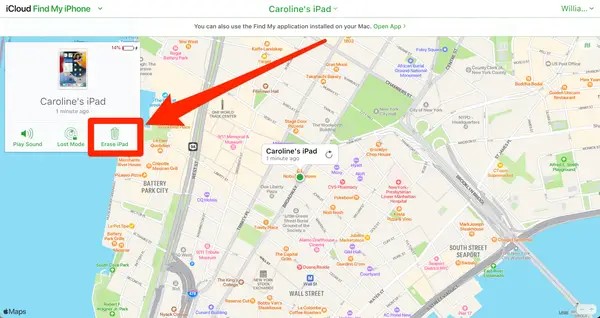
ជំហានទី 3: បន្ទាប់មកអ្នកអាចចុចលើ "បន្ទាប់" ជាមួយនឹងជម្រើសផ្ទាល់ខ្លួនរបស់អ្នកប្រសិនបើអ្នកចង់ទុកសារឬលេខទំនាក់ទំនងនៅលើឧបករណ៍របស់អ្នក។ បន្ទាប់ពីនោះចុចលើប៊ូតុង "ដកចេញពីគណនី" ។
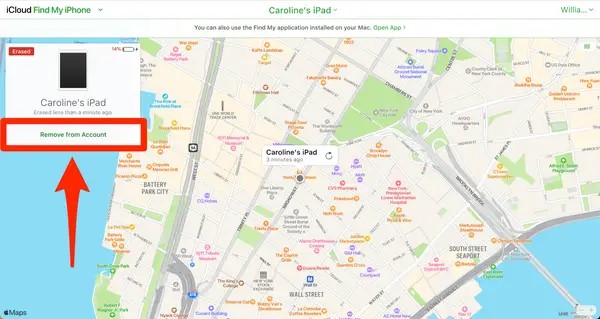
គុណសម្បត្តិ និងគុណវិបត្តិមួយចំនួននៃការប្រើប្រាស់ iCloud សម្រាប់ ការលុប Activation Lock ត្រូវបានរាយខាងក្រោម ដូច្នេះអ្នកអាចសម្រេចចិត្តថាតើអ្នកនឹងប្រើវិធីនេះឬអត់៖
គុណសម្បត្តិ៖
- វាមិនត្រូវការឧបករណ៍ ឬកម្មវិធីភាគីទីបី ដើម្បីអនុវត្តនីតិវិធីនោះទេ។
- អ្នកប្រើប្រាស់ដែលមានចំណេះដឹងជាមូលដ្ឋានអាចចូលប្រើ និងគ្រប់គ្រងដំណើរការទាំងមូលបានយ៉ាងងាយស្រួល។
គុណវិបត្តិ៖
- ប្រសិនបើអ្នកមិនមែនជាម្ចាស់ឧបករណ៍ទេ វិធីសាស្ត្រនេះមិនមានប្រយោជន៍ទេ។
វិធីទី 2: ប្រើ iCloud DNS Bypass
ប្រព័ន្ធឈ្មោះដែន (DNS) បញ្ជូនដែនដែលអាចអានបាន (ឈ្មោះ) ទៅជាអាសយដ្ឋាន IP ជាលេខ។ ខណៈពេលដែល iCloud DNS Bypass មានន័យថាយើងកំពុងឆ្លងកាត់ Activation Lock នៅលើ iCloud ដោយរៀបចំផ្លូវធ្វើឱ្យ DNS, DNS server និងឈ្មោះ។ អ្នកអនុវត្តវិធីនេះសម្រាប់ការដកចេញ iPhone Activation Lock ដោយអនុវត្តតាមជំហានដូចខាងក្រោម៖
ជំហានទី 1: បន្ទាប់ពីបើកឧបករណ៍របស់អ្នក សូមជ្រើសរើស "ប្រទេស" និង "ភាសា" របស់អ្នកពីម៉ឺនុយ។ ឥឡូវនេះ សូមចូលទៅកាន់ទំព័រការកំណត់របស់ WI-FI ចុចលើ "បន្ត" ហើយរកមើលនិមិត្តសញ្ញា "i" នៅពេលណាដែលអ្នកត្រូវបានស្នើសុំឱ្យភ្ជាប់ទៅ Wi-Fi ។
ជំហានទី 2: នៅចំណុចនោះ ផ្តាច់ការតភ្ជាប់អ៊ីនធឺណិត ហើយបើក "ការកំណត់ការតភ្ជាប់" បន្ទាប់មកចុចលើជម្រើស "បំភ្លេចបណ្តាញនេះ" ។ ឥឡូវចុច "i" ដើម្បីរំលង iCloud Activation Lock ហើយសម្រាប់វា បញ្ចូលអាសយដ្ឋាន IP ម៉ាស៊ីនមេ DNS ។ អ្នកអាចជ្រើសរើសមួយក្នុងចំណោមពួកគេពីបញ្ជីដែលបានផ្តល់ឱ្យដោយគោរពតាមទីតាំងរបស់អ្នក៖
- សម្រាប់អឺរ៉ុបវាគឺ: 104.155.28.90
- សម្រាប់អាស៊ីវាគឺ: 104.155.220.58
- សម្រាប់សហរដ្ឋអាមេរិកវាគឺ: 104.154.51.7
- សម្រាប់អូស្ត្រាលី និងអូសេអានី គឺ៖ 35.189.47.23
- សម្រាប់អាមេរិកខាងត្បូង វាគឺ៖ 35.199.88.219
- សម្រាប់អឺរ៉ុបវាគឺ: 104.155.28.90
- ហើយសម្រាប់ទ្វីបផ្សេងទៀត វាគួរតែជា៖ 78.100.17.60
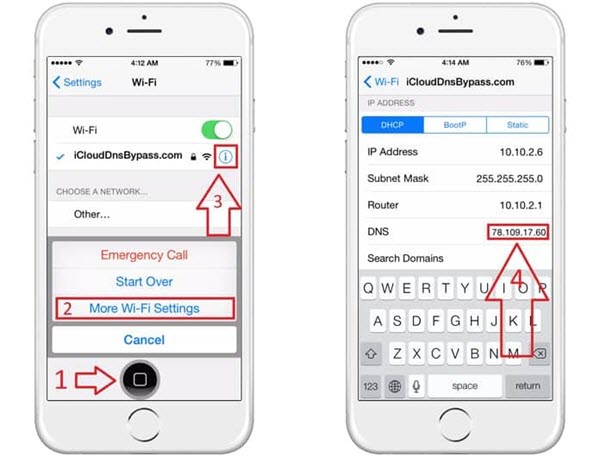
ជំហានទី 3: ឥឡូវនេះចុចលើជម្រើស "ថយក្រោយ" ពីកំពូលឆ្វេងនៃអេក្រង់។ បន្ទាប់ពីនោះ បើកអ៊ីនធឺណិត ជ្រើសរើសបណ្តាញត្រឹមត្រូវ ហើយបញ្ចូលពាក្យសម្ងាត់របស់អ្នក។
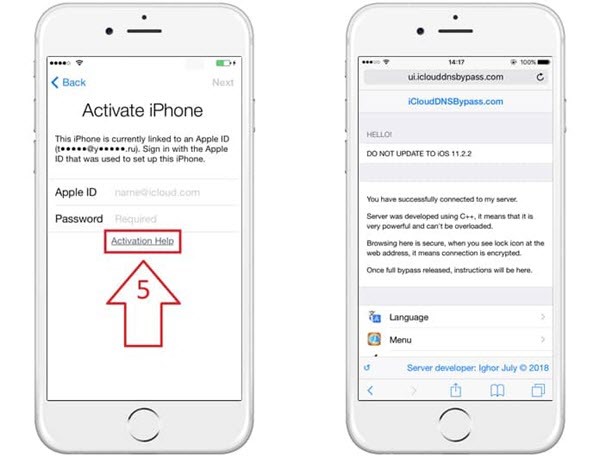
ជំហានទី 4: ឥឡូវនេះដើម្បីចូលទៅក្នុងអេក្រង់ផ្លូវវាង iCloud ចុច "ទំព័របន្ទាប់" ហើយចុច "ត្រឡប់" ។ ឥឡូវនេះ អ្នកមានសេរីភាពក្នុងការដំឡើងកម្មវិធីរបស់អ្នក និងប្រើប្រាស់ឧបករណ៍តាមវិធីផ្ទាល់ខ្លួនរបស់អ្នក។
គុណសម្បត្តិ និងគុណវិបត្តិមួយចំនួននៃការប្រើប្រាស់វិធីសាស្ត្រនេះមានរាយខាងក្រោម ដូច្នេះអ្នកអាចសម្រេចចិត្តថាតើអ្នកនឹងប្រើវិធីនេះឬអត់៖
គុណសម្បត្តិ៖
- អ្នកអាចដំណើរការ iCloud DNS Bypass ដោយដៃពីការកំណត់ Wi-Fi របស់អ្នក។
- វាផ្តល់ឱ្យអ្នកនូវមុខងារ និងមុខងារដ៏អស្ចារ្យសម្រាប់ iPhone របស់អ្នក។
គុណវិបត្តិ៖
វាពិបាកសម្រាប់អតិថិជនដែលមិនយល់ពីបច្ចេកទេសយ៉ាងងាយស្រួល។
វិធីទី 3៖ ទាក់ទងផ្នែកជំនួយរបស់ Apple
ក្នុងករណីដែលវិធីសាស្ត្រខាងលើហាក់ដូចជាមិនសមរម្យសម្រាប់សំណួររបស់អ្នក ដូច្នេះអ្នកមិនមានជម្រើសច្រើនទេសម្រាប់អ្នក។ គ្រាន់តែលើកទូរសព្ទរបស់អ្នក ហើយទាក់ទង Apple Support ; ទោះយ៉ាងណាក៏ដោយ អ្នកគួរតែជាម្ចាស់ពិតប្រាកដនៃឧបករណ៍របស់អ្នក។ បើមិនដូច្នោះទេពួកគេនឹងមិនអនុញ្ញាតឱ្យអ្នកធ្វើអ្វីទេ។ អ្នកត្រូវផ្តល់ភស្តុតាងឱ្យពួកគេថាអ្នកគឺជាម្ចាស់ពិតប្រាកដដោយផ្តល់ឱ្យពួកគេនូវ MEID លេខស៊េរី និង IMEI របស់ឧបករណ៍។
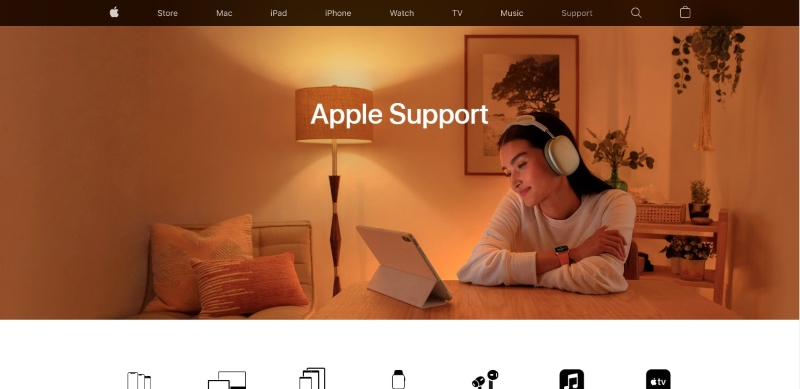
សូមពិនិត្យមើលគុណសម្បត្តិ និងគុណវិបត្តិដែលបានរៀបរាប់នៃការប្រើប្រាស់វិធីសាស្ត្រនេះ៖
គុណសម្បត្តិ៖
- វាជាវិធីដែលមិនចំណាយប្រាក់ និងងាយស្រួលបំផុតក្នុងការទទួលបានជំនួយ។
- អ្នកអាចដក Activation Lock ចេញដោយគ្មានការកំណត់មុខងារណាមួយ ប្រសិនបើអ្នកជាម្ចាស់ឧបករណ៍ពិតប្រាកដ។ ការប្រើវិធីសាស្រ្តនេះក៏អាចជាការពេញចិត្តរបស់អ្នក ឬវិធីផ្សេងទៀតនៅជុំវិញ។
គុណវិបត្តិ៖
អ្នកមិនអាចទទួលបានជំនួយពី Apple Support ទេ ប្រសិនបើអ្នកបានទិញ iPhone របស់អ្នកពីអ្នកលក់ជជុះ។
វិធីសាស្រ្តទី 4: ប្រើ Dr.Fone - ដោះសោអេក្រង់ដើម្បីឆ្លងកាត់ការចាក់សោការធ្វើឱ្យសកម្ម
Dr.Fone គឺជាកម្មវិធីសូហ្វវែរដ៏ល្បីបំផុតមួយដែលនាំមកនូវដំណោះស្រាយពេញលេញសម្រាប់ផលវិបាកណាមួយនៅក្នុងឧបករណ៍ចល័ត Android ឬ iOS របស់អ្នក។ វាគាំទ្រឧបករណ៍ចល័ត iOS គ្រប់ប្រភេទ និងកំណែចាប់ពី iPhone 5s ទៅ iPhone X និងពី iOS 9 ដល់ iOS 14.8 សម្រាប់ការរំលងការចាក់សោរសកម្ម។ ប្រសិនបើអ្នកព្យាយាម រំលង Activation Lock ដោយប្រើ Dr.Fone-Screen Unlock នោះវានឹងលុបទិន្នន័យរបស់អ្នកទាំងអស់។
លក្ខណៈពិសេសមួយចំនួនផ្សេងទៀតនៃ Wondershare Dr.Fone ដែលបង្ហាញពីប្រសិទ្ធភាព និងសមត្ថភាពរបស់វាក្នុងការយកឈ្នះរាល់បញ្ហាដែលបានកើតឡើងជាមួយនឹងដំណោះស្រាយដ៏ល្អមួយ:

Dr.Fone - ដោះសោអេក្រង់
ការដោះសោអេក្រង់ដើម្បីរំលងការចាក់សោការធ្វើឱ្យសកម្ម
- លុបទិន្នន័យ៖ វាអាចលុបទិន្នន័យជាអចិន្ត្រៃយ៍ពីឧបករណ៍របស់អ្នក ដែលវាមិនអាចយកមកវិញបានទេ។
- ដោះសោអេក្រង់៖ វាអាចដោះសោអេក្រង់ចាក់សោ និងលេខសម្គាល់ Apple ដោយចុចពីរបីដង។
- ស្តារទិន្នន័យ៖ អ្នកអាចប្រើ Dr.Fone ដើម្បីស្តារ និងបម្រុងទុកទិន្នន័យទូរស័ព្ទ។
- កំណត់ឧបករណ៍ iOS ជជុះឡើងវិញ៖ វាអាចកំណត់ឧបករណ៍ចល័ត iOS ដែលខូច ឬជជុះឡើងវិញ។
របៀប Jailbreak នៅលើ Windows និង Mac
ការ Jailbreak នៅលើ Mac និង Windows គួរតែជារឿងដំបូងដែលអ្នកត្រូវធ្វើ នៅពេលដែលអ្នកនឹង រំលង Activation Lock ។ ដូចដែលយើងដឹងហើយ ឧបករណ៍ដែលមាននៅលើទីផ្សារមិនឆបគ្នាជាមួយវាទេ។ អ្នកគួរតែដឹងពីអ្វីដែលត្រូវរៀបចំមុនពេលអ្នក jailbreak នៅលើ Windows និង Mac ។
Jailbreak នៅលើ Windows
រឿងដំបូងដែលអ្នកត្រូវប្រាកដថាកុំព្យូទ័ររបស់អ្នកដំណើរការលើកំណែ 7 ឬខ្ពស់ជាងនេះ ហើយអ្នកមាន USB flash drive ដែលមានទំហំ 2GB ។ បន្ទាប់ពីនោះ ទាញយក " checkn1x-amd64.iso " និង " rufus.exe ."
Jailbreak នៅលើ Mac
ដើម្បី jailbreak ប្រព័ន្ធប្រតិបត្តិការ iOS នៅលើ Mac សូមទាញយក " Checkra1n " ហើយបន្ទាប់មកគ្រាន់តែព្យាយាមភ្ជាប់កុំព្យូទ័រ Mac និងឧបករណ៍ iOS ដោយប្រើខ្សែ USB ។
ការណែនាំជាជំហាន ៗ ដើម្បីឆ្លងកាត់ការចាក់សោការធ្វើឱ្យសកម្ម
មានជំហានមួយចំនួនដែលអ្នកត្រូវធ្វើតាមដើម្បី ជៀសវាង Activation Lock ដោយប្រើ Wondershare Dr.Fone ។ ជំហានទាំងនេះគឺ៖
ជំហានទី 1: ដំឡើង និងទាញយក Dr.Fone ហើយជ្រើសរើស យក Active Lock
នៅលើប្រព័ន្ធកុំព្យូទ័ររបស់អ្នក សូមដំឡើង និងទាញយក Wondershare Dr.Fone ហើយចុចម៉ូឌុល "ដោះសោអេក្រង់" ពីចំណុចប្រទាក់ចម្បង។ ឥឡូវនេះសូមចូលទៅកាន់ជម្រើស "ដោះសោ Apple ID" ហើយបន្ទាប់មកជ្រើសរើស "យកចេញ Active Lock" ។
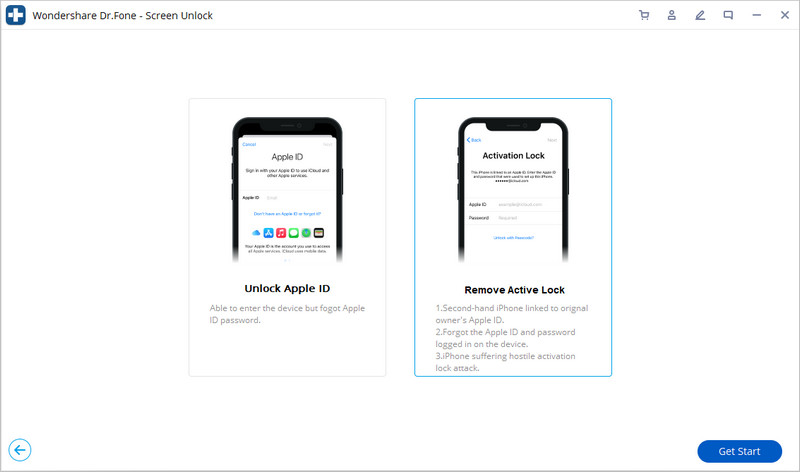
ជំហានទី 2: Jailbreak និងបញ្ជាក់ព័ត៌មានឧបករណ៍
ឥឡូវនេះ Jailbreak iPhone របស់អ្នក ហើយនៅពេលដែលវារួចរាល់ សារព្រមាននឹងបង្ហាញនៅលើអេក្រង់។ អ្នកត្រូវ "គូស" សេចក្តីថ្លែងការណ៍បញ្ជាក់ដែលអ្នកយល់ព្រមជាមួយលក្ខខណ្ឌ និងចុចលើប៊ូតុង "បន្ទាប់" ។ អ្នកក៏ត្រូវបានតម្រូវឱ្យបញ្ជាក់ព័ត៌មាន ដូចជាម៉ូដែលឧបករណ៍ជាដើម។
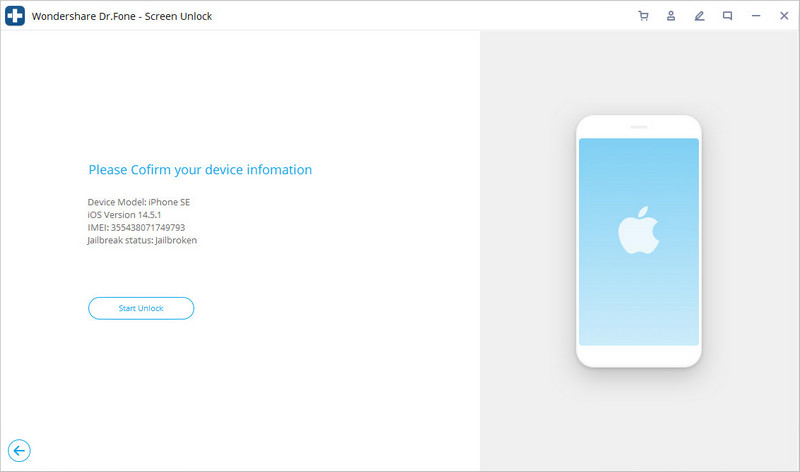
ជំហានទី 3: យក iCloud Activation Lock ចេញ
ចាប់ផ្តើម ដំណើរការលុប Activation Lock ហើយវានឹងបំប្លែងទូរស័ព្ទទៅជាទូរសព្ទធម្មតា ដូចដែលវាដក Activation Lock ដោយគ្មានពាក្យសម្ងាត់។ វានឹងត្រូវបានធ្វើក្នុងប៉ុន្មានវិនាទី ហើយឥឡូវនេះអ្នកមានសេរីភាពពី Activation Lock។

សេចក្តីសន្និដ្ឋាន
នៅក្នុងអត្ថបទនេះ យើងបានពិភាក្សាអំពីដំណោះស្រាយសម្រាប់ ការដក iPhone Activation Lock ចេញ និងរបៀបដែលអ្នកមើលអាចអនុវត្តពួកវាប្រសិនបើពួកគេត្រូវការ។ យើងបានស្នើឡើងនូវវិធីសាស្រ្ដសាមញ្ញបំផុត ហើយវិធីមួយក្នុងចំណោមពួកគេគឺប្រើមុខងារ Wondershare Dr.Fone-Screen Unlock ដែលអាចយក Activation Lock ចេញក្នុងរយៈពេលប៉ុន្មានវិនាទី។
ចាក់សោអេក្រង់ iDevices
- អេក្រង់ចាក់សោទូរស័ព្ទ iPhone
- រំលង iOS 14 ចាក់សោអេក្រង់
- Hard Reset នៅលើ iOS 14 iPhone
- ដោះសោទូរស័ព្ទ iPhone 12 ដោយគ្មានពាក្យសម្ងាត់
- កំណត់ iPhone 11 ឡើងវិញដោយគ្មានពាក្យសម្ងាត់
- លុបទូរស័ព្ទ iPhone នៅពេលដែលវាត្រូវបានចាក់សោ
- ដោះសោទូរស័ព្ទ iPhone ដែលមិនដំណើរការដោយគ្មាន iTunes
- រំលងលេខសម្ងាត់ iPhone
- កំណត់ឡើងវិញនូវទូរស័ព្ទ iPhone ពីរោងចក្រដោយគ្មានលេខកូដសម្ងាត់
- កំណត់លេខកូដសម្ងាត់ iPhone ឡើងវិញ
- ទូរស័ព្ទ iPhone ត្រូវបានបិទ
- ដោះសោទូរស័ព្ទ iPhone ដោយមិនចាំបាច់ស្តារ
- ដោះសោលេខសម្ងាត់ iPad
- ចូលទៅក្នុងទូរស័ព្ទ iPhone ចាក់សោ
- ដោះសោ iPhone 7/7 Plus ដោយមិនចាំបាច់ប្រើលេខសម្ងាត់
- ដោះសោលេខសម្ងាត់ iPhone 5 ដោយមិនចាំបាច់ប្រើ iTunes
- ចាក់សោកម្មវិធីទូរស័ព្ទ iPhone
- អេក្រង់ចាក់សោទូរស័ព្ទ iPhone ជាមួយនឹងការជូនដំណឹង
- ដោះសោទូរស័ព្ទ iPhone ដោយគ្មានកុំព្យូទ័រ
- ដោះសោលេខសម្ងាត់ iPhone
- ដោះសោទូរស័ព្ទ iPhone ដោយគ្មានលេខសម្ងាត់
- ចូលទៅក្នុងទូរស័ព្ទចាក់សោ
- កំណត់ iPhone ដែលបានចាក់សោឡើងវិញ
- អេក្រង់ចាក់សោ iPad
- ដោះសោ iPad ដោយគ្មានពាក្យសម្ងាត់
- iPad ត្រូវបានបិទ
- កំណត់ពាក្យសម្ងាត់ iPad ឡើងវិញ
- កំណត់ iPad ឡើងវិញដោយគ្មានពាក្យសម្ងាត់
- ចាក់សោចេញពី iPad
- ភ្លេចលេខសម្ងាត់ចាក់សោអេក្រង់ iPad
- កម្មវិធីដោះសោ iPad
- ដោះសោ iPad ដែលបិទដោយគ្មាន iTunes
- iPod ត្រូវបានបិទភ្ជាប់ទៅ iTunes
- ដោះសោ Apple ID
- ដោះសោ MDM
- Apple MDM
- iPad MDM
- លុប MDM ចេញពី School iPad
- យក MDM ចេញពី iPhone
- រំលង MDM នៅលើ iPhone
- រំលង MDM iOS 14
- យក MDM ចេញពី iPhone និង Mac
- យក MDM ចេញពី iPad
- ការ Jailbreak យក MDM
- ដោះសោលេខសម្ងាត់ពេលវេលាអេក្រង់






សេលេណា លី
និពន្ធនាយក
វាយតម្លៃជាទូទៅ 4.5 ( 105 បានចូលរួម)