4 វិធីដើម្បីដោះសោ iPad ដោយគ្មានលេខសម្ងាត់
ថ្ងៃទី 28 ខែមេសា ឆ្នាំ 2022 • បានដាក់ពាក្យទៅ៖ លុបអេក្រង់ចាក់សោឧបករណ៍ • ដំណោះស្រាយដែល បានបញ្ជាក់
ប្រសិនបើអ្នកបានចាក់សោ iPad ហើយបរាជ័យក្នុងការចងចាំពាក្យសម្ងាត់ នោះអ្នកនឹងរកឃើញដំណោះស្រាយដ៏ល្អបំផុតនៅទីនេះ។ ជាញឹកញាប់ពេក អ្នកប្រើប្រាស់ភ្លេចពាក្យសម្ងាត់ឧបករណ៍ iOS របស់ពួកគេ ដែលរារាំងពួកគេមិនឱ្យចូលប្រើវាបាន។ ទោះបីជាក្រុមហ៊ុន Apple មិនមានវិធីដើម្បីដោះសោឧបករណ៍ iOS ដោយមិនបាត់បង់ទិន្នន័យរបស់ខ្លួនក៏ដោយ មានវិធីមួយចំនួនដើម្បីដោះស្រាយបញ្ហានេះ។ ទោះជាយ៉ាងណាក៏ដោយ ការកំណត់ទិន្នន័យ និងប្រវត្តិរបស់អ្នកនឹងត្រូវបាត់បង់។ ដើម្បីស្វែងយល់ពីរបៀបដោះសោ iPad ដោយគ្មានលេខកូដសម្ងាត់ នេះជាវិធីសាស្ត្រត្រឹមត្រូវ។
ផ្នែកទី 1: របៀបដោះសោ iPad ដោយគ្មានលេខសម្ងាត់ជាមួយ Dr.Fone - ដោះសោអេក្រង់ (iOS)?
តាមរយៈការទាញយកអត្ថប្រយោជន៍ពី Dr.Fone - Screen Unlock (iOS) អ្នកអាចដោះសោឧបករណ៍របស់អ្នកបន្ទាប់ពីបានបម្រុងទុកទិន្នន័យរបស់អ្នកទាំងអស់ព្រោះវានឹងលុបទិន្នន័យទាំងអស់បន្ទាប់ពីដោះសោ។ Dr.Fone គឺជាឧបករណ៍កម្រិតខ្ពស់ដែលអាចដោះស្រាយបញ្ហាសំខាន់ៗទាំងអស់នៅលើឧបករណ៍ iOS របស់អ្នក។ ពីអេក្រង់នៃការស្លាប់ទៅឧបករណ៍ដែលជាប់គាំងនៅក្នុងរបៀបសង្គ្រោះ វាអាចដោះស្រាយបញ្ហាស្ទើរតែទាំងអស់ដែលទាក់ទងនឹង iPhone ឬ iPad របស់អ្នក។ អនុវត្តតាមជំហានដើម្បីរៀនពីរបៀបដោះសោ iPad ដោយគ្មានពាក្យសម្ងាត់ដោយប្រើប្រអប់ឧបករណ៍ Dr.Fone៖

Dr.Fone - ដោះសោអេក្រង់ (iOS)
រំលងអេក្រង់ចាក់សោ iPhone/iPad ដោយមិនមានការប្រឹងប្រែងណាមួយឡើយ។
- លុប Face ID, Touch ID នៅលើឧបករណ៍ iOS របស់អ្នក។
- ដោះសោពាក្យសម្ងាត់អេក្រង់ពី iPhone និង iPad ទាំងអស់។
- ឆបគ្នាយ៉ាងពេញលេញជាមួយ iOS15 និង iPhone13 ចុងក្រោយបំផុត។

ជំហាន 1. ដំឡើង Dr.Fone - ដោះសោអេក្រង់ (ប្រព័ន្ធប្រតិបត្តិការ iOS) នៅលើកុំព្យូទ័ររបស់អ្នក។ បន្ទាប់មក បើកដំណើរការកម្មវិធី ហើយចុចលើពាក្យ “Screen Unlock” កម្មវិធី។

ជំហានទី 2. បន្ទាប់មក, ភ្ជាប់ iPad របស់អ្នកជាមួយនឹងកុំព្យូទ័រដោយខ្សែ USB ។ ចុចលើប៊ូតុង "ដោះសោអេក្រង់ iOS" ដើម្បីចាប់ផ្តើមដំណើរការ ប្រសិនបើឧបករណ៍របស់អ្នកត្រូវបានភ្ជាប់ដោយជោគជ័យ។

ជំហានទី 3. បន្ទាប់មក សូមជ្រើសរើសព័ត៌មានមូលដ្ឋានមួយចំនួនដូចជាម៉ូដែលឧបករណ៍ កំណែប្រព័ន្ធ ហើយបន្ទាប់មកចុចលើ "ចាប់ផ្តើម";


ជំហានទី 4. ដំណើរការទាញយកអាចចំណាយពេលបន្តិច។

ជំហានទី 5. បន្ទាប់ពីវាត្រូវបានទាញយកសូមចុចលើ "ដោះសោឥឡូវនេះ" ។ កម្មវិធីនឹងសួរអ្នកឱ្យបញ្ជាក់ពីជម្រើសរបស់អ្នក។ ដើម្បីធ្វើដូចនេះបញ្ចូលលេខកូដដែលបានបង្ហាញហើយចុចលើប៊ូតុង "ដោះសោ" ដើម្បីបន្ត។

ជំហានទី 6. ឥឡូវនេះប្រអប់ឧបករណ៍កំពុងព្យាយាមជួសជុលឧបករណ៍របស់អ្នក ហើយគ្រាន់តែរង់ចាំមួយរយៈ។ នៅទីបញ្ចប់ វានឹងបង្ហាញប្រអប់បញ្ចូលដូចនេះ។

បន្ទាប់ពីរៀនពីរបៀបដោះសោ iPad ដោយគ្មានពាក្យសម្ងាត់ អ្នកអាចផ្តាច់ឧបករណ៍ iOS ហើយប្រើវាតាមដែលអ្នកចូលចិត្ត។
ផ្នែកទី 2: របៀបដោះសោ iPad ដោយគ្មានលេខសម្ងាត់ដោយប្រើ Find My iPhone?
ដើម្បីធ្វើឱ្យវាកាន់តែងាយស្រួលសម្រាប់អ្នកប្រើប្រាស់ក្នុងការកំណត់ទីតាំងឧបករណ៍របស់ពួកគេពីចម្ងាយ Apple បានណែនាំសេវាកម្ម Find My iPhone/iPad ។ វាត្រូវបានភ្ជាប់ទៅ iCloud ហើយក៏អាចប្រើដើម្បីបំពេញការងារជាច្រើនទៀតផងដែរ។ មុននឹងបន្តដំណោះស្រាយនេះ អ្នកគួរតែដឹងពីព័ត៌មានសម្ងាត់នៃគណនី iCloud របស់អ្នកដែលភ្ជាប់ទៅ iPad រៀងៗខ្លួន។ អ្នកអាចរៀនពីរបៀបដោះសោ iPad ដោយមិនចាំបាច់ប្រើលេខសម្ងាត់ដោយធ្វើតាមជំហានទាំងនេះ៖
ជំហានទី 1. ជាដំបូង សូមចូលទៅកាន់គេហទំព័រផ្លូវការរបស់ iCloud ហើយចូលដោយប្រើ Apple ID និងពាក្យសម្ងាត់របស់អ្នក។ ត្រូវប្រាកដថានេះគឺជាគណនីដូចគ្នាដែលត្រូវបានភ្ជាប់ជាមួយ iPad របស់អ្នក។
ជំហាន 2. ពីអេក្រង់ស្វាគមន៍របស់ iCloud ជ្រើសជម្រើសនៃ "ស្វែងរកទូរស័ព្ទ iPhone ។
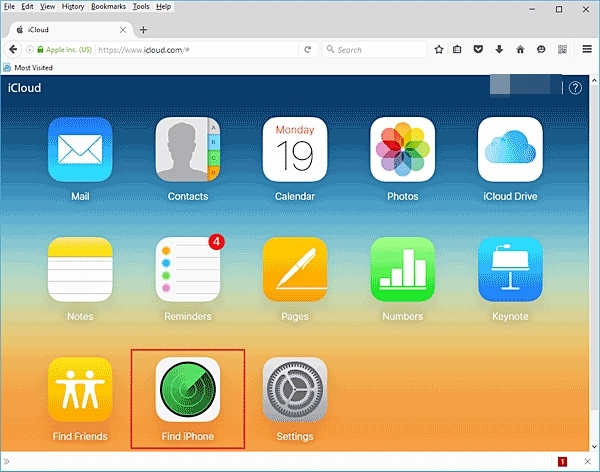
ជំហាន 3. ឥឡូវនេះអ្នកកំពុងចូលមកក្នុងចំណុចប្រទាក់ថ្មីមួយ។ គ្រាន់តែចុចលើជម្រើស "ឧបករណ៍ទាំងអស់" ហើយជ្រើសរើស iPad របស់អ្នក។
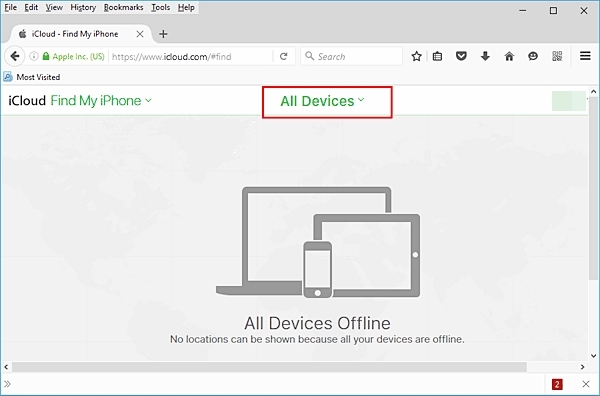
ជំហានទី 4. វានឹងបង្ហាញ iPad របស់អ្នក និងជម្រើសផ្សេងទៀតទាំងអស់ដែលភ្ជាប់ជាមួយវា។ ដើម្បីដោះសោឧបករណ៍របស់អ្នក ចុចលើប៊ូតុង "Erase iPhone"។
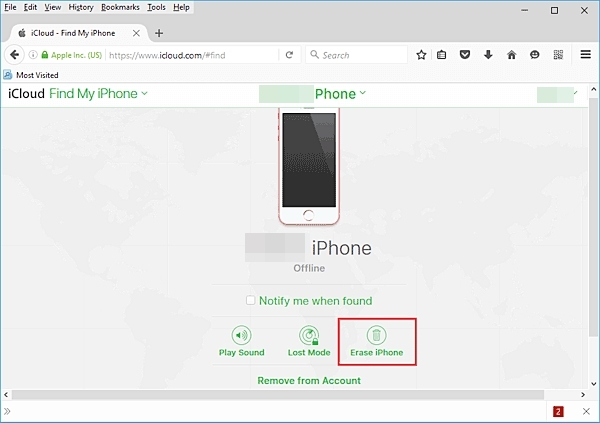
ជំហាន 5. បញ្ជាក់ជម្រើសរបស់អ្នក ហើយរង់ចាំមួយរយៈព្រោះ iPad របស់អ្នកនឹងត្រូវបានលុប។
ដោយសារ iPad របស់អ្នកនឹងត្រូវបានចាប់ផ្តើមឡើងវិញ វានឹងមិនមានអេក្រង់ចាក់សោទេ ហើយអ្នកអាចចូលប្រើវាបានដោយគ្មានបញ្ហាអ្វីទាំងអស់។ ទោះបីជាយ៉ាងណាក៏ដោយ បន្ទាប់ពីធ្វើតាមបច្ចេកទេសនេះ ដើម្បីរៀនពីរបៀបដោះសោ iPad ដោយគ្មានពាក្យសម្ងាត់ ទិន្នន័យ iPad របស់អ្នកនឹងត្រូវបានលុប។
ផ្នែកទី 3: របៀបដោះសោ iPad ដោយគ្មានលេខកូដសម្ងាត់ជាមួយ iTunes?
ស្ទើរតែគ្រប់អ្នកប្រើប្រាស់ iOS ទាំងអស់ស្គាល់ iTunes ព្រោះវាអាចជួយពួកគេគ្រប់គ្រងទិន្នន័យ និងឯកសារមេឌៀនៅលើឧបករណ៍របស់ពួកគេ។ លើសពីនេះ អ្នកក៏អាចប្រើ iTunes ដើម្បីបម្រុងទុក និងស្ដារឧបករណ៍ iOS ផងដែរ។ លើសពីនេះ iTunes ក៏ជាឧបករណ៍ដ៏ល្អមួយដើម្បីជួយអ្នកក្នុងការដោះសោ iPad ដោយមិនចាំបាច់មានពាក្យសម្ងាត់។ ដោយសារវាក៏នឹងស្ដារ iPad របស់អ្នកឡើងវិញទាំងស្រុង វាត្រូវបានណែនាំឱ្យធ្វើការបម្រុងទុករបស់វាជាមុន។ អ្នកអាចរៀនពីរបៀបដោះសោ iPad ដោយមិនចាំបាច់ប្រើលេខសម្ងាត់ដោយធ្វើតាមជំហានទាំងនេះ៖
ជំហាន 1. បើកដំណើរការកម្មវិធី iTunes ចុងក្រោយបំផុតនៅលើ Windows ឬ Mac របស់អ្នក ហើយភ្ជាប់ iPad របស់អ្នកទៅវា។
ជំហានទី 2. ដរាបណា iPad របស់អ្នកត្រូវបានរកឃើញដោយ iTunes សូមជ្រើសរើសវាពីផ្នែកឧបករណ៍ ហើយចូលទៅកាន់ទំព័រ "សង្ខេប" របស់វា។
ជំហានទី 3. ពីបន្ទះខាងស្ដាំចុចលើជម្រើស "Restore iPad" ។
ជំហានទី 4. បញ្ជាក់ប្រតិបត្តិការរបស់អ្នក ហើយរង់ចាំ។ iPad របស់អ្នកនឹងត្រូវបានស្តារឡើងវិញ។
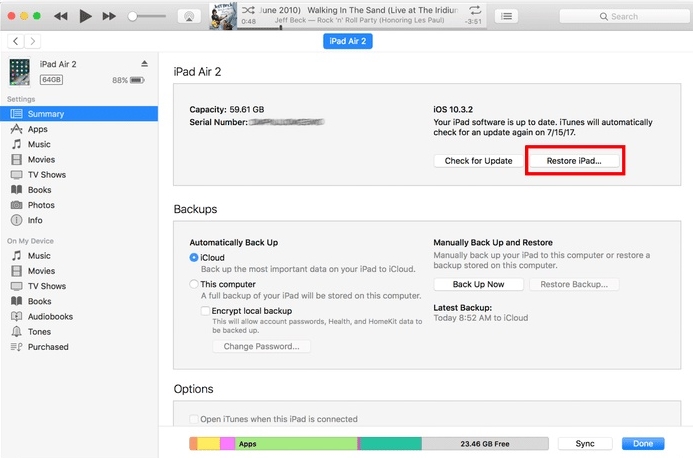
ផ្នែកទី 4: របៀបដោះសោ iPad ដោយគ្មានលេខកូដសម្ងាត់នៅក្នុងរបៀបងើបឡើងវិញ?
ប្រសិនបើគ្មានដំណោះស្រាយដែលបានរៀបរាប់ខាងលើហាក់ដូចជាដំណើរការទេនោះ អ្នកក៏អាចដោះសោ iPad ដោយគ្មានពាក្យសម្ងាត់ដោយដាក់វាចូលទៅក្នុងរបៀបសង្គ្រោះ។ វានឹងស្តារ iPad របស់អ្នកឡើងវិញទាំងស្រុង និងកម្ចាត់លេខសម្ងាត់ដើមរបស់វាផងដែរ។ នេះជាព័ត៌មានលម្អិតសម្រាប់អ្នកដើម្បីរៀនពីរបៀបដោះសោ iPad ដោយមិនចាំបាច់ប្រើលេខសម្ងាត់៖
ជំហានទី 1. បើកកម្មវិធី iTunes នៅលើកុំព្យូទ័ររបស់អ្នក។
ជំហានទី 2. ឥឡូវនេះ សូមបិទឧបករណ៍របស់អ្នកជាមុនសិន ហើយទុកឱ្យវាសម្រាកពីរបីវិនាទី។
ជំហានទី 3. ដើម្បីដាក់វាក្នុងរបៀបងើបឡើងវិញ សូមចុចប៊ូតុង Power និងប៊ូតុង Home នៅពេលតែមួយ។ បន្តចុចពួកវាយ៉ាងហោចណាស់ 10 វិនាទី។ អ្នកនឹងឃើញឡូហ្គោរបស់ក្រុមហ៊ុន Apple នៅលើអេក្រង់។
ជំហាន 4. លែងប៊ូតុងថាមពលខណៈពេលដែលនៅតែចុចប៊ូតុងដើមនៅលើ iPad របស់អ្នក។ ភ្ជាប់ iPad របស់អ្នកទៅប្រព័ន្ធរបស់អ្នក ហើយនិមិត្តសញ្ញា iTunes នឹងបង្ហាញនៅលើអេក្រង់។

ជំហាន 5. ដរាបណាអ្នកនឹងភ្ជាប់ iPad ទៅ iTunes របៀបនៃការងើបឡើងវិញនៃឧបករណ៍របស់អ្នកនឹងត្រូវបានរកឃើញដោយវាជាមួយនឹងសារបង្ហាញខាងក្រោម។
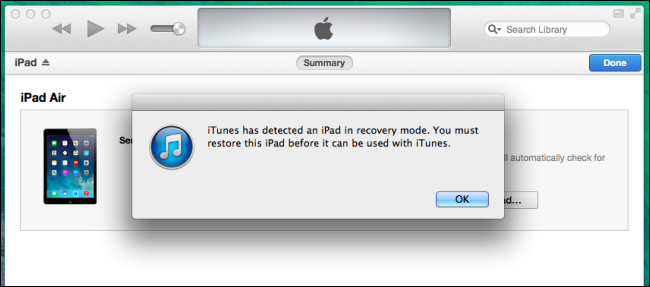
ជំហានទី 6. ចុចយល់ព្រមដើម្បីបញ្ជាក់និងអនុញ្ញាតឱ្យ iTunes ស្ដារឧបករណ៍របស់អ្នកដោយស្វ័យប្រវត្តិ។
សេចក្តីសន្និដ្ឋាន
ឥឡូវនេះអ្នកអាចដឹងពីរបៀបដោះសោ iPad ដោយគ្មានពាក្យសម្ងាត់។ កញ្ចប់ឧបករណ៍ Dr. Fone អាចជាជម្រើសដ៏ល្អបំផុតរបស់អ្នក ប្រសិនបើអ្នកចង់ដោះសោ iPad របស់អ្នកដោយគ្មានពាក្យសម្ងាត់ និងដោះលែងខ្លួនអ្នកពីប្រតិបត្តិការស្មុគស្មាញ។ វាក៏ជាឧបករណ៍ដ៏ល្អមួយផងដែរ ហើយនឹងជួយអ្នកជាមួយនឹងបញ្ហាផ្សេងៗដូចជា ការត្រឡប់មកវិញ និងស្ដារទិន្នន័យរបស់អ្នកដែលទាក់ទងភ្លាមៗ។
ចាក់សោអេក្រង់ iDevices
- អេក្រង់ចាក់សោទូរស័ព្ទ iPhone
- រំលង iOS 14 ចាក់សោអេក្រង់
- Hard Reset នៅលើ iOS 14 iPhone
- ដោះសោទូរស័ព្ទ iPhone 12 ដោយគ្មានពាក្យសម្ងាត់
- កំណត់ iPhone 11 ឡើងវិញដោយគ្មានពាក្យសម្ងាត់
- លុបទូរស័ព្ទ iPhone នៅពេលដែលវាត្រូវបានចាក់សោ
- ដោះសោទូរស័ព្ទ iPhone ដែលមិនដំណើរការដោយគ្មាន iTunes
- រំលងលេខសម្ងាត់ iPhone
- កំណត់ឡើងវិញនូវទូរស័ព្ទ iPhone ពីរោងចក្រដោយគ្មានលេខកូដសម្ងាត់
- កំណត់លេខកូដសម្ងាត់ iPhone ឡើងវិញ
- ទូរស័ព្ទ iPhone ត្រូវបានបិទ
- ដោះសោទូរស័ព្ទ iPhone ដោយមិនចាំបាច់ស្តារ
- ដោះសោលេខសម្ងាត់ iPad
- ចូលទៅក្នុងទូរស័ព្ទ iPhone ចាក់សោ
- ដោះសោ iPhone 7/7 Plus ដោយមិនចាំបាច់ប្រើលេខសម្ងាត់
- ដោះសោលេខសម្ងាត់ iPhone 5 ដោយមិនចាំបាច់ប្រើ iTunes
- ចាក់សោកម្មវិធីទូរស័ព្ទ iPhone
- អេក្រង់ចាក់សោទូរស័ព្ទ iPhone ជាមួយនឹងការជូនដំណឹង
- ដោះសោទូរស័ព្ទ iPhone ដោយគ្មានកុំព្យូទ័រ
- ដោះសោលេខសម្ងាត់ iPhone
- ដោះសោទូរស័ព្ទ iPhone ដោយគ្មានលេខសម្ងាត់
- ចូលទៅក្នុងទូរស័ព្ទចាក់សោ
- កំណត់ iPhone ដែលបានចាក់សោឡើងវិញ
- អេក្រង់ចាក់សោ iPad
- ដោះសោ iPad ដោយគ្មានពាក្យសម្ងាត់
- iPad ត្រូវបានបិទ
- កំណត់ពាក្យសម្ងាត់ iPad ឡើងវិញ
- កំណត់ iPad ឡើងវិញដោយគ្មានពាក្យសម្ងាត់
- ចាក់សោចេញពី iPad
- ភ្លេចលេខសម្ងាត់ចាក់សោអេក្រង់ iPad
- កម្មវិធីដោះសោ iPad
- ដោះសោ iPad ដែលបិទដោយគ្មាន iTunes
- iPod ត្រូវបានបិទភ្ជាប់ទៅ iTunes
- ដោះសោ Apple ID
- ដោះសោ MDM
- Apple MDM
- iPad MDM
- លុប MDM ចេញពី School iPad
- យក MDM ចេញពី iPhone
- រំលង MDM នៅលើ iPhone
- រំលង MDM iOS 14
- យក MDM ចេញពី iPhone និង Mac
- យក MDM ចេញពី iPad
- ការ Jailbreak យក MDM
- ដោះសោលេខសម្ងាត់ពេលវេលាអេក្រង់






អាលីស MJ
កម្មវិធីនិពន្ធបុគ្គលិក
វាយតម្លៃជាទូទៅ 4.5 ( 105 បានចូលរួម)