វិធីស្តារការបម្រុងទុក WhatsApp ពី Google Drive ទៅ iPhone រួមទាំង iPhone 12/12 Pro (Max)
WhatsApp ត្រូវតែអាន
- ការបម្រុងទុក WhatsApp
- បម្រុងទុក WhatsApp ប្រព័ន្ធប្រតិបត្តិការ Android
- បម្រុងទុក WhatsApp នៅលើ Google Drive
- បម្រុងទុក WhatsApp នៅលើកុំព្យូទ័រ
- ស្តារ WhatsApp
- ស្តារ WhatsApp ពី Google Drive ទៅ Android
- ស្តារ WhatsApp ពី Google Drive ទៅ iPhone
- ស្តារទូរស័ព្ទ iPhone WhatsApp
- យក WhatsApp មកវិញ
- របៀបប្រើ GT WhatsApp Recovery
- ទទួលបាន WhatsApp ត្រឡប់មកវិញដោយគ្មានការបម្រុងទុក
- កម្មវិធីស្តារ WhatsApp ល្អបំផុត
- ស្តារ WhatsApp តាមអ៊ីនធឺណិត
- យុទ្ធសាស្ត្រ WhatsApp
ថ្ងៃទី 26 ខែមីនា ឆ្នាំ 2022 • បានដាក់ពាក្យទៅ៖ គ្រប់គ្រងកម្មវិធីសង្គម • ដំណោះស្រាយដែល បានបញ្ជាក់
"របៀបស្តារការបម្រុងទុក WhatsApp ពី Google Drive ទៅ iPhone?"
ប្រសិនបើអ្នកកំពុងប្តូរពី Android ចាស់ទៅ iPhone ឧទាហរណ៍ iPhone 12 នោះអ្នកប្រហែលជាកំពុងសួរសំណួរនេះផងដែរ។ សព្វថ្ងៃនេះ មនុស្សជាច្រើនស្វែងរកដំណោះស្រាយដោយផ្ទាល់ដើម្បីស្ដារ WhatsApp ពីការបម្រុងទុក Google Drive ដែលមានស្រាប់ទៅកាន់ iPhone របស់ពួកគេ។ គួរឱ្យស្តាយ ចម្លើយគឺទេ ដោយសារវាមិនអាចផ្ទេរ WhatsApp ដោយផ្ទាល់ពី Google Drive ទៅ iPhone បានទេ។
ខណៈពេលដែលអ្នកអាចផ្ទេររូបភាព វីដេអូ ឯកសារជាដើមយ៉ាងងាយស្រួលទៅកាន់ iPhone អ្នកអាចនឹងជាប់គាំងក្នុងការផ្ទេរទិន្នន័យ WhatsApp ។ កុំបារម្ភ – មានដំណោះស្រាយដ៏ឆ្លាតវៃមួយចំនួនដែលអាចជួយអ្នកធ្វើដូចគ្នា។ នៅក្នុងអត្ថបទនេះ ខ្ញុំនឹងពន្យល់ពីមូលហេតុដែលអ្នកមិនអាចស្តារការបម្រុងទុក WhatsApp ដោយផ្ទាល់ ហើយនឹងបង្រៀនអ្នកពីរបៀបធ្វើវាបន្ថែមទៀតនៅក្នុងការបង្រៀនមួយជំហានម្តងៗ។ សូមបន្ត និងស្វែងយល់អំពីរាល់ព័ត៌មានសំខាន់ៗអំពីការផ្ទេរ WhatsApp ។
- ផ្នែកទី 1: ហេតុអ្វីបានជាអ្នកមិនអាចស្តារ WhatsApp ពី Google Drive ទៅជា iPhone?
- ផ្នែកទី 2: ជម្មើសជំនួសច្នៃប្រឌិតដើម្បីស្តារការបម្រុងទុក WhatsApp ពី Google Drive ទៅ iPhone រួមទាំង iPhone 12/12 Pro (Max)
- ផ្នែកទី 3: ដំណោះស្រាយប្រពៃណីដើម្បីនាំចេញ WhatsApp Txt ពីប្រព័ន្ធប្រតិបត្តិការ Android ទៅទូរស័ព្ទ iPhone
ផ្នែកទី 1: ហេតុអ្វីបានជាអ្នកមិនអាចស្តារ WhatsApp ពី Google Drive ទៅជា iPhone?
ប្រសិនបើអ្នកជាអ្នកប្រើប្រាស់ WhatsApp ធម្មតា នោះអ្នកប្រហែលជាដឹងហើយថាវាអនុញ្ញាតឱ្យយើងបម្រុងទុកការជជែករបស់យើងនៅលើ iCloud (សម្រាប់ iPhone) ឬ Google Drive (សម្រាប់ Android) ។ តាមឧត្ដមគតិ អ្នកអាចបម្រុងទុកការជជែក WhatsApp នៅលើ Google Drive នៅលើ Android ហើយក្រោយមកស្ដារវាឡើងវិញ។ ដូចគ្នាដែរ អ្នកប្រើប្រាស់ iPhone អាចបម្រុងទុក និងស្ដារការជជែករបស់ពួកគេជាមួយ iCloud ។ ទោះបីជាយ៉ាងណាក៏ដោយ យើងមិនអាចបម្រុងទុកទិន្នន័យ WhatsApp នៅលើ Google Drive ហើយក្រោយមកស្ដារវាឡើងវិញនៅលើ iPhone ។
ទីមួយ វិធីសាស្ត្រអ៊ិនគ្រីបដែលប្រើដោយ Google Drive និង iCloud គឺខុសគ្នាខ្លាំង។ ផងដែរ ការផ្តល់ដើម្បីស្ដារទិន្នន័យ WhatsApp នៅលើ iPhone ត្រូវបានគាំទ្រសម្រាប់តែ iCloud ប៉ុណ្ណោះ (និងមិនមែន Google Drive) ។ ទោះបីជាអ្នកធ្វើសមកាលកម្ម Google Drive របស់អ្នកជាមួយ iPhone របស់អ្នកក៏ដោយ អ្នកនឹងមិនអាចស្ដារទិន្នន័យ WhatsApp នៅលើវាបានទេ។ ដើម្បីដោះស្រាយបញ្ហានេះ អ្នកត្រូវប្រើឧបករណ៍ភាគីទីបីដែលខិតខំប្រឹងប្រែង ដែលអាចទាញយកការជជែក WhatsApp និងឯកសារមេឌៀពី Google Drive ហើយក្រោយមកនឹងផ្លាស់ទីវាទៅកន្លែងផ្ទុកឧបករណ៍ iOS ។
ផ្នែកទី 2: ជម្មើសជំនួសច្នៃប្រឌិតដើម្បីស្តារការបម្រុងទុក WhatsApp ពី Google Drive ទៅ iPhone រួមទាំង iPhone 12/12 Pro (Max)
កម្មវិធីភាគីទីបីធ្វើបានច្រើនក្នុងការផ្ទេរ WhatsApp រវាងស្មាតហ្វូនផ្សេងៗគ្នា។ យើងរីករាយចង់ណែនាំអ្នកនូវដំណោះស្រាយដែលមិនមានការរំខាន និងប្លែកពី គេ Dr.Fone - WhatsApp Transfer ដើម្បី ស្ដារការបម្រុងទុក WhatsApp ពី Google Drive ទៅ iPhone ជំនួសវិញ។ ជួយអ្នកក្នុងការស្ដារ WhatsApp ទៅក្នុង iPhone ពី Google Drive បន្ទាប់ពីអ្នកស្ដារ WhatsApp ទៅ Android ឧបករណ៍នេះអាចជាដៃគូដ៏អស្ចារ្យរបស់អ្នកនៅពេលនេះ។ វាធ្វើការងារគួរឱ្យសរសើរ និងមានសុវត្ថិភាពទាំងស្រុងក្នុងការប្រើ។
ផ្ទេរពី Android ទៅ iPhone ដោយផ្ទាល់
ជាដំបូង អ្នកស្ដារការបម្រុងទុក WhatsApp ពី Google Drive ទៅ Android ។
- នៅពេលអ្នកបើកដំណើរការវា អ្នកនឹងត្រូវបានជម្រុញឱ្យបញ្ចូលលេខទូរស័ព្ទរបស់អ្នក។ ត្រូវប្រាកដថាបញ្ចូលលេខទូរស័ព្ទដូចគ្នា ដែលអ្នកបានបម្រុងទុកពីមុន។
- បន្ទាប់មកផ្ទៀងផ្ទាត់លេខ។ បន្ទាប់ពីការផ្ទៀងផ្ទាត់ត្រូវបានធ្វើរួច អ្នកនឹងឃើញថា WhatsApp នឹងរកឃើញការបម្រុងទុក Google Drive របស់អ្នក។
- នៅពេលអ្នកឃើញអេក្រង់ 'បានរកឃើញការបម្រុងទុក' សូមបន្តដោយចុចលើ 'RESTORE' ។ បញ្ជាក់សកម្មភាព និងបន្តការស្ដារ WhatsApp របស់អ្នកនៅក្នុងឧបករណ៍ Android ។
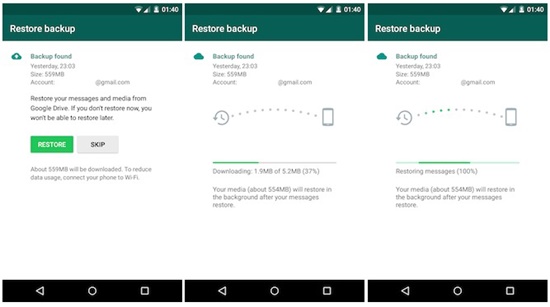
បន្ទាប់មកផ្ទេរពី Android ទៅ iPhone ជាមួយ Dr.Fone - WhatsApp Transfer:
- បើកដំណើរការកម្មវិធី Dr.Fone នៅលើកុំព្យូទ័រ ហើយដំណើរការ WhatsApp Transfer ។

- ចុចលើ "ផ្ទេរសារ WhatsApp" ។ ភ្ជាប់ទាំង Android និង iPhone ទៅកុំព្យូទ័រ។

- ចុចលើ "ចាប់ផ្តើមផ្ទេរ" ហើយរង់ចាំរហូតដល់វាបញ្ចប់ការផ្ទេរ។

![]() ព័ត៌មានជំនួយ
ព័ត៌មានជំនួយ
នៅពេលដែលវាផ្ទេរពី Android ទៅ iPhone, Dr.Fone នឹងបង្ហាញការណែនាំមួយចំនួននៅលើបង្អួច។ អនុវត្តតាមជំហាន និងដំណើរការដូចការណែនាំរូបភាពនិយាយ។ ទៅ "បន្ទាប់" បន្ទាប់ពីអ្នកបានធ្វើជំហាន។
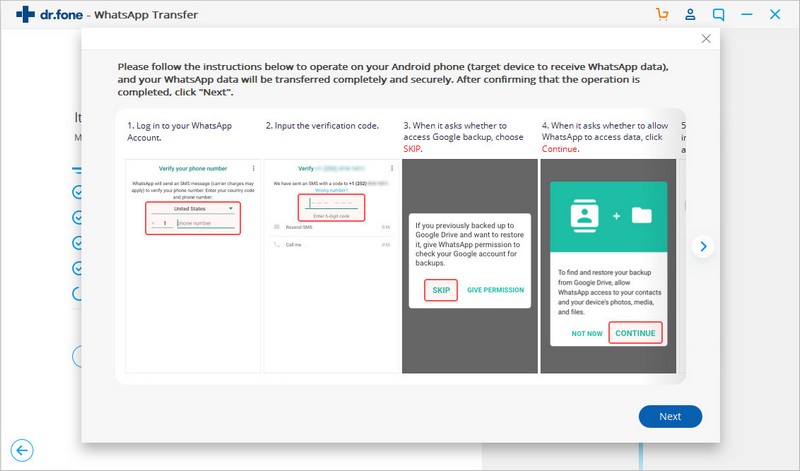
បម្រុងទុកសារ WhatsApp របស់ Android និងស្ដារទៅទូរស័ព្ទ iPhone
មនុស្សអាចសួរថាតើវាអាចទៅរួចទេក្នុងការចម្លងសារ WhatsApp ពីការបម្រុងទុក Android ផ្សេងទៀតទៅកាន់ iPhone ។ បាទពិត។ Dr.Fone - WhatsApp Transfer ផ្តល់នូវច្រកចូលទៅឧបករណ៍ Android បម្រុងទុកនៅលើកុំព្យូទ័រ និងស្ដារឡើងវិញដោយចុច 1 ដងទៅកាន់ iPhone ។ នេះគឺជាការណែនាំជាជំហាន ៗ ៖
- បម្រុងទុក WhatsApp ពី Android ទៅកុំព្យូទ័រ
- បើកដំណើរការកម្មវិធី Dr.Fone នៅលើកុំព្យូទ័រ ហើយដំណើរការ WhatsApp Transfer ។ ចុចលើ "បម្រុងទុកសារ WhatsApp" ។

- ភ្ជាប់ប្រព័ន្ធប្រតិបត្តិការ Android របស់អ្នកទៅកុំព្យូទ័រ ហើយបម្រុងទុកវាជាមួយ Dr.Fone នៅលើកុំព្យូទ័រ។

- វានឹងបម្រុងទុក Android WhatsApp ទៅកុំព្យូទ័រក្នុងស្រុក។
- ស្តារពីការបម្រុងទុក Android ទៅ iPhone ដោយ Dr.Fone
- ចុចលើ "ស្តារសារ WhatsApp ទៅឧបករណ៍ iOS" ។ ជ្រើសរើសការបម្រុងទុកពីមុនដែលអ្នកបានធ្វើឥឡូវនេះ។

- ភ្ជាប់ទូរស័ព្ទ iPhone របស់អ្នកទៅកុំព្យូទ័រ និងស្ដារ WhatsApp ទៅកាន់ទូរស័ព្ទ។ វានឹងចាប់ផ្តើមស្តារដោយស្វ័យប្រវត្តិបន្ទាប់ពីអ្នកចុចប៊ូតុង "ស្តារ" ។

ចំណាំ
កំឡុងពេលដំណើរការបម្រុងទុក និងស្ដារ កុំភ្លេចតាមដានការជូនដំណឹងនៅពេលកម្មវិធី Dr.Fone លេចឡើង។ នៅពេលអ្នកបញ្ចប់ជំហានដូចដែល Dr.Fone បានលើកឡើង សូមបន្តទៅជំហានបន្ទាប់។
ផ្នែកទី 3: ដំណោះស្រាយប្រពៃណីដើម្បីនាំចេញ WhatsApp Txt ពីប្រព័ន្ធប្រតិបត្តិការ Android ទៅទូរស័ព្ទ iPhone
ដំបូងអ្នកត្រូវស្តារសារ WhatsApp ទៅឧបករណ៍ Android ពីការបម្រុងទុក Google Drive ។ មុនពេលអ្នកដាក់ភាពតានតឹងលើវិធីសាស្រ្តបន្ថែមទៀត យើងនឹងធ្វើឱ្យអ្នកដឹងថា វិធីបុរាណគ្រាន់តែស្ដារការជជែក WhatsApp ជាមួយនឹងផ្នែកបន្ថែមឯកសារ txt ពី Android ទៅ iPhone ។ តាមរយៈវិធីនេះ អ្នកអាចមើលការជជែក WhatsApp នៅលើ iPhone ។ ទោះយ៉ាងណាក៏ដោយ ការជជែកមិនអាចបើកនៅក្នុង WhatsApp បានទេ។
អនុញ្ញាតឱ្យយើងចាប់ផ្តើមយល់ពីការបង្រៀនអំពីរបៀបនាំចេញការជជែក WhatsApp ពី Android ទៅ iPhone ។
ផ្ញើអ៊ីមែលជជែក WhatsApp ពី Android ទៅ iPhone
- បើកការជជែក ឬការសន្ទនាជាក្រុមដែលអ្នកចង់ផ្ញើអ៊ីមែល។
- ចុចលើចំនុចបញ្ឈរចំនួនបីដែលបានផ្តល់ឱ្យនៅខាងស្តាំខាងលើនៃការជជែក។
- ពីម៉ឺនុយ ជ្រើសរើស 'ច្រើនទៀត' តាមដោយ 'នាំចេញការជជែក' ។
- ពីផ្ទាំងលេចឡើងបន្ទាប់ ជ្រើសរើសរូបតំណាង Gmail ហើយវានឹងនាំអ្នកទៅកាន់ចំណុចប្រទាក់ Gmail ។
- វាយបញ្ចូលអាសយដ្ឋានគណនីអ៊ីមែល Apple ឬ iCloud របស់អ្នក ដែលត្រូវបានកំណត់រចនាសម្ព័ន្ធរួចហើយនៅក្នុង iPhone របស់អ្នក។ ជាចុងក្រោយ ចុចលើប៊ូតុង 'ផ្ញើ' ដើម្បីផ្ញើអ៊ីមែលការជជែកដែលបានជ្រើសរើស។

សេចក្តីសន្និដ្ឋាន៖
ប្រសិនបើអ្នកបានអានអត្ថបទនេះចប់ហើយ សូមប្រាប់ខ្ញុំថាតើការណែនាំដែលខ្ញុំបានលើកឡើងនោះជាបច្ចេកទេសឬអត់។ ខ្ញុំជឿថាវាមិនពិបាកនោះទេ។ គ្រាន់តែព្យាយាមជ្រើសយកវិធីសាស្រ្តមួយក្នុងចំណោមវិធីសាស្រ្តដែលអ្នកចូលចិត្តបំផុតនិងឱ្យទស្សនិកជនរបស់យើងដឹងអំពីបទពិសោធរបស់អ្នកបន្ទាប់ពីអ្នកបញ្ចប់ការផ្ទេរសារ។





Daisy Raines
កម្មវិធីនិពន្ធបុគ្គលិក