របៀបផ្ទេររូបថត WhatsApp ពី iPhone ទៅ PC/Mac
ផ្ទេរ WhatsApp ទៅ iOS
- ផ្ទេរ WhatsApp ទៅ iOS
ថ្ងៃទី 26 ខែមីនា ឆ្នាំ 2022 • បានដាក់ពាក្យទៅ៖ គ្រប់គ្រងកម្មវិធីសង្គម • ដំណោះស្រាយដែល បានបញ្ជាក់
WhatsApp ត្រូវបានប្រើប្រាស់ដោយអ្នកប្រើប្រាស់ជាងមួយពាន់លាននាក់នៅទូទាំងពិភពលោក ដែលធ្វើឱ្យវាក្លាយជាកម្មវិធីផ្ញើសារដ៏ពេញនិយមបំផុតមួយនៅទីនោះ។ វាអនុញ្ញាតឱ្យអ្នកប្រើរបស់ខ្លួនផ្ទេរប្រភេទផ្សេងគ្នានៃឯកសារទិន្នន័យដោយគ្មានបញ្ហាច្រើន។ ពីរូបភាពទៅវីដេអូ និងទំនាក់ទំនងទៅទីតាំង អ្នកអាចចែករំលែកវាទាំងអស់ជាមួយមិត្តរបស់អ្នកជាមួយ WhatsApp ។ ទោះជាយ៉ាងណា, មានពេលវេលាដែលយើងត្រូវការដើម្បីផ្ទេរ រូបថត WhatsApp ពីទូរស័ព្ទ iPhone ទៅកុំព្យូទ័រ ។
ប្រសិនបើអ្នកមិនចង់បាត់បង់ទិន្នន័យ WhatsApp របស់អ្នក (រូបភាព តន្ត្រី និងច្រើនទៀត) នោះអ្នកគួរតែធ្វើការបម្រុងទុកទាន់ពេលវេលារបស់វា។ វិធីដ៏ល្អបំផុតមួយដើម្បីរក្សាទុកវាគឺដោយការរៀនពីរបៀបផ្ទេរទិន្នន័យ WhatsApp ពីទូរស័ព្ទ iPhone ទៅកុំព្យូទ័រ។ ប្រសិនបើអ្នកក៏មានគម្រោងផ្ទេរទិន្នន័យ WhatsApp ពី iPhone ទៅ PC ឬ Mac នោះអ្នកបានមកដល់កន្លែងត្រឹមត្រូវហើយ។ នៅក្នុងការប្រកាសនេះ យើងនឹងណែនាំអ្នកពីរបៀបផ្ទេររូបថត WhatsApp ពី iPhone ទៅ Mac និង PC ក្នុងលក្ខណៈជាជំហានៗ។
ផ្នែកទី 1. វិធីល្អបំផុតដើម្បីផ្ទេររូបថត WhatsApp ពី iPhone ទៅ PC/Mac
មានវិធីផ្សេងគ្នាដើម្បីផ្ទេរទិន្នន័យ WhatsApp ពី iPhone ទៅ PC/Mac ។ ដំណោះស្រាយមួយក្នុងចំណោមដំណោះស្រាយគឺត្រូវភ្ជាប់ទូរស័ព្ទរបស់អ្នកទៅ PC/Mac និងដំណើរការផ្ទេរទិន្នន័យដោយដៃ។ ទោះយ៉ាងណាក៏ដោយ វានឹងចំណាយពេលច្រើនណាស់។ សូម្បីតែការបម្រុងទុកទិន្នន័យរបស់អ្នកនៅលើ iCloud អាចជាការធុញទ្រាន់បន្តិចម្ដងៗ។ វិធីល្អបំផុតដើម្បីផ្ទេររូបថត WhatsApp ពី iPhone ទៅកុំព្យូទ័រគឺដោយប្រើ Dr.Fone - WhatsApp Transfer ។
Dr.Fone - WhatsApp Transfer ផ្តល់នូវវិធីសុវត្ថិភាព និងគួរឱ្យទុកចិត្តបំផុតក្នុងការផ្ទេររូបថត WhatsApp ពី iPhone ទៅកុំព្យូទ័រ។ ដោយសារវាអាចប្រើបានជាមួយស្ទើរតែគ្រប់កំណែ iOS និង Android អ្នកអាចប្រើវាដើម្បីផ្ទេរមាតិកាពីឧបករណ៍ Android របស់អ្នកផងដែរ។ Dr.Fone - WhatsApp Transfer ផ្តល់នូវវិធីមួយដើម្បីបម្រុងទុកទិន្នន័យរបស់អ្នក និងបំពេញកិច្ចការផ្សេងៗផងដែរ (ដូចជាការស្ដារការបម្រុងទុក ឬអនុវត្តការផ្ទេរទូរស័ព្ទទៅទូរស័ព្ទ)។ ខាងក្រោមនេះជាលក្ខណៈសំខាន់មួយចំនួនរបស់វា៖

Dr.Fone - ផ្ទេរ WhatsApp
បម្រុងទុកសារ WhatsApp និងឯកសារភ្ជាប់ទៅកុំព្យូទ័រដោយភាពបត់បែន
- បម្រុងទុក ឬនាំចេញសារ WhatsApp របស់ iOS ទៅកាន់កុំព្យូទ័រ។
- ស្តារការបម្រុងទុក iOS WhatsApp ទៅ iPhone, iPad, iPod touch និងឧបករណ៍ Android ។
- ឆបគ្នាជាមួយ iPhone 11, iOS 13, និង Mac 10.15។
បន្ទាប់ពីប្រើ Dr.Fone - WhatsApp Transfer អ្នកនឹងអាចផ្ទេរទិន្នន័យ WhatsApp ពីទូរស័ព្ទ iPhone ទៅកុំព្យូទ័របានភ្លាមៗ។ អ្នកអាចយកការបម្រុងទុកជាជម្រើសឬរក្សាទុកឯកសារទិន្នន័យសំខាន់ទាំងអស់ពីទូរស័ព្ទ iPhone របស់អ្នកទៅកុំព្យូទ័រ។ ដើម្បីរៀនពីរបៀបផ្ទេរទិន្នន័យ WhatsApp ពី iPhone ទៅកុំព្យូទ័រ សូមអនុវត្តតាមជំហានទាំងនេះ។
- ជំហាន 1. បើកដំណើរការ Dr.Fone - WhatsApp ផ្ទេរ។ ភ្ជាប់ទូរស័ព្ទ iPhone របស់អ្នកទៅប្រព័ន្ធ។ ពីអេក្រង់ស្វាគមន៍ ជ្រើសរើសជម្រើស "ការផ្ទេរ WhatsApp"។
- ជំហាន 2. ជ្រើសជម្រើសបម្រុងទុក។ បន្ទាប់ពីភ្ជាប់ឧបករណ៍របស់អ្នកទៅប្រព័ន្ធ អ្នកនឹងទទួលបានរូបថតរបស់វា។ ឥឡូវនេះគ្រាន់តែចូលទៅកាន់ ផ្ទាំង WhatsApp ហើយជ្រើសរើស បម្រុងទុកសារ WhatsApp ។ បន្ទាប់មកការបម្រុងទុកនឹងចាប់ផ្តើមដោយស្វ័យប្រវត្តិ។
- ជំហាន 3. ផ្ទេររូបថត WhatsApp ពីទូរស័ព្ទ iPhone ទៅកុំព្យូទ័រឬ Mac ។ គ្រាន់តែរង់ចាំមួយរយៈព្រោះ Dr.Fone នឹងធ្វើការបម្រុងទុកយ៉ាងទូលំទូលាយនៃទិន្នន័យទូរសព្ទរបស់អ្នក។ នៅពេលដែលវារួចរាល់ អ្នកនឹងត្រូវបានជូនដំណឹង។ ពីទីនោះចុច មើលវា អ្នកអាចពិនិត្យមើលសារ WhatsApp និងឯកសារភ្ជាប់។ បន្ទាប់មកអ្នកអាចជ្រើសរើសរូបភាព WhatsApp ដែលចង់បាននៅក្នុងឯកសារភ្ជាប់ ហើយចុច "Recover to Computer" ដើម្បីផ្ទេររូបថត WhatsApp ទៅ PC ឬ Mac ។



ផ្នែកទី 2. ការបម្រុងទុកនិងនាំចេញរូបថត WhatsApp ពីទូរស័ព្ទ iPhone ទៅកុំព្យូទ័រឬ Mac ដោយដៃ
ដោយធ្វើតាមការហ្វឹកហាត់ដែលបានរៀបរាប់ខាងលើ អ្នកនឹងអាចរៀនពីរបៀបផ្ទេរទិន្នន័យ WhatsApp ពី iPhone ទៅកុំព្យូទ័របានយ៉ាងងាយស្រួល។ ទោះបីជាយ៉ាងណាក៏ដោយ ដើម្បីសន្សំពេលវេលារបស់អ្នក មានគន្លឹះមួយចំនួនដែលអ្នកអាចអនុវត្តតាមបាន។ រក្សាការផ្ដល់យោបល់ខាងក្រោមក្នុងចិត្តនៅពេលអ្នកផ្ទេររូបថត WhatsApp ពី iPhone ទៅ Mac ឬ PC ។
1. យកការបម្រុងទុកនៅលើ iCloud
ដើម្បីរក្សាទិន្នន័យរបស់អ្នកឱ្យមានសុវត្ថិភាព វាត្រូវបានណែនាំឱ្យបើកការបម្រុងទុក iCloud ជានិច្ច។ ជាមួយនឹងបច្ចេកទេសនេះ អ្នកអាចផ្ទេរទិន្នន័យ WhatsApp ពីទូរស័ព្ទ iPhone ទៅកុំព្យូទ័រ (បន្ទាប់ពីទាញយកឯកសារបម្រុងទុកពី iCloud) ។ ដើម្បីធ្វើដូចនេះគ្រាន់តែចូលទៅកាន់ការកំណត់ WhatsApp > ការកំណត់ការជជែក > ការបម្រុងទុកការជជែក ហើយចុចលើជម្រើស "បម្រុងទុកឥឡូវនេះ" ។
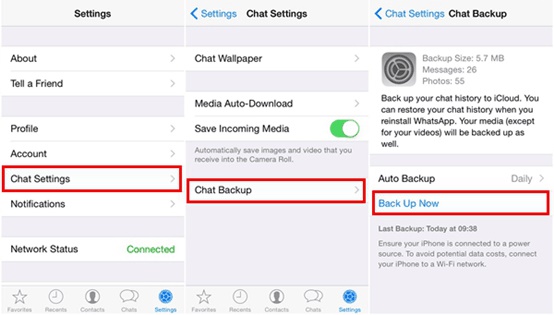
បន្ទាប់ពីការបម្រុងទុកនឹងត្រូវបានបញ្ចប់ អ្នកអាចចូលទៅក្នុងគណនី iCloud របស់អ្នកពីកុំព្យូទ័រ ឬ Mac របស់អ្នក ហើយទាញយកមាតិកាបម្រុងទុក។
2. បម្រុងទុកទិន្នន័យជាមួយ iTunes
អ្នកក៏អាចផ្ទេរទិន្នន័យ WhatsApp ពី iPhone ទៅ Mac ឬ PC ដោយប្រើ iTunes ។ គ្រាន់តែភ្ជាប់ iPhone ទៅប្រព័ន្ធ ហើយបើកដំណើរការ iTunes ។ ឥឡូវនេះ សូមចូលទៅកាន់ "សង្ខេប" របស់វា ហើយនៅក្រោមផ្នែក "ការបម្រុងទុក" ចុចលើប៊ូតុង "បម្រុងទុកឥឡូវនេះ" ។ អ្នកអាចថតចម្លងទិន្នន័យរបស់អ្នកនៅលើប្រព័ន្ធមូលដ្ឋានរបស់អ្នក ហើយក្រោយមកបំបែករូបថត WhatsApp ចេញពីវា។
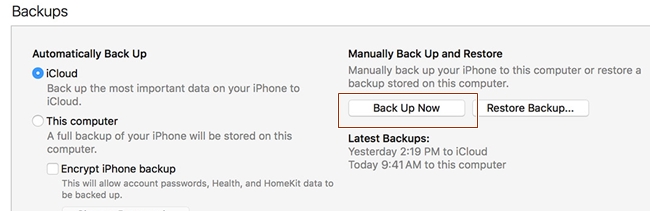
3. អ៊ីមែលជជែក WhatsApp
ប្រសិនបើគ្មានអ្វីផ្សេងទៀតដំណើរការទេនោះ អ្នកតែងតែអាចជ្រើសរើសអ៊ីមែលការសន្ទនាដែលបានជ្រើសរើស ដើម្បីផ្ទេររូបថត WhatsApp ពី iPhone ទៅកុំព្យូទ័រ (តាមរយៈអ៊ីមែល)។ រុញការសន្ទនាដែលអ្នកចង់រក្សាទុក ហើយចុចលើជម្រើស "ច្រើនទៀត"។ ពីទីនេះ ជ្រើសរើសជម្រើស "ការសន្ទនាតាមអ៊ីមែល" ហើយចុចលើ "ភ្ជាប់ប្រព័ន្ធផ្សព្វផ្សាយ"។
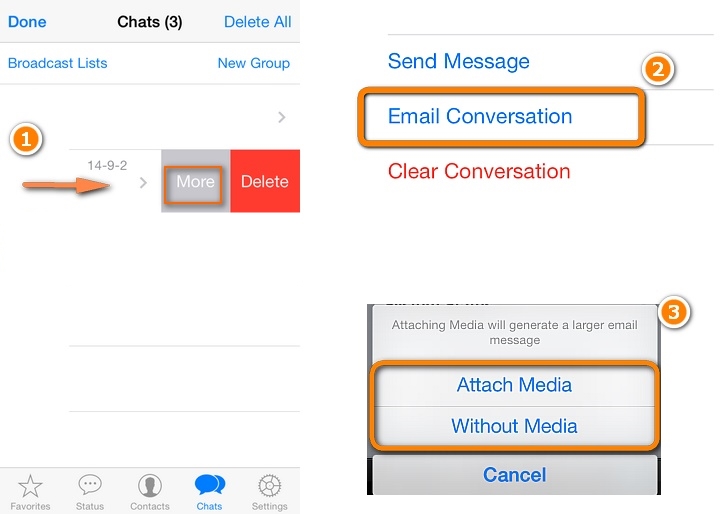
បន្ទាប់ពីផ្តល់លេខសម្គាល់អ៊ីមែល អ្នកអាចផ្ញើការសន្ទនាទាំងមូល (ជាមួយរូបភាព និងឯកសារមេឌៀផ្សេងទៀត) ទៅអ្នកផ្សេង ឬខ្លួនអ្នកផ្ទាល់។
ពាក្យចុងក្រោយ
បន្ត និងផ្ទេររូបថត WhatsApp ពី iPhone ទៅ Mac ឬ PC ដោយធ្វើតាមបច្ចេកទេសសាមញ្ញ និងមានប្រសិទ្ធភាពទាំងនេះ។ មានអារម្មណ៍សេរីក្នុងការចែករំលែកបទពិសោធន៍របស់អ្នកក្នុងការប្រើប្រាស់ Dr.Fone - WhatsApp Transfer ជាមួយពួកយើងនៅក្នុងមតិយោបល់ខាងក្រោម។






អាលីស MJ
កម្មវិធីនិពន្ធបុគ្គលិក