របៀបស្វែងរក និងប្តូរពាក្យសម្ងាត់ Wi-Fi? [ការណែនាំ]
ថ្ងៃទី 27 ខែមេសា ឆ្នាំ 2022 • បានដាក់ទៅកាន់៖ ដំណោះស្រាយពាក្យសម្ងាត់ • ដំណោះស្រាយដែល បានបញ្ជាក់
ពាក្យសម្ងាត់ Wi-Fi គឺជាខ្សែការពារដំបូង និងសំខាន់បំផុតដើម្បីការពារទិន្នន័យ និងការពារព័ត៌មានផ្ទាល់ខ្លួន។ ការមានពាក្យសម្ងាត់រឹងមាំ សុវត្ថិភាព និងការផ្លាស់ប្តូរវាជាទៀងទាត់មានអត្ថប្រយោជន៍ជាច្រើន។ វាការពារ Wi-Fi របស់អ្នកពីការលួចចូល និងត្រូវបានប្រើប្រាស់ជាមួយនឹងការចូលដោយគ្មានការអនុញ្ញាត។

បណ្តាញ Wi-Fi ជាទូទៅលាតសន្ធឹងដល់ជាង 200 ហ្វីតពីចំណុចដំឡើង។ ប្រសិនបើពាក្យសម្ងាត់របស់ពួកគេមិនត្រូវបានអាប់ដេតជាទៀងទាត់ទេ មនុស្សអាចប្រើប្រាស់កម្រិតបញ្ជូនរបស់អ្នកទាំងអស់ ទទួលបានព័ត៌មានលំអិតសម្ងាត់ ឬធ្វើសកម្មភាពខុសច្បាប់ពីបណ្តាញរបស់អ្នក។ ទោះជាយ៉ាងណាក៏ដោយ ការផ្លាស់ប្តូរពាក្យសម្ងាត់ញឹកញាប់អាចបណ្តាលឱ្យភ្លេច និងបាត់បង់ពាក្យសម្ងាត់ទាំងនោះ។ នៅក្នុងអត្ថបទនេះ យើងប្រាប់អ្នកពីរបៀបផ្លាស់ប្តូរ និងសង្គ្រោះពាក្យសម្ងាត់ Wi-Fi យ៉ាងងាយស្រួល និងងាយស្រួលជាប្រចាំ។
ផ្នែកទី 1៖ ស្វែងរកពាក្យសម្ងាត់ Wi-Fi នៅលើ Win/Mac/iPhone/Android
ភាគរយដ៏ល្អនៃអ្នកប្រើប្រាស់អ៊ិនធឺណិតតែងតែភ្លេចពាក្យសម្ងាត់មួយចំនួនរបស់ពួកគេ។ នេះអាចបណ្តាលឱ្យមានភាពតានតឹង និងរមាស់ដែលមិនចាំបាច់។ ការទទួលបានពាក្យសម្ងាត់ WI-FI របស់អ្នកមកវិញនៅលើ Microsoft Windows, Android ឬ iPhone ឥឡូវនេះគឺគ្មានបញ្ហា និងមិនស្មុគស្មាញ។
1.1 មើលពាក្យសម្ងាត់ Wi-Fi នៅលើ Windows
អ្នកប្រើប្រាស់ Microsoft Windows អាចសង្គ្រោះពាក្យសម្ងាត់ Wi-Fi ដែលបាត់បានយ៉ាងងាយ។ អ្នកត្រូវការកុំព្យូទ័រផ្សេងទៀតដែលមាន Windows ហើយដើម្បីធ្វើតាមជំហានដែលបានរាយខាងក្រោម។
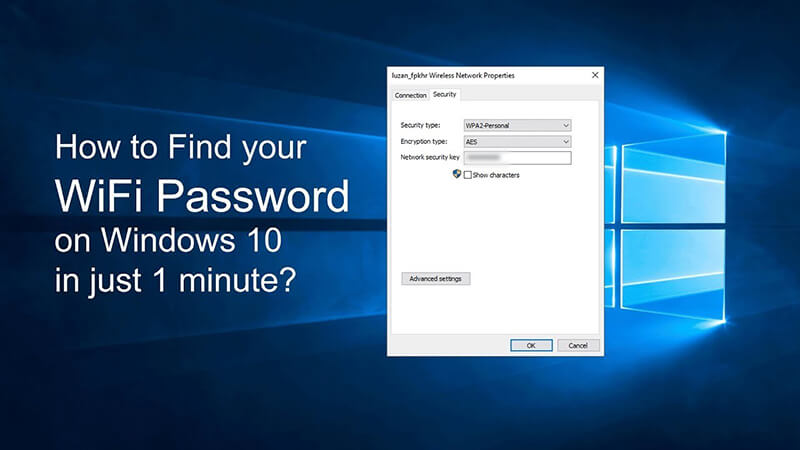
- បើកកុំព្យូទ័រ ឬកុំព្យូទ័រយួរដៃ Microsoft Windows របស់អ្នក ហើយចូលទៅកាន់ការកំណត់។
- នៅលើ Windows 10 សូមជ្រើសរើសផ្ទាំង Network & Internet។
- បន្តទៅស្ថានភាព ហើយចូលទៅកាន់បណ្តាញ និងមជ្ឈមណ្ឌលចែករំលែក។
- ប្រសិនបើអ្នកកំពុងប្រើកំណែចាស់ជាង Windows 10 សូមស្វែងរកបណ្តាញ ហើយបន្ទាប់មកផ្លាស់ទីទៅបណ្តាញ និងមជ្ឈមណ្ឌលចែករំលែក។
- ឥឡូវនេះ សូមចូលទៅកាន់ Connections ហើយជ្រើសរើសឈ្មោះ Wi-Fi របស់អ្នក។
- ចុចលើ Wireless Properties ហើយបន្ទាប់មកជ្រើសរើសផ្ទាំងសុវត្ថិភាព។
- ឥឡូវជ្រើសរើសផ្ទាំង បង្ហាញតួអក្សរ ហើយមើលពាក្យសម្ងាត់ Wi-Fi របស់អ្នក។
1.2 ការសង្គ្រោះពាក្យសម្ងាត់ Wi-Fi Mac
MacBooks ត្រូវបានបំពាក់ដោយមុខងារសុវត្ថិភាពកម្រិតខ្ពស់។ ជំហានដើម្បីទទួលបានពាក្យសម្ងាត់ Wi-Fi របស់អ្នកមកវិញនៅលើ Mac ត្រូវបានរៀបរាប់ខាងក្រោម។
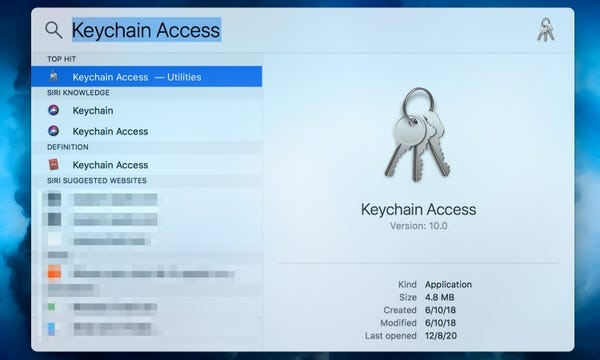
- បើក MacBook របស់អ្នក ហើយចូលទៅកាន់កម្មវិធី។
- ជ្រើសរើស Utilities ហើយបើក Keychain Access App ។
- ជ្រើសរើសបណ្តាញ Wi-Fi របស់អ្នក ហើយចុចលើ បង្ហាញពាក្យសម្ងាត់។
- ពាក្យសម្ងាត់របស់អ្នកឥឡូវនេះត្រូវបានបង្ហាញនៅលើអេក្រង់កុំព្យូទ័រ។
- អ្នកអាចផ្លាស់ប្តូរវាដើម្បីកំណត់ឧបករណ៍ថ្មីសម្រាប់ការប្រើប្រាស់នាពេលអនាគត។
1.3 ស្វែងរកពាក្យសម្ងាត់ wifi iPhone តាមរយៈកម្មវិធីគ្រប់គ្រងពាក្យសម្ងាត់ Dr.Fone iOS ។
ការបាត់ដានលេខសម្ងាត់ Wi-Fi របស់អ្នកគឺមិនគួរឱ្យអស់សង្ឃឹមនិងការព្រួយបារម្ភទៀតទេ។ Dr.Fone - កម្មវិធីគ្រប់គ្រងពាក្យសម្ងាត់ (iOS) ធ្វើឱ្យការសង្គ្រោះពាក្យសម្ងាត់ និងការគ្រប់គ្រងទិន្នន័យមានភាពងាយស្រួល។ កម្មវិធីនេះជាដំណោះស្រាយតែមួយគត់ចំពោះការការពារទិន្នន័យ iPhone របស់អ្នក សុវត្ថិភាពចាក់សោអេក្រង់ និងការសង្គ្រោះពាក្យសម្ងាត់។ នេះគឺជាជំហានងាយៗក្នុងការសង្គ្រោះពាក្យសម្ងាត់ Wi-Fi របស់អ្នកនៅលើ iPhone របស់អ្នកដោយប្រើ Dr. Fone ដោយមិនចាំបាច់ Jailbreak ។
- ទាញយក និងដំឡើង កម្មវិធី Dr.Fone នៅលើ iPhone របស់អ្នក។

- បើកដំណើរការកម្មវិធីគ្រប់គ្រងពាក្យសម្ងាត់ Dr.Fone ហើយភ្ជាប់ទៅទូរស័ព្ទ iPhone របស់អ្នក។

- ចុចចាប់ផ្តើម ហើយស្កេនពាក្យសម្ងាត់ដែលបានរក្សាទុកនៅលើ iPhone របស់អ្នក។

- មើលពាក្យសម្ងាត់ Wi-Fi របស់អ្នកជាទម្រង់អត្ថបទ

- រក្សាទុកវាសម្រាប់ការប្រើប្រាស់នាពេលអនាគត ឬផ្លាស់ប្តូរពាក្យសម្ងាត់ដើម្បីកំណត់ពាក្យសម្ងាត់ថ្មី។
1.4 កម្មវិធីបង្ហាញពាក្យសម្ងាត់ Wi-Fi នៅលើប្រព័ន្ធប្រតិបត្តិការ Android
Finding your Wi-Fi passwords on Android devices is easier than your think. Just follow the right steps and get back your password to connect back to the internet.
- Turn on your Android phone and go to Settings
- Tap to Connections and then click the Wi-Fi icon
- Go to the bottom left of the screen and click on QR Code
- Screen capture the QR Code by tapping the QR code icon
- Your Wi-Fi password is visible now on the phone screen
- Save this or reset to select an alternate password
Part 2: How to Change Wi-Fi Password Safely
ការសង្គ្រោះពាក្យសម្ងាត់ Wi-Fi នៅលើឧបករណ៍ Android, iOS និង Windows គឺរលូនណាស់។ ទោះយ៉ាងណាក៏ដោយ វាមិនមែនជាគំនិតល្អទេក្នុងការបន្តប្រើពាក្យសម្ងាត់ដដែលក្នុងរយៈពេលយូរ។ អ្នកត្រូវតែអាប់ដេត Wi-Fi និងពាក្យសម្ងាត់ផ្សេងទៀតរបស់អ្នកឱ្យបានទៀងទាត់ ដើម្បីរក្សាវាឱ្យមានសុវត្ថិភាព និងសុវត្ថិភាព។ នេះជារបៀបផ្លាស់ប្តូរពាក្យសម្ងាត់រ៉ោតទ័រដោយសុវត្ថិភាព រហ័ស និងងាយស្រួល។
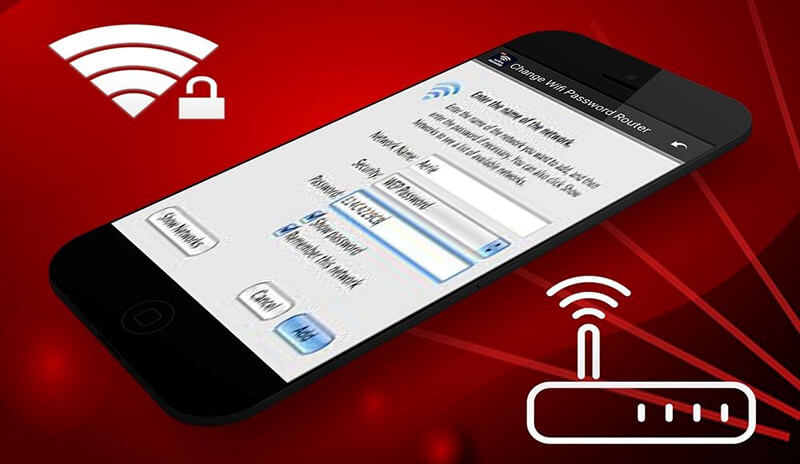
- ភ្ជាប់ កុំព្យូទ័រ ឬកុំព្យូទ័រយួរដៃ របស់អ្នក ទៅរ៉ោតទ័រ
- បញ្ចូល ឈ្មោះអ្នកប្រើប្រាស់ និងពាក្យសម្ងាត់
- ប្រសិនបើអ្នកភ្លេចពាក្យសម្ងាត់ ចុច ប៊ូតុងកំណត់ឡើងវិញ
- សង្កត់ប៊ូតុងរយៈពេល 30 វិនាទីដើម្បី កំណត់ការកំណត់ឡើងវិញ
- ទទួលបាន ការកំណត់រចនាសម្ព័ន្ធ រ៉ោតទ័ររបស់អ្នក តាមរយៈកម្មវិធីរុករក
- ធ្វើដូចនេះដោយចុច ប៊ូតុង ដំឡើងឥតខ្សែ ឬឥតខ្សែ
- ចុចលើប្រអប់ លេខ សម្ងាត់ ឬកូនសោដែលបានចែករំលែក
- បញ្ចូល ពាក្យសម្ងាត់ Wi-Fi ថ្មី ជាមួយនឹងកម្លាំងល្អ ។
- ប្រើបន្សំនៃ អក្សរ លេខ និងតួអក្សរពិសេស។
- កំណត់ ការអ៊ិនគ្រីបឥតខ្សែរបស់អ្នកទៅ WPA2 ដើម្បីការពារការបំពានពាក្យសម្ងាត់
- ចុច ប៊ូតុងរក្សាទុក ដើម្បីកំណត់ពាក្យសម្ងាត់ Wi-Fi ថ្មីនៅលើរ៉ោតទ័ររបស់អ្នក។
ផ្នែកទី 3៖ តើខ្ញុំអាចដឹងពីពាក្យសម្ងាត់ wifi ល្អបំផុត?
ពាក្យសម្ងាត់ Wi-Fi ខ្លាំងគឺជារឿងដ៏អស្ចារ្យ។ ពួកគេការពារឯកជនភាពលើអ៊ីនធឺណិត ទិន្នន័យបណ្តាញ និងព័ត៌មានសម្ងាត់របស់អ្នក។ ដើម្បីមានពាក្យសម្ងាត់សុវត្ថិភាព រឹងមាំ និងមានសុវត្ថិភាព អ្នកត្រូវតែចងចាំការណែនាំខាងក្រោម។
- មានពាក្យសម្ងាត់វែងជាងនេះបន្តិច ជាទូទៅមានតួអក្សរ 16 ឬច្រើនជាងនេះ។
- វានឹងរារាំងមនុស្សពីការទាយពាក្យសម្ងាត់របស់អ្នកយ៉ាងងាយស្រួល
- ប្រើការរួមបញ្ចូលគ្នាប្រកបដោយភាពច្នៃប្រឌិតនៃអក្សរ លេខ និងតួអក្សរពិសេស
- កុំប្រើព័ត៌មានផ្ទាល់ខ្លួន ដូចជាឈ្មោះ លេខទូរស័ព្ទ ជាពាក្យសម្ងាត់របស់អ្នក។
- ជៀសវាងការប្រើលេខ ឬអក្សរជាប់គ្នាក្នុងលំដាប់មួយនៅក្នុងពាក្យសម្ងាត់របស់អ្នក។
បន្ទាប់ពីកំណត់ពាក្យសម្ងាត់ថ្មីរបស់អ្នក អ្នកក៏អាចពិនិត្យមើលភាពខ្លាំងរបស់វានៅលើអ៊ីនធឺណិតផងដែរ។ មានគេហទំព័រត្រួតពិនិត្យភាពខ្លាំងនៃពាក្យសម្ងាត់ជាច្រើនដែលចូលចិត្តស្វែងរកថាតើពាក្យសម្ងាត់ Wi-Fi របស់អ្នកមានសុវត្ថិភាព និងមិនអាចចូលបាន។
សេចក្តីសន្និដ្ឋាន
ពិភពអ៊ីនធឺណេតគឺជាកន្លែងពិបាក វាមានគុណសម្បត្តិដ៏ធំសម្បើម និងភ្ជាប់មកជាមួយបញ្ហាប្រឈមដូចជាការរំលោភលើសុវត្ថិភាពអ៊ីនធឺណិត ការលួចព័ត៌មានសម្ងាត់ និងការបាត់បង់ភាពឯកជនរបស់អ្នកប្រើប្រាស់។ វាធ្វើឱ្យពាក្យសម្ងាត់រឹងមាំមានសារៈសំខាន់ទាំងស្រុង។ ពួកគេការពារបណ្តាញរបស់អ្នកពីពួក Hacker អនឡាញ និងមេរោគព្យាបាទ។
យើងបានផ្តល់ឱ្យអ្នកនូវគណនីលម្អិតនៃជំហានដើម្បីសង្គ្រោះ ធ្វើបច្ចុប្បន្នភាពជានិច្ច និងផ្លាស់ប្តូរពាក្យសម្ងាត់ Wi-Fi របស់អ្នក។ វាអាចត្រូវបានប្រើនៅលើឧបករណ៍ដែលមានប្រព័ន្ធប្រតិបត្តិការ Android, iOS និង Windows ។ ប្រើប្រាស់ពួកវាដើម្បីការពារអ៊ីនធឺណែតរបស់អ្នកពីការចូលប្រើដែលមិនចង់បាន។

លោក James Davis
កម្មវិធីនិពន្ធបុគ្គលិក
វាយតម្លៃជាទូទៅ 4.5 ( 105 បានចូលរួម)