iOS 10 ಗಾಗಿ Airshou: iOS 10 ಗಾಗಿ Airshou ಹೇಗೆ ಕಾರ್ಯನಿರ್ವಹಿಸುತ್ತದೆ
ಮಾರ್ಚ್ 07, 2022 • ಇದಕ್ಕೆ ಸಲ್ಲಿಸಲಾಗಿದೆ: ಫೋನ್ ಪರದೆಯನ್ನು ರೆಕಾರ್ಡ್ ಮಾಡಿ • ಸಾಬೀತಾದ ಪರಿಹಾರಗಳು
ಐಒಎಸ್ ಬಳಕೆದಾರರಿಗೆ ಸಾಕಷ್ಟು ಸ್ಕ್ರೀನ್ ರೆಕಾರ್ಡರ್ಗಳಿವೆ. ಆದಾಗ್ಯೂ, ಇದು iOS 10 ಗೆ ಬಂದಾಗ, ಆಯ್ಕೆಗಳು ಸಾಕಷ್ಟು ಸೀಮಿತವಾಗಿವೆ. ಸಾಮಾನ್ಯವಾಗಿ ಬಳಸುವ ಎಲ್ಲಾ ಸ್ಕ್ರೀನ್ ರೆಕಾರ್ಡರ್ಗಳಲ್ಲಿ, Airshou ಅತ್ಯಂತ ಜನಪ್ರಿಯವಾದವುಗಳಲ್ಲಿ ಒಂದಾಗಿದೆ. ನೀವು ನಿಮ್ಮ iOS ಅನ್ನು iOS 10 ಗೆ ಅಪ್ಗ್ರೇಡ್ ಮಾಡಿದ್ದರೆ, ಚಿಂತಿಸಬೇಡಿ. Airshou iOS 10 ಆವೃತ್ತಿಯನ್ನು ನಿಮ್ಮ ಸಾಧನದಲ್ಲಿ ಸ್ಥಾಪಿಸಬಹುದು. ಈ ಪೋಸ್ಟ್ನಲ್ಲಿ, iOS 10 ನಲ್ಲಿ Airshou ಅನ್ನು ಸ್ಥಾಪಿಸಲು ನಾವು ಹಂತ ಹಂತವಾಗಿ ಸೂಚನೆಗಳನ್ನು ನೀಡುತ್ತೇವೆ.
ಆದಾಗ್ಯೂ, ಅದರ ಬೆಂಬಲದ ಕೊರತೆಯಿಂದಾಗಿ, ಸಾಕಷ್ಟು ಬಳಕೆದಾರರು ಅದನ್ನು ಸ್ಥಾಪಿಸಿದ ನಂತರವೂ Airshou ಅನ್ನು ಬಳಸಲು ಸಾಧ್ಯವಾಗುವುದಿಲ್ಲ. ಆದ್ದರಿಂದ, ಈ ಮಾರ್ಗದರ್ಶಿಯಲ್ಲಿ ಅದರ ಅತ್ಯುತ್ತಮ ಪರ್ಯಾಯವನ್ನು ನಾವು ನಿಮಗೆ ಪರಿಚಯಿಸುತ್ತೇವೆ. ಹಾಗಾದರೆ ನೀವು ಯಾವುದಕ್ಕಾಗಿ ಕಾಯುತ್ತಿದ್ದೀರಿ? Airshou iOS 10 ಅನ್ನು ಈಗಿನಿಂದಲೇ ಹೇಗೆ ಸ್ಥಾಪಿಸಬೇಕು ಎಂಬುದನ್ನು ಓದಿ ಮತ್ತು ತಿಳಿಯಿರಿ.
ಭಾಗ 1: Airshou iOS 10 ಗಾಗಿ ಕಾರ್ಯನಿರ್ವಹಿಸುತ್ತದೆಯೇ?
ಇತ್ತೀಚೆಗೆ, iOS 10 ನೊಂದಿಗೆ Airshou ಹೊಂದಾಣಿಕೆಯ ಕುರಿತು ನಮ್ಮ ಓದುಗರಿಂದ ನಾವು ಸಾಕಷ್ಟು ಪ್ರಶ್ನೆಗಳನ್ನು ಸ್ವೀಕರಿಸಿದ್ದೇವೆ. ನೀವು ಸಹ ಅದೇ ಪ್ರಶ್ನೆಯನ್ನು ಹೊಂದಿದ್ದರೆ, ಚಿಂತಿಸಬೇಡಿ. ನಿಮ್ಮ ಬಳಿ ಉತ್ತರವಿದೆ. ಸಂಕ್ಷಿಪ್ತವಾಗಿ ಹೇಳುವುದಾದರೆ, ಹೌದು - Airshou iOS 10 ಗಾಗಿ ಕಾರ್ಯನಿರ್ವಹಿಸುತ್ತದೆ. ಅಧಿಕೃತ ಆಪ್ ಸ್ಟೋರ್ನಲ್ಲಿ ಇದು ಇನ್ನು ಮುಂದೆ ಲಭ್ಯವಿಲ್ಲದಿದ್ದರೂ ಸಹ, Airshou ಅನ್ನು ಸ್ಥಾಪಿಸಲು ಸಾಕಷ್ಟು ಇತರ ಮಾರ್ಗಗಳಿವೆ. Airshou iOS 10 ಅನ್ನು ಸ್ಥಾಪಿಸಲು ಅಥವಾ ಅದರ ವೆಬ್ಸೈಟ್ನಿಂದ ನೇರವಾಗಿ ಪಡೆದುಕೊಳ್ಳಲು ನೀವು ಮೂರನೇ ವ್ಯಕ್ತಿಯ ಸ್ಥಾಪಕದ (ಟುಟು ಹೆಲ್ಪರ್ನಂತೆ) ಸಹಾಯವನ್ನು ತೆಗೆದುಕೊಳ್ಳಬಹುದು.
ಆದಾಗ್ಯೂ, ನಿಮ್ಮ ಸಾಧನದಲ್ಲಿ Airshou ಅನ್ನು ಪಡೆಯಲು ಉತ್ತಮ ಮಾರ್ಗವೆಂದರೆ ಅದರ ವೆಬ್ಸೈಟ್ಗೆ ಭೇಟಿ ನೀಡುವುದು. ನಿಮಗೆ ಈಗಾಗಲೇ ತಿಳಿದಿರುವಂತೆ, ಸಾಧನದ ಪರದೆಯ ಚಟುವಟಿಕೆಯನ್ನು ರೆಕಾರ್ಡ್ ಮಾಡಲು ಮತ್ತು ಹೈ-ಡೆಫಿನಿಷನ್ ವೀಡಿಯೊಗಳನ್ನು ಮಾಡಲು Airshou ತಡೆರಹಿತ ಮಾರ್ಗವನ್ನು ಒದಗಿಸುತ್ತದೆ. ಇದನ್ನು ವೈಯಕ್ತಿಕ ಅಪ್ಲಿಕೇಶನ್ಗಾಗಿ ಅಥವಾ ಶೈಕ್ಷಣಿಕ (ಅಥವಾ ಆಟದ) ವೀಡಿಯೊಗಳನ್ನು ಮಾಡಲು ಬಳಸಬಹುದು. ಸ್ಕ್ರೀನ್ ರೆಕಾರ್ಡಿಂಗ್ನೊಂದಿಗೆ ನಿಮ್ಮ ಅವಶ್ಯಕತೆಗಳು ಏನೇ ಇರಲಿ, ನೀವು ಅದನ್ನು Airshou ನೊಂದಿಗೆ ಪೂರೈಸಬಹುದು.
ಒಳ್ಳೆಯ ಸುದ್ದಿ ಏನೆಂದರೆ Airshou iOS 10 ನ ಹೊಸ ಆವೃತ್ತಿಯು ಹೊರಬಂದಿದೆ ಮತ್ತು ಇದು ಬಹುತೇಕ ಎಲ್ಲಾ ಪ್ರಮುಖ iOS ಸಾಧನಗಳೊಂದಿಗೆ ಹೊಂದಿಕೊಳ್ಳುತ್ತದೆ (iPhone 5-7 ಪ್ಲಸ್, iPad Pro, iPad Air ಮತ್ತು Mini, ಮತ್ತು iPod Touch 6 ನೇ ತಲೆಮಾರಿನ). Airshou ನ ಉತ್ತಮ ಭಾಗವೆಂದರೆ ನೀವು ಅದನ್ನು ಡೌನ್ಲೋಡ್ ಮಾಡಲು ನಿಮ್ಮ ಫೋನ್ ಅನ್ನು ನಿಮ್ಮ ಸಿಸ್ಟಮ್ಗೆ ಸಂಪರ್ಕಿಸುವ ಅಗತ್ಯವಿಲ್ಲ. ನಿಮ್ಮ ಸಾಧನದಲ್ಲಿ Airshou iOS 10 ಅನ್ನು ಸ್ಥಾಪಿಸಲು, ಈ ಹಂತಗಳನ್ನು ಅನುಸರಿಸಿ.
1. ಪ್ರಾರಂಭಿಸಲು, ನಿಮ್ಮ iOS ಸಾಧನದಲ್ಲಿ Safari ತೆರೆಯಿರಿ. ಈ ತಂತ್ರದೊಂದಿಗೆ ಬೇರೆ ಯಾವುದೇ ಬ್ರೌಸರ್ ಕಾರ್ಯನಿರ್ವಹಿಸುವುದಿಲ್ಲವಾದ್ದರಿಂದ ಸಫಾರಿಯೊಂದಿಗೆ ಮುಂದುವರಿಯುವುದನ್ನು ಖಚಿತಪಡಿಸಿಕೊಳ್ಳಿ. Safari ಅನ್ನು ಪ್ರಾರಂಭಿಸಿದ ನಂತರ, ನಿಮ್ಮ ಬ್ರೌಸರ್ನಲ್ಲಿ Airshou ನ ಅಧಿಕೃತ ವೆಬ್ಸೈಟ್ airshou.org ಅನ್ನು ತೆರೆಯಿರಿ.
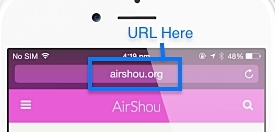
2. ನಿಮ್ಮ ಬ್ರೌಸರ್ನಲ್ಲಿ ವೆಬ್ಸೈಟ್ ಲೋಡ್ ಆಗುವುದರಿಂದ ಸ್ವಲ್ಪ ಸಮಯ ಕಾಯಿರಿ. ಇದನ್ನು ಮಾಡಿದಾಗಲೆಲ್ಲಾ, "ಅಪ್" ಬಟನ್ ಅನ್ನು ಟ್ಯಾಪ್ ಮಾಡಿ. ಹೆಚ್ಚಾಗಿ, ಇದು ನಿಮ್ಮ ಪುಟದ ಕೆಳಗಿನ ಪ್ಯಾನೆಲ್ನಲ್ಲಿದೆ.
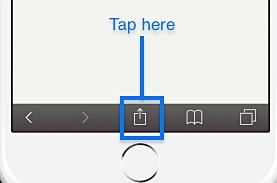
3. ಇದು ಪುಟಕ್ಕೆ ಸಂಬಂಧಿಸಿದ ವಿವಿಧ ಆಯ್ಕೆಗಳ ಪಟ್ಟಿಯನ್ನು ಒದಗಿಸುತ್ತದೆ. ಒದಗಿಸಿದ ಎಲ್ಲಾ ಆಯ್ಕೆಗಳಲ್ಲಿ, "ಹೋಮ್ ಸ್ಕ್ರೀನ್ಗೆ ಸೇರಿಸು" ಟ್ಯಾಪ್ ಮಾಡಿ ಮತ್ತು ಮುಂದುವರಿಸಿ.
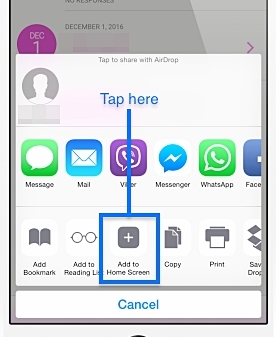
4. ನೀವು ಈ ವೈಶಿಷ್ಟ್ಯವನ್ನು ಕ್ಲಿಕ್ ಮಾಡಿದ ತಕ್ಷಣ, ನೀವು ಈ ರೀತಿಯ ವಿಂಡೋವನ್ನು ಪಡೆಯುತ್ತೀರಿ. ಈಗ, ನೀವು ಮಾಡಬೇಕಾಗಿರುವುದು ಅಪ್ಲಿಕೇಶನ್ನ ಹೆಸರನ್ನು ಪರಿಶೀಲಿಸುವುದು (ಡೀಫಾಲ್ಟ್ ಆಗಿ ಅದು "Airshou" ಆಗಿರುತ್ತದೆ) ಮತ್ತು "ಸೇರಿಸು" ಬಟನ್ ಮೇಲೆ ಟ್ಯಾಪ್ ಮಾಡಿ. ಇದು ನಿಮ್ಮ ಹೋಮ್ ಸ್ಕ್ರೀನ್ಗೆ ಅಪ್ಲಿಕೇಶನ್ ಅನ್ನು ಸೇರಿಸುತ್ತದೆ, ನಿಮ್ಮ ಅನುಕೂಲಕ್ಕೆ ಅನುಗುಣವಾಗಿ ಅದನ್ನು ಬಳಸಲು ನಿಮಗೆ ಅನುಮತಿಸುತ್ತದೆ.
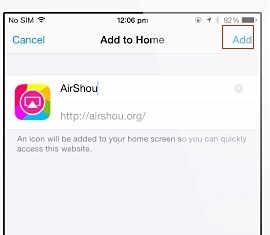
5. ಹೆಚ್ಚಿನ ಬಳಕೆದಾರರು ಈ ಹಂತಗಳನ್ನು ಪೂರ್ಣಗೊಳಿಸಿದ ತಕ್ಷಣ Airshou ಅನ್ನು ಪ್ರಾರಂಭಿಸುವ ರೂಕಿ ತಪ್ಪನ್ನು ಮಾಡುತ್ತಾರೆ. ನೀವು ಹಾಗೆ ಮಾಡಿದರೆ, ಅದು ಕೆಲಸ ಮಾಡದಿರುವ ಸಾಧ್ಯತೆಗಳಿವೆ. ನೀವು ಪರದೆಯ ಮೇಲೆ "ವಿಶ್ವಾಸಾರ್ಹ ಎಂಟರ್ಪ್ರೈಸ್ ಡೆವಲಪರ್" ದೋಷ ಸಂದೇಶವನ್ನು ಪಡೆಯುತ್ತೀರಿ.
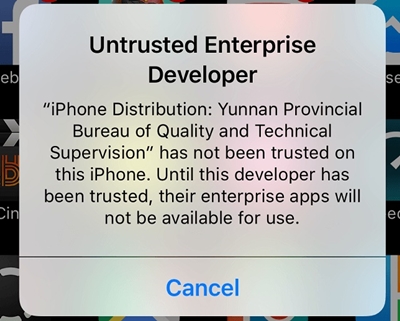
6. ಆದ್ದರಿಂದ, ಅದನ್ನು ಸರಿಪಡಿಸಲು, ನೀವು ಅಪ್ಲಿಕೇಶನ್ ಅನ್ನು ನಂಬಬೇಕು. ಸೆಟ್ಟಿಂಗ್ಗಳು > ಸಾಮಾನ್ಯ > ಸಾಧನ ನಿರ್ವಹಣೆಗೆ ಭೇಟಿ ನೀಡುವ ಮೂಲಕ ಇದನ್ನು ಮಾಡಬಹುದು. ಇಲ್ಲಿಂದ, ನೀವು Airshou ನೊಂದಿಗೆ ಸಂಯೋಜಿತವಾಗಿರುವ ಡೆವಲಪರ್ ಅನ್ನು "ನಂಬುವ" ಅಗತ್ಯವಿದೆ.
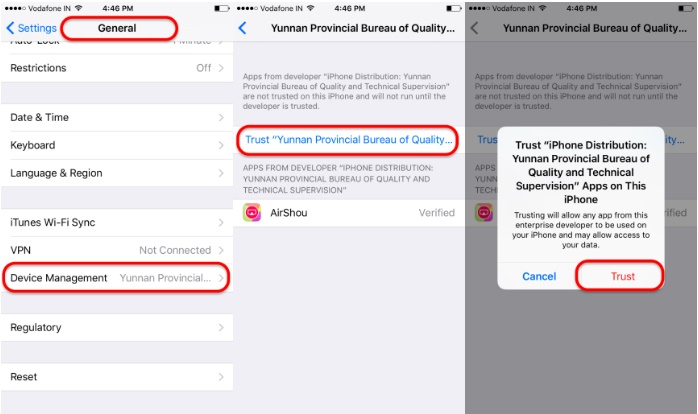
ಅಷ್ಟೇ! ಈ ಹಂತಗಳನ್ನು ನಿರ್ವಹಿಸಿದ ನಂತರ, ನೀವು ಹೆಚ್ಚು ತೊಂದರೆಯಿಲ್ಲದೆ Airshou iOS 10 ಅನ್ನು ಚಲಾಯಿಸಲು ಸಾಧ್ಯವಾಗುತ್ತದೆ.
ಭಾಗ 2: iOS 10 ಪರ್ಯಾಯಕ್ಕಾಗಿ Airshou - iOS ಸ್ಕ್ರೀನ್ ರೆಕಾರ್ಡರ್
Airshou ಅನ್ನು ಸ್ಥಗಿತಗೊಳಿಸಿರುವುದರಿಂದ, ಅದನ್ನು ಬಳಸುವಾಗ ಬಹಳಷ್ಟು ಬಳಕೆದಾರರು ಹಿನ್ನಡೆಯನ್ನು ಎದುರಿಸುತ್ತಿದ್ದಾರೆ. ನಿಮ್ಮ ಸಾಧನದಲ್ಲಿ Airshou iOS 10 ಅನ್ನು ಸ್ಥಾಪಿಸಿದ ನಂತರವೂ ಅದು ಕೆಲಸ ಮಾಡದಿರಬಹುದು. ಆದ್ದರಿಂದ, ನಿಮ್ಮ ಸಾಧನದಲ್ಲಿ ಪರದೆಯ ಚಟುವಟಿಕೆಯನ್ನು ರೆಕಾರ್ಡ್ ಮಾಡಲು ನೀವು ಬಯಸಿದರೆ, ನಂತರ ನೀವು Airshou ಗೆ ಪರ್ಯಾಯವಾಗಿ ಸಹಾಯವನ್ನು ತೆಗೆದುಕೊಳ್ಳಬೇಕು. iOS 10 ರಿಂದ iOS 12 ಗಾಗಿ iOS ಸ್ಕ್ರೀನ್ ರೆಕಾರ್ಡರ್ ಅಪ್ಲಿಕೇಶನ್ ಅನ್ನು ಬಳಸಲು ನಾವು ಶಿಫಾರಸು ಮಾಡುತ್ತೇವೆ .

ಐಒಎಸ್ ಸ್ಕ್ರೀನ್ ರೆಕಾರ್ಡರ್
ಕಂಪ್ಯೂಟರ್ನಲ್ಲಿ ನಿಮ್ಮ ಪರದೆಯನ್ನು ಸುಲಭವಾಗಿ ಮತ್ತು ಸುಲಭವಾಗಿ ರೆಕಾರ್ಡ್ ಮಾಡಿ.
- ನಿಸ್ತಂತುವಾಗಿ ನಿಮ್ಮ ಕಂಪ್ಯೂಟರ್ ಅಥವಾ ಪ್ರೊಜೆಕ್ಟರ್ಗೆ ನಿಮ್ಮ ಸಾಧನವನ್ನು ಪ್ರತಿಬಿಂಬಿಸಿ.
- ಮೊಬೈಲ್ ಆಟಗಳು, ವೀಡಿಯೊಗಳು, ಫೇಸ್ಟೈಮ್ ಮತ್ತು ಹೆಚ್ಚಿನದನ್ನು ರೆಕಾರ್ಡ್ ಮಾಡಿ.
- ಜೈಲ್ ಬ್ರೋಕನ್ ಮತ್ತು ಅನ್-ಜೈಲ್ ಬ್ರೋಕನ್ ಸಾಧನಗಳನ್ನು ಬೆಂಬಲಿಸಿ.
- ಐಒಎಸ್ 7.1 ರಿಂದ ಐಒಎಸ್ 12 ವರೆಗೆ ಕಾರ್ಯನಿರ್ವಹಿಸುವ ಐಫೋನ್, ಐಪ್ಯಾಡ್ ಅಥವಾ ಐಪಾಡ್ ಟಚ್ ಅನ್ನು ಬೆಂಬಲಿಸಿ.
- Windows ಮತ್ತು iOS ಅಪ್ಲಿಕೇಶನ್ಗಳನ್ನು ಆಫರ್ ಮಾಡಿ (iOS 11-12 ಗೆ iOS ಅಪ್ಲಿಕೇಶನ್ ಲಭ್ಯವಿಲ್ಲ).
ಇದು ಸುರಕ್ಷಿತ ಮತ್ತು ಬಳಸಲು ಸುಲಭವಾದ ಅಪ್ಲಿಕೇಶನ್ ಆಗಿದ್ದು ಅದು iOS ನ ಪ್ರತಿಯೊಂದು ಪ್ರಮುಖ ಆವೃತ್ತಿಯಲ್ಲಿ ಕಾರ್ಯನಿರ್ವಹಿಸುತ್ತದೆ (iOS 7.1 ರಿಂದ iOS 12 ವರೆಗೆ) ಮತ್ತು iPhone, iPad ಮತ್ತು iPod ಟಚ್ನ ಪರದೆಯ ಚಟುವಟಿಕೆಯನ್ನು ರೆಕಾರ್ಡ್ ಮಾಡಬಹುದು. ಇದು ಡೆಸ್ಕ್ಟಾಪ್ ಅಪ್ಲಿಕೇಶನ್ (ವಿಂಡೋಸ್ಗಾಗಿ) ಜೊತೆಗೆ ನಿಮ್ಮ ಫೋನ್ನಲ್ಲಿ ಸುಲಭವಾಗಿ ಬಳಸಬಹುದಾದ iOS ಅಪ್ಲಿಕೇಶನ್ ಅನ್ನು ಹೊಂದಿದೆ. ಪರದೆಯ ಚಟುವಟಿಕೆಯನ್ನು ರೆಕಾರ್ಡ್ ಮಾಡಲು ಮಾತ್ರವಲ್ಲ, ನಿಮ್ಮ ಪರದೆಯನ್ನು ದೊಡ್ಡದಕ್ಕೆ ಪ್ರತಿಬಿಂಬಿಸಲು ಮತ್ತು ಸಾಕಷ್ಟು ಇತರ ಕಾರ್ಯಗಳನ್ನು ನಿರ್ವಹಿಸಲು ಸಹ ಇದನ್ನು ಬಳಸಬಹುದು.
Dr.Fone iOS ಸ್ಕ್ರೀನ್ ರೆಕಾರ್ಡರ್ ಅಪ್ಲಿಕೇಶನ್ ಬಳಸಿಕೊಂಡು ನಿಮ್ಮ iOS ಪರದೆಯನ್ನು ರೆಕಾರ್ಡ್ ಮಾಡಲು, ಈ ಹಂತಗಳನ್ನು ಅನುಸರಿಸಿ.
1. iOS ಸ್ಕ್ರೀನ್ ರೆಕಾರ್ಡರ್ ಅಪ್ಲಿಕೇಶನ್ ವೆಬ್ಸೈಟ್ಗೆ ಭೇಟಿ ನೀಡಿ ಮತ್ತು ಅದನ್ನು ನಿಮ್ಮ ಸಾಧನದಲ್ಲಿ ಸ್ಥಾಪಿಸಲು ಆಯ್ಕೆಮಾಡಿ. ನೀವು ಪಾಪ್-ಅಪ್ ಸಂದೇಶವನ್ನು ಪಡೆದಾಗ, ಅಪ್ಲಿಕೇಶನ್ ಅನ್ನು ಡೌನ್ಲೋಡ್ ಮಾಡಲು "ಸ್ಥಾಪಿಸು" ಆಯ್ಕೆಯನ್ನು ಟ್ಯಾಪ್ ಮಾಡಿ.

2. ಈಗ, ಮುಂದುವರೆಯಲು ನೀವು ಅಪ್ಲಿಕೇಶನ್ ಡೆವಲಪರ್ ಅನ್ನು ನಂಬಬೇಕು. ನಿಮ್ಮ ಫೋನ್ನ ಸೆಟ್ಟಿಂಗ್ಗಳು > ಸಾಮಾನ್ಯ > ಸಾಧನ ನಿರ್ವಹಣೆಗೆ ಭೇಟಿ ನೀಡಿ ಮತ್ತು ಅಪ್ಲಿಕೇಶನ್ ಡೆವಲಪರ್ ಅನ್ನು ಟ್ಯಾಪ್ ಮಾಡಿ. ನೀವು ಅದೇ ಬಗ್ಗೆ ಪಾಪ್-ಅಪ್ ಸಂದೇಶವನ್ನು ಪಡೆಯುತ್ತೀರಿ. ಅನುಸ್ಥಾಪನಾ ಪ್ರಕ್ರಿಯೆಯನ್ನು ಪೂರ್ಣಗೊಳಿಸಲು "ಟ್ರಸ್ಟ್" ಆಯ್ಕೆಯನ್ನು ಟ್ಯಾಪ್ ಮಾಡಿ.

3. ನಿಮ್ಮ ಪರದೆಯನ್ನು ರೆಕಾರ್ಡ್ ಮಾಡಲು, ನೀವು ಸಾಮಾನ್ಯ ಅಪ್ಲಿಕೇಶನ್ ಅನ್ನು ಬಳಸಬಹುದು. ನೀವು ಅದನ್ನು ಮೊದಲ ಬಾರಿಗೆ ಪ್ರಾರಂಭಿಸಿದಾಗ, ನಿಮ್ಮ ಫೋಟೋಗಳು ಮತ್ತು ಮೈಕ್ರೊಫೋನ್ ಅನ್ನು ಪ್ರವೇಶಿಸಲು ಅಪ್ಲಿಕೇಶನ್ ಅನುಮತಿಯನ್ನು ಪಡೆಯುತ್ತದೆ. ಪ್ರವೇಶವನ್ನು ನೀಡಲು "ಸರಿ" ಅನ್ನು ಟ್ಯಾಪ್ ಮಾಡಿ.

4. ನೀವು ವೀಡಿಯೊವನ್ನು ರೆಕಾರ್ಡ್ ಮಾಡಲು ಪ್ರಾರಂಭಿಸುವ ಮೊದಲು, ನೀವು ಈ ಕೆಳಗಿನ ಆಯ್ಕೆಗಳನ್ನು ಪಡೆಯುತ್ತೀರಿ. ರೆಸಲ್ಯೂಶನ್, ಆಡಿಯೊ ಮೂಲ, ದೃಷ್ಟಿಕೋನ ಮತ್ತು ಹೆಚ್ಚಿನವುಗಳಂತಹ ವಿಭಿನ್ನ ನಿಯತಾಂಕಗಳ ಆಧಾರದ ಮೇಲೆ ನಿಮ್ಮ ರೆಕಾರ್ಡಿಂಗ್ ಅನ್ನು ನೀವು ಗ್ರಾಹಕೀಯಗೊಳಿಸಬಹುದು. ರೆಕಾರ್ಡಿಂಗ್ ಪ್ರಾರಂಭಿಸಲು ನೀವು ಪೂರ್ಣಗೊಳಿಸಿದಾಗ "ಮುಂದೆ" ಅನ್ನು ಟ್ಯಾಪ್ ಮಾಡಿ.

5. ಇದು ಅಪ್ಲಿಕೇಶನ್ ಅನ್ನು ಕಡಿಮೆ ಮಾಡುತ್ತದೆ ಮತ್ತು ನಿಮ್ಮನ್ನು ಮುಖ್ಯ ಪರದೆಗೆ ಕರೆದೊಯ್ಯುತ್ತದೆ. ರೆಕಾರ್ಡಿಂಗ್ ಪ್ರಾರಂಭವಾಗುತ್ತದೆ ಮತ್ತು ನಿಮ್ಮ ಮುಂದಿನ ಸ್ಕ್ರೀನ್ ರೆಕಾರ್ಡಿಂಗ್ ವೀಡಿಯೊ ಮಾಡಲು ನೀವು ಸರಳವಾಗಿ ಮುಂದುವರಿಯಬಹುದು.

6. ನೀವು ಯಾವುದೇ ಅಪ್ಲಿಕೇಶನ್ ಅನ್ನು ತೆರೆಯಬಹುದು ಮತ್ತು ಸ್ಕ್ರೀನ್ ರೆಕಾರ್ಡಿಂಗ್ ಅನ್ನು ಉಳಿಸಬಹುದು. ನೀವು ಆಟದ ರೆಕಾರ್ಡ್ ಮಾಡಲು ಬಯಸಿದರೆ, ನಂತರ ನೀವು ನಿಮ್ಮ ಮೆಚ್ಚಿನ ಆಟಗಳನ್ನು ಪ್ರಾರಂಭಿಸಬಹುದು. ಹೆಚ್ಚುವರಿಯಾಗಿ, Snapchat ಮತ್ತು Instagram ಕಥೆಗಳನ್ನು ಉಳಿಸಲು ಸಹ ಇದನ್ನು ಬಳಸಬಹುದು.

7. ನೀವು ರೆಕಾರ್ಡಿಂಗ್ ಅನ್ನು ನಿಲ್ಲಿಸಲು ಬಯಸಿದಾಗ, ಕೆಂಪು ಪಟ್ಟಿಯನ್ನು (ಮೇಲ್ಭಾಗದಲ್ಲಿ) ಟ್ಯಾಪ್ ಮಾಡಿ ಅಥವಾ iOS ಸ್ಕ್ರೀನ್ ರೆಕಾರ್ಡಿಂಗ್ ಅಪ್ಲಿಕೇಶನ್ ಅನ್ನು ಮತ್ತೊಮ್ಮೆ ಭೇಟಿ ಮಾಡಿ. ಇದು ರೆಕಾರ್ಡಿಂಗ್ ಅನ್ನು ನಿಲ್ಲಿಸುತ್ತದೆ ಮತ್ತು ನಿಮ್ಮ ವೀಡಿಯೊವನ್ನು ಸ್ವಯಂಚಾಲಿತವಾಗಿ ನಿಮ್ಮ ಕ್ಯಾಮರಾ ರೋಲ್ಗೆ ಉಳಿಸಲಾಗುತ್ತದೆ.

ನಂತರ, ನೀವು ವೀಡಿಯೊವನ್ನು ವೀಕ್ಷಿಸಲು ನಿಮ್ಮ ಕ್ಯಾಮರಾ ರೋಲ್ ಅನ್ನು ಭೇಟಿ ಮಾಡಬಹುದು ಅಥವಾ ಅದನ್ನು ಎಡಿಟ್ ಮಾಡಲು ನಿಮ್ಮ ಸಿಸ್ಟಂಗೆ ವರ್ಗಾಯಿಸಬಹುದು.
ಈಗ ನೀವು Airshou iOS 10 ಅನ್ನು ಹೇಗೆ ಬಳಸುವುದು ಮತ್ತು ಅದರ ಅತ್ಯುತ್ತಮ ಪರ್ಯಾಯವನ್ನು ಹೇಗೆ ಬಳಸುವುದು ಎಂದು ತಿಳಿದಾಗ, ಹೆಚ್ಚಿನ ತೊಂದರೆಯಿಲ್ಲದೆ ನಿಮ್ಮ ಪರದೆಯ ಚಟುವಟಿಕೆಯನ್ನು ನೀವು ಸುಲಭವಾಗಿ ರೆಕಾರ್ಡ್ ಮಾಡಬಹುದು. iOS 10 ನಲ್ಲಿ Airshou ಅನ್ನು ಸ್ಥಾಪಿಸಲು ಮೇಲಿನ-ಸೂಚಿಸಲಾದ ಹಂತಗಳನ್ನು ಅನುಸರಿಸಿ. ಅಲ್ಲದೆ, ನೀವು ಯಾವುದೇ ತೊಂದರೆಯನ್ನು ಎದುರಿಸಿದರೆ, iOS ಸ್ಕ್ರೀನ್ ರೆಕಾರ್ಡರ್ ಅನ್ನು ಪ್ರಯತ್ನಿಸಲು ಮುಕ್ತವಾಗಿರಿ. ಈ ಗಮನಾರ್ಹ ಸಾಧನದೊಂದಿಗೆ, ನೀವು ಪ್ರಯಾಣದಲ್ಲಿರುವಾಗ ಆಸಕ್ತಿದಾಯಕ ಸ್ಕ್ರೀನ್ ರೆಕಾರ್ಡಿಂಗ್ಗಳನ್ನು ಮಾಡಲು ಸಾಧ್ಯವಾಗುತ್ತದೆ ಎಂದು ನಮಗೆ ಖಚಿತವಾಗಿದೆ.





ಆಲಿಸ್ MJ
ಸಿಬ್ಬಂದಿ ಸಂಪಾದಕ