Airshou ಕೆಲಸ ಮಾಡುತ್ತಿಲ್ಲವೇ? ಅದನ್ನು ಸರಿಪಡಿಸಲು ಎಲ್ಲಾ ಪರಿಹಾರಗಳು ಇಲ್ಲಿವೆ
ಮಾರ್ಚ್ 07, 2022 • ಇದಕ್ಕೆ ಸಲ್ಲಿಸಲಾಗಿದೆ: ಫೋನ್ ಪರದೆಯನ್ನು ರೆಕಾರ್ಡ್ ಮಾಡಿ • ಸಾಬೀತಾದ ಪರಿಹಾರಗಳು
ವಿವಿಧ iOS ಸಾಧನಗಳಲ್ಲಿ ಪರದೆಯ ಚಟುವಟಿಕೆಯನ್ನು ರೆಕಾರ್ಡ್ ಮಾಡಲು Airshou ಹೆಚ್ಚು ವ್ಯಾಪಕವಾಗಿ ಬಳಸಲಾಗುವ ಅಪ್ಲಿಕೇಶನ್ಗಳಲ್ಲಿ ಒಂದಾಗಿದೆ. ನಿಮ್ಮ ಫೋನ್ ಅನ್ನು ಜೈಲ್ಬ್ರೇಕ್ ಮಾಡಲು ನೀವು ಬಯಸದಿದ್ದರೆ ಮತ್ತು ಅದರ ಪರದೆಯನ್ನು ಇನ್ನೂ ರೆಕಾರ್ಡ್ ಮಾಡಲು ಬಯಸಿದರೆ, ಆಗ Airshou ನಿಮಗೆ ಪರಿಪೂರ್ಣ ಅಪ್ಲಿಕೇಶನ್ ಆಗಿರುತ್ತದೆ. ಆದಾಗ್ಯೂ, ಇತ್ತೀಚೆಗೆ ಅನೇಕ ಬಳಕೆದಾರರು ಅದಕ್ಕೆ ಸಂಬಂಧಿಸಿದ ಹಲವಾರು ನಿರಂತರ ಸಮಸ್ಯೆಗಳ ಬಗ್ಗೆ ದೂರು ನೀಡುತ್ತಿದ್ದಾರೆ. ನಿಮ್ಮ Airshou ಕೆಲಸ ಮಾಡದಿದ್ದರೆ, ಈ ಪೋಸ್ಟ್ ಖಂಡಿತವಾಗಿಯೂ ನಿಮಗೆ ಸಹಾಯ ಮಾಡುತ್ತದೆ. ಈ ಪೋಸ್ಟ್ನಲ್ಲಿ ಏರ್ಶೌ 2017 ಕೆಲಸ ಮಾಡದಿರುವಿಕೆಗೆ ಸಂಬಂಧಿಸಿದ ಕ್ರ್ಯಾಶ್ ಅಥವಾ ಸಂಪರ್ಕ ಸಮಸ್ಯೆಗಳನ್ನು ಹೇಗೆ ಸರಿಪಡಿಸುವುದು ಎಂದು ನಾವು ನಿಮಗೆ ತಿಳಿಸುತ್ತೇವೆ.
ಭಾಗ 1: Airshou ನಿರಂತರ ಕ್ರ್ಯಾಶ್ ಸಮಸ್ಯೆಯನ್ನು ಹೇಗೆ ಸರಿಪಡಿಸುವುದು?
ಗೇಮ್ಪ್ಲೇ ಅಥವಾ ಟ್ಯುಟೋರಿಯಲ್ ವೀಡಿಯೊವನ್ನು ಮಾಡಲು ತಮ್ಮ ಪರದೆಯ ಚಟುವಟಿಕೆಯನ್ನು ರೆಕಾರ್ಡ್ ಮಾಡಲು ಬಯಸುವ ಹೆಚ್ಚಿನ ಬಳಕೆದಾರರು ತಮ್ಮ ಸಾಧನಗಳನ್ನು ಜೈಲ್ಬ್ರೇಕ್ ಮಾಡಬೇಕಾಗುತ್ತದೆ. ಅದೃಷ್ಟವಶಾತ್, ಐಒಎಸ್ ಸಾಧನವನ್ನು ಜೈಲ್ ಬ್ರೇಕ್ ಮಾಡುವ ಅಗತ್ಯವಿಲ್ಲದೆಯೇ ಎಚ್ಡಿ ವೀಡಿಯೊಗಳನ್ನು ರೆಕಾರ್ಡ್ ಮಾಡಲು ಏರ್ಶೌ ಉತ್ತಮ ಪರ್ಯಾಯವನ್ನು ಒದಗಿಸುತ್ತದೆ. ಇದು ಸಾಕಷ್ಟು iOS ಸಾಧನಗಳೊಂದಿಗೆ ಹೊಂದಿಕೊಳ್ಳುತ್ತದೆ, ಆದರೆ ಇದು ಅನಿರೀಕ್ಷಿತವಾಗಿ ಕ್ರ್ಯಾಶ್ ಆಗುವ ಸಂದರ್ಭಗಳಿವೆ.
ನಿರಂತರ ಕ್ರ್ಯಾಶಿಂಗ್ನಿಂದ ಏರ್ಶೌ ಸರಿಯಾಗಿ ಕಾರ್ಯನಿರ್ವಹಿಸದಿರುವುದು ಅದರ ಬಳಕೆದಾರರು ಎದುರಿಸುತ್ತಿರುವ ಸಾಮಾನ್ಯ ಸಮಸ್ಯೆಗಳಲ್ಲಿ ಒಂದಾಗಿದೆ. ಇದು ಪ್ರಮಾಣಪತ್ರದ ಮುಕ್ತಾಯದ ಕಾರಣದಿಂದ ಉಂಟಾಗುತ್ತದೆ. ಕಂಪನಿಯ ಮಾಲೀಕರು ಆಪಲ್ನಿಂದ ಪ್ರಮಾಣಪತ್ರಗಳನ್ನು ವಿತರಿಸುತ್ತಾರೆ, ಅಂತಿಮ ಬಳಕೆದಾರರಿಗೆ ಸಾಧನವನ್ನು ನೀಡುವ ಮೊದಲು ಅಗತ್ಯ ಅಪ್ಲಿಕೇಶನ್ಗಳನ್ನು ಸ್ಥಾಪಿಸಲು ಅವರಿಗೆ ಅವಕಾಶ ನೀಡುತ್ತದೆ. ಪ್ರಮಾಣಪತ್ರದ ಅವಧಿ ಮುಗಿದಿದ್ದರೆ, ಏರ್ಶೌ 2017 ರಲ್ಲಿ ಕೆಲಸ ಮಾಡದಿರಬಹುದು.
ಅದೃಷ್ಟವಶಾತ್, ಅದನ್ನು ಸರಿಪಡಿಸಲು ಒಂದು ಮಾರ್ಗವಿದೆ. ಈ ದೋಷವನ್ನು ತಪ್ಪಿಸಲು, ನಿಮ್ಮ ಪ್ರಮಾಣಪತ್ರವು ನಿಜವಾಗಿದೆಯೇ ಎಂದು ಖಚಿತಪಡಿಸಿಕೊಳ್ಳಿ. ಅಪ್ಲಿಕೇಶನ್ ತೆರೆಯುವ ಮೊದಲು ಯಾವಾಗಲೂ ಪ್ರಮಾಣಪತ್ರವನ್ನು ಪರಿಶೀಲಿಸುವುದರಿಂದ, ಅದರ ದೃಢೀಕರಣವಿಲ್ಲದೆ ಅದು ಸರಿಯಾಗಿ ರನ್ ಆಗುವುದಿಲ್ಲ.
ನಿಮ್ಮ ಅಪ್ಲಿಕೇಶನ್ ಇನ್ನೂ ಕ್ರ್ಯಾಶ್ ಆಗುತ್ತಿದ್ದರೆ, ಅದನ್ನು ಮರುಸ್ಥಾಪಿಸುವ ಮೂಲಕ ಈ ಸಮಸ್ಯೆಯನ್ನು ಪರಿಹರಿಸಲು ಉತ್ತಮ ಮಾರ್ಗವಾಗಿದೆ. ದೃಢೀಕರಿಸಲು Airshou ಹೊಸ ಪ್ರಮಾಣಪತ್ರಗಳನ್ನು ಸೇರಿಸುವುದರಿಂದ, ಹೊಸ ಅಪ್ಲಿಕೇಶನ್ ಮನಬಂದಂತೆ ಕಾರ್ಯನಿರ್ವಹಿಸುತ್ತದೆ. ನಿಮ್ಮ ಫೋನ್ನಿಂದ ಅಪ್ಲಿಕೇಶನ್ ಅನ್ನು ಸರಳವಾಗಿ ಅನ್ಇನ್ಸ್ಟಾಲ್ ಮಾಡಿ ಮತ್ತು ಅದನ್ನು ಮತ್ತೊಮ್ಮೆ ಸ್ಥಾಪಿಸಿ. ಅದನ್ನು ಪಡೆಯಲು, ಅದರ ಅಧಿಕೃತ ವೆಬ್ಸೈಟ್ಗೆ ಭೇಟಿ ನೀಡಿ ಮತ್ತು ಅದನ್ನು ನಿಮ್ಮ ಸಾಧನದಲ್ಲಿ ಡೌನ್ಲೋಡ್ ಮಾಡಿ.
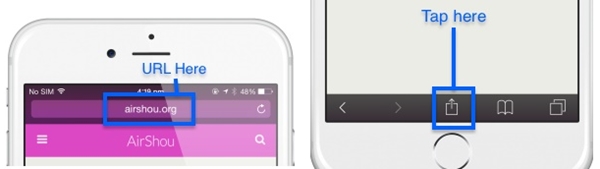
ಭಾಗ 2: Airshou SSL ದೋಷವನ್ನು ಹೇಗೆ ಸರಿಪಡಿಸುವುದು?
ಕ್ರ್ಯಾಶ್ ಆಗುವುದರ ಜೊತೆಗೆ, SSL ದೋಷವು ಈ ದಿನಗಳಲ್ಲಿ ಬಳಕೆದಾರರು ಅನುಭವಿಸುವ ಮತ್ತೊಂದು ಸಾಮಾನ್ಯ ಏರ್ಶೌ ಕೆಲಸ ಮಾಡದ ಸಮಸ್ಯೆಯಾಗಿದೆ. ಬಳಕೆದಾರರು Airshou ಅನ್ನು ಡೌನ್ಲೋಡ್ ಮಾಡಲು ಪ್ರಯತ್ನಿಸಿದಾಗ, "ssl airshou.appvv.api ಗೆ ಸಂಪರ್ಕಿಸಲು ಸಾಧ್ಯವಿಲ್ಲ" ಎಂಬ ದೋಷವನ್ನು ಸಾಕಷ್ಟು ಬಾರಿ ಪಡೆಯಿರಿ. ಇತ್ತೀಚೆಗೆ, ಈ Airshou ಕಾರ್ಯನಿರ್ವಹಿಸುತ್ತಿಲ್ಲ 2017 ದೋಷವು ಅಪ್ಲಿಕೇಶನ್ ಅನ್ನು ಪ್ರವೇಶಿಸಲು ಬಳಕೆದಾರರಿಗೆ ಬಹಳ ಕಷ್ಟಕರವಾಗಿದೆ. ಅದೃಷ್ಟವಶಾತ್, ಇದು ಸುಲಭವಾದ ಪರಿಹಾರವನ್ನು ಹೊಂದಿದೆ. SSL Airshou ಕಾರ್ಯನಿರ್ವಹಿಸದ ದೋಷವನ್ನು ಪರಿಹರಿಸಲು ಎರಡು ಸರಳ ವಿಧಾನಗಳಿವೆ.
ಸಫಾರಿಯನ್ನು ಮುಚ್ಚುವ ಮೂಲಕ ಅದನ್ನು ಪರಿಹರಿಸಲು ಸುಲಭವಾದ ಮಾರ್ಗವಾಗಿದೆ. ಹೆಚ್ಚುವರಿಯಾಗಿ, ಎಲ್ಲಾ ಟ್ಯಾಬ್ಗಳನ್ನು ಮುಚ್ಚಲಾಗಿದೆಯೆ ಎಂದು ನೀವು ಖಚಿತಪಡಿಸಿಕೊಳ್ಳಬೇಕು. ಅಪ್ಲಿಕೇಶನ್ ಸ್ವಿಚರ್ಗೆ ಹೋಗಿ ಮತ್ತು ನಿಮ್ಮ ಸಾಧನದಲ್ಲಿ ಚಾಲನೆಯಲ್ಲಿರುವ ಪ್ರತಿಯೊಂದು ಅಪ್ಲಿಕೇಶನ್ ಅನ್ನು ಮುಚ್ಚಿ. ಕೆಲವು ನಿಮಿಷಗಳ ಕಾಲ ನಿರೀಕ್ಷಿಸಿ ಮತ್ತು ಅಪ್ಲಿಕೇಶನ್ ಅನ್ನು ಮತ್ತೆ ಡೌನ್ಲೋಡ್ ಮಾಡಲು ಪ್ರಯತ್ನಿಸಿ. ಹೆಚ್ಚಾಗಿ, ಇದು ಕೆಲಸ ಮಾಡುತ್ತದೆ ಮತ್ತು ನೀವು SSL ದೋಷವನ್ನು ಪಡೆಯುವುದಿಲ್ಲ.
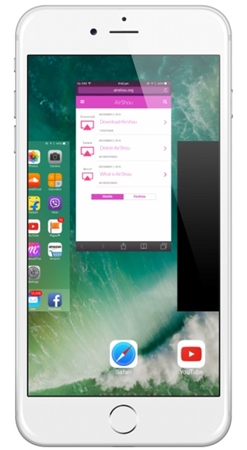
ಇದು ಕೆಲಸ ಮಾಡದಿದ್ದರೆ, ಎರಡನೇ ವಿಧಾನವನ್ನು ಪ್ರಯತ್ನಿಸಿ. ಸಫಾರಿ ಮತ್ತು ಎಲ್ಲಾ ಇತರ ಅಪ್ಲಿಕೇಶನ್ಗಳನ್ನು ಮುಚ್ಚಿ. ಅಪ್ಲಿಕೇಶನ್ ಸ್ವಿಚರ್ ಬಳಸಿ ಎಲ್ಲವನ್ನೂ ಮುಚ್ಚಲಾಗಿದೆ ಎಂದು ಖಚಿತಪಡಿಸಿಕೊಳ್ಳಿ. ಈಗ, ನಿಮ್ಮ ಸಾಧನವನ್ನು ಆಫ್ ಮಾಡಿ ಮತ್ತು ಅದನ್ನು ಮತ್ತೆ ಆನ್ ಮಾಡಲು ಸ್ವಲ್ಪ ಸಮಯ ಕಾಯಿರಿ. Airshou ಅಧಿಕೃತ ವೆಬ್ಸೈಟ್ಗೆ ಭೇಟಿ ನೀಡಿ ಮತ್ತು ಅದನ್ನು ಮತ್ತೆ ಡೌನ್ಲೋಡ್ ಮಾಡಲು ಪ್ರಯತ್ನಿಸಿ.
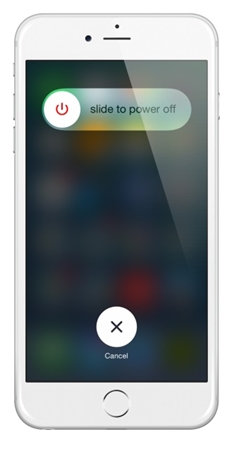
ಈ ಸರಳ ಡ್ರಿಲ್ ಅನ್ನು ಅನುಸರಿಸಿದ ನಂತರ, ನೀವು ಏರ್ಶೌ ಕೆಲಸ ಮಾಡದ 2017 ಸಮಸ್ಯೆಗಳನ್ನು ಖಚಿತವಾಗಿ ಜಯಿಸಲು ಸಾಧ್ಯವಾಗುತ್ತದೆ ಎಂದು ನಮಗೆ ಖಚಿತವಾಗಿದೆ. ಅದೇನೇ ಇದ್ದರೂ, Airshou ನಿಮ್ಮ ಸಾಧನದಲ್ಲಿ ಸರಿಯಾಗಿ ಕಾರ್ಯನಿರ್ವಹಿಸದಿದ್ದರೆ, ನೀವು ಪರ್ಯಾಯವನ್ನು ಸಹ ಪ್ರಯತ್ನಿಸಬಹುದು.
ಭಾಗ 3: ಅತ್ಯುತ್ತಮ Airshou ಪರ್ಯಾಯ - iOS ಸ್ಕ್ರೀನ್ ರೆಕಾರ್ಡರ್
ನೀವು ಮೂರನೇ ವ್ಯಕ್ತಿಯ ಸ್ಥಳದಿಂದ Airshou ಅನ್ನು ಡೌನ್ಲೋಡ್ ಮಾಡಬೇಕಾಗಿರುವುದರಿಂದ, ಇದು ಎಲ್ಲಾ ಸಮಯದಲ್ಲೂ ದೋಷರಹಿತವಾಗಿ ಕಾರ್ಯನಿರ್ವಹಿಸುವುದಿಲ್ಲ. Airshou ಅನ್ನು ಬಳಸುವಾಗ ನೀವು ಹಲವಾರು ಸಮಸ್ಯೆಗಳನ್ನು ಎದುರಿಸಬಹುದು ಮತ್ತು ನಿಮ್ಮ ಪರದೆಯ ಚಟುವಟಿಕೆಯನ್ನು ರೆಕಾರ್ಡ್ ಮಾಡಲು ಪರ್ಯಾಯವನ್ನು ಹುಡುಕಲು ಯಾವಾಗಲೂ ಶಿಫಾರಸು ಮಾಡಲಾಗುತ್ತದೆ. ಆಪ್ ಸ್ಟೋರ್ನಿಂದ Airshou ಅನ್ನು ಸ್ಥಗಿತಗೊಳಿಸಿರುವುದರಿಂದ, ನಿಮ್ಮ ಅವಶ್ಯಕತೆಗಳನ್ನು ಪೂರೈಸಲು iOS ಸ್ಕ್ರೀನ್ ರೆಕಾರ್ಡರ್ನಂತಹ ಯಾವುದೇ ಇತರ ಉಪಕರಣದ ಸಹಾಯವನ್ನು ನೀವು ತೆಗೆದುಕೊಳ್ಳಬಹುದು .
ಹೆಸರೇ ಸೂಚಿಸುವಂತೆ, ನಿಮ್ಮ ಪರದೆಯ ಚಟುವಟಿಕೆಯನ್ನು ರೆಕಾರ್ಡ್ ಮಾಡಲು ಮತ್ತು ನಿಮ್ಮ ಸಾಧನವನ್ನು ದೊಡ್ಡ ಪರದೆಯಲ್ಲಿ ಪ್ರತಿಬಿಂಬಿಸಲು iOS ಸ್ಕ್ರೀನ್ ರೆಕಾರ್ಡರ್ ಅನ್ನು ಸುಲಭವಾಗಿ ಬಳಸಬಹುದು. ನಿಮ್ಮ ಮೆಚ್ಚಿನ ಆಟಗಳನ್ನು ನೀವು ಆನಂದಿಸಬಹುದು ಅಥವಾ ಯಾವುದೇ ಸಮಯದಲ್ಲಿ ಈ ಗಮನಾರ್ಹ ಅಪ್ಲಿಕೇಶನ್ ಅನ್ನು ಬಳಸಿಕೊಂಡು ವೀಡಿಯೊ ಟ್ಯುಟೋರಿಯಲ್ಗಳನ್ನು ರಚಿಸಬಹುದು. ಇದಲ್ಲದೆ, ನಿಮ್ಮ ಫೋನ್ ಅನ್ನು ವೈರ್ಲೆಸ್ ಆಗಿ ದೊಡ್ಡ ಪರದೆಗೆ ಪ್ರತಿಬಿಂಬಿಸಲು ಇದು ನಿಮ್ಮನ್ನು ಅನುಮತಿಸುತ್ತದೆ. ಡೆಸ್ಕ್ಟಾಪ್ ಅಪ್ಲಿಕೇಶನ್ ವಿಂಡೋಸ್ನಲ್ಲಿ ಕಾರ್ಯನಿರ್ವಹಿಸುತ್ತದೆ ಮತ್ತು iOS ನ ಪ್ರತಿಯೊಂದು ಆವೃತ್ತಿಯೊಂದಿಗೆ (iOS 7.1 ರಿಂದ iOS 13 ವರೆಗೆ) ಹೊಂದಿಕೊಳ್ಳುತ್ತದೆ.
ಅದ್ಭುತವಾದ ರೆಕಾರ್ಡಿಂಗ್ ಅನುಭವವನ್ನು ಹೊಂದಲು ಅದೇ ಸಮಯದಲ್ಲಿ HD ಮಿರರಿಂಗ್ ಮತ್ತು ರೆಕಾರ್ಡ್ ಆಡಿಯೊಗಳನ್ನು ನಿರ್ವಹಿಸಿ. ಐಒಎಸ್ ಸ್ಕ್ರೀನ್ ರೆಕಾರ್ಡರ್ ಬಳಸಿಕೊಂಡು ನಿಮ್ಮ ಪರದೆಯನ್ನು ಪ್ರತಿಬಿಂಬಿಸಲು ಮತ್ತು ರೆಕಾರ್ಡ್ ಮಾಡಲು ನೀವು ಈ ಹಂತಗಳನ್ನು ಅನುಸರಿಸಬಹುದು.

ಐಒಎಸ್ ಸ್ಕ್ರೀನ್ ರೆಕಾರ್ಡರ್
ಕಂಪ್ಯೂಟರ್ನಲ್ಲಿ ನಿಮ್ಮ ಪರದೆಯನ್ನು ಸುಲಭವಾಗಿ ಮತ್ತು ಸುಲಭವಾಗಿ ರೆಕಾರ್ಡ್ ಮಾಡಿ.
- ನಿಸ್ತಂತುವಾಗಿ ನಿಮ್ಮ ಕಂಪ್ಯೂಟರ್ ಅಥವಾ ಪ್ರೊಜೆಕ್ಟರ್ಗೆ ನಿಮ್ಮ ಸಾಧನವನ್ನು ಪ್ರತಿಬಿಂಬಿಸಿ.
- ಮೊಬೈಲ್ ಆಟಗಳು, ವೀಡಿಯೊಗಳು, ಫೇಸ್ಟೈಮ್ ಮತ್ತು ಹೆಚ್ಚಿನದನ್ನು ರೆಕಾರ್ಡ್ ಮಾಡಿ.
- ಜೈಲ್ ಬ್ರೋಕನ್ ಮತ್ತು ಅನ್-ಜೈಲ್ ಬ್ರೋಕನ್ ಸಾಧನಗಳನ್ನು ಬೆಂಬಲಿಸಿ.
- ಐಒಎಸ್ 7.1 ರಿಂದ ಐಒಎಸ್ 13 ವರೆಗೆ ಕಾರ್ಯನಿರ್ವಹಿಸುವ ಐಫೋನ್, ಐಪ್ಯಾಡ್ ಮತ್ತು ಐಪಾಡ್ ಟಚ್ ಅನ್ನು ಬೆಂಬಲಿಸಿ.
- ವಿಂಡೋಸ್ ಮತ್ತು ಐಒಎಸ್ ಎರಡನ್ನೂ ಒದಗಿಸಿ (ಐಒಎಸ್ ಪ್ರೋಗ್ರಾಂ ಐಒಎಸ್ 11-13 ಗೆ ಲಭ್ಯವಿಲ್ಲ).
1. ಐಒಎಸ್ ಸ್ಕ್ರೀನ್ ರೆಕಾರ್ಡರ್ ಅನ್ನು ಡೌನ್ಲೋಡ್ ಮಾಡುವ ಮೂಲಕ ಪ್ರಾರಂಭಿಸಿ ಮತ್ತು ಆನ್-ಸ್ಕ್ರೀನ್ ಸೂಚನೆಗಳನ್ನು ಅನುಸರಿಸಿ ಅದನ್ನು ನಿಮ್ಮ ಸಿಸ್ಟಂನಲ್ಲಿ ಸ್ಥಾಪಿಸಿ. ಅದನ್ನು ಪ್ರಾರಂಭಿಸಿದ ನಂತರ, ನೀವು ಐಒಎಸ್ ಸ್ಕ್ರೀನ್ ರೆಕಾರ್ಡರ್ ಪ್ರೋಗ್ರಾಂನ ಈ ಆಯ್ಕೆಗಳನ್ನು ನೋಡಬಹುದು.

2. ಈಗ, ನಿಮ್ಮ ಫೋನ್ ಮತ್ತು ನಿಮ್ಮ ಸಿಸ್ಟಮ್ ನಡುವೆ ನೀವು ಸಂಪರ್ಕವನ್ನು ಸ್ಥಾಪಿಸಬೇಕಾಗಿದೆ. ಸಂಪರ್ಕವನ್ನು ಪ್ರಾರಂಭಿಸಲು ನೀವು ಎರಡೂ ಸಾಧನಗಳನ್ನು ಒಂದೇ ವೈಫೈ ನೆಟ್ವರ್ಕ್ಗೆ ಸರಳವಾಗಿ ಸಂಪರ್ಕಿಸಬಹುದು. ಅಲ್ಲದೆ, ನಿಮ್ಮ ಫೋನ್ ಮತ್ತು ನಿಮ್ಮ ಸಿಸ್ಟಮ್ ನಡುವೆ ನೀವು LAN ಸಂಪರ್ಕವನ್ನು ರಚಿಸಬಹುದು.
3. ಸಂಪರ್ಕವನ್ನು ಸ್ಥಾಪಿಸಿದ ನಂತರ, ನಿಮ್ಮ ಸಾಧನವನ್ನು ನೀವು ಸರಳವಾಗಿ ಪ್ರತಿಬಿಂಬಿಸಬಹುದು. ನಿಮ್ಮ ಫೋನ್ iOS 7, 8, ಅಥವಾ 9 ನಲ್ಲಿ ರನ್ ಆಗುತ್ತಿದ್ದರೆ, ಅಧಿಸೂಚನೆ ಪಟ್ಟಿಯನ್ನು ಪಡೆಯಲು ಮೇಲಕ್ಕೆ ಸ್ವೈಪ್ ಮಾಡಿ ಮತ್ತು ಏರ್ಪ್ಲೇ ಆಯ್ಕೆಮಾಡಿ. ಒದಗಿಸಿದ ಎಲ್ಲಾ ಆಯ್ಕೆಗಳಿಂದ, "Dr.Fone" ಮೇಲೆ ಟ್ಯಾಪ್ ಮಾಡಿ ಮತ್ತು ಪ್ರತಿಬಿಂಬಿಸಲು ಪ್ರಾರಂಭಿಸಿ.

4. ನಿಮ್ಮ ಫೋನ್ iOS 10 ನಲ್ಲಿ ರನ್ ಆಗಿದ್ದರೆ, ನಂತರ ನೀವು ಅಧಿಸೂಚನೆ ಪಟ್ಟಿಯಿಂದ "Airplay Mirroring" ಆಯ್ಕೆಯನ್ನು ಆರಿಸಬೇಕಾಗುತ್ತದೆ ಮತ್ತು ನಂತರ ಪಟ್ಟಿಯಿಂದ "Dr.Fone" ಅನ್ನು ಆರಿಸಬೇಕಾಗುತ್ತದೆ.

5. ನಿಮ್ಮ ಫೋನ್ iOS 11 ಅಥವಾ 12 ನಲ್ಲಿ ರನ್ ಆಗಿದ್ದರೆ, ನಿಯಂತ್ರಣ ಕೇಂದ್ರದಿಂದ (ಕೆಳಗಿನಿಂದ ಮೇಲಕ್ಕೆ ಸ್ವೈಪ್ ಮಾಡುವ ಮೂಲಕ) ಸ್ಕ್ರೀನ್ ಮಿರರಿಂಗ್ ಅನ್ನು ಆಯ್ಕೆಮಾಡಿ. ನಂತರ ನಿಮ್ಮ ಫೋನ್ ಅನ್ನು ಕಂಪ್ಯೂಟರ್ಗೆ ಪ್ರತಿಬಿಂಬಿಸಲು "Dr.Fone" ಐಟಂ ಅನ್ನು ಆಯ್ಕೆ ಮಾಡಿ.



6. ನಿಮ್ಮ ಫೋನ್ ಅನ್ನು ಪ್ರತಿಬಿಂಬಿಸಿದ ನಂತರ ನಿಮ್ಮ ಪರದೆಯ ಚಟುವಟಿಕೆಯನ್ನು ನೀವು ಸುಲಭವಾಗಿ ರೆಕಾರ್ಡ್ ಮಾಡಬಹುದು. ನೀವು ಈಗ ನಿಮ್ಮ ಪರದೆಯಲ್ಲಿ ಎರಡು ಸೇರ್ಪಡೆ ಆಯ್ಕೆಗಳನ್ನು ನೋಡುತ್ತೀರಿ - ರೆಕಾರ್ಡ್ ಮಾಡಲು ಕೆಂಪು ಬಟನ್ ಮತ್ತು ಪೂರ್ಣ ಪರದೆಯ ಬಟನ್. ನಿಮ್ಮ ಪರದೆಯನ್ನು ರೆಕಾರ್ಡ್ ಮಾಡುವುದನ್ನು ಪ್ರಾರಂಭಿಸಲು ಕೆಂಪು ಬಟನ್ ಒತ್ತಿರಿ. ಅದರಿಂದ ನಿರ್ಗಮಿಸಲು, ಬಟನ್ ಅನ್ನು ಒತ್ತಿರಿ ಮತ್ತು ನಿಮ್ಮ ವೀಡಿಯೊ ಫೈಲ್ ಅನ್ನು ಬಯಸಿದ ಸ್ಥಳದಲ್ಲಿ ಉಳಿಸಿ.

ಅಷ್ಟೇ! ಐಒಎಸ್ ಸ್ಕ್ರೀನ್ ರೆಕಾರ್ಡರ್ನೊಂದಿಗೆ, ನೀವು ಏರ್ಶೌನಂತೆಯೇ ಅದೇ ಕಾರ್ಯವನ್ನು ಉತ್ತಮ ರೀತಿಯಲ್ಲಿ ನಿರ್ವಹಿಸಲು ಸಾಧ್ಯವಾಗುತ್ತದೆ. ಹೆಚ್ಚುವರಿಯಾಗಿ, ಅದರ ಬಳಕೆದಾರರಿಗೆ ಉತ್ತಮ ಅನುಭವವನ್ನು ಒದಗಿಸಲು ಇದು ಸಾಕಷ್ಟು ಹೆಚ್ಚುವರಿ ವೈಶಿಷ್ಟ್ಯಗಳನ್ನು ಹೊಂದಿದೆ.
Airshou ಕೆಲಸ ಮಾಡದಿರುವ ಸಮಸ್ಯೆಗಳನ್ನು ನಿವಾರಿಸುವುದು ಹೇಗೆ ಎಂದು ಈಗ ನಿಮಗೆ ತಿಳಿದಾಗ, ಹೆಚ್ಚಿನ ತೊಂದರೆಯಿಲ್ಲದೆ ನಿಮ್ಮ ಪರದೆಯ ಚಟುವಟಿಕೆಯನ್ನು ನೀವು ಸುಲಭವಾಗಿ ರೆಕಾರ್ಡ್ ಮಾಡಬಹುದು. ಹೆಚ್ಚುವರಿಯಾಗಿ, ನೀವು ಐಒಎಸ್ ಸ್ಕ್ರೀನ್ ರೆಕಾರ್ಡರ್ನ ಸಹಾಯವನ್ನು ಸಹ ತೆಗೆದುಕೊಳ್ಳಬಹುದು . ಉಪಕರಣವನ್ನು ತಕ್ಷಣವೇ ಡೌನ್ಲೋಡ್ ಮಾಡಿ ಮತ್ತು ಕೆಳಗಿನ ಕಾಮೆಂಟ್ಗಳಲ್ಲಿ ನಿಮ್ಮ ಅನುಭವವನ್ನು ನಮಗೆ ತಿಳಿಸಿ.





ಆಲಿಸ್ MJ
ಸಿಬ್ಬಂದಿ ಸಂಪಾದಕ