Android? ಗಾಗಿ ಡೇಟಾವನ್ನು ನಕಲಿಸಲು ಕ್ಲೋನಿಟ್ ಅಪ್ಲಿಕೇಶನ್ ಅನ್ನು ಹೇಗೆ ಬಳಸುವುದು
ಮಾರ್ಚ್ 07, 2022 • ಇದಕ್ಕೆ ಸಲ್ಲಿಸಲಾಗಿದೆ: ಪದೇ ಪದೇ ಬಳಸುವ ಫೋನ್ ಸಲಹೆಗಳು • ಸಾಬೀತಾದ ಪರಿಹಾರಗಳು
ನೀವು ಹೊಸ Android ಸಾಧನವನ್ನು ಹೊಂದಿದ್ದರೆ ಮತ್ತು ನಿಮ್ಮ ಹಳೆಯ ವಿಷಯದಿಂದ ಹೊಸ ಸ್ಮಾರ್ಟ್ಫೋನ್ಗೆ ನಿಮ್ಮ ಪ್ರಮುಖ ವಿಷಯ ಮತ್ತು ಅಪ್ಲಿಕೇಶನ್ಗಳನ್ನು ವರ್ಗಾಯಿಸಲು ಬಯಸಿದರೆ, ನಂತರ ನೀವು ಕ್ಲೋನಿಟ್ ಅಪ್ಲಿಕೇಶನ್ನ ಸಹಾಯವನ್ನು ತೆಗೆದುಕೊಳ್ಳಬಹುದು. "CLONEit" ಎಂದೂ ಕರೆಯಲ್ಪಡುವ ಈ ಅಪ್ಲಿಕೇಶನ್ ಅನ್ನು ಕೆಲವು ಸೆಕೆಂಡುಗಳಲ್ಲಿ ವೈರ್ಲೆಸ್ ಆಗಿ Android ಸಾಧನಗಳ ನಡುವೆ ಎಲ್ಲಾ ಪ್ರಮುಖ ವಿಷಯವನ್ನು ಸರಿಸಲು ಬಳಸಬಹುದು. ಇದು ಕ್ಲೋನಿಟ್ ಅನ್ನು ಒಂದು Android ಸಾಧನದಿಂದ ಇನ್ನೊಂದಕ್ಕೆ ಸ್ಥಳಾಂತರಿಸಲು ಅತ್ಯುತ್ತಮ ಪರಿಹಾರಗಳಲ್ಲಿ ಒಂದಾಗಿದೆ. ಈ ಪೋಸ್ಟ್ನಲ್ಲಿ, ಕ್ಲೋನಿಟ್ ಆಂಡ್ರಾಯ್ಡ್ನ ಕಾರ್ಯವನ್ನು ನಾವು ನಿಮಗೆ ಕಲಿಸುತ್ತೇವೆ ಮತ್ತು ನೀವು ಐಫೋನ್ಗಾಗಿ ಕ್ಲೋನಿಟ್ ಅನ್ನು ಹುಡುಕುತ್ತಿದ್ದರೆ ಏನು ಮಾಡಬೇಕು.
ಭಾಗ 1: ಕ್ಲೋನಿಟ್ ಅಪ್ಲಿಕೇಶನ್ ಬಳಸಿಕೊಂಡು Android ಗೆ ಎಲ್ಲಾ ಡೇಟಾವನ್ನು ಕ್ಲೋನ್ ಮಾಡಿ
SuperTools ಕಾರ್ಪೊರೇಶನ್ನಿಂದ ಅಭಿವೃದ್ಧಿಪಡಿಸಲಾಗಿದೆ, ಕ್ಲೋನಿಟ್ ಅಪ್ಲಿಕೇಶನ್ ಅನ್ನು ಪ್ರಪಂಚದಾದ್ಯಂತ ಲಕ್ಷಾಂತರ ಜನರು ಒಂದು Android ಸಾಧನದಿಂದ ಇನ್ನೊಂದಕ್ಕೆ ವರ್ಗಾಯಿಸಲು ಬಳಸುತ್ತಾರೆ. Cloneit Android ಅಪ್ಲಿಕೇಶನ್ ಉಚಿತವಾಗಿ ಲಭ್ಯವಿದೆ ಮತ್ತು ಇಲ್ಲಿಯೇ Play Store ನಿಂದ ನಿಮ್ಮ Android ಫೋನ್ನಲ್ಲಿ ಸ್ಥಾಪಿಸಬಹುದು. Android 2.2 ಮತ್ತು ನಂತರದ ಆವೃತ್ತಿಗಳಲ್ಲಿ ಚಾಲನೆಯಲ್ಲಿರುವ ಎಲ್ಲಾ ಸಾಧನಗಳೊಂದಿಗೆ ಹೊಂದಿಕೊಳ್ಳುತ್ತದೆ, ಆಯ್ಕೆಮಾಡಿದ ವಿಷಯವನ್ನು ಒಂದು ಸಾಧನದಿಂದ ಇನ್ನೊಂದಕ್ಕೆ ಸರಿಸಲು ವೈಫೈ ನೇರ (ಹಾಟ್ಸ್ಪಾಟ್ಗಳು) ಸಹಾಯವನ್ನು ತೆಗೆದುಕೊಳ್ಳುತ್ತದೆ.
ಕ್ಲೋನಿಟ್ ಡೌನ್ಲೋಡ್ URL: https://play.google.com/store/apps/details?id=com.lenovo.anyshare.cloneit
ಕ್ಲೋನಿಟ್ ಅಪ್ಲಿಕೇಶನ್ ಅನ್ನು ಬಳಸಿಕೊಂಡು, ನೀವು ಸಂದೇಶಗಳು, ಅಪ್ಲಿಕೇಶನ್ ಡೇಟಾ, ಫೋಟೋಗಳು, ಬುಕ್ಮಾರ್ಕ್ಗಳು, ಉಳಿಸಿದ ಪಾಸ್ವರ್ಡ್ಗಳು, ಬ್ರೌಸರ್ ಇತಿಹಾಸ, ಕ್ಯಾಲೆಂಡರ್, ಟಿಪ್ಪಣಿಗಳು ಮತ್ತು ಇನ್ನೂ ಹೆಚ್ಚಿನದನ್ನು ವರ್ಗಾಯಿಸಬಹುದು. ಡೇಟಾ ವರ್ಗಾವಣೆಯನ್ನು ಪ್ರತಿ ಸೆಕೆಂಡಿಗೆ 20 MB ವೇಗದಲ್ಲಿ ನಿರ್ವಹಿಸಲಾಗುತ್ತದೆ, ಇದು ಬ್ಲೂಟೂತ್ಗಿಂತ ಸುಮಾರು 2000 ಪಟ್ಟು ವೇಗವಾಗಿರುತ್ತದೆ. ಆದ್ದರಿಂದ, ಕೆಲವೇ ಸೆಕೆಂಡುಗಳಲ್ಲಿ ನಿಮ್ಮ ಹಳೆಯ ಆಂಡ್ರಾಯ್ಡ್ನಿಂದ ಹೊಸ ಆಂಡ್ರಾಯ್ಡ್ಗೆ ಮನಬಂದಂತೆ ಸರಿಸಲು ನೀವು ಕ್ಲೋನಿಟ್ ಅನ್ನು ಬಳಸಬಹುದು. ನೀವು ಮಾಡಬೇಕಾಗಿರುವುದು ಈ ಹಂತಗಳನ್ನು ಅನುಸರಿಸಿ.
1. ಮೊದಲನೆಯದಾಗಿ, ಎರಡೂ ಸಾಧನಗಳಲ್ಲಿ ಕ್ಲೋನಿಟ್ ಅಪ್ಲಿಕೇಶನ್ ಅನ್ನು ಸ್ಥಾಪಿಸಿ. ನೀವು Google Play ಗೆ ಭೇಟಿ ನೀಡಬಹುದು ಮತ್ತು ಮೂಲ ಮತ್ತು ಗುರಿ Android ಸಾಧನಗಳಲ್ಲಿ ಅಪ್ಲಿಕೇಶನ್ ಅನ್ನು ಡೌನ್ಲೋಡ್ ಮಾಡಬಹುದು.
2. ನೀವು ಪ್ರಾರಂಭಿಸುವ ಮೊದಲು, ನಿಮ್ಮ ಗುರಿ ಸಾಧನದಲ್ಲಿನ ಸೆಟ್ಟಿಂಗ್ಗಳಿಗೆ ಹೋಗಿ ಮತ್ತು ಅಜ್ಞಾತ ಮೂಲಗಳಿಂದ ಅನುಸ್ಥಾಪನೆಯನ್ನು ಆನ್ ಮಾಡಿ. ಅಲ್ಲದೆ, ಅದರ ಪ್ರವೇಶಿಸುವಿಕೆ ಮೆನುಗೆ ಹೋಗಿ ಮತ್ತು ಸ್ವಯಂ ಸ್ಥಾಪನೆಯನ್ನು ಆನ್ ಮಾಡಿ. ಇದು ನಿಮ್ಮ ಹೊಸ ಸಾಧನದಲ್ಲಿ ಆಯ್ಕೆಮಾಡಿದ ಅಪ್ಲಿಕೇಶನ್ಗಳನ್ನು ಸ್ಥಾಪಿಸಲು ಕ್ಲೋನಿಟ್ಗೆ ಅನುಮತಿಸುತ್ತದೆ.
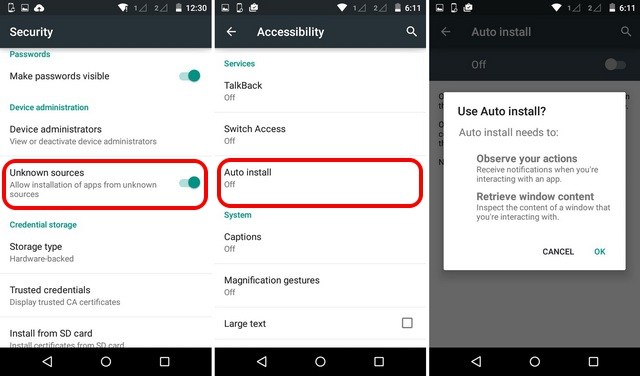
3. ಈಗ, ಎರಡೂ ಸಾಧನಗಳಲ್ಲಿ Cloneit Android ಅಪ್ಲಿಕೇಶನ್ ಅನ್ನು ಪ್ರಾರಂಭಿಸಿ. ಕಳುಹಿಸುವವರು ಮತ್ತು ಸ್ವೀಕರಿಸುವವರ ಸಾಧನವನ್ನು ಆಯ್ಕೆ ಮಾಡಲು ಇದು ನಿಮ್ಮನ್ನು ಅನುಮತಿಸುತ್ತದೆ. ಗುರಿ ಸಾಧನವು ಸ್ವೀಕರಿಸುವವರಾಗಿದ್ದರೆ ಮೂಲ ಸಾಧನವು ಕಳುಹಿಸುವವರಾಗಿರುತ್ತದೆ.
4. ಮೂಲ ಸಾಧನದಲ್ಲಿ "ಕಳುಹಿಸುವವರು" ಮೇಲೆ ಟ್ಯಾಪ್ ಮಾಡಿ ಮತ್ತು ಸಾಧನವನ್ನು ಹಾಟ್ಸ್ಪಾಟ್ ಆಗಿ ಮಾಡುತ್ತದೆ.
5. ಗುರಿ ಸಾಧನದಲ್ಲಿ, ನೀವು ಹೊಸ ವೈಫೈ ನೆಟ್ವರ್ಕ್ ಅನ್ನು ವೀಕ್ಷಿಸಬಹುದು (ಇತ್ತೀಚೆಗೆ ರಚಿಸಲಾದ ಹಾಟ್ಸ್ಪಾಟ್). ಈ ನೆಟ್ವರ್ಕ್ಗೆ ಸರಳವಾಗಿ ಸಂಪರ್ಕಪಡಿಸಿ.
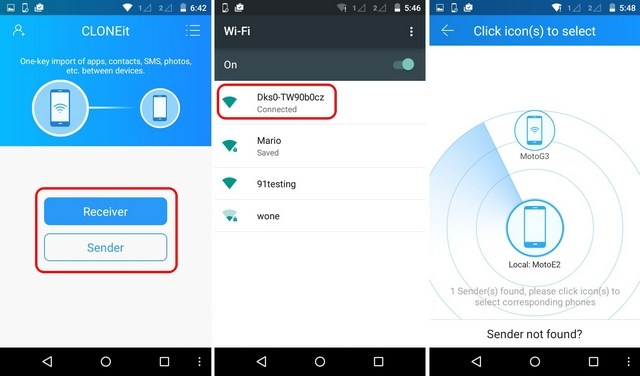
6. ಎರಡೂ ಸಾಧನಗಳು ಒಂದೇ ನೆಟ್ವರ್ಕ್ಗೆ ಸಂಪರ್ಕಗೊಂಡ ತಕ್ಷಣ, ಮೂಲ ಸಾಧನವು ಕಳುಹಿಸುವವರನ್ನು ಹುಡುಕಲು ಪ್ರಾರಂಭಿಸುತ್ತದೆ.
7. ನೀವು ಸಂಪರ್ಕ ವಿನಂತಿಯ ಬಗ್ಗೆ ಗುರಿ ಸಾಧನದಲ್ಲಿ ಪ್ರಾಂಪ್ಟ್ ಪಡೆಯುತ್ತೀರಿ. ವಿನಂತಿಯನ್ನು ಸ್ವೀಕರಿಸಲು "ಸರಿ" ಬಟನ್ ಮೇಲೆ ಟ್ಯಾಪ್ ಮಾಡಿ.
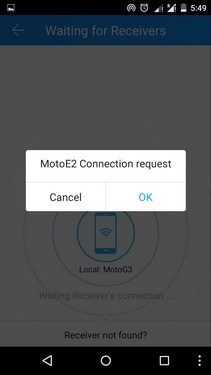
8. ಗ್ರೇಟ್! ಈಗ, ಎರಡೂ ಸಾಧನಗಳು ಸುರಕ್ಷಿತ ಸಂಪರ್ಕವನ್ನು ಹಂಚಿಕೊಳ್ಳುತ್ತಿವೆ. ಸ್ವೀಕರಿಸುವ ತುದಿಯಲ್ಲಿ ಡೇಟಾವನ್ನು ಲೋಡ್ ಮಾಡುವುದರಿಂದ, ನಿಮ್ಮ ಆಯ್ಕೆಗಳನ್ನು ನೀವು ಮಾಡಬಹುದು.
9. ಕ್ಲೋನಿಟ್ ಅಪ್ಲಿಕೇಶನ್ ಅನ್ನು ಬಳಸಿಕೊಂಡು ನೀವು ಸರಿಸಲು ಬಯಸುವ ಡೇಟಾವನ್ನು (ಸಂಪರ್ಕಗಳು, ಅಪ್ಲಿಕೇಶನ್ಗಳು, ಸಂಗೀತ, ಇತ್ಯಾದಿ) ಆಯ್ಕೆಮಾಡಿ ಮತ್ತು "ಪ್ರಾರಂಭಿಸು" ಬಟನ್ ಮೇಲೆ ಟ್ಯಾಪ್ ಮಾಡಿ.
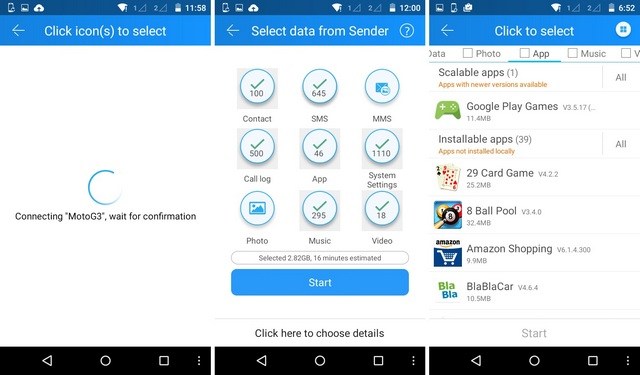
10. ಇದಲ್ಲದೆ, ನೀವು ಸರಿಸಲು ಬಯಸುವ ಅಪ್ಲಿಕೇಶನ್ಗಳ ಪ್ರಕಾರ, ಮಾಧ್ಯಮ ಫೈಲ್ಗಳು, ಸೆಟ್ಟಿಂಗ್ಗಳು ಮತ್ತು ಹೆಚ್ಚಿನದನ್ನು ನೀವು ಹ್ಯಾಂಡ್ಪಿಕ್ ಮಾಡಬಹುದು.
11. ನಿಮ್ಮ ಆಯ್ಕೆಯನ್ನು ಮಾಡಿದ ನಂತರ, ಕ್ಲೋನಿಟ್ ಇಂಟರ್ಫೇಸ್ ಸಂಕ್ಷಿಪ್ತ ವಿವರವನ್ನು ಒದಗಿಸುತ್ತದೆ. ಈಗ, ವರ್ಗಾವಣೆಯನ್ನು ಪ್ರಾರಂಭಿಸಲು "ಪ್ರಾರಂಭಿಸು" ಬಟನ್ ಅನ್ನು ಟ್ಯಾಪ್ ಮಾಡಿ.
12. ಕ್ಲೋನಿಟ್ ಆಂಡ್ರಾಯ್ಡ್ ಆಯ್ಕೆಮಾಡಿದ ವಿಷಯವನ್ನು ನಿಮ್ಮ ಮೂಲದಿಂದ ಗುರಿ ಸಾಧನಕ್ಕೆ ಸರಿಸುವುದರಿಂದ ಕುಳಿತುಕೊಳ್ಳಿ ಮತ್ತು ವಿಶ್ರಾಂತಿ ಪಡೆಯಿರಿ. ಎರಡೂ ಸಾಧನಗಳು ಹಾಟ್ಸ್ಪಾಟ್ ಶ್ರೇಣಿಯ ಸಮೀಪದಲ್ಲಿದೆ ಎಂದು ಖಚಿತಪಡಿಸಿಕೊಳ್ಳಿ.
13. ಡೇಟಾ ಆಮದು ಯಶಸ್ವಿಯಾಗಿ ಪೂರ್ಣಗೊಂಡ ನಂತರ, ನಿಮಗೆ ಸೂಚನೆ ನೀಡಲಾಗುತ್ತದೆ.
ಈ ಸರಳ ಸೂಚನೆಗಳನ್ನು ಅನುಸರಿಸುವ ಮೂಲಕ, ಕ್ಲೋನಿಟ್ ಆಂಡ್ರಾಯ್ಡ್ ಬಳಸಿ ನಿಮ್ಮ ಡೇಟಾವನ್ನು ಆಮದು ಮಾಡಿಕೊಳ್ಳಲು ನಿಮಗೆ ಸಾಧ್ಯವಾಗುತ್ತದೆ. ಆದಾಗ್ಯೂ, ಕೆಲವು ಸಿಸ್ಟಮ್ ಅಥವಾ ಡೀಫಾಲ್ಟ್ ಅಪ್ಲಿಕೇಶನ್ಗಳನ್ನು ಸರಿಸಲು ನಿಮಗೆ ಸಾಧ್ಯವಾಗದಿರಬಹುದು. ಈಗಿನಂತೆ, ಕ್ಲೋನಿಟ್ ಆಂಡ್ರಾಯ್ಡ್ನಿಂದ ಆಂಡ್ರಾಯ್ಡ್ ವರ್ಗಾವಣೆಗೆ ಮಾತ್ರ ಕಾರ್ಯನಿರ್ವಹಿಸುತ್ತದೆ. ನೀವು ಐಫೋನ್ ಅಪ್ಲಿಕೇಶನ್ಗಾಗಿ ಕ್ಲೋನಿಟ್ ಅನ್ನು ಹುಡುಕುತ್ತಿದ್ದರೆ, ನೀವು ಪರ್ಯಾಯವನ್ನು ಹುಡುಕಬೇಕಾಗಬಹುದು.
ಭಾಗ 2: ಅತ್ಯುತ್ತಮ ಕ್ಲೋನಿಟ್ ಪರ್ಯಾಯ: Dr.Fone - ಫೋನ್ ವರ್ಗಾವಣೆ
ಐಫೋನ್ ಅಪ್ಲಿಕೇಶನ್ಗಾಗಿ ಯಾವುದೇ ಕ್ಲೋನಿಟ್ ಇಲ್ಲದಿರುವುದರಿಂದ, ನೀವು ಪರ್ಯಾಯವನ್ನು ಹುಡುಕುತ್ತಿರಬೇಕು. ನಾವು ಶಿಫಾರಸು ಮಾಡುತ್ತೇವೆ Dr.Fone - ಫೋನ್ ವರ್ಗಾವಣೆ , ಸೆಕೆಂಡುಗಳಲ್ಲಿ ನಿಮ್ಮ ಡೇಟಾವನ್ನು ಒಂದು ಸಾಧನದಿಂದ ಇನ್ನೊಂದಕ್ಕೆ ವರ್ಗಾಯಿಸಲು ಬಳಸಬಹುದು. ಇದು ಎಲ್ಲಾ ಪ್ರಮುಖ iOS, Android ಮತ್ತು Windows ಸಾಧನಗಳೊಂದಿಗೆ ಹೊಂದಿಕೊಳ್ಳುತ್ತದೆ. ಆದ್ದರಿಂದ, ಕ್ರಾಸ್-ಪ್ಲಾಟ್ಫಾರ್ಮ್ ವರ್ಗಾವಣೆಯನ್ನು ನಿರ್ವಹಿಸಲು ನೀವು ಅದನ್ನು ಸುಲಭವಾಗಿ ಬಳಸಬಹುದು. ಫೋಟೋಗಳು, ವೀಡಿಯೊಗಳು, ಸಂಗೀತ, ಕರೆ ಲಾಗ್ಗಳು, ಸಂಪರ್ಕಗಳು, ಸಂದೇಶಗಳು ಮತ್ತು ಹೆಚ್ಚಿನವುಗಳಂತಹ ನಿಮ್ಮ ವಿಷಯವನ್ನು ಸರಿಸಲು ಉಪಕರಣವು ಒಂದು ಕ್ಲಿಕ್ ಪರಿಹಾರವನ್ನು ಒದಗಿಸುತ್ತದೆ.

Dr.Fone - ಫೋನ್ ವರ್ಗಾವಣೆ
1-ಕ್ಲಿಕ್ ಮಾಡಿ ಫೋನ್ ಟು ಫೋನ್ ಟ್ರಾನ್ಸ್ಫರ್
- ಸುಲಭ, ವೇಗ ಮತ್ತು ಸುರಕ್ಷಿತ.
- ವಿಭಿನ್ನ ಕಾರ್ಯಾಚರಣಾ ವ್ಯವಸ್ಥೆಗಳೊಂದಿಗೆ ಸಾಧನಗಳ ನಡುವೆ ಡೇಟಾವನ್ನು ಸರಿಸಿ, ಅಂದರೆ iOS ನಿಂದ Android ಗೆ.
-
ಇತ್ತೀಚಿನ iOS 11 ರನ್ ಮಾಡುವ iOS ಸಾಧನಗಳನ್ನು ಬೆಂಬಲಿಸುತ್ತದೆ

- ಫೋಟೋಗಳು, ಪಠ್ಯ ಸಂದೇಶಗಳು, ಸಂಪರ್ಕಗಳು, ಟಿಪ್ಪಣಿಗಳು ಮತ್ತು ಇತರ ಹಲವು ಫೈಲ್ ಪ್ರಕಾರಗಳನ್ನು ವರ್ಗಾಯಿಸಿ.
- 8000+ Android ಸಾಧನಗಳನ್ನು ಬೆಂಬಲಿಸುತ್ತದೆ. iPhone, iPad ಮತ್ತು iPod ನ ಎಲ್ಲಾ ಮಾದರಿಗಳಿಗೆ ಕೆಲಸ ಮಾಡುತ್ತದೆ.
ವಿವಿಧ ಸಾಧನಗಳ ನಡುವೆ ವಲಸೆ ಹೋಗಲು ಒಂದು-ನಿಲುಗಡೆ ಪರಿಹಾರ, ಇದನ್ನು ಸುಲಭವಾಗಿ ಐಫೋನ್ಗಾಗಿ ಕ್ಲೋನಿಟ್ಗೆ ಬದಲಿಯಾಗಿ ಬಳಸಬಹುದು. ಈ ಹಂತಗಳನ್ನು ಅನುಸರಿಸುವ ಮೂಲಕ ನೀವು ಇದನ್ನು ಬಳಸಬಹುದು:
1. Dr.Fone ಡೌನ್ಲೋಡ್ ಮಾಡಿ - ನಿಮ್ಮ ವಿಂಡೋಸ್ ಅಥವಾ ಮ್ಯಾಕ್ಗೆ ಫೋನ್ ವರ್ಗಾವಣೆ. ನಿಮ್ಮ ಡೇಟಾವನ್ನು ಸರಿಸಲು ನೀವು ಬಯಸಿದಾಗ, ಎರಡೂ ಸಾಧನಗಳನ್ನು ಸಿಸ್ಟಮ್ಗೆ ಸಂಪರ್ಕಪಡಿಸಿ.
2. ಸಾಧನಗಳನ್ನು ಪತ್ತೆ ಮಾಡಿದ ನಂತರ, ನೀವು Dr.Fone ಟೂಲ್ಕಿಟ್ ಅನ್ನು ಸಹ ಪ್ರಾರಂಭಿಸಬಹುದು. ಅದರ ಮೀಸಲಾದ ಉಪಕರಣವನ್ನು ತೆರೆಯಲು "ಸ್ವಿಚ್" ಆಯ್ಕೆಯ ಮೇಲೆ ಕ್ಲಿಕ್ ಮಾಡಿ.

3. ನೀವು ನೋಡುವಂತೆ, ನಿಮ್ಮ ಸಾಧನಗಳನ್ನು ಅಪ್ಲಿಕೇಶನ್ನಿಂದ ಸ್ವಯಂಚಾಲಿತವಾಗಿ ಪತ್ತೆ ಮಾಡಲಾಗುತ್ತದೆ. ಅವುಗಳನ್ನು "ಮೂಲ" ಮತ್ತು "ಗಮ್ಯಸ್ಥಾನ" ಎಂದು ಗುರುತಿಸಲಾಗುತ್ತದೆ. ಅವರ ಸ್ಥಾನಗಳನ್ನು ಬದಲಾಯಿಸಲು, "ಫ್ಲಿಪ್" ಬಟನ್ ಕ್ಲಿಕ್ ಮಾಡಿ.

4. ಈಗ, ನೀವು ವರ್ಗಾಯಿಸಲು ಬಯಸುವ ಡೇಟಾವನ್ನು ಆಯ್ಕೆ ಮಾಡಬಹುದು. ಫೋಟೋಗಳು, ವೀಡಿಯೊಗಳು, ಸಂಗೀತ, ಸಂಪರ್ಕಗಳು, ಸಂದೇಶಗಳು, ಲಾಗ್ಗಳು ಇತ್ಯಾದಿಗಳಂತಹ ಎಲ್ಲಾ ಪ್ರಮುಖ ರೀತಿಯ ವಿಷಯವನ್ನು ನೀವು ಸರಿಸಬಹುದು.
5. ನೀವು ಸರಿಸಲು ಬಯಸುವ ಡೇಟಾದ ಪ್ರಕಾರವನ್ನು ಆಯ್ಕೆ ಮಾಡಿದ ನಂತರ "ಸ್ಟಾರ್ಟ್ ಟ್ರಾನ್ಸ್ಫರ್" ಬಟನ್ ಮೇಲೆ ಕ್ಲಿಕ್ ಮಾಡಿ. ಗುರಿ ಸಾಧನದಲ್ಲಿರುವ ಎಲ್ಲವನ್ನೂ ಮೊದಲೇ ಅಳಿಸಲು, ನೀವು "ನಕಲು ಮಾಡುವ ಮೊದಲು ಡೇಟಾವನ್ನು ತೆರವುಗೊಳಿಸಿ" ಆಯ್ಕೆಯನ್ನು ಕ್ಲಿಕ್ ಮಾಡಬಹುದು.

6. Dr.Fone ನಿಮ್ಮ ಮೂಲದಿಂದ ಗುರಿ ಸಾಧನಕ್ಕೆ ಡೇಟಾವನ್ನು ವರ್ಗಾಯಿಸುತ್ತದೆ ಎಂದು ಸ್ವಲ್ಪ ಸಮಯ ನಿರೀಕ್ಷಿಸಿ. ಅದು ಯಶಸ್ವಿಯಾಗಿ ಪೂರ್ಣಗೊಂಡ ನಂತರ, ನಿಮಗೆ ಸೂಚನೆ ನೀಡಲಾಗುತ್ತದೆ.
ನೀವು ನೋಡುವಂತೆ, Dr.Fone ಸ್ವಿಚ್ನೊಂದಿಗೆ, ನೀವು ಯಾವುದೇ ಸಮಯದಲ್ಲಿ ಒಂದು ಸಾಧನದಿಂದ ಇನ್ನೊಂದಕ್ಕೆ ಚಲಿಸಬಹುದು. ಇದು ಇಂಟರ್ಫೇಸ್ ಅನ್ನು ಬಳಸಲು ಸುಲಭವಾಗಿದೆ ಮತ್ತು ನಿಮ್ಮ ಡೇಟಾವನ್ನು ನೇರವಾಗಿ ವಿವಿಧ ಸಾಧನಗಳ ನಡುವೆ ವರ್ಗಾಯಿಸಲು ಒಂದು ಕ್ಲಿಕ್ ಪರಿಹಾರವನ್ನು ಒದಗಿಸುತ್ತದೆ. ಇದನ್ನು iPhone ಅಥವಾ Cloneit Android ಗಾಗಿ ಕ್ಲೋನಿಟ್ಗೆ ಆದರ್ಶ ಪರ್ಯಾಯವಾಗಿ ಬಳಸಬಹುದು. ಒಮ್ಮೆ ಪ್ರಯತ್ನಿಸಿ ಮತ್ತು ಶೂನ್ಯ ಡೇಟಾ ನಷ್ಟದೊಂದಿಗೆ ನಿಮ್ಮ ಹೊಸ ಸಾಧನಕ್ಕೆ ವಲಸೆ ಹೋಗಿ.
ಫೋನ್ ಕ್ಲೋನ್
- 1. ಕ್ಲೋನ್ ಪರಿಕರಗಳು ಮತ್ತು ವಿಧಾನಗಳು
- 1 ಅಪ್ಲಿಕೇಶನ್ ಕ್ಲೋನರ್
- 2 ಕ್ಲೋನ್ ಫೋನ್ ಸಂಖ್ಯೆ
- 3 ಕ್ಲೋನ್ ಸಿಮ್ ಕಾರ್ಡ್
- 5 ನಕಲಿ ಸಿಮ್ ಕಾರ್ಡ್
- 6 ಕ್ಲೋನ್ ಸೆಲ್ ಫೋನ್ ಪಠ್ಯ ಸಂದೇಶಗಳು
- 7 ಫೋನ್ ಕಾಪಿ ಪರ್ಯಾಯ
- 8 ಫೋನ್ ಅನ್ನು ಮುಟ್ಟದೆ ಕ್ಲೋನ್ ಮಾಡಿ
- 9 ಮೈಗ್ರೇಟ್ ಆಂಡ್ರಾಯ್ಡ್
- 10 ಫೋನ್ ಕ್ಲೋನಿಂಗ್ ಸಾಫ್ಟ್ವೇರ್
- 11 ಕ್ಲೋನಿಟ್
- 12 ಸಿಮ್ ಕಾರ್ಡ್ ಇಲ್ಲದೆ ಕ್ಲೋನ್ ಫೋನ್
- 13 iPhone? ಅನ್ನು ಕ್ಲೋನ್ ಮಾಡುವುದು ಹೇಗೆ
- 15 Huawei ಫೋನ್ ಕ್ಲೋನ್
- 16 ಫೋನ್ ಅನ್ನು ಕ್ಲೋನ್ ಮಾಡುವುದು ಹೇಗೆ?
- 17 ಕ್ಲೋನ್ ಆಂಡ್ರಾಯ್ಡ್ ಫೋನ್
- 18 ಸಿಮ್ ಕಾರ್ಡ್ ಕ್ಲೋನ್ ಅಪ್ಲಿಕೇಶನ್






ಜೇಮ್ಸ್ ಡೇವಿಸ್
ಸಿಬ್ಬಂದಿ ಸಂಪಾದಕ