Android ಡೇಟಾವನ್ನು ಹೊಸ Android ಫೋನ್ಗೆ ಸ್ಥಳಾಂತರಿಸುವುದು ಹೇಗೆ?
ಎಪ್ರಿಲ್ 27, 2022 • ಇದಕ್ಕೆ ಸಲ್ಲಿಸಲಾಗಿದೆ: ಪದೇ ಪದೇ ಬಳಸುವ ಫೋನ್ ಸಲಹೆಗಳು • ಸಾಬೀತಾದ ಪರಿಹಾರಗಳು
ಹೊಚ್ಚಹೊಸ ಸ್ಮಾರ್ಟ್ಫೋನ್ ಪಡೆಯುವುದು ನಿಸ್ಸಂಶಯವಾಗಿ ಉತ್ತೇಜಕವಾಗಿದ್ದರೂ, ಫೋನ್ ವಲಸೆಯ ಪ್ರಕ್ರಿಯೆಯು ಬಹಳ ಬೇಸರದ ಸಂಗತಿಯಾಗಿದೆ. ಹಲವಾರು ಬಾರಿ, ಬಳಕೆದಾರರು ಹೊಸ ಸ್ಮಾರ್ಟ್ಫೋನ್ಗೆ ಆಂಡ್ರಾಯ್ಡ್ ಅನ್ನು ಸ್ಥಳಾಂತರಿಸಲು ಸಾಕಷ್ಟು ಸಮಯ ಮತ್ತು ಪ್ರಯತ್ನಗಳನ್ನು ಕಳೆಯುತ್ತಾರೆ. ಯಾವುದೇ ಡೇಟಾ ನಷ್ಟವನ್ನು ಅನುಭವಿಸದೆಯೇ ನೀವು Android ಹೊಸ ಫೋನ್ಗೆ ಸ್ಥಳಾಂತರಿಸಲು ಬಯಸಿದರೆ, ನೀವು ಮೀಸಲಾದ ಉಪಕರಣದ ಸಹಾಯವನ್ನು ತೆಗೆದುಕೊಳ್ಳಬಹುದು. Android ಗೆ Android ಅನ್ನು ಸ್ಥಳಾಂತರಿಸಲು ಸಾಕಷ್ಟು ಮಾರ್ಗಗಳಿವೆ. ಈ ಮಾರ್ಗದರ್ಶಿಯಲ್ಲಿ, ಮೂರು ವಿಭಿನ್ನ ರೀತಿಯಲ್ಲಿ Android ಅನ್ನು ಹೇಗೆ ಸ್ಥಳಾಂತರಿಸುವುದು ಎಂಬುದನ್ನು ನಾವು ನಿಮಗೆ ಕಲಿಸುತ್ತೇವೆ.
ಭಾಗ 1: Google ಡ್ರೈವ್ ಬಳಸಿಕೊಂಡು Android ಅನ್ನು ಹೇಗೆ ಸ್ಥಳಾಂತರಿಸುವುದು?
Google ಡ್ರೈವ್ ಈಗಾಗಲೇ ಎಲ್ಲಾ ಸಾಧನಗಳಲ್ಲಿ ಲಭ್ಯವಿರುವುದರಿಂದ, ಹೆಚ್ಚಿನ ತೊಂದರೆಯಿಲ್ಲದೆ Android ಅನ್ನು Android ಗೆ ಸ್ಥಳಾಂತರಿಸಲು ಇದನ್ನು ಸುಲಭವಾಗಿ ಬಳಸಬಹುದು. ಮೊದಲನೆಯದಾಗಿ, ನಿಮ್ಮ ಹೊಸ ಫೋನ್ ಅನ್ನು ಡ್ರೈವ್ನೊಂದಿಗೆ ಸಿಂಕ್ ಮಾಡಲು ನೀವು ಮೂಲ ಸಾಧನದಿಂದ ನಿಮ್ಮ ಡೇಟಾವನ್ನು ಸಿಂಕ್ ಮಾಡಬೇಕಾಗುತ್ತದೆ ಮತ್ತು ನಂತರ ಅದೇ ಖಾತೆಗೆ ಲಾಗ್-ಇನ್ ಮಾಡಬೇಕಾಗುತ್ತದೆ. Google ಡ್ರೈವ್ ಬಳಸಿ ಫೋನ್ ಸ್ಥಳಾಂತರವನ್ನು ನಿರ್ವಹಿಸಲು, ಈ ಹಂತಗಳನ್ನು ಅನುಸರಿಸಿ:
1. ಪ್ರಾರಂಭಿಸಲು, ಮೂಲ ಸಾಧನದಲ್ಲಿ ಸೆಟ್ಟಿಂಗ್ಗಳು > ಬ್ಯಾಕಪ್ ಮತ್ತು ಮರುಹೊಂದಿಸಿ ಮತ್ತು "ಬ್ಯಾಕಪ್ ನನ್ನ ಡೇಟಾ" ಆಯ್ಕೆಯನ್ನು ಆನ್ ಮಾಡಿ.
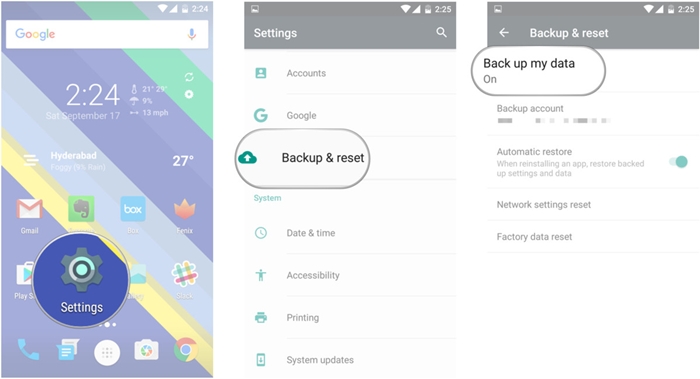
2. ಇದಲ್ಲದೆ, ನಿಮ್ಮ Google ಡ್ರೈವ್ನೊಂದಿಗೆ ನೀವು ಸಿಂಕ್ ಮಾಡಲು ಬಯಸುವ ಡೇಟಾವನ್ನು ನೀವು ಆಯ್ಕೆ ಮಾಡಬಹುದು. Google ಡ್ರೈವ್ನಲ್ಲಿ ಹೆಚ್ಚಿನ ಸ್ಥಳಾವಕಾಶವನ್ನು ಪಡೆಯಲು ನೀವು ಸ್ವಯಂಚಾಲಿತ ಬ್ಯಾಕಪ್ಗಾಗಿ ವೈಶಿಷ್ಟ್ಯವನ್ನು ಸರಳವಾಗಿ ಆನ್ ಮಾಡಬಹುದು.
3. ನಿಮ್ಮ ಸಾಧನವು ಅದರ ವಿಷಯವನ್ನು ಡ್ರೈವ್ನಲ್ಲಿ ಬ್ಯಾಕಪ್ ಮಾಡುವುದರಿಂದ ಸ್ವಲ್ಪ ಸಮಯ ಕಾಯಿರಿ. ಬ್ಯಾಕಪ್ ವೀಕ್ಷಿಸಲು ನೀವು ನಿಮ್ಮ ಖಾತೆಯ ಡ್ರೈವ್ಗೆ ಹೋಗಬಹುದು.
4. ಈಗ, ಆಂಡ್ರಾಯ್ಡ್ ಹೊಸ ಫೋನ್ಗೆ ವಲಸೆ ಹೋಗಲು, ಗುರಿ ಸಾಧನವನ್ನು ಆನ್ ಮಾಡಿ ಮತ್ತು ಅದರ ಸೆಟಪ್ ಅನ್ನು ನಿರ್ವಹಿಸಲು ಮುಂದುವರಿಯಿರಿ.
5. ನಿಯಮಗಳು ಮತ್ತು ಷರತ್ತುಗಳಿಗೆ ಸಮ್ಮತಿಸಿ ಮತ್ತು ನಿಮ್ಮ Google ಖಾತೆಗೆ ಸೈನ್ ಇನ್ ಮಾಡಿ. ಇದು ನಿಮ್ಮ ಮೂಲ ಸಾಧನಕ್ಕೆ ಲಿಂಕ್ ಮಾಡಲಾದ ಅದೇ ಖಾತೆಯೇ ಎಂಬುದನ್ನು ಖಚಿತಪಡಿಸಿಕೊಳ್ಳಿ.
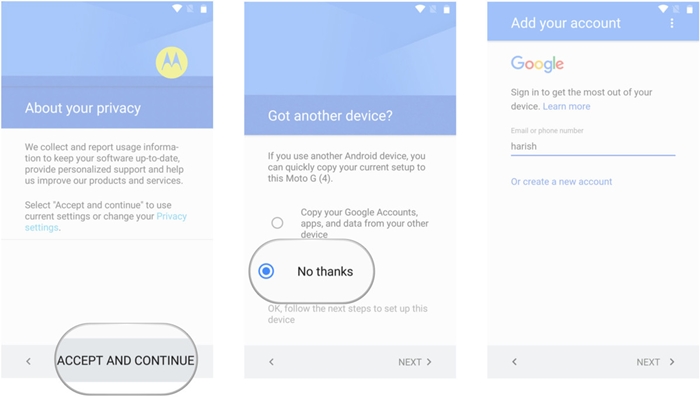
6. ನೀವು ಖಾತೆಗೆ ಸೈನ್-ಇನ್ ಮಾಡಿದಂತೆ, ಇದು ಲಭ್ಯವಿರುವ ಬ್ಯಾಕಪ್ ಫೈಲ್ಗಳ ಪಟ್ಟಿಯನ್ನು ಪ್ರದರ್ಶಿಸುತ್ತದೆ. ಇತ್ತೀಚಿನ ಬ್ಯಾಕಪ್ ಫೈಲ್ ಅನ್ನು ಸರಳವಾಗಿ ಆಯ್ಕೆಮಾಡಿ.
7. ಇದಲ್ಲದೆ, ನೀವು ಇಲ್ಲಿಂದ ಮರುಸ್ಥಾಪಿಸಲು ಅಥವಾ ಎಲ್ಲಾ ವಿಷಯವನ್ನು ಒಂದೇ ಬಾರಿಗೆ ಮರುಸ್ಥಾಪಿಸಲು ಬಯಸುವ ಅಪ್ಲಿಕೇಶನ್ಗಳನ್ನು ನೀವು ಆಯ್ಕೆ ಮಾಡಬಹುದು.
8. Android ಗೆ Android ಅನ್ನು ಸ್ಥಳಾಂತರಿಸಲು, "ಮರುಸ್ಥಾಪಿಸು" ಬಟನ್ ಅನ್ನು ಕ್ಲಿಕ್ ಮಾಡಿ ಮತ್ತು ನಿಮ್ಮ ಡೇಟಾವನ್ನು ನಿಮ್ಮ ಹಳೆಯದರಿಂದ ಹೊಸ ಸಾಧನಕ್ಕೆ ಸರಿಸಿ.
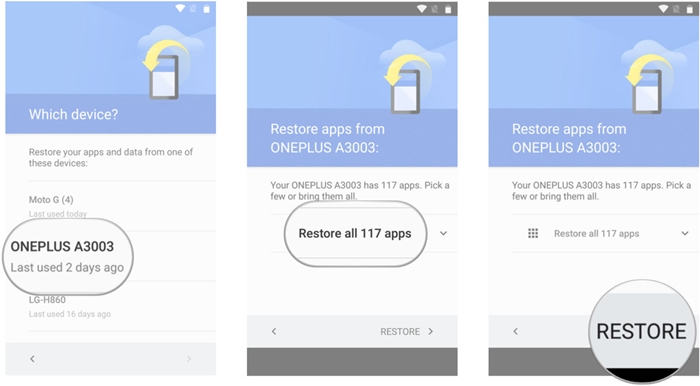
ಭಾಗ 2: Dr.Fone ಬಳಸಿಕೊಂಡು Android ಡೇಟಾವನ್ನು ಹೇಗೆ ಸ್ಥಳಾಂತರಿಸುವುದು - ಫೋನ್ ವರ್ಗಾವಣೆ?
Dr.Fone ಸ್ವಿಚ್ ಅನ್ನು ಬಳಸಿಕೊಂಡು ಮತ್ತೊಂದು ಫೋನ್ಗೆ Android ಸಾಧನವನ್ನು ಸ್ಥಳಾಂತರಿಸಲು ಅತ್ಯಂತ ಸುರಕ್ಷಿತ ಮತ್ತು ವೇಗವಾದ ಮಾರ್ಗಗಳಲ್ಲಿ ಒಂದಾಗಿದೆ . ಎಲ್ಲಾ ಪ್ರಮುಖ Android, iOS ಮತ್ತು Windows ಸಾಧನಗಳೊಂದಿಗೆ ಹೊಂದಿಕೊಳ್ಳುತ್ತದೆ, ವಿವಿಧ ಪ್ಲಾಟ್ಫಾರ್ಮ್ಗಳ ನಡುವೆ ಫೋನ್ ವಲಸೆಯನ್ನು ನಿರ್ವಹಿಸಲು ಇದನ್ನು ಸುಲಭವಾಗಿ ಬಳಸಬಹುದು. ಟೂಲ್ ಫೋನ್ ವರ್ಗಾವಣೆಗೆ ನೇರ ಫೋನ್ ಅನ್ನು ನಿರ್ವಹಿಸುತ್ತದೆ. ಇದು Android ಹೊಸ ಫೋನ್ಗೆ ಸಂಪರ್ಕಗಳು, ಕರೆ ಲಾಗ್ಗಳು, ಬುಕ್ಮಾರ್ಕ್ಗಳು, ಸಂದೇಶಗಳು, ಫೋಟೋಗಳು, ವೀಡಿಯೊಗಳು, ಸಂಗೀತ ಮತ್ತು ಹೆಚ್ಚಿನವುಗಳಂತಹ ಎಲ್ಲಾ ರೀತಿಯ ಡೇಟಾವನ್ನು ಸ್ಥಳಾಂತರಿಸಬಹುದು. ಯಾವುದೇ ಡೇಟಾ ನಷ್ಟವಿಲ್ಲದೆ Android ಗೆ Android ಗೆ ಸ್ಥಳಾಂತರಿಸಲು, ಈ ಹಂತಗಳನ್ನು ಅನುಸರಿಸಿ:

Dr.Fone - ಫೋನ್ ವರ್ಗಾವಣೆ
1 ಕ್ಲಿಕ್ನಲ್ಲಿ Android ಡೇಟಾವನ್ನು ಹೊಸ Android ಫೋನ್ಗೆ ವರ್ಗಾಯಿಸಿ.
- ಸುಲಭ, ವೇಗ ಮತ್ತು ಸುರಕ್ಷಿತ.
- ವಿಭಿನ್ನ ಕಾರ್ಯಾಚರಣಾ ವ್ಯವಸ್ಥೆಗಳೊಂದಿಗೆ ಸಾಧನಗಳ ನಡುವೆ ಡೇಟಾವನ್ನು ಸರಿಸಿ, ಅಂದರೆ iOS ನಿಂದ Android ಗೆ.
-
ಇತ್ತೀಚಿನ iOS 11 ರನ್ ಮಾಡುವ iOS ಸಾಧನಗಳನ್ನು ಬೆಂಬಲಿಸುತ್ತದೆ

- ಫೋಟೋಗಳು, ಪಠ್ಯ ಸಂದೇಶಗಳು, ಸಂಪರ್ಕಗಳು, ಟಿಪ್ಪಣಿಗಳು ಮತ್ತು ಇತರ ಹಲವು ಫೈಲ್ ಪ್ರಕಾರಗಳನ್ನು ವರ್ಗಾಯಿಸಿ.
- 8000+ Android ಸಾಧನಗಳನ್ನು ಬೆಂಬಲಿಸುತ್ತದೆ. iPhone, iPad ಮತ್ತು iPod ನ ಎಲ್ಲಾ ಮಾದರಿಗಳಿಗೆ ಕೆಲಸ ಮಾಡುತ್ತದೆ.
1. ಮೊದಲನೆಯದಾಗಿ, ಅದರ ಅಧಿಕೃತ ವೆಬ್ಸೈಟ್ನಿಂದ ನಿಮ್ಮ Windows PC ಅಥವಾ Mac ನಲ್ಲಿ Dr.Fone - Phone Transfer ಅನ್ನು ಡೌನ್ಲೋಡ್ ಮಾಡಿ. Android ಫೋನ್ ಸ್ಥಳಾಂತರವನ್ನು ನಿರ್ವಹಿಸಲು, ನಿಮ್ಮ ಹಳೆಯ ಮತ್ತು ಹೊಸ ಸಾಧನವನ್ನು ಸಿಸ್ಟಮ್ಗೆ ಸಂಪರ್ಕಪಡಿಸಿ ಮತ್ತು ಅವುಗಳನ್ನು ಪತ್ತೆಹಚ್ಚಲು ನಿರೀಕ್ಷಿಸಿ.
2. Dr.Fone ಟೂಲ್ಕಿಟ್ ಅನ್ನು ಪ್ರಾರಂಭಿಸಿ ಮತ್ತು ಸ್ವಾಗತ ಪರದೆಯಿಂದ "ಸ್ವಿಚ್" ಆಯ್ಕೆಯನ್ನು ಆರಿಸಿ. ಎರಡೂ ಸಾಧನಗಳು ನಿಮ್ಮ ಸಿಸ್ಟಮ್ಗೆ ಸುರಕ್ಷಿತ ರೀತಿಯಲ್ಲಿ ಸಂಪರ್ಕಗೊಂಡಿವೆ ಎಂದು ಖಚಿತಪಡಿಸಿಕೊಳ್ಳಿ.

3. ಇದು ಕೆಳಗಿನ ಇಂಟರ್ಫೇಸ್ ಅನ್ನು ಒದಗಿಸುತ್ತದೆ. ನೀವು ನೋಡಬಹುದು ಎಂದು, Dr.Fone ಅಂತರ್ಬೋಧೆಯಿಂದ ಮೂಲ ಮತ್ತು ಗುರಿ ಸಾಧನ ಪತ್ತೆ ಮಾಡುತ್ತದೆ. ಆದಾಗ್ಯೂ, ಸಾಧನಗಳ ಸ್ಥಾನವನ್ನು ಪರಸ್ಪರ ಬದಲಾಯಿಸಲು ನೀವು "ಫ್ಲಿಪ್" ಬಟನ್ ಅನ್ನು ಕ್ಲಿಕ್ ಮಾಡಬಹುದು.

4. ನೀವು ಮೂಲದಿಂದ ಗಮ್ಯಸ್ಥಾನ ಸಾಧನಕ್ಕೆ ಸರಿಸಲು ಬಯಸುವ ಡೇಟಾದ ಪ್ರಕಾರವನ್ನು ಆಯ್ಕೆಮಾಡಿ. "ನಕಲು ಮಾಡುವ ಮೊದಲು ಡೇಟಾವನ್ನು ತೆರವುಗೊಳಿಸಿ" ಆಯ್ಕೆಯನ್ನು ಆರಿಸುವ ಮೂಲಕ ನೀವು ಗುರಿ ಸಾಧನದಲ್ಲಿನ ಎಲ್ಲಾ ವಿಷಯವನ್ನು ಅಳಿಸಬಹುದು.
5. ನೀವು ಸರಿಸಲು ಬಯಸುವ ಡೇಟಾದ ಪ್ರಕಾರವನ್ನು ಆಯ್ಕೆ ಮಾಡಿದ ನಂತರ, "ಸ್ಟಾರ್ಟ್ ಟ್ರಾನ್ಸ್ಫರ್" ಬಟನ್ ಮೇಲೆ ಕ್ಲಿಕ್ ಮಾಡಿ. ಇದು ನಿಮ್ಮ ಆಯ್ಕೆಮಾಡಿದ ವಿಷಯವನ್ನು ಗುರಿ ಸಾಧನಕ್ಕೆ ಚಲಿಸುವ ಮೂಲಕ ಫೋನ್ ವಲಸೆ ಪ್ರಕ್ರಿಯೆಯನ್ನು ಪ್ರಾರಂಭಿಸುತ್ತದೆ.

6. Dr.Fone ಯಾವುದೇ ಇತರ ಫೋನ್ಗೆ Android ಸಾಧನವನ್ನು ಸ್ಥಳಾಂತರಿಸುವುದರಿಂದ ಸ್ವಲ್ಪ ಸಮಯ ಕಾಯಿರಿ. ಈ ಹಂತದಲ್ಲಿ ಈ ವಿಂಡೋವನ್ನು ಮುಚ್ಚಬೇಡಿ ಅಥವಾ ಸಾಧನದ ಸಂಪರ್ಕ ಕಡಿತಗೊಳಿಸಬೇಡಿ.
7. ಒಮ್ಮೆ ನಿಮ್ಮ Android ಹೊಸ ಫೋನ್ಗೆ ಸ್ಥಳಾಂತರಗೊಂಡರೆ, ಈ ಕೆಳಗಿನ ಪ್ರಾಂಪ್ಟ್ ಅನ್ನು ಪ್ರದರ್ಶಿಸುವ ಮೂಲಕ ನಿಮಗೆ ಸೂಚಿಸಲಾಗುತ್ತದೆ.
ಅಷ್ಟೇ! ಈ ಹಂತಗಳನ್ನು ಅನುಸರಿಸಿದ ನಂತರ, ನೀವು ಸುಲಭವಾಗಿ Android ಗೆ Android ಗೆ ಸ್ಥಳಾಂತರಿಸಲು ಸಾಧ್ಯವಾಗುತ್ತದೆ. ನಿಮ್ಮ ಸಾಧನಗಳನ್ನು ಸುರಕ್ಷಿತವಾಗಿ ಸಂಪರ್ಕ ಕಡಿತಗೊಳಿಸಿ ಮತ್ತು ನೀವು ಇಷ್ಟಪಡುವ ರೀತಿಯಲ್ಲಿ ಅವುಗಳನ್ನು ಬಳಸಿ.
ಭಾಗ 3: Android ಡೇಟಾವನ್ನು ಹಸ್ತಚಾಲಿತವಾಗಿ ಸ್ಥಳಾಂತರಿಸುವುದು ಹೇಗೆ?
Dr.Fone ಸ್ವಿಚ್ ಅಥವಾ Google ಡ್ರೈವ್ ಅನ್ನು ಬಳಸುವ ಮೂಲಕ, ನೀವು ಯಾವುದೇ ಪ್ರಯತ್ನವಿಲ್ಲದ ರೀತಿಯಲ್ಲಿ ಫೋನ್ ವಲಸೆಯನ್ನು ನಿರ್ವಹಿಸಲು ಸಾಧ್ಯವಾಗುತ್ತದೆ. ಅದೇನೇ ಇದ್ದರೂ, ನಿಮ್ಮ ಡ್ರೈವ್ನಲ್ಲಿ ಯಾವುದೇ ಮುಕ್ತ ಸ್ಥಳವಿಲ್ಲದಿದ್ದರೆ ಮತ್ತು ನೀವು Android ಅನ್ನು ಹಸ್ತಚಾಲಿತವಾಗಿ ಸ್ಥಳಾಂತರಿಸಲು ಬಯಸಿದರೆ, ನಂತರ ನೀವು ಅದನ್ನು ಕೆಲಸ ಮಾಡಬಹುದು. ವಿಭಿನ್ನ ಪರಿಕರಗಳು ಮತ್ತು ತಂತ್ರಗಳನ್ನು ಬಳಸಿಕೊಂಡು Android ಅನ್ನು Android ಗೆ ಸ್ಥಳಾಂತರಿಸಲು ಕೆಲವು ಮಾರ್ಗಗಳಿವೆ.
ಸಂಪರ್ಕಗಳು, ಜಿಮೇಲ್, ಫಿಟ್ ಡೇಟಾ, ಪ್ಲೇ ಸ್ಟೋರ್, ಇತ್ಯಾದಿ.
Android ಸಾಧನದ ಪ್ರಮುಖ ವಿಷಯವನ್ನು ಅದರ ಸಂಪರ್ಕಗಳು, Google ಫಿಟ್ ಡೇಟಾ, Google Play ಸ್ಟೋರ್ ಡೇಟಾ, ಸಂಗೀತ ಡೇಟಾ, ಇತ್ಯಾದಿಗಳನ್ನು ಸ್ಥಳಾಂತರಿಸಲು ನೀವು ಸಂಬಂಧಿತ ಖಾತೆಗೆ ಹೋಗಿ ಮತ್ತು ಸಿಂಕ್ ಆಯ್ಕೆಯನ್ನು ಆನ್ ಮಾಡಬಹುದು. ನಂತರ, ನೀವು ಅದೇ ಖಾತೆಯನ್ನು ಬಳಸಬಹುದು ಮತ್ತು ಈ ಫೈಲ್ಗಳನ್ನು ಹೊಸ ಸಾಧನಕ್ಕೆ ಸಿಂಕ್ ಮಾಡಬಹುದು.
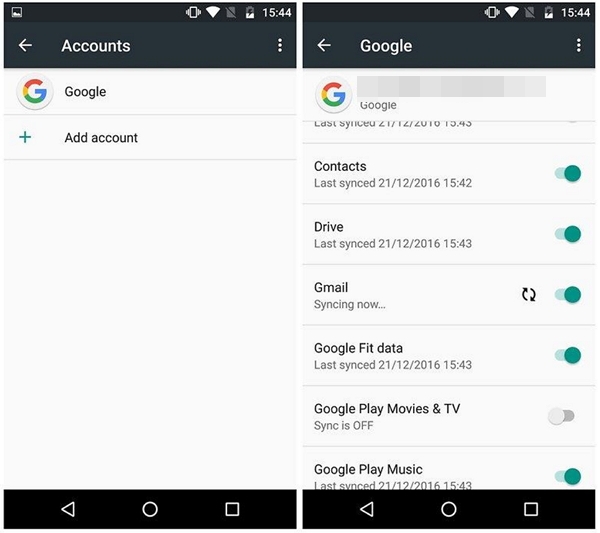
SMS ವರ್ಗಾವಣೆ
ನಿಮ್ಮ ಸಂದೇಶಗಳನ್ನು ಒಂದು ಸಾಧನದಿಂದ ಇನ್ನೊಂದಕ್ಕೆ ಸರಿಸಲು ಸಾಕಷ್ಟು ಮಾರ್ಗಗಳಿವೆ. Google Play ಸ್ಟೋರ್ನಿಂದ ವಿಶ್ವಾಸಾರ್ಹ SMS ಬ್ಯಾಕಪ್ ಮತ್ತು ಮರುಸ್ಥಾಪನೆ ಅಪ್ಲಿಕೇಶನ್ ಅನ್ನು ಡೌನ್ಲೋಡ್ ಮಾಡಿ ಮತ್ತು ನಿಮ್ಮ ಸಂದೇಶಗಳನ್ನು ಸಿಂಕ್ ಮಾಡಿ. ಫೋನ್ ಸ್ಥಳಾಂತರವನ್ನು ಪೂರ್ಣಗೊಳಿಸಲು ಹೊಸ ಸಾಧನದಲ್ಲಿ ಅಪ್ಲಿಕೇಶನ್ ಅನ್ನು ಸ್ಥಾಪಿಸಿ.
SMS ಬ್ಯಾಕಪ್ ಮತ್ತು ಡೌನ್ಲೋಡ್ URL ಅನ್ನು ಮರುಸ್ಥಾಪಿಸಿ: https://play.google.com/store/apps/details?id=com.riteshsahu.SMSBackupRestore&hl=en
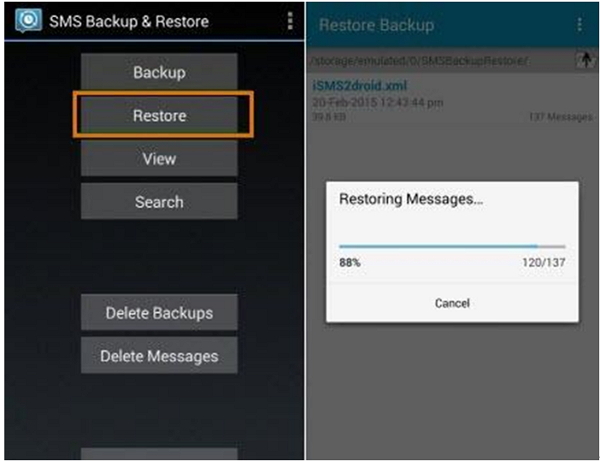
ಮಾಧ್ಯಮ ವಿಷಯ
ನಿಮ್ಮ ಮೀಡಿಯಾ ಫೈಲ್ಗಳನ್ನು (ಫೋಟೋಗಳು, ವೀಡಿಯೊಗಳು, ಸಂಗೀತ, ಇತ್ಯಾದಿ) ಹೊಸ ಫೋನ್ಗೆ ಸ್ಥಳಾಂತರಿಸಲು Android ಗೆ ಉತ್ತಮ ಮಾರ್ಗವೆಂದರೆ ಅವುಗಳನ್ನು Google ಡ್ರೈವ್ನೊಂದಿಗೆ ಸಿಂಕ್ ಮಾಡುವುದು. ನಿಮ್ಮ ಡ್ರೈವ್ ಸೀಮಿತ ಸ್ಥಳಾವಕಾಶವನ್ನು ಹೊಂದಿದ್ದರೆ, ನಂತರ ನೀವು ಈ ಡೇಟಾವನ್ನು ಹಸ್ತಚಾಲಿತವಾಗಿ ವರ್ಗಾಯಿಸಬೇಕಾಗುತ್ತದೆ. ನಿಮ್ಮ ಸಾಧನವನ್ನು ನಿಮ್ಮ ಸಿಸ್ಟಮ್ಗೆ ಸಂಪರ್ಕಿಸಿ ಮತ್ತು ಅದರ ಸಂಗ್ರಹಣೆಯನ್ನು ತೆರೆಯಿರಿ. ಇಲ್ಲಿಂದ, ನಿಮ್ಮ ಮಾಧ್ಯಮ ವಿಷಯವನ್ನು ಹೊಂದಿರುವ ಫೈಲ್ಗಳನ್ನು ನೀವು ಹಸ್ತಚಾಲಿತವಾಗಿ ನಕಲಿಸಬಹುದು ಮತ್ತು ಅವುಗಳನ್ನು ಸುರಕ್ಷಿತ ಸ್ಥಳಕ್ಕೆ (ಅಥವಾ ನೇರವಾಗಿ ಹೊಸ ಸಾಧನದ ಸಂಗ್ರಹಣೆಗೆ) ಅಂಟಿಸಬಹುದು.
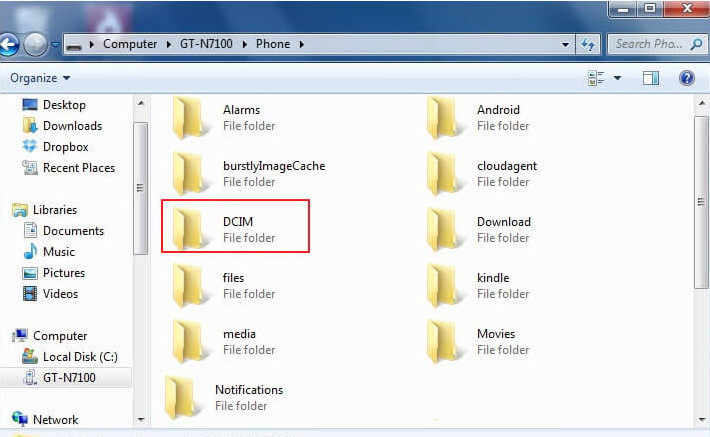
ಅಪ್ಲಿಕೇಶನ್ಗಳನ್ನು ವರ್ಗಾಯಿಸಿ
ಫೋನ್ ಸ್ಥಳಾಂತರವನ್ನು ನಿರ್ವಹಿಸುವಾಗ ನಿಮ್ಮ ಪ್ರಮುಖ ಅಪ್ಲಿಕೇಶನ್ಗಳನ್ನು ಸಹ ನೀವು ಚಲಿಸಬಹುದು. ಇದಕ್ಕಾಗಿ ನೀವು ಬಳಸಬಹುದಾದ ಮೀಸಲಾದ ಮೂರನೇ ವ್ಯಕ್ತಿಯ ಪರಿಹಾರಗಳಿವೆ. ಉದಾಹರಣೆಗೆ, ನಿಮ್ಮ ಪ್ರಮುಖ ಅಪ್ಲಿಕೇಶನ್ಗಳು ಮತ್ತು ಅಪ್ಲಿಕೇಶನ್ ಡೇಟಾವನ್ನು ಒಂದು ಸಾಧನದಿಂದ ಇನ್ನೊಂದಕ್ಕೆ ಸರಿಸಲು ಹೀಲಿಯಂ ನಿಮಗೆ ಸಹಾಯ ಮಾಡುತ್ತದೆ.
ಹೀಲಿಯಂ ಡೌನ್ಲೋಡ್ URL: https://play.google.com/store/apps/details?id=com.koushikdutta.backup&hl=en
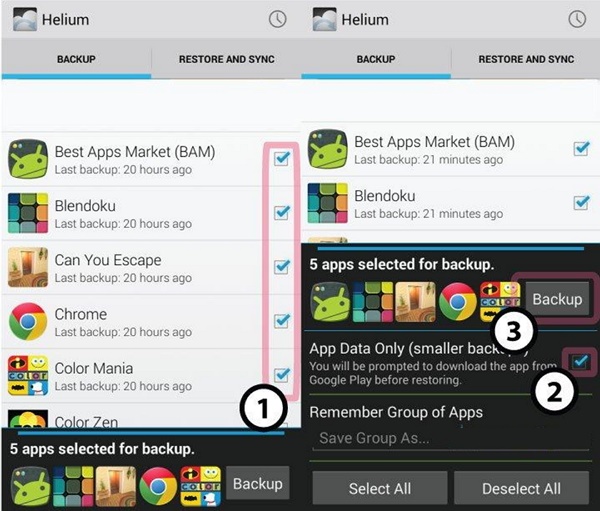
ಬುಕ್ಮಾರ್ಕ್ಗಳು ಮತ್ತು ಪಾಸ್ವರ್ಡ್ಗಳು
ನಿಮ್ಮ ಪಾಸ್ವರ್ಡ್ಗಳು ಮತ್ತು ಬುಕ್ಮಾರ್ಕ್ಗಳನ್ನು ಸಂಗ್ರಹಿಸಲು ನೀವು Google Chrome ಅನ್ನು ಬಳಸಿದರೆ, ನಂತರ ನೀವು ಈ ವಿಷಯವನ್ನು Android ಗೆ ಸ್ಥಳಾಂತರಿಸಬಹುದು. ಸಾಧನದಲ್ಲಿ Google ಸೆಟ್ಟಿಂಗ್ಗಳಿಗೆ ಹೋಗಿ ಮತ್ತು "ಪಾಸ್ವರ್ಡ್ಗಳಿಗಾಗಿ ಸ್ಮಾರ್ಟ್ ಲಾಕ್" ಆಯ್ಕೆಯನ್ನು ಆನ್ ಮಾಡಿ. ಈ ರೀತಿಯಾಗಿ, ನಿಮ್ಮ ಪಾಸ್ವರ್ಡ್ಗಳನ್ನು ನೀವು ಪದೇ ಪದೇ ನಮೂದಿಸಬೇಕಾಗಿಲ್ಲ.
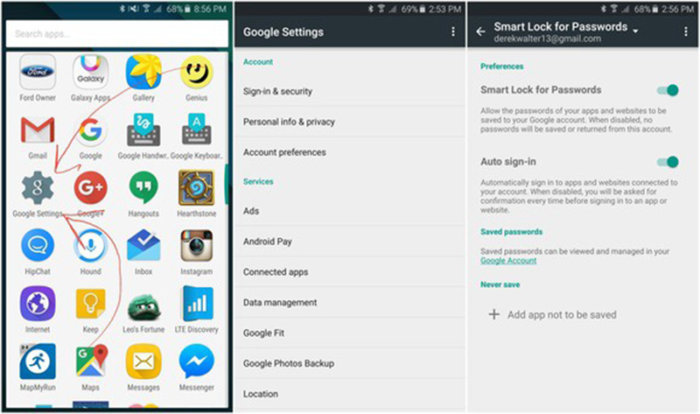
ನೀವು ನೋಡುವಂತೆ, ಹಸ್ತಚಾಲಿತ ಫೋನ್ ವಲಸೆ ವಿಧಾನವು ನಿಮ್ಮ ಸಾಕಷ್ಟು ಸಮಯ ಮತ್ತು ಶ್ರಮವನ್ನು ಬಳಸುತ್ತದೆ. ಆದ್ದರಿಂದ, ಯಾವುದೇ ಡೇಟಾ ನಷ್ಟವಿಲ್ಲದೆ Android ಗೆ Android ಗೆ ಸ್ಥಳಾಂತರಿಸಲು Dr.Fone ಸ್ವಿಚ್ ಅನ್ನು ಬಳಸಲು ನಾವು ಶಿಫಾರಸು ಮಾಡುತ್ತೇವೆ. ಇದು ಹೆಚ್ಚು ಸುರಕ್ಷಿತ ಮತ್ತು ವಿಶ್ವಾಸಾರ್ಹ ಸಾಧನವಾಗಿದ್ದು ಅದು ಯಾವುದೇ ತೊಂದರೆಯಿಲ್ಲದೆ ಯಾವುದೇ ಇತರ ಪ್ಲಾಟ್ಫಾರ್ಮ್ಗೆ Android ಅನ್ನು ಸ್ಥಳಾಂತರಿಸಲು ನಿಮಗೆ ಅನುಮತಿಸುತ್ತದೆ.
ಫೋನ್ ಕ್ಲೋನ್
- 1. ಕ್ಲೋನ್ ಪರಿಕರಗಳು ಮತ್ತು ವಿಧಾನಗಳು
- 1 ಅಪ್ಲಿಕೇಶನ್ ಕ್ಲೋನರ್
- 2 ಕ್ಲೋನ್ ಫೋನ್ ಸಂಖ್ಯೆ
- 3 ಕ್ಲೋನ್ ಸಿಮ್ ಕಾರ್ಡ್
- 5 ನಕಲಿ ಸಿಮ್ ಕಾರ್ಡ್
- 6 ಕ್ಲೋನ್ ಸೆಲ್ ಫೋನ್ ಪಠ್ಯ ಸಂದೇಶಗಳು
- 7 ಫೋನ್ ಕಾಪಿ ಪರ್ಯಾಯ
- 8 ಫೋನ್ ಅನ್ನು ಮುಟ್ಟದೆ ಕ್ಲೋನ್ ಮಾಡಿ
- 9 ಮೈಗ್ರೇಟ್ ಆಂಡ್ರಾಯ್ಡ್
- 10 ಫೋನ್ ಕ್ಲೋನಿಂಗ್ ಸಾಫ್ಟ್ವೇರ್
- 11 ಕ್ಲೋನಿಟ್
- 12 ಸಿಮ್ ಕಾರ್ಡ್ ಇಲ್ಲದೆ ಕ್ಲೋನ್ ಫೋನ್
- 13 iPhone? ಅನ್ನು ಕ್ಲೋನ್ ಮಾಡುವುದು ಹೇಗೆ
- 15 Huawei ಫೋನ್ ಕ್ಲೋನ್
- 16 ಫೋನ್ ಅನ್ನು ಕ್ಲೋನ್ ಮಾಡುವುದು ಹೇಗೆ?
- 17 ಕ್ಲೋನ್ ಆಂಡ್ರಾಯ್ಡ್ ಫೋನ್
- 18 ಸಿಮ್ ಕಾರ್ಡ್ ಕ್ಲೋನ್ ಅಪ್ಲಿಕೇಶನ್






ಸೆಲೆನಾ ಲೀ
ಮುಖ್ಯ ಸಂಪಾದಕ