ವಾಲ್ಯೂಮ್ ಬಟನ್ಗಳಿಲ್ಲದೆ ಆಂಡ್ರಾಯ್ಡ್ ಅನ್ನು ಹಾರ್ಡ್ ರೀಸೆಟ್ ಮಾಡಲು 3 ಮಾರ್ಗಗಳು
ಮಾರ್ಚ್ 07, 2022 • ಇದಕ್ಕೆ ಸಲ್ಲಿಸಲಾಗಿದೆ: Android ಮೊಬೈಲ್ ಸಮಸ್ಯೆಗಳನ್ನು ಸರಿಪಡಿಸಿ • ಸಾಬೀತಾದ ಪರಿಹಾರಗಳು
ಸ್ಮಾರ್ಟ್ಫೋನ್ಗಳು ಬಹಳ ಜನಪ್ರಿಯವಾಗಿವೆ ಮತ್ತು ನಮ್ಮ ಜೀವನದ ಪ್ರಮುಖ ಭಾಗವಾಗಿದೆ ಮತ್ತು ವಿಶೇಷವಾಗಿ ಆಂಡ್ರಾಯ್ಡ್ ಸಾಧನಗಳು ಪ್ರಪಂಚದಲ್ಲಿ ಹೆಚ್ಚು ಬಳಸಿದ ಸ್ಮಾರ್ಟ್ಫೋನ್ ಸಾಧನಗಳಾಗಿ ಕಿರೀಟವನ್ನು ತೆಗೆದುಕೊಳ್ಳುತ್ತವೆ. ಆಂಡ್ರಾಯ್ಡ್ ಆಪರೇಟಿಂಗ್ ಸಿಸ್ಟಂ ಅನ್ನು ಆಧರಿಸಿದ ಸಾಧನಗಳ ಕಾರ್ಯಾಚರಣೆಯ ಸುಲಭತೆ ಜೊತೆಗೆ ಆಂಡ್ರಾಯ್ಡ್ ಬಳಕೆದಾರರಿಗೆ ಹಲವಾರು ವೈಶಿಷ್ಟ್ಯಗಳಲ್ಲಿ ತಿರುಚಲು ನೀಡುವ ಸ್ವಾತಂತ್ರ್ಯವು ಗೂಗಲ್ನ ಈ ಅದ್ಭುತ ಓಎಸ್ ಅಗ್ರ ಸ್ಥಾನವನ್ನು ಪಡೆಯಲು ಸಹಾಯ ಮಾಡಿದೆ.
ಕೆಲವೊಮ್ಮೆ, Android ಸಾಧನವನ್ನು ಅದರ ಫ್ಯಾಕ್ಟರಿ ಸೆಟ್ಟಿಂಗ್ಗಳಿಗೆ ಮರುಹೊಂದಿಸುವ ಅಗತ್ಯವಿರಬಹುದು. ನಿಮ್ಮ ಸಾಧನವನ್ನು ಬೇರೆಯವರಿಗೆ ಮಾರಾಟ ಮಾಡಲು ಅಥವಾ ನಿಮ್ಮ ಸಾಧನವನ್ನು ಅನ್ಲಾಕ್ ಮಾಡಲು ನೀವು ಬಯಸುತ್ತೀರಾ, ನೀವು ಹೆಚ್ಚಾಗಿ ಹಾರ್ಡ್ ರೀಸೆಟ್ ಮಾಡಬೇಕಾಗುತ್ತದೆ. ವಾಲ್ಯೂಮ್ ಮತ್ತು ಪವರ್ ಬಟನ್ಗಳ ಸಂಯೋಜನೆಯನ್ನು ಒತ್ತುವ ಮೂಲಕ ಹೆಚ್ಚಿನ Android ಸಾಧನಗಳನ್ನು ಸುಲಭವಾಗಿ ಮರುಹೊಂದಿಸಬಹುದು. ಆದರೆ ವಾಲ್ಯೂಮ್ ಬಟನ್ಗಳಿಲ್ಲದ ಆಂಡ್ರಾಯ್ಡ್ ಟ್ಯಾಬ್ಲೆಟ್ ಅನ್ನು ಹಾರ್ಡ್ ರೀಸೆಟ್ ಮಾಡುವುದು ಸಂಪೂರ್ಣವಾಗಿ ವಿಭಿನ್ನವಾದ ಬಾಲ್ ಆಟವಾಗಿದೆ ಮತ್ತು ಬಹುಶಃ ಹೆಚ್ಚು ತೊಡಕಾಗಿದೆ. ನಿಮಗಾಗಿ ಆ ಪುರಾಣವನ್ನು ಮುರಿಯಲು ನಾವು ಇಲ್ಲಿದ್ದೇವೆ!
Android ಸಾಧನವು ಉತ್ತಮವಾಗಿ ಕಾರ್ಯನಿರ್ವಹಿಸುತ್ತಿದ್ದರೆ, ವಾಲ್ಯೂಮ್ ಬಟನ್ಗಳಿಲ್ಲದೆ Android ಟ್ಯಾಬ್ಲೆಟ್ ಅನ್ನು ಹಾರ್ಡ್ ರೀಸೆಟ್ ಮಾಡಲು ಹೆಚ್ಚು ಸಮಸ್ಯೆಯಾಗುವುದಿಲ್ಲ ಮತ್ತು ಕೆಲವೇ ಟ್ಯಾಪ್ಗಳಲ್ಲಿ ಇದನ್ನು ಮಾಡಬಹುದು. ಆದರೆ ಸಾಧನವು ಕಾರ್ಯನಿರ್ವಹಿಸದಿದ್ದರೆ, ಅದು ಸಮಸ್ಯೆಯನ್ನು ಉಂಟುಮಾಡಬಹುದು. ವಾಲ್ಯೂಮ್ ಬಟನ್ಗಳಿಲ್ಲದೆ ಆಂಡ್ರಾಯ್ಡ್ ಟ್ಯಾಬ್ಲೆಟ್ಗಳನ್ನು ಹಾರ್ಡ್ ರೀಸೆಟ್ ಮಾಡಲು ಹಲವಾರು ವಿಧಾನಗಳಿವೆ ಎಂದು ಅದು ಹೇಳಿದೆ. ನಾವು ಕೆಲವು ಸುಲಭವಾದ ವಿಧಾನಗಳನ್ನು ಪಟ್ಟಿ ಮಾಡಲು ಮತ್ತು ಅವುಗಳನ್ನು ಅನುಸರಿಸುವ ವಿಭಾಗಗಳಲ್ಲಿ ನಿಮಗಾಗಿ ವಿವರಿಸಲು ಸಮರ್ಥರಾಗಿದ್ದೇವೆ. ಆದ್ದರಿಂದ ವಾಲ್ಯೂಮ್ ಬಟನ್ಗಳನ್ನು ಬಳಸದೆಯೇ ನಿಮ್ಮ Android ಸಾಧನವನ್ನು ಹಾರ್ಡ್ ರೀಸೆಟ್ ಮಾಡುವ ವಿಧಾನಗಳನ್ನು ತಿಳಿಯಲು ಮುಂದೆ ಓದಿ.
ಭಾಗ 1: ರಿಕವರಿ ಮೋಡ್ನಲ್ಲಿ ವಾಲ್ಯೂಮ್ ಬಟನ್ ಇಲ್ಲದೆ ಆಂಡ್ರಾಯ್ಡ್ ಅನ್ನು ಹಾರ್ಡ್ ರೀಸೆಟ್ ಮಾಡಿ (ಹೋಮ್ ಬಟನ್ ಅಗತ್ಯವಿದೆ)
ಆಂಡ್ರಾಯ್ಡ್ ಸ್ಮಾರ್ಟ್ಫೋನ್ ಅಥವಾ ಟ್ಯಾಬ್ಲೆಟ್ ಅನ್ನು ಮರುಹೊಂದಿಸುವುದು ತುಂಬಾ ಕಷ್ಟವಲ್ಲ, ವಿಶೇಷವಾಗಿ ನಿಮ್ಮ ಸಾಧನದಲ್ಲಿ ಹೋಮ್ ಬಟನ್ ಇದ್ದರೆ. ಹೋಮ್ ಬಟನ್ ಸೇರಿದಂತೆ ಕೆಲವು ಬಟನ್ ಪ್ರೆಸ್ಗಳ ಸಂಯೋಜನೆಯು ಫ್ಯಾಕ್ಟರಿ ಡೇಟಾ ಮರುಹೊಂದಿಸುವ ಪ್ರಕ್ರಿಯೆಗೆ ಮೊದಲ ಹಂತವಾಗಿದೆ. ಆದರೆ ಭೌತಿಕ ವಾಲ್ಯೂಮ್ ಬಟನ್ಗಳಿಲ್ಲದಿದ್ದರೆ, ಪ್ರಕ್ರಿಯೆಯು ಸಾಮಾನ್ಯ ಟ್ಯಾಬ್ಲೆಟ್ಗಳಿಗಿಂತ ಭಿನ್ನವಾಗಿರಬಹುದು. ನಿಮ್ಮ Android ಟ್ಯಾಬ್ಲೆಟ್ ಅನ್ನು ಮರುಪ್ರಾಪ್ತಿ ಮೋಡ್ಗೆ ಬೂಟ್ ಮಾಡಿದ ನಂತರವೇ, ನೀವು ವಾಲ್ಯೂಮ್ ಬಟನ್ಗಳಿಲ್ಲದೆಯೇ Android ಟ್ಯಾಬ್ಲೆಟ್ ಅನ್ನು ಹಾರ್ಡ್ ರೀಸೆಟ್ ಮಾಡಲು ಸಾಧ್ಯವಾಗುತ್ತದೆ. ವಾಲ್ಯೂಮ್ ಬಟನ್ಗಳಿಲ್ಲದೆಯೇ Android ಟ್ಯಾಬ್ಲೆಟ್ ಅನ್ನು ಮರುಹೊಂದಿಸುವುದು ಹೇಗೆ ಎಂದು ತಿಳಿಯಲು, ಕೆಳಗೆ ವಿವರಿಸಿದ ಹಂತಗಳನ್ನು ಅನುಸರಿಸಿ. ನಿಮ್ಮ Android ಸಾಧನವು ಹೋಮ್ ಬಟನ್ ಹೊಂದಿದ್ದರೆ ಮಾತ್ರ ಈ ವಿಧಾನವು ಕಾರ್ಯನಿರ್ವಹಿಸುತ್ತದೆ ಎಂಬುದನ್ನು ನೆನಪಿಡಿ.
ಹಂತ 1: ಪವರ್ ಆಫ್ + ಹೋಮ್ ಬಟನ್ ಒತ್ತಿರಿ
ಪವರ್ ಆಫ್, ರೀಸ್ಟಾರ್ಟ್ ಮತ್ತು ಇತರ ಆಯ್ಕೆಗಳು ಕಾಣಿಸಿಕೊಳ್ಳುವವರೆಗೆ ಪವರ್ ಬಟನ್ ಒತ್ತಿರಿ. ಈಗ, "ಪವರ್ ಆಫ್" ಆಯ್ಕೆಯನ್ನು ಟ್ಯಾಪ್ ಮಾಡಿ ಮತ್ತು ನಿಮ್ಮ ಹೋಮ್ ಬಟನ್ ಅನ್ನು ಒತ್ತುವ ಸಂದರ್ಭದಲ್ಲಿ ಅದನ್ನು ಹಿಡಿದುಕೊಳ್ಳಿ
ಅದೇ ಸಮಯದಲ್ಲಿ ಆಂಡ್ರಾಯ್ಡ್ ಸಾಧನ.
ಹಂತ 2: ಸುರಕ್ಷಿತ ಮೋಡ್ಗೆ ಬೂಟ್ ಮಾಡುವುದನ್ನು ದೃಢೀಕರಿಸಿ
ಈಗ, ಸುರಕ್ಷಿತ ಮೋಡ್ಗೆ ರೀಬೂಟ್ ಮಾಡಲು ಪರದೆಯು ಕಾಣಿಸಿಕೊಳ್ಳುತ್ತದೆ. ಸುರಕ್ಷಿತ ಮೋಡ್ ಅನ್ನು ನಮೂದಿಸಲು "ಹೌದು" ಅನ್ನು ಟ್ಯಾಪ್ ಮಾಡಿ.
ಹಂತ 3: ಮರುಪ್ರಾಪ್ತಿ ಮೋಡ್ ಅನ್ನು ನಮೂದಿಸಿ
ಹೊಸ ಪರದೆಯು ಕಾಣಿಸಿಕೊಳ್ಳುವವರೆಗೆ ಏಕಕಾಲದಲ್ಲಿ ನಿಮ್ಮ ಸಾಧನದ ಪವರ್ ಬಟನ್ ಮತ್ತು ಹೋಮ್ ಬಟನ್ ಅನ್ನು ಒತ್ತಿ ಮತ್ತು ಹಿಡಿದುಕೊಳ್ಳಿ. ಅದು ಕಾಣಿಸಿಕೊಂಡ ನಂತರ, ಎರಡು ಗುಂಡಿಗಳನ್ನು ಬಿಡುಗಡೆ ಮಾಡಿ ಮತ್ತು ಪವರ್ ಬಟನ್ ಅನ್ನು ಮತ್ತೊಮ್ಮೆ ಒತ್ತಿರಿ. ಈಗ, ಹೋಮ್ ಬಟನ್ ಅನ್ನು ಒತ್ತಿ ಹಿಡಿದುಕೊಳ್ಳಿ. ಅದರೊಂದಿಗೆ, ನೀವು ಮರುಪ್ರಾಪ್ತಿ ಮೋಡ್ಗೆ ಪ್ರವೇಶಿಸುತ್ತೀರಿ ಮತ್ತು ಹೊಸ ಆಯ್ಕೆಗಳ ಸೆಟ್ ಪರದೆಯ ಮೇಲೆ ಕಾಣಿಸಿಕೊಳ್ಳುತ್ತದೆ.
ಹಂತ 4: ನ್ಯಾವಿಗೇಟ್ ಮಾಡಿ ಮತ್ತು ಫ್ಯಾಕ್ಟರಿ ಮರುಹೊಂದಿಸಿ
ನ್ಯಾವಿಗೇಟ್ ಮಾಡಲು ಹೋಮ್ ಬಟನ್ ಅನ್ನು ಬಳಸಿ, "ಡೇಟಾವನ್ನು ಅಳಿಸಿ / ಫ್ಯಾಕ್ಟರಿ ಮರುಹೊಂದಿಸಿ" ಆಯ್ಕೆಗೆ ಕೆಳಗೆ ಸರಿಸಿ. ಆಯ್ಕೆಯನ್ನು ಆಯ್ಕೆ ಮಾಡಲು ಪವರ್ ಬಟನ್ ಒತ್ತಿರಿ.
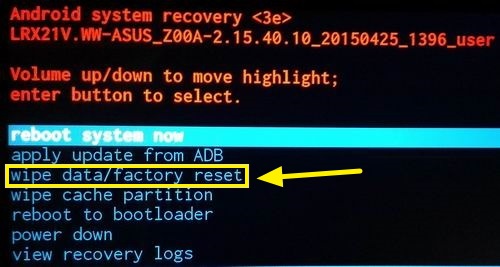
"ಹೌದು" ಆಯ್ಕೆ ಮಾಡುವ ಮೂಲಕ ನಿಮ್ಮ ಆಯ್ಕೆಯನ್ನು ನೀವು ದೃಢೀಕರಿಸಬೇಕಾಗಬಹುದು.
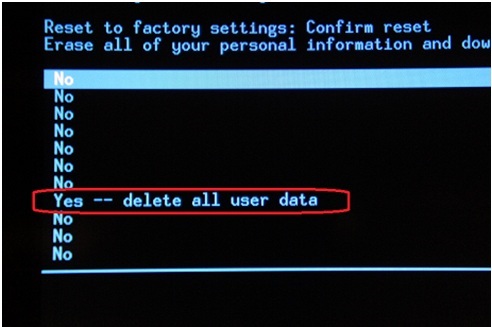
ಹಂತ 5: ನಿಮ್ಮ ಸಾಧನವನ್ನು ರೀಬೂಟ್ ಮಾಡಿ
ಮರುಹೊಂದಿಸುವಿಕೆಯು ಪೂರ್ಣಗೊಂಡ ನಂತರ, "ಈಗ ರೀಬೂಟ್ ಸಿಸ್ಟಮ್" ಆಯ್ಕೆಗೆ ನ್ಯಾವಿಗೇಟ್ ಮಾಡಿ ಮತ್ತು ನಿಮ್ಮ ಸಾಧನವನ್ನು ರೀಬೂಟ್ ಮಾಡಲು ಅದನ್ನು ಆಯ್ಕೆಮಾಡಿ. ಈ ಪ್ರಕ್ರಿಯೆಯ ಕೊನೆಯಲ್ಲಿ, ನಿಮ್ಮ ಸಾಧನವನ್ನು ಮರುಹೊಂದಿಸಲಾಗುತ್ತದೆ.
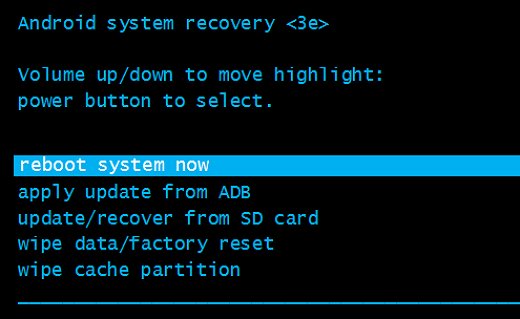
ಭಾಗ 2: ಮರುಹೊಂದಿಸುವ ಪಿನ್ಹೋಲ್ನೊಂದಿಗೆ ಹಾರ್ಡ್ ರೀಸೆಟ್ ಆಂಡ್ರಾಯ್ಡ್
Android ಸ್ಮಾರ್ಟ್ಫೋನ್ ಅಥವಾ ಟ್ಯಾಬ್ಲೆಟ್ ಅನ್ನು ಮರುಹೊಂದಿಸಲು ಆಯ್ಕೆ ಮಾಡಲು ಹಲವು ಕಾರಣಗಳಿವೆ. ಕೆಲವೊಮ್ಮೆ, ಮರೆತುಹೋದ ಪಾಸ್ವರ್ಡ್ ನಿಮ್ಮ ಟ್ಯಾಬ್ಲೆಟ್ ಅನ್ನು ಲಾಕ್ ಮಾಡಬಹುದು. ಕೆಲವೊಮ್ಮೆ, ನಿಮ್ಮ ಸ್ಮಾರ್ಟ್ಫೋನ್ ಅಥವಾ ಟ್ಯಾಬ್ಲೆಟ್ನ ಪರದೆಯು ಸಿಲುಕಿಕೊಳ್ಳಬಹುದು ಮತ್ತು ಪ್ರತಿಕ್ರಿಯಿಸಲು ವಿಫಲವಾಗಬಹುದು. ಅಥವಾ ವಿಷಯಗಳನ್ನು ಇನ್ನಷ್ಟು ಹದಗೆಡಿಸಲು ನಿಮ್ಮ ಸಾಧನವು ತೆಗೆಯಲಾಗದ ಬ್ಯಾಟರಿಯೊಂದಿಗೆ ಬರಬಹುದು. ಈ ಎಲ್ಲಾ ಸಮಸ್ಯೆಗಳು ಮತ್ತು ಇತರ ಹಲವು ಸಮಸ್ಯೆಗಳಿಗೆ, ನೀವು ನಿಮ್ಮ ಸಾಧನವನ್ನು ಮರುಹೊಂದಿಸಲು ಬಯಸಬಹುದು. ಆದರೆ ನಿಮ್ಮ ಸಾಧನವು ಹೋಮ್ ಬಟನ್ ಅಥವಾ ವಾಲ್ಯೂಮ್ ಬಟನ್ಗಳೊಂದಿಗೆ ಬರದಿದ್ದರೆ, ನೀವು ಬೇರೆ ವಿಧಾನವನ್ನು ಬಳಸಲು ಬಯಸಬಹುದು. ಸಾಮಾನ್ಯವಾಗಿ, ಅಂತಹ ಸಾಧನಗಳು ಸಾಧನದಲ್ಲಿ ಮರುಹೊಂದಿಸುವ ಪಿನ್ಹೋಲ್ನೊಂದಿಗೆ ಬರುತ್ತವೆ, ಅದನ್ನು ಸಾಧನವನ್ನು ಮರುಹೊಂದಿಸಲು ಬಳಸಬಹುದು. ವಾಲ್ಯೂಮ್ ಬಟನ್ ಇಲ್ಲದೆಯೇ ಟ್ಯಾಬ್ಲೆಟ್ ಹಾರ್ಡ್ ರೀಸೆಟ್ ಮಾಡಲು, ಕೆಳಗೆ ವಿವರಿಸಿದ ಸರಳ ಹಂತಗಳನ್ನು ಅನುಸರಿಸಿ.
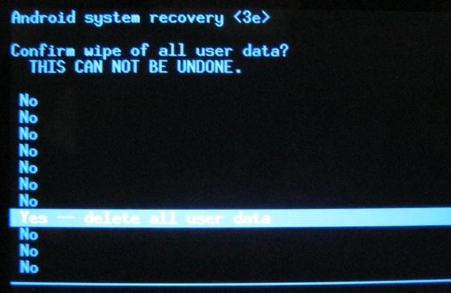
ಹಂತ 1: ಮರುಹೊಂದಿಸುವ ಪಿನ್ಹೋಲ್ ಅನ್ನು ಹುಡುಕಿ
ಹಿಂದಿನ ಪ್ಯಾನೆಲ್ನಲ್ಲಿ ಅಥವಾ ಸ್ಮಾರ್ಟ್ಫೋನ್ನ ಬೆಜೆಲ್ಗಳಲ್ಲಿ ಬಹಳ ಸಣ್ಣ ತೆರೆಯುವಿಕೆಗಾಗಿ ನೋಡಿ. ಸಾಮಾನ್ಯವಾಗಿ, ಅಂತಹ ಪಿನ್ಹೋಲ್ಗಳನ್ನು "ರೀಸೆಟ್" ಅಥವಾ "ರೀಬೂಟ್" ಎಂದು ಗುರುತಿಸಲಾಗುತ್ತದೆ ಮತ್ತು ಹಿಂಭಾಗದ ಫಲಕದ ಮೇಲಿನ ಎಡಭಾಗದಲ್ಲಿ ಲಭ್ಯವಿದೆ. ಆದರೆ ನಿಮ್ಮ ಗ್ಯಾಜೆಟ್ ಅನ್ನು ಮರುಹೊಂದಿಸಲು ಇದನ್ನು ಬಳಸುವುದರಿಂದ ಸಣ್ಣ ಮೈಕ್ರೊಫೋನ್ ಶಾಶ್ವತವಾಗಿ ಹಾನಿಗೊಳಗಾಗಬಹುದು ಮತ್ತು ಇತರ ತೊಡಕುಗಳಿಗೆ ಕಾರಣವಾಗಬಹುದು ಎಂಬ ಕಾರಣದಿಂದ ಅದನ್ನು ಮೈಕ್ರೊಫೋನ್ನೊಂದಿಗೆ ತಪ್ಪಾಗಿ ಗ್ರಹಿಸದಂತೆ ಎಚ್ಚರವಹಿಸಿ.
ಹಂತ 2: ರಂಧ್ರಕ್ಕೆ ಪಿನ್ ಸೇರಿಸಿ
ಅದನ್ನು ಪತ್ತೆ ಮಾಡಿದ ನಂತರ, ವಿಸ್ತರಿಸಿದ ಪೇಪರ್ಕ್ಲಿಪ್ ಅಥವಾ ಸಣ್ಣ ಪಿನ್ ಅನ್ನು ರಂಧ್ರಕ್ಕೆ ಸೇರಿಸಿ ಮತ್ತು ಕೆಲವು ಸೆಕೆಂಡುಗಳ ಕಾಲ ಅದನ್ನು ಒತ್ತಿರಿ.
ಈಗ ನಿಮ್ಮ Android ಸಾಧನದಲ್ಲಿನ ಎಲ್ಲಾ ಡೇಟಾವನ್ನು ಮರುಹೊಂದಿಸಲಾಗುತ್ತದೆ. ಇದರ ನಂತರ, ಯಾವುದೇ ಸಮಸ್ಯೆಯಿಲ್ಲದೆ ನೀವು ಸಾಮಾನ್ಯವಾಗಿ ನಿಮ್ಮ ಸಾಧನವನ್ನು ಬಳಸುವುದನ್ನು ಮುಂದುವರಿಸಬಹುದು.
ಭಾಗ 3: ಸೆಟ್ಟಿಂಗ್ಗಳಿಂದ ಆಂಡ್ರಾಯ್ಡ್ ಅನ್ನು ಹಾರ್ಡ್ ರೀಸೆಟ್ ಮಾಡಿ (ಫೋನ್ ಸಾಮಾನ್ಯವಾಗಿ ಕೆಲಸ ಮಾಡುತ್ತದೆ)
ನಿಮ್ಮ Android ಟ್ಯಾಬ್ಲೆಟ್ ಅಥವಾ ಸ್ಮಾರ್ಟ್ಫೋನ್ ಸಾಮಾನ್ಯವಾಗಿ ಕಾರ್ಯನಿರ್ವಹಿಸುತ್ತಿದ್ದರೆ, ನಿಮ್ಮ ಸಾಧನವನ್ನು ಬಳಸಿಕೊಂಡು ನಿಮ್ಮ ಸಾಧನವನ್ನು ಫ್ಯಾಕ್ಟರಿ ಸೆಟ್ಟಿಂಗ್ಗಳಿಗೆ ಮರುಹೊಂದಿಸಬಹುದು. ನಿಮ್ಮ ಸಾಧನವು ಹೋಮ್ ಬಟನ್ ಅಥವಾ ವಾಲ್ಯೂಮ್ ಕಂಟ್ರೋಲ್ ಬಟನ್ಗಳನ್ನು ಹೊಂದಿಲ್ಲದಿದ್ದರೂ ಸಹ, ಈ ವಿಧಾನವು ಅನ್ವಯಿಸುತ್ತದೆ ಮತ್ತು ಸಾಧನವನ್ನು ಮರುಹೊಂದಿಸಲು ಬಳಸಬಹುದು. ಆದರೆ ನಿಮ್ಮ Android ಸಾಧನವನ್ನು ಮರುಹೊಂದಿಸಲು ಈ ವಿಧಾನವನ್ನು ಬಳಸುವ ಮೊದಲು, ನಿಮ್ಮ ಸಾಧನದಲ್ಲಿ ನೀವು ಹೊಂದಿರುವ ಎಲ್ಲಾ ಅಗತ್ಯ ಮಾಹಿತಿಯನ್ನು ಬ್ಯಾಕಪ್ ಮಾಡಲು ಖಚಿತಪಡಿಸಿಕೊಳ್ಳಿ. ನಿಮ್ಮ Google ಖಾತೆಯನ್ನು ಬಳಸಿಕೊಂಡು ನೀವು ಎಲ್ಲಾ ಪ್ರಮುಖ ಫೈಲ್ಗಳನ್ನು ಕ್ಲೌಡ್ಗೆ ಸಿಂಕ್ ಮಾಡಬಹುದು. ಅಲ್ಲದೆ, ಈ ವಿಧಾನವು ನಿಮ್ಮ ಸಾಧನವನ್ನು ಸೈನ್ ಇನ್ ಮಾಡಿರುವ ಎಲ್ಲಾ ಖಾತೆಗಳನ್ನು ತೆಗೆದುಹಾಕುತ್ತದೆ ಎಂಬುದನ್ನು ನೆನಪಿನಲ್ಲಿಟ್ಟುಕೊಳ್ಳುವುದು ಅವಶ್ಯಕ. ವಾಲ್ಯೂಮ್ ಬಟನ್ ಇಲ್ಲದೆ Android ಟ್ಯಾಬ್ಲೆಟ್ ಅನ್ನು ಮರುಹೊಂದಿಸುವುದು ಹೇಗೆ ಎಂದು ತಿಳಿಯಲು, ಓದಿ.
ಹಂತ 1: ಸೆಟ್ಟಿಂಗ್ಗಳ ಅಪ್ಲಿಕೇಶನ್ ತೆರೆಯಿರಿ
ಅದನ್ನು ತೆರೆಯಲು ನಿಮ್ಮ ಸಾಧನದ ಅಪ್ಲಿಕೇಶನ್ ವಿಭಾಗದಲ್ಲಿ ಸೆಟ್ಟಿಂಗ್ಗಳ ಅಪ್ಲಿಕೇಶನ್ ಅನ್ನು ಟ್ಯಾಪ್ ಮಾಡಿ.
ಹಂತ 2: ಡೇಟಾ ಮರುಹೊಂದಿಸುವ ಫೋಲ್ಡರ್ ಆಯ್ಕೆಮಾಡಿ
ಅದರ ನಂತರ, "ಬ್ಯಾಕಪ್ ಮತ್ತು ಮರುಹೊಂದಿಸಿ" ಆಯ್ಕೆಯನ್ನು ನೀವು ಕಂಡುಕೊಳ್ಳುವವರೆಗೆ ನ್ಯಾವಿಗೇಟ್ ಮಾಡಿ ಅಥವಾ ಕೆಳಗೆ ಸ್ಕ್ರಾಲ್ ಮಾಡಿ. ಫೋಲ್ಡರ್ ತೆರೆಯಲು ಅದರ ಮೇಲೆ ಟ್ಯಾಪ್ ಮಾಡಿ.
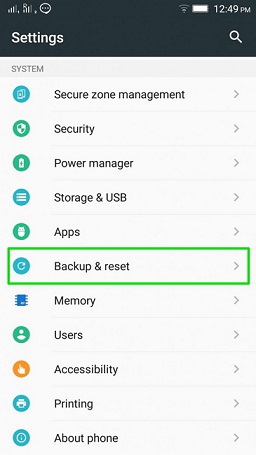
ಹಂತ 3: ಫ್ಯಾಕ್ಟರಿ ಡೇಟಾ ರೀಸೆಟ್ ಮೇಲೆ ಟ್ಯಾಪ್ ಮಾಡಿ
ಈಗ "ಫ್ಯಾಕ್ಟರಿ ಡೇಟಾ ರೀಸೆಟ್" ಆಯ್ಕೆಯನ್ನು ಹುಡುಕಲು ಕೆಳಗೆ ಸ್ವೈಪ್ ಮಾಡಿ ಮತ್ತು ಅದರ ಮೇಲೆ ಟ್ಯಾಪ್ ಮಾಡಿ. ಹೊಸ ಪರದೆಯು ಕಾಣಿಸಿಕೊಳ್ಳುತ್ತದೆ, ಪ್ರಕ್ರಿಯೆಯೊಂದಿಗೆ ಮುಂದುವರಿಯಲು ದೃಢೀಕರಣಕ್ಕಾಗಿ ನಿಮ್ಮನ್ನು ವಿನಂತಿಸುತ್ತದೆ. ಪ್ರಕ್ರಿಯೆಯನ್ನು ಪ್ರಾರಂಭಿಸಲು "ಸಾಧನವನ್ನು ಮರುಹೊಂದಿಸಿ" ಟ್ಯಾಪ್ ಮಾಡಿ.
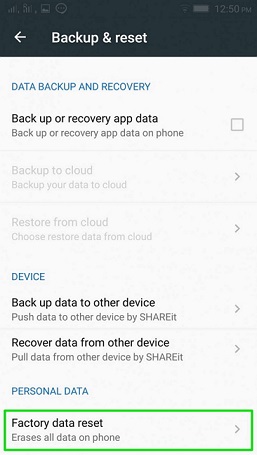
ಪ್ರಕ್ರಿಯೆಯ ಕೊನೆಯಲ್ಲಿ, ನಿಮ್ಮ ಸಾಧನವನ್ನು ಮರುಹೊಂದಿಸಲಾಗುತ್ತದೆ ಮತ್ತು ಕಡ್ಡಾಯ ರೀಬೂಟ್ ಅನ್ನು ಪೂರ್ಣಗೊಳಿಸಿದ ನಂತರ ಬಳಸಲು ಸಿದ್ಧವಾಗುತ್ತದೆ.
ಆದ್ದರಿಂದ ವಾಲ್ಯೂಮ್ ಬಟನ್ಗಳನ್ನು ಬಳಸದೆಯೇ ನೀವು ಹಾರ್ಡ್ ರೀಸೆಟ್ ಮಾಡುವ ವಿಧಾನಗಳು ಇವು. ವಿಧಾನಗಳ ತೊಂದರೆ ಮಟ್ಟವು Android ಸಾಧನದ ಪ್ರಕಾರ ಮತ್ತು ಬ್ರಾಂಡ್ ಅನ್ನು ಅವಲಂಬಿಸಿರುತ್ತದೆ. ಕೊನೆಯ ಎರಡು ಭಾಗಗಳನ್ನು ಯಾರಾದರೂ ಸುಲಭವಾಗಿ ನಿರ್ವಹಿಸಬಹುದು ಮತ್ತು ಅದೂ ಕೆಲವೇ ನಿಮಿಷಗಳಲ್ಲಿ. ಆದಾಗ್ಯೂ, ಮೊದಲ ವಿಧಾನವು ಕೆಲವು ತೊಂದರೆಗಳನ್ನು ಉಂಟುಮಾಡಬಹುದು, ವಿಶೇಷವಾಗಿ ತಯಾರಕರು ಸಾಧನವನ್ನು ಚೇತರಿಕೆಗೆ ರೀಬೂಟ್ ಮಾಡಲು ವಿಭಿನ್ನ ಕೀ ಸಂಯೋಜನೆಗಳನ್ನು ಹೊಂದಿಸುತ್ತಾರೆ. ಅದೇನೇ ಇದ್ದರೂ, ಅದನ್ನು ಒಮ್ಮೆ ಕಂಡುಕೊಂಡರೆ, ಉಳಿದವು ಸುಲಭವಾಗಿದೆ. ಆದ್ದರಿಂದ, ನಿಮ್ಮ Android ಸಾಧನವನ್ನು ಹಾರ್ಡ್ ರೀಸೆಟ್ ಮಾಡಲು ಅಳವಡಿಸಿಕೊಳ್ಳಬೇಕಾದ ವಿಧಾನವನ್ನು ನಿರ್ಧರಿಸುವುದು ನಿಮಗೆ ಬಿಟ್ಟದ್ದು.
Android ಮರುಹೊಂದಿಸಿ
- Android ಮರುಹೊಂದಿಸಿ
- 1.1 Android ಪಾಸ್ವರ್ಡ್ ಮರುಹೊಂದಿಸಿ
- 1.2 Android ನಲ್ಲಿ Gmail ಪಾಸ್ವರ್ಡ್ ಅನ್ನು ಮರುಹೊಂದಿಸಿ
- 1.3 ಹಾರ್ಡ್ ರೀಸೆಟ್ Huawei
- 1.4 ಆಂಡ್ರಾಯ್ಡ್ ಡೇಟಾ ಎರೇಸ್ ಸಾಫ್ಟ್ವೇರ್
- 1.5 Android ಡೇಟಾ ಅಳಿಸು ಅಪ್ಲಿಕೇಶನ್ಗಳು
- 1.6 ಆಂಡ್ರಾಯ್ಡ್ ಅನ್ನು ಮರುಪ್ರಾರಂಭಿಸಿ
- 1.7 ಸಾಫ್ಟ್ ರೀಸೆಟ್ ಆಂಡ್ರಾಯ್ಡ್
- 1.8 ಫ್ಯಾಕ್ಟರಿ ಮರುಹೊಂದಿಸಿ Android
- 1.9 LG ಫೋನ್ ಅನ್ನು ಮರುಹೊಂದಿಸಿ
- 1.10 ಆಂಡ್ರಾಯ್ಡ್ ಫೋನ್ ಅನ್ನು ಫಾರ್ಮ್ಯಾಟ್ ಮಾಡಿ
- 1.11 ಡೇಟಾವನ್ನು ಅಳಿಸಿ/ಫ್ಯಾಕ್ಟರಿ ಮರುಹೊಂದಿಸಿ
- 1.12 ಡೇಟಾ ನಷ್ಟವಿಲ್ಲದೆ ಆಂಡ್ರಾಯ್ಡ್ ಅನ್ನು ಮರುಹೊಂದಿಸಿ
- 1.13 ಟ್ಯಾಬ್ಲೆಟ್ ಅನ್ನು ಮರುಹೊಂದಿಸಿ
- 1.14 ಪವರ್ ಬಟನ್ ಇಲ್ಲದೆ ಆಂಡ್ರಾಯ್ಡ್ ಅನ್ನು ಮರುಪ್ರಾರಂಭಿಸಿ
- 1.15 ವಾಲ್ಯೂಮ್ ಬಟನ್ಗಳಿಲ್ಲದೆ ಆಂಡ್ರಾಯ್ಡ್ ಅನ್ನು ಹಾರ್ಡ್ ರೀಸೆಟ್ ಮಾಡಿ
- 1.16 ಪಿಸಿಯನ್ನು ಬಳಸಿಕೊಂಡು ಆಂಡ್ರಾಯ್ಡ್ ಫೋನ್ ಅನ್ನು ಹಾರ್ಡ್ ರೀಸೆಟ್ ಮಾಡಿ
- 1.17 ಹಾರ್ಡ್ ರೀಸೆಟ್ ಆಂಡ್ರಾಯ್ಡ್ ಟ್ಯಾಬ್ಲೆಟ್ಗಳು
- 1.18 ಹೋಮ್ ಬಟನ್ ಇಲ್ಲದೆ ಆಂಡ್ರಾಯ್ಡ್ ಅನ್ನು ಮರುಹೊಂದಿಸಿ
- ಸ್ಯಾಮ್ಸಂಗ್ ಅನ್ನು ಮರುಹೊಂದಿಸಿ
- 2.1 ಸ್ಯಾಮ್ಸಂಗ್ ರೀಸೆಟ್ ಕೋಡ್
- 2.2 ಸ್ಯಾಮ್ಸಂಗ್ ಖಾತೆ ಪಾಸ್ವರ್ಡ್ ಅನ್ನು ಮರುಹೊಂದಿಸಿ
- 2.3 ಸ್ಯಾಮ್ಸಂಗ್ ಖಾತೆ ಪಾಸ್ವರ್ಡ್ ಅನ್ನು ಮರುಹೊಂದಿಸಿ
- 2.4 Samsung Galaxy S3 ಅನ್ನು ಮರುಹೊಂದಿಸಿ
- 2.5 Samsung Galaxy S4 ಅನ್ನು ಮರುಹೊಂದಿಸಿ
- 2.6 ಸ್ಯಾಮ್ಸಂಗ್ ಟ್ಯಾಬ್ಲೆಟ್ ಅನ್ನು ಮರುಹೊಂದಿಸಿ
- 2.7 ಹಾರ್ಡ್ ರೀಸೆಟ್ ಸ್ಯಾಮ್ಸಂಗ್
- 2.8 ಸ್ಯಾಮ್ಸಂಗ್ ಅನ್ನು ರೀಬೂಟ್ ಮಾಡಿ
- 2.9 Samsung S6 ಅನ್ನು ಮರುಹೊಂದಿಸಿ
- 2.10 ಫ್ಯಾಕ್ಟರಿ ರೀಸೆಟ್ Galaxy S5




ಜೇಮ್ಸ್ ಡೇವಿಸ್
ಸಿಬ್ಬಂದಿ ಸಂಪಾದಕ