ಹೋಮ್ ಬಟನ್ ಇಲ್ಲದೆ ಆಂಡ್ರಾಯ್ಡ್ ಅನ್ನು ಮರುಹೊಂದಿಸುವುದು ಹೇಗೆ
ಮಾರ್ಚ್ 07, 2022 • ಇದಕ್ಕೆ ಸಲ್ಲಿಸಲಾಗಿದೆ: Android ಮೊಬೈಲ್ ಸಮಸ್ಯೆಗಳನ್ನು ಸರಿಪಡಿಸಿ • ಸಾಬೀತಾದ ಪರಿಹಾರಗಳು
ನಿಮ್ಮ Android ಸಾಧನವನ್ನು ಮರುಹೊಂದಿಸುವುದು ಮೂಲಭೂತವಾಗಿ ಕ್ಲೀನ್ ಸ್ಲೇಟ್ನಲ್ಲಿ ಪ್ರಾರಂಭವಾಗುತ್ತದೆ. ಏಕೆಂದರೆ ಮರುಹೊಂದಿಸುವಿಕೆಯು ಮೂಲಭೂತವಾಗಿ ನಿಮ್ಮ ಸಾಧನವನ್ನು ಮೂಲ ಸ್ಥಿತಿಗೆ ಮರುಸ್ಥಾಪಿಸುತ್ತದೆ, ಅದು ಫ್ಯಾಕ್ಟರಿಯನ್ನು ತೊರೆದಾಗ ಅದು ಹೊಂದಿದ್ದ ಸೆಟ್ಟಿಂಗ್ಗಳನ್ನು ಮರುಸ್ಥಾಪಿಸುತ್ತದೆ. ಇದರರ್ಥ ಮರುಹೊಂದಿಸಿದ ನಂತರ, ನಿಮ್ಮ ಸಾಧನವು "ಬಾಕ್ಸ್ನಿಂದ ತಾಜಾ" ಸ್ಥಿತಿಗೆ ಹಿಂತಿರುಗುತ್ತದೆ. ಈ ಲೇಖನದಲ್ಲಿ ನೀವು ಅದನ್ನು ಏಕೆ ಮಾಡಲು ಬಯಸುತ್ತೀರಿ ಮತ್ತು ಹೋಮ್ ಬಟನ್ ಇಲ್ಲದೆ ರೀಸೆಟ್ ಅನ್ನು ಹೇಗೆ ಸಾಧಿಸುವುದು ಎಂಬುದಕ್ಕೆ ನಾವು ಕೆಲವು ಕಾರಣಗಳನ್ನು ನೋಡಲಿದ್ದೇವೆ.
- ಭಾಗ 1. ನಾವು Android ಫೋನ್ಗಳು ಮತ್ತು ಟ್ಯಾಬ್ಲೆಟ್ಗಳನ್ನು ಮರುಹೊಂದಿಸಬೇಕಾದಾಗ
- ಭಾಗ 2. ಮರುಹೊಂದಿಸುವ ಮೊದಲು ನಿಮ್ಮ Android ಡೇಟಾವನ್ನು ಬ್ಯಾಕಪ್ ಮಾಡಿ
- ಭಾಗ 3. ಹೋಮ್ ಬಟನ್ ಇಲ್ಲದೆಯೇ Android ಫೋನ್ಗಳು ಮತ್ತು ಟ್ಯಾಬ್ಲೆಟ್ಗಳನ್ನು ಮರುಹೊಂದಿಸುವುದು ಹೇಗೆ
ಭಾಗ 1. ನಾವು Android ಫೋನ್ಗಳು ಮತ್ತು ಟ್ಯಾಬ್ಲೆಟ್ಗಳನ್ನು ಮರುಹೊಂದಿಸಬೇಕಾದಾಗ
ನಿಮ್ಮ Android ಸಾಧನವನ್ನು ಮರುಹೊಂದಿಸುವ ನಿಜವಾದ ಪ್ರಕ್ರಿಯೆಯನ್ನು ನಾವು ಪಡೆಯುವ ಮೊದಲು, ನಿಮ್ಮ Android ಸಾಧನವನ್ನು ಮರುಹೊಂದಿಸಲು ನೀವು ಬಯಸಿದಾಗ ವಿವಿಧ ಸಂದರ್ಭಗಳನ್ನು ಚರ್ಚಿಸುವುದು ಮುಖ್ಯವಾಗಿದೆ. ಕೆಲವು ಸಾಮಾನ್ಯವಾದವುಗಳು ಈ ಕೆಳಗಿನವುಗಳನ್ನು ಒಳಗೊಂಡಿವೆ;
- ಮರುಹೊಂದಿಸುವಿಕೆಯು ಮೂಲಭೂತವಾಗಿ ಸಾಧನವನ್ನು ಅದರ ಮೂಲ ಸ್ಥಿತಿಗೆ ಮರುಸ್ಥಾಪಿಸುತ್ತದೆ, ನಿಮ್ಮ Android ಸಾಧನವನ್ನು ವಿಲೇವಾರಿ ಮಾಡಲು ಅಥವಾ ಮಾರಾಟ ಮಾಡಲು ನೀವು ಬಯಸಿದರೆ ನೀವು ಮರುಹೊಂದಿಸುವಿಕೆಯನ್ನು ಮಾಡಬಹುದು
- ನಿಮ್ಮ ಸಾಧನವು ಸ್ವಲ್ಪ ನಿಧಾನವಾಗಿ ಚಾಲನೆಯಲ್ಲಿರುವಾಗ ಮರುಹೊಂದಿಸುವಿಕೆಯು ಸೂಕ್ತವಾಗಿ ಬರುತ್ತದೆ. ನಿಮ್ಮ ಸಾಧನವನ್ನು ನೀವು ದೀರ್ಘಕಾಲದವರೆಗೆ ಬಳಸಿದಾಗ, ಅಪ್ಲಿಕೇಶನ್ಗಳು ಮತ್ತು ಡೇಟಾವನ್ನು ದೀರ್ಘಕಾಲದವರೆಗೆ ಡೌನ್ಲೋಡ್ ಮಾಡುವಾಗ ಮತ್ತು ಸ್ಥಾಪಿಸುವಾಗ ಇದು ಸಾಮಾನ್ಯವಾಗಿ ಸಂಭವಿಸುತ್ತದೆ. ಸ್ವಲ್ಪ ಸಮಯದ ನಂತರ ಅದು ಸ್ವಲ್ಪ ನಿಧಾನವಾಗುತ್ತದೆ ಮತ್ತು ಮರುಹೊಂದಿಸುವಿಕೆಯು ಅದಕ್ಕೆ ಸಹಾಯ ಮಾಡುತ್ತದೆ.
- ನಿಮ್ಮ ಅಪ್ಲಿಕೇಶನ್ ಪ್ರಕ್ರಿಯೆಗಳಲ್ಲಿ ನೀವು ಸಾಕಷ್ಟು "ಫೋರ್ಸ್ ಕ್ಲೋಸ್" ಅನ್ನು ಪಡೆಯುತ್ತಿದ್ದರೆ ಇದನ್ನು ಸರಿಪಡಿಸಲು ನೀವು ಮರುಹೊಂದಿಸಬಹುದು.
- ಹೋಮ್ ಸ್ಕ್ರೀನ್ ಆಗಾಗ್ಗೆ ಫ್ರೀಜ್ ಆಗುತ್ತಿದ್ದರೆ ಅಥವಾ ತೊದಲುತ್ತಿದ್ದರೆ ನೀವು ಮರುಹೊಂದಿಸಬೇಕಾಗಬಹುದು.
- ಸಿಸ್ಟಮ್ ದೋಷ ಅಥವಾ ನಿರ್ದಿಷ್ಟ ಸಿಸ್ಟಮ್ ಕಾನ್ಫಿಗರೇಶನ್ನಿಂದ ನೀವು ಸಿಸ್ಟಮ್ ಸಮಸ್ಯೆಗಳನ್ನು ಹೊಂದಿದ್ದರೆ ಮರುಹೊಂದಿಸುವುದು ಸಹ ಸೂಕ್ತವಾಗಿರುತ್ತದೆ.
ಭಾಗ 2. ಮರುಹೊಂದಿಸುವ ಮೊದಲು ನಿಮ್ಮ Android ಡೇಟಾವನ್ನು ಬ್ಯಾಕಪ್ ಮಾಡಿ
ನಿಮ್ಮ Android ಸಾಧನದ ಮರುಹೊಂದಿಕೆಯು ಸಾಮಾನ್ಯವಾಗಿ ಡೇಟಾದ ಸಂಪೂರ್ಣ ನಷ್ಟಕ್ಕೆ ಕಾರಣವಾಗುತ್ತದೆ ಎಂಬುದನ್ನು ಗಮನಿಸುವುದು ಮುಖ್ಯ. ಆದ್ದರಿಂದ ಮರುಹೊಂದಿಸಲು ಪ್ರಯತ್ನಿಸುವ ಮೊದಲು ನಿಮ್ಮ ಸಾಧನವನ್ನು ಬ್ಯಾಕಪ್ ಮಾಡುವುದು ಬಹಳ ಮುಖ್ಯ. ಇದನ್ನು ಸುಲಭವಾಗಿ ಮಾಡಲು, ನಿಮ್ಮ Android ಸಾಧನದಲ್ಲಿನ ಎಲ್ಲಾ ಡೇಟಾವನ್ನು ಬಹಳ ಸುಲಭವಾಗಿ ಬ್ಯಾಕ್ಅಪ್ ಮಾಡಲು ನಿಮಗೆ ಸಹಾಯ ಮಾಡುವ ಉಪಕರಣದ ಅಗತ್ಯವಿದೆ. Dr.Fone - ಬ್ಯಾಕಪ್ & ರೆಸೊಟ್ರೆ (ಆಂಡ್ರಾಯ್ಡ್) ವ್ಯವಹಾರದಲ್ಲಿನ ಅತ್ಯುತ್ತಮ ಡೇಟಾ ಬ್ಯಾಕಪ್ ಸಾಧನಗಳಲ್ಲಿ ಒಂದಾಗಿದೆ.

Dr.Fone - ಬ್ಯಾಕಪ್ ಮತ್ತು ಮರುಸ್ಥಾಪನೆ (ಆಂಡ್ರಾಯ್ಡ್)
ಸುಲಭವಾಗಿ ಬ್ಯಾಕಪ್ ಮಾಡಿ ಮತ್ತು Android ಡೇಟಾವನ್ನು ಮರುಸ್ಥಾಪಿಸಿ
- ಆಯ್ದ ಒಂದು ಕ್ಲಿಕ್ನಲ್ಲಿ ಆಂಡ್ರಾಯ್ಡ್ ಡೇಟಾವನ್ನು ಕಂಪ್ಯೂಟರ್ಗೆ ಬ್ಯಾಕಪ್ ಮಾಡಿ.
- ಯಾವುದೇ Android ಸಾಧನಗಳಿಗೆ ಪೂರ್ವವೀಕ್ಷಣೆ ಮತ್ತು ಬ್ಯಾಕಪ್ ಅನ್ನು ಮರುಸ್ಥಾಪಿಸಿ.
- 8000+ Android ಸಾಧನಗಳನ್ನು ಬೆಂಬಲಿಸುತ್ತದೆ.
- ಬ್ಯಾಕಪ್, ರಫ್ತು ಅಥವಾ ಮರುಸ್ಥಾಪನೆಯ ಸಮಯದಲ್ಲಿ ಯಾವುದೇ ಡೇಟಾ ಕಳೆದುಹೋಗಿಲ್ಲ.
ಹಂತ 1. ಪ್ರೋಗ್ರಾಂ ಅನ್ನು ಸ್ಥಾಪಿಸಿ ಮತ್ತು ರನ್ ಮಾಡಿ
ಪ್ರಾರಂಭಿಸಲು, ಅದನ್ನು ಡೌನ್ಲೋಡ್ ಮಾಡಿದ ನಂತರ ನಿಮ್ಮ ಕಂಪ್ಯೂಟರ್ನಲ್ಲಿ Dr.Fone ಟೂಲ್ಕಿಟ್ ಅನ್ನು ಸ್ಥಾಪಿಸಿ ಮತ್ತು ರನ್ ಮಾಡಿ. ಕಾರ್ಯಕ್ರಮದ ಪ್ರಾಥಮಿಕ ವಿಂಡೋ ಈ ರೀತಿ ಇರುತ್ತದೆ. ನಂತರ "ಬ್ಯಾಕಪ್ ಮತ್ತು ಮರುಸ್ಥಾಪಿಸಿ" ಆಯ್ಕೆಮಾಡಿ.

ಹಂತ 2. ಸಾಧನವನ್ನು ಸಂಪರ್ಕಿಸಿ
USB ಕೇಬಲ್ ಬಳಸಿ ನಿಮ್ಮ Android ಫೋನ್ ಅನ್ನು ಕಂಪ್ಯೂಟರ್ಗೆ ಸಂಪರ್ಕಿಸಿ. ನೀವು ಫೋನ್ನಲ್ಲಿ USB ಡೀಬಗ್ ಮಾಡುವ ಮೋಡ್ ಅನ್ನು ಸಕ್ರಿಯಗೊಳಿಸಿದ್ದೀರಿ ಎಂದು ಖಚಿತಪಡಿಸಿಕೊಳ್ಳಿ. ನಂತರ ಬ್ಯಾಕಪ್ ಕ್ಲಿಕ್ ಮಾಡಿ.

ಹಂತ 3. ನೀವು ಬ್ಯಾಕಪ್ ಮಾಡಲು ಬಯಸುವದನ್ನು ಆರಿಸಿ
ನಿಮ್ಮ ಸಾಧನದಲ್ಲಿ ನೀವು ಬ್ಯಾಕಪ್ ಮಾಡಲು ಬಯಸುವ ಫೈಲ್ ಪ್ರಕಾರವನ್ನು ನೀವು ಆಯ್ಕೆ ಮಾಡಬಹುದು. ಅವುಗಳನ್ನು ಪರಿಶೀಲಿಸಿ ಮತ್ತು ಮುಂದುವರಿಯಿರಿ.

ಹಂತ 4. ನಿಮ್ಮ ಸಾಧನವನ್ನು ಬ್ಯಾಕಪ್ ಮಾಡಲು ಪ್ರಾರಂಭಿಸಿ
ಎಲ್ಲವೂ ಸಿದ್ಧವಾದಾಗ, ಪ್ರಕ್ರಿಯೆಯನ್ನು ಪ್ರಾರಂಭಿಸಲು "ಬ್ಯಾಕಪ್" ಕ್ಲಿಕ್ ಮಾಡಿ. ಇಡೀ ಪ್ರಕ್ರಿಯೆಯಲ್ಲಿ, ನಿಮ್ಮ ಸಾಧನವನ್ನು ಸಾರ್ವಕಾಲಿಕ ಸಂಪರ್ಕದಲ್ಲಿರಿಸಿ.

ಭಾಗ 3. ಹೋಮ್ ಬಟನ್ ಇಲ್ಲದೆಯೇ Android ಫೋನ್ಗಳು ಮತ್ತು ಟ್ಯಾಬ್ಲೆಟ್ಗಳನ್ನು ಮರುಹೊಂದಿಸುವುದು ಹೇಗೆ
ಈಗ ನಾವು ನಿಮ್ಮ Android ಸಾಧನದಲ್ಲಿ ಎಲ್ಲಾ ಡೇಟಾದ ಬ್ಯಾಕಪ್ ಅನ್ನು ಹೊಂದಿದ್ದೇವೆ, ಕೆಳಗಿನ ಸರಳ ಹಂತಗಳಲ್ಲಿ ನೀವು Android ಸಾಧನವನ್ನು ಸುರಕ್ಷಿತವಾಗಿ ಮರುಹೊಂದಿಸಬಹುದು.
ಹಂತ 1: ನಿಮ್ಮ ಮುಖಪುಟ ಪರದೆಯಿಂದ, ಅಪ್ಲಿಕೇಶನ್ಗಳ ಐಕಾನ್ ಮೇಲೆ ಟ್ಯಾಪ್ ಮಾಡಿ ಮತ್ತು ಸೆಟ್ಟಿಂಗ್ಗಳಿಗೆ ಹೋಗಿ
ಹಂತ 2: ಪ್ರಸ್ತುತಪಡಿಸಿದ ಆಯ್ಕೆಗಳಲ್ಲಿ ಬ್ಯಾಕಪ್ ಮತ್ತು ಮರುಹೊಂದಿಸಿ ಆಯ್ಕೆಮಾಡಿ
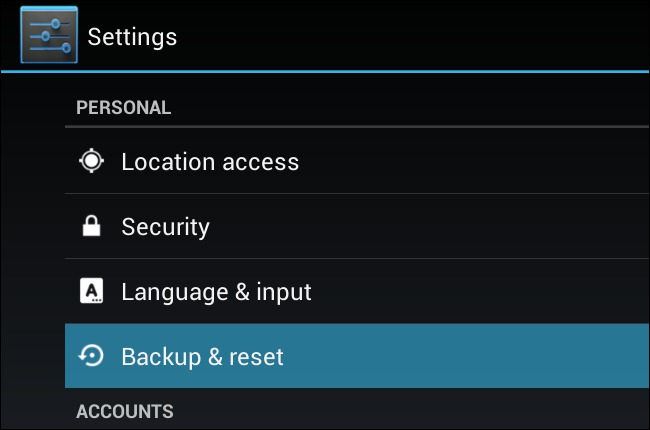
ಹಂತ 3: ಫ್ಯಾಕ್ಟರಿ ಡೇಟಾ ಮರುಹೊಂದಿಕೆಯನ್ನು ಆಯ್ಕೆಮಾಡಿ
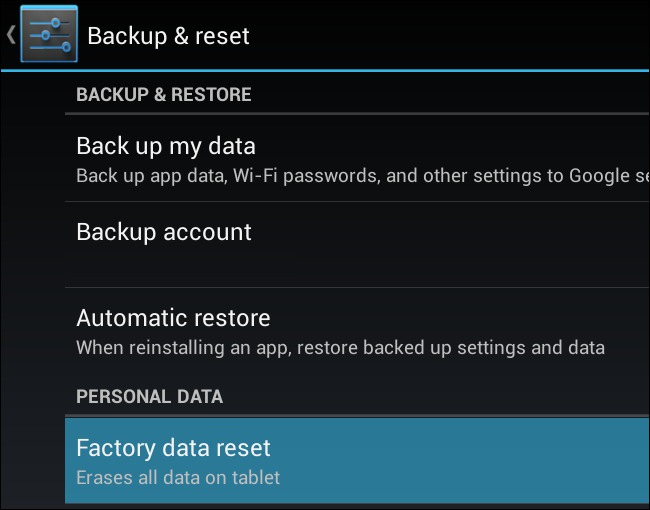
ಹಂತ 4: ಅಂತಿಮವಾಗಿ ನೀವು ಪರದೆಯ ಮೇಲೆ ನೋಡುವ ಮಾಹಿತಿಯನ್ನು ಸರಳವಾಗಿ ಪರಿಶೀಲಿಸಿ ಮತ್ತು ನಂತರ "ಫೋನ್ ಮರುಹೊಂದಿಸಿ" ಆಯ್ಕೆಮಾಡಿ. ಪ್ರಕ್ರಿಯೆಯು ಸ್ವಲ್ಪ ಸಮಯ ತೆಗೆದುಕೊಳ್ಳುತ್ತದೆ ಮತ್ತು ಒಮ್ಮೆ ಅದು ಮುಗಿದ ನಂತರ ನೀವು ನಿಮ್ಮ Google ಖಾತೆಗೆ ಲಾಗ್ ಇನ್ ಮಾಡಬೇಕಾಗುತ್ತದೆ.
ನಾವು ಮೇಲಿನ ಭಾಗ 1 ರಲ್ಲಿ ನೋಡಿದಂತೆ ನಿಮ್ಮ Android ಸಾಧನದ ಮರುಹೊಂದಿಕೆಯು ಬಹಳಷ್ಟು ಸಮಸ್ಯೆಗಳಿಗೆ ಬಹಳ ಉಪಯುಕ್ತ ಪರಿಹಾರವಾಗಿದೆ. ನಿಮ್ಮ ಡೇಟಾದ ಬ್ಯಾಕಪ್ ಅನ್ನು ನೀವು ಸುರಕ್ಷಿತವಾಗಿ ನಿರ್ವಹಿಸಿದ ನಂತರ, ಸಾಧನವನ್ನು ಮರುಹೊಂದಿಸಲು ಭಾಗ 3 ರಲ್ಲಿನ ಹಂತಗಳನ್ನು ನೀವು ಸುಲಭವಾಗಿ ಅನುಸರಿಸಬಹುದು ಮತ್ತು ಕೆಲವೇ ನಿಮಿಷಗಳಲ್ಲಿ ಅದು ಸಾಮಾನ್ಯವಾಗಿ ಕಾರ್ಯನಿರ್ವಹಿಸುತ್ತದೆ.
Android ಮರುಹೊಂದಿಸಿ
- Android ಮರುಹೊಂದಿಸಿ
- 1.1 Android ಪಾಸ್ವರ್ಡ್ ಮರುಹೊಂದಿಸಿ
- 1.2 Android ನಲ್ಲಿ Gmail ಪಾಸ್ವರ್ಡ್ ಅನ್ನು ಮರುಹೊಂದಿಸಿ
- 1.3 ಹಾರ್ಡ್ ರೀಸೆಟ್ Huawei
- 1.4 ಆಂಡ್ರಾಯ್ಡ್ ಡೇಟಾ ಎರೇಸ್ ಸಾಫ್ಟ್ವೇರ್
- 1.5 Android ಡೇಟಾ ಅಳಿಸು ಅಪ್ಲಿಕೇಶನ್ಗಳು
- 1.6 ಆಂಡ್ರಾಯ್ಡ್ ಅನ್ನು ಮರುಪ್ರಾರಂಭಿಸಿ
- 1.7 ಸಾಫ್ಟ್ ರೀಸೆಟ್ ಆಂಡ್ರಾಯ್ಡ್
- 1.8 ಫ್ಯಾಕ್ಟರಿ ಮರುಹೊಂದಿಸಿ Android
- 1.9 LG ಫೋನ್ ಅನ್ನು ಮರುಹೊಂದಿಸಿ
- 1.10 ಆಂಡ್ರಾಯ್ಡ್ ಫೋನ್ ಅನ್ನು ಫಾರ್ಮ್ಯಾಟ್ ಮಾಡಿ
- 1.11 ಡೇಟಾವನ್ನು ಅಳಿಸಿ/ಫ್ಯಾಕ್ಟರಿ ಮರುಹೊಂದಿಸಿ
- 1.12 ಡೇಟಾ ನಷ್ಟವಿಲ್ಲದೆ ಆಂಡ್ರಾಯ್ಡ್ ಅನ್ನು ಮರುಹೊಂದಿಸಿ
- 1.13 ಟ್ಯಾಬ್ಲೆಟ್ ಅನ್ನು ಮರುಹೊಂದಿಸಿ
- 1.14 ಪವರ್ ಬಟನ್ ಇಲ್ಲದೆ ಆಂಡ್ರಾಯ್ಡ್ ಅನ್ನು ಮರುಪ್ರಾರಂಭಿಸಿ
- 1.15 ವಾಲ್ಯೂಮ್ ಬಟನ್ಗಳಿಲ್ಲದೆ ಆಂಡ್ರಾಯ್ಡ್ ಅನ್ನು ಹಾರ್ಡ್ ರೀಸೆಟ್ ಮಾಡಿ
- 1.16 ಪಿಸಿಯನ್ನು ಬಳಸಿಕೊಂಡು ಆಂಡ್ರಾಯ್ಡ್ ಫೋನ್ ಅನ್ನು ಹಾರ್ಡ್ ರೀಸೆಟ್ ಮಾಡಿ
- 1.17 ಹಾರ್ಡ್ ರೀಸೆಟ್ ಆಂಡ್ರಾಯ್ಡ್ ಟ್ಯಾಬ್ಲೆಟ್ಗಳು
- 1.18 ಹೋಮ್ ಬಟನ್ ಇಲ್ಲದೆ ಆಂಡ್ರಾಯ್ಡ್ ಅನ್ನು ಮರುಹೊಂದಿಸಿ
- ಸ್ಯಾಮ್ಸಂಗ್ ಅನ್ನು ಮರುಹೊಂದಿಸಿ
- 2.1 ಸ್ಯಾಮ್ಸಂಗ್ ರೀಸೆಟ್ ಕೋಡ್
- 2.2 ಸ್ಯಾಮ್ಸಂಗ್ ಖಾತೆ ಪಾಸ್ವರ್ಡ್ ಅನ್ನು ಮರುಹೊಂದಿಸಿ
- 2.3 ಸ್ಯಾಮ್ಸಂಗ್ ಖಾತೆ ಪಾಸ್ವರ್ಡ್ ಅನ್ನು ಮರುಹೊಂದಿಸಿ
- 2.4 Samsung Galaxy S3 ಅನ್ನು ಮರುಹೊಂದಿಸಿ
- 2.5 Samsung Galaxy S4 ಅನ್ನು ಮರುಹೊಂದಿಸಿ
- 2.6 ಸ್ಯಾಮ್ಸಂಗ್ ಟ್ಯಾಬ್ಲೆಟ್ ಅನ್ನು ಮರುಹೊಂದಿಸಿ
- 2.7 ಹಾರ್ಡ್ ರೀಸೆಟ್ ಸ್ಯಾಮ್ಸಂಗ್
- 2.8 ಸ್ಯಾಮ್ಸಂಗ್ ಅನ್ನು ರೀಬೂಟ್ ಮಾಡಿ
- 2.9 Samsung S6 ಅನ್ನು ಮರುಹೊಂದಿಸಿ
- 2.10 ಫ್ಯಾಕ್ಟರಿ ರೀಸೆಟ್ Galaxy S5






ಜೇಮ್ಸ್ ಡೇವಿಸ್
ಸಿಬ್ಬಂದಿ ಸಂಪಾದಕ