ಐಪ್ಯಾಡ್ನಿಂದ ಪಿಸಿಗೆ ವೀಡಿಯೊಗಳನ್ನು ವರ್ಗಾಯಿಸುವುದು ಹೇಗೆ
ಎಪ್ರಿಲ್ 27, 2022 • ಇದಕ್ಕೆ ಸಲ್ಲಿಸಲಾಗಿದೆ: ಫೋನ್ ಮತ್ತು PC ನಡುವೆ ಬ್ಯಾಕಪ್ ಡೇಟಾ • ಸಾಬೀತಾದ ಪರಿಹಾರಗಳು
ಟ್ಯಾಬ್ಲೆಟ್ಗಳು ಅದ್ಭುತವಾಗಿವೆ ಏಕೆಂದರೆ ಅವುಗಳು ನಿಮಗೆ ಸಾಕಷ್ಟು ವೈಶಿಷ್ಟ್ಯಗಳನ್ನು ಮತ್ತು ನೀವು ಮಾಡಬಹುದಾದ ವಿಷಯವನ್ನು ಒದಗಿಸುತ್ತವೆ. ಇದಲ್ಲದೆ, ಅವು ಪೋರ್ಟಬಲ್ ಆಗಿರುತ್ತವೆ, ಆದ್ದರಿಂದ ನೀವು ಎಲ್ಲಿ ಬೇಕಾದರೂ ಅವುಗಳನ್ನು ತೆಗೆದುಕೊಳ್ಳಬಹುದು. ಆಪಲ್ ಐಪ್ಯಾಡ್ ನಮಗೆ ನೀಡುವ ಉತ್ತಮ ಕ್ಯಾಮೆರಾ ಈ ಸಾಧನವು ಪ್ರಪಂಚದಾದ್ಯಂತ ಏಕೆ ಜನಪ್ರಿಯವಾಗಿದೆ ಎಂಬುದರಲ್ಲಿ ಒಂದಾಗಿದೆ. ನೀವು ಎಲ್ಲಿದ್ದರೂ, ನಿಮ್ಮ ಕ್ಯಾಮರಾವನ್ನು ತೆಗೆಯಬಹುದು ಮತ್ತು ವೀಡಿಯೊವನ್ನು ರೆಕಾರ್ಡ್ ಮಾಡಬಹುದು ಅದು ನಿಮ್ಮ ಸ್ಮರಣೆಯಾಗುತ್ತದೆ.
ಸ್ವಾಭಾವಿಕವಾಗಿ, ನೀವು ಕಾಲಕಾಲಕ್ಕೆ ನೆನಪುಗಳನ್ನು ನೆನಪಿಸಿಕೊಳ್ಳಲು ಬಯಸುತ್ತೀರಿ, ಅದಕ್ಕಾಗಿಯೇ ನೀವು ಆ ವೀಡಿಯೊಗಳನ್ನು ಸುರಕ್ಷಿತ ಸ್ಥಳದಲ್ಲಿ ಉಳಿಸಲು ಬಯಸುತ್ತೀರಿ. iPad ನ ಮೆಮೊರಿ ಸಾಕಾಗುತ್ತದೆ, ಆದರೆ ಕೆಲವೊಮ್ಮೆ ದೀರ್ಘಾವಧಿಯ ಬಳಕೆಯ ನಂತರ, ಅದು ಇನ್ನು ಮುಂದೆ ಸಾಕಾಗುವುದಿಲ್ಲ. ಇದಕ್ಕಾಗಿಯೇ ನೀವು ಹೊಸ ವೀಡಿಯೊಗಳನ್ನು ರಚಿಸಲು ಜಾಗವನ್ನು ಮುಕ್ತಗೊಳಿಸಲು iPad ನಿಂದ PC ಗೆ ವೀಡಿಯೊಗಳನ್ನು ವರ್ಗಾಯಿಸಲು ಬಯಸುತ್ತೀರಿ . ಅಷ್ಟೇ ಅಲ್ಲ, ನಿಮ್ಮ ಮೆಚ್ಚಿನ ವೀಡಿಯೊಗಳನ್ನು ನಿಮ್ಮ ಕಂಪ್ಯೂಟರ್ಗೆ ಸರಿಸಿದರೆ, ನೀವು ಅವುಗಳನ್ನು ದೊಡ್ಡ ಪರದೆಯಲ್ಲಿ ಆನಂದಿಸಲು ಸಾಧ್ಯವಾಗುತ್ತದೆ ಮತ್ತು ಬಹುಶಃ ನೀವು ಮೊದಲು ಗಮನ ಕೊಡದ ಸಣ್ಣ ವಿವರಗಳನ್ನು ಗಮನಿಸಬಹುದು.
ಐಪ್ಯಾಡ್ನಿಂದ ಪಿಸಿಗೆ ವೀಡಿಯೊಗಳನ್ನು ವರ್ಗಾಯಿಸುವ ಮೂರು ವಿಭಿನ್ನ ವಿಧಾನಗಳನ್ನು ನಾವು ನಿಮಗೆ ಪ್ರಸ್ತುತಪಡಿಸುತ್ತೇವೆ, ಈ ಪ್ರಕ್ರಿಯೆಯು ತುಂಬಾ ಸುಲಭ ಎಂದು ನೀವು ತಿಳಿದುಕೊಳ್ಳುತ್ತೀರಿ. ಮೊದಲ ಆಯ್ಕೆಯು ಸಮಗ್ರ ಫೋನ್ ವರ್ಗಾವಣೆ ಮತ್ತು ಮ್ಯಾನೇಜರ್ ಸಾಫ್ಟ್ವೇರ್ ಆಗಿದೆ – Dr.Fone - ಫೋನ್ ಮ್ಯಾನೇಜರ್ (iOS) .
ಭಾಗ 1. Dr.Fone - ಫೋನ್ ಮ್ಯಾನೇಜರ್ (iOS) ಬಳಸಿಕೊಂಡು ಐಪ್ಯಾಡ್ನಿಂದ PC ಗೆ ವೀಡಿಯೊಗಳನ್ನು ವರ್ಗಾಯಿಸುವುದು ಹೇಗೆ
Dr.Fone - ಯಾವುದೇ ಪ್ರಯತ್ನವಿಲ್ಲದೆ ನಿಮ್ಮ iOS ಸಾಧನವನ್ನು ನಿರ್ವಹಿಸಲು ಮತ್ತು ನಿಮ್ಮ ಸಾಧನಗಳ ನಡುವೆ ಫೈಲ್ಗಳನ್ನು ಸುಲಭವಾಗಿ ವರ್ಗಾಯಿಸಲು ಪರಿಣಿತ ತಂಡದಿಂದ ಫೋನ್ ಮ್ಯಾನೇಜರ್ (iOS) ಅನ್ನು ಅಭಿವೃದ್ಧಿಪಡಿಸಲಾಗಿದೆ. ನೀವು ಐಪ್ಯಾಡ್ ವೀಡಿಯೊವನ್ನು ಪಿಸಿಗೆ ವರ್ಗಾಯಿಸಲು ಬಯಸಿದರೆ , ನೀವು ಐಟ್ಯೂನ್ಸ್ ಅನ್ನು ಸಹ ಬಳಸಬೇಕಾಗಿಲ್ಲ, ಈ ಸಾಫ್ಟ್ವೇರ್ನೊಂದಿಗೆ ನಿಮಗೆ ಬೇಕಾದ ಎಲ್ಲವನ್ನೂ ನೀವು ಮಾಡಬಹುದು.

Dr.Fone - ಫೋನ್ ಮ್ಯಾನೇಜರ್ (iOS)
ಐಟ್ಯೂನ್ಸ್ ಇಲ್ಲದೆಯೇ MP3 ಅನ್ನು iPhone/iPad/iPod ಗೆ ವರ್ಗಾಯಿಸಿ
- ನಿಮ್ಮ ಸಂಗೀತ, ಫೋಟೋಗಳು, ವೀಡಿಯೊಗಳು, ಸಂಪರ್ಕಗಳು, SMS, ಅಪ್ಲಿಕೇಶನ್ಗಳು ಇತ್ಯಾದಿಗಳನ್ನು ವರ್ಗಾಯಿಸಿ, ನಿರ್ವಹಿಸಿ, ರಫ್ತು/ಆಮದು ಮಾಡಿ.
- ನಿಮ್ಮ ಸಂಗೀತ, ಫೋಟೋಗಳು, ವೀಡಿಯೊಗಳು, ಸಂಪರ್ಕಗಳು, SMS, ಅಪ್ಲಿಕೇಶನ್ಗಳು ಇತ್ಯಾದಿಗಳನ್ನು ಕಂಪ್ಯೂಟರ್ಗೆ ಬ್ಯಾಕಪ್ ಮಾಡಿ ಮತ್ತು ಅವುಗಳನ್ನು ಸುಲಭವಾಗಿ ಮರುಸ್ಥಾಪಿಸಿ.
- ಸಂಗೀತ, ಫೋಟೋಗಳು, ವೀಡಿಯೊಗಳು, ಸಂಪರ್ಕಗಳು, ಸಂದೇಶಗಳು ಇತ್ಯಾದಿಗಳನ್ನು ಒಂದು ಸ್ಮಾರ್ಟ್ಫೋನ್ನಿಂದ ಇನ್ನೊಂದಕ್ಕೆ ವರ್ಗಾಯಿಸಿ.
- ಐಒಎಸ್ ಸಾಧನಗಳು ಮತ್ತು ಐಟ್ಯೂನ್ಸ್ ನಡುವೆ ಮಾಧ್ಯಮ ಫೈಲ್ಗಳನ್ನು ವರ್ಗಾಯಿಸಿ.
- iOS 7, iOS 8, iOS 9, iOS 10, iOS 11 ಮತ್ತು iPod ನೊಂದಿಗೆ ಸಂಪೂರ್ಣವಾಗಿ ಹೊಂದಿಕೊಳ್ಳುತ್ತದೆ.
ನಾವು ಮಾರ್ಗದರ್ಶಿಗೆ ತೆರಳುವ ಮೊದಲು, ನೀವು iPad ನಿಂದ PC ಗೆ ವೀಡಿಯೊಗಳನ್ನು ವರ್ಗಾಯಿಸಲು ಏನು ಬೇಕು ಎಂದು ನೋಡೋಣ.
1. ನಿಮಗೆ ಏನು ಬೇಕು
ನಿಮ್ಮ ಕಂಪ್ಯೂಟರ್ನಲ್ಲಿ ನೀವು Dr.Fone - ಫೋನ್ ಮ್ಯಾನೇಜರ್ (iOS) ನ ಸರಿಯಾದ ಆವೃತ್ತಿಯನ್ನು ಡೌನ್ಲೋಡ್ ಮಾಡಬೇಕಾಗುತ್ತದೆ ಮತ್ತು ನಿಮ್ಮ ಐಪ್ಯಾಡ್ ಅನ್ನು ನಿಮ್ಮ ಕಂಪ್ಯೂಟರ್ಗೆ ಸಂಪರ್ಕಿಸಲು USB ಕೇಬಲ್ ಅನ್ನು ಸಿದ್ಧಪಡಿಸಬೇಕು.
2. Dr.Fone - ಫೋನ್ ಮ್ಯಾನೇಜರ್ (iOS) ಬಳಸಿಕೊಂಡು ಐಪ್ಯಾಡ್ನಿಂದ PC ಗೆ ವೀಡಿಯೊಗಳನ್ನು ವರ್ಗಾಯಿಸುವುದು ಹೇಗೆ
ಹಂತ 1. Dr.Fone ಪ್ರಾರಂಭಿಸಿ ಮತ್ತು ಐಪ್ಯಾಡ್ ಅನ್ನು ಸಂಪರ್ಕಿಸಿ
ಅನುಸ್ಥಾಪನೆಯ ನಂತರ ನಿಮ್ಮ ಕಂಪ್ಯೂಟರ್ನಲ್ಲಿ Dr.Fone ಪ್ರಾರಂಭಿಸಿ. ಅದನ್ನು ರನ್ ಮಾಡಿ ಮತ್ತು ಎಲ್ಲಾ ವೈಶಿಷ್ಟ್ಯಗಳಿಂದ "ಫೋನ್ ಮ್ಯಾನೇಜರ್" ಆಯ್ಕೆಮಾಡಿ. ನಂತರ ಯುಎಸ್ಬಿ ಕೇಬಲ್ನೊಂದಿಗೆ ಕಂಪ್ಯೂಟರ್ಗೆ ಐಪ್ಯಾಡ್ ಅನ್ನು ಸಂಪರ್ಕಿಸಿ. ಪ್ರೋಗ್ರಾಂ ಸ್ವಯಂಚಾಲಿತವಾಗಿ ನಿಮ್ಮ ಐಪ್ಯಾಡ್ ಅನ್ನು ಪತ್ತೆ ಮಾಡುತ್ತದೆ.

ಹಂತ 2.1. ಐಪ್ಯಾಡ್ನಿಂದ ಪಿಸಿಗೆ ವೀಡಿಯೊಗಳನ್ನು ವರ್ಗಾಯಿಸಿ
ಸಾಫ್ಟ್ವೇರ್ ವಿಂಡೋದ ಮೇಲಿನ ಮಧ್ಯದಲ್ಲಿ ವೀಡಿಯೊಗಳ ವರ್ಗವನ್ನು ಆರಿಸಿ ಮತ್ತು ಎಡ ಸೈಡ್ಬಾರ್ನಲ್ಲಿ ವಿಭಿನ್ನ ಫೈಲ್ ಪ್ರಕಾರಗಳನ್ನು ಪ್ರದರ್ಶಿಸಲಾಗುತ್ತದೆ. ನೀವು ವರ್ಗಾಯಿಸಲು ಬಯಸುವ ವೀಡಿಯೊಗಳನ್ನು ಪರಿಶೀಲಿಸಿ, ಮತ್ತು ಸಾಫ್ಟ್ವೇರ್ ವಿಂಡೋದಲ್ಲಿ ರಫ್ತು ಬಟನ್ ಕ್ಲಿಕ್ ಮಾಡಿ, ನಂತರ ಡ್ರಾಪ್-ಡೌನ್ ಮೆನುವಿನಲ್ಲಿ ಪಿಸಿಗೆ ರಫ್ತು ಆಯ್ಕೆಮಾಡಿ. Dr.Fone ನೀವು ಸುಲಭವಾಗಿ iTunes ಲೈಬ್ರರಿಗೆ iPad ನಿಂದ ವೀಡಿಯೊಗಳನ್ನು ರಫ್ತು ಮಾಡಲು ಅನುಮತಿಸುತ್ತದೆ.
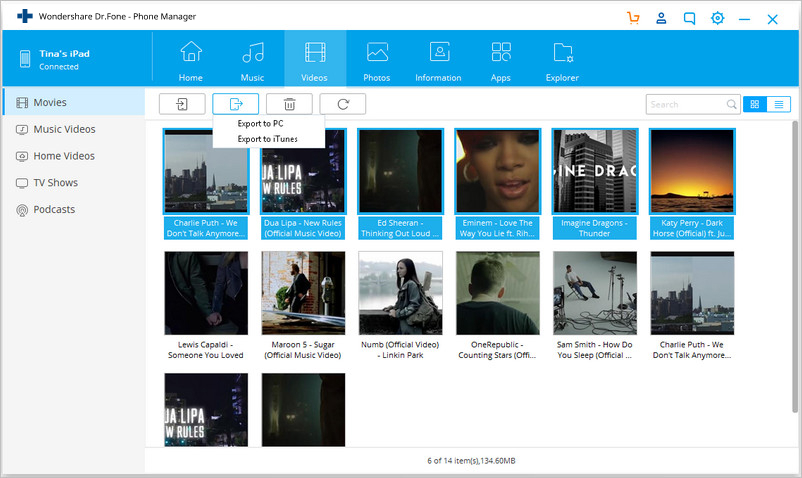
ಹಂತ 2.2. ಕ್ಯಾಮರಾ ರೋಲ್ನಿಂದ PC ಗೆ ವೀಡಿಯೊಗಳನ್ನು ವರ್ಗಾಯಿಸಿ
ನೀವು ಐಪ್ಯಾಡ್ ಕ್ಯಾಮೆರಾದಲ್ಲಿ ವೀಡಿಯೊಗಳನ್ನು ಚಿತ್ರೀಕರಿಸಿದ್ದರೆ, ನೀವು ಕ್ಯಾಮೆರಾ ರೋಲ್ನಲ್ಲಿ ವೀಡಿಯೊಗಳನ್ನು ಕಾಣಬಹುದು. Dr.Fone ನೊಂದಿಗೆ, ನೀವು ಈ ವೀಡಿಯೊಗಳನ್ನು ಸುಲಭವಾಗಿ ಪಿಸಿಗೆ ವರ್ಗಾಯಿಸಬಹುದು. ಫೋಟೋಗಳ ವರ್ಗವನ್ನು ಆಯ್ಕೆಮಾಡಿ ಮತ್ತು ಕ್ಯಾಮೆರಾ ರೋಲ್ ಅನ್ನು ಆಯ್ಕೆಮಾಡಿ. ನಂತರ ವೀಡಿಯೊಗಳನ್ನು ಆಯ್ಕೆ ಮಾಡಿ ಮತ್ತು ರಫ್ತು ಬಟನ್ ಕ್ಲಿಕ್ ಮಾಡಿ, ನಂತರ PC ಗೆ ರಫ್ತು ಆಯ್ಕೆಮಾಡಿ.

Dr.Fone - ಫೋನ್ ಮ್ಯಾನೇಜರ್ (ಐಒಎಸ್) ತಕ್ಷಣವೇ ಐಪ್ಯಾಡ್ನಿಂದ ಪಿಸಿಗೆ ಫೋಟೋಗಳನ್ನು ವರ್ಗಾಯಿಸಲು ಪ್ರಾರಂಭಿಸುತ್ತದೆ. ವರ್ಗಾವಣೆ ಪೂರ್ಣಗೊಂಡಾಗ, ನೀವು ಗುರಿ ಫೋಲ್ಡರ್ನಲ್ಲಿ ಫೋಟೋಗಳನ್ನು ಪಡೆಯುತ್ತೀರಿ. ಹಾಗಾಗಿ ಅದು ಇಲ್ಲಿದೆ. Dr.Fone ನೊಂದಿಗೆ, ನೀವು ಕೆಲಸವನ್ನು ಸುಲಭವಾಗಿ ಮಾಡಲು ಸಾಧ್ಯವಾಗುತ್ತದೆ.
ಭಾಗ 2. ಐಟ್ಯೂನ್ಸ್ನೊಂದಿಗೆ ಐಪ್ಯಾಡ್ನಿಂದ ಪಿಸಿಗೆ ವೀಡಿಯೊಗಳನ್ನು ವರ್ಗಾಯಿಸಿ
iTunes ನೊಂದಿಗೆ iPad ನಿಂದ PC ಗೆ ವೀಡಿಯೊಗಳನ್ನು ವರ್ಗಾಯಿಸುವುದು ವೀಡಿಯೊಗಳ ಹಕ್ಕುಸ್ವಾಮ್ಯದೊಂದಿಗೆ ಸೀಮಿತವಾಗಿದೆ. ಅಂದರೆ ನೀವು ಐಪ್ಯಾಡ್ನಿಂದ ಐಟ್ಯೂನ್ಸ್ ಲೈಬ್ರರಿಗೆ ಖರೀದಿಸಿದ ವೀಡಿಯೊಗಳನ್ನು ಮಾತ್ರ ವರ್ಗಾಯಿಸಬಹುದು. ಆದರೆ ನೀವು ಐಟ್ಯೂನ್ಸ್ ಸ್ಟೋರ್ನಿಂದ ಹಲವಾರು ಚಲನಚಿತ್ರಗಳನ್ನು ಖರೀದಿಸಿದ್ದರೆ ಅದನ್ನು ಪರಿಗಣಿಸುವುದು ಇನ್ನೂ ಯೋಗ್ಯವಾಗಿದೆ.
1. ನಿಮಗೆ ಏನು ಬೇಕು
ಐಪ್ಯಾಡ್ನಿಂದ ಪಿಸಿಗೆ ವೀಡಿಯೊವನ್ನು ವರ್ಗಾಯಿಸಲು, ನೀವು ಐಪ್ಯಾಡ್ನಲ್ಲಿ ಉತ್ತಮವಾದ ಐಒಎಸ್ ಅನ್ನು ಬಳಸುತ್ತಿದ್ದರೆ ನಿಮ್ಮ ಕಂಪ್ಯೂಟರ್ನಲ್ಲಿ ಸ್ಥಾಪಿಸಲಾದ ಐಟ್ಯೂನ್ಸ್ನ ಇತ್ತೀಚಿನ ಆವೃತ್ತಿಯ ಅಗತ್ಯವಿದೆ. ಅಲ್ಲದೆ, ಐಪ್ಯಾಡ್ನ USB ಕೇಬಲ್ ಸಹ ಬಳಕೆಗೆ ಲಭ್ಯವಿರಬೇಕು.
2. ಐಟ್ಯೂನ್ಸ್ನೊಂದಿಗೆ ಐಪ್ಯಾಡ್ನಿಂದ ಪಿಸಿಗೆ ವೀಡಿಯೊವನ್ನು ವರ್ಗಾಯಿಸಿ
ಹಂತ 1. ನಿಮ್ಮ ಕಂಪ್ಯೂಟರ್ನಲ್ಲಿ ಐಟ್ಯೂನ್ಸ್ ಅನ್ನು ಪ್ರಾರಂಭಿಸಿ, ನಂತರ ಯುಎಸ್ಬಿ ಕೇಬಲ್ನೊಂದಿಗೆ ಕಂಪ್ಯೂಟರ್ಗೆ ಐಪ್ಯಾಡ್ ಅನ್ನು ಸಂಪರ್ಕಿಸಿ. iTunes ಸ್ವಯಂಚಾಲಿತವಾಗಿ ಸಾಧನವನ್ನು ಪತ್ತೆ ಮಾಡುತ್ತದೆ.

ಹಂತ 2. ಮೇಲಿನ ಎಡ ಮೂಲೆಯಲ್ಲಿ ಐಪ್ಯಾಡ್ನಿಂದ ಫೈಲ್ > ಸಾಧನಗಳು > ವರ್ಗಾವಣೆ ಖರೀದಿಗಳನ್ನು ಆಯ್ಕೆಮಾಡಿ.

iTunes ವೀಡಿಯೊಗಳನ್ನು ಒಳಗೊಂಡಂತೆ iPad ನಿಂದ iTunes ಲೈಬ್ರರಿಗೆ ಖರೀದಿಸಿದ ಎಲ್ಲಾ ವಸ್ತುಗಳನ್ನು ಸ್ವಯಂಚಾಲಿತವಾಗಿ ವರ್ಗಾಯಿಸುತ್ತದೆ. ನಂತರ ನೀವು ನಿಮ್ಮ ಕಂಪ್ಯೂಟರ್ನಲ್ಲಿ ವೀಡಿಯೊಗಳನ್ನು ಆನಂದಿಸಲು ಸಾಧ್ಯವಾಗುತ್ತದೆ.
ಭಾಗ 3. Google ಡ್ರೈವ್ ಬಳಸಿಕೊಂಡು iPad ನಿಂದ PC ಗೆ ವೀಡಿಯೊಗಳನ್ನು ವರ್ಗಾಯಿಸಿ
ನೀವು Apple ಸಾಧನಗಳಿಗೆ ಉದ್ದೇಶಿಸಿರುವ iCloud ಅನ್ನು ಸಹ ಬಳಸಬಹುದು, ಆದರೆ ಈ ಭಾಗದಲ್ಲಿ Google ಡ್ರೈವ್ ಅನ್ನು ಬಳಸಿಕೊಂಡು iPad ನಿಂದ PC ಗೆ ವೀಡಿಯೊಗಳನ್ನು ಹೇಗೆ ವರ್ಗಾಯಿಸುವುದು ಎಂದು ನಾವು ನಿಮಗೆ ತೋರಿಸುತ್ತೇವೆ.
1. ನಿಮಗೆ ಬೇಕಾದುದನ್ನು
ನೀವು iPad ವೀಡಿಯೊವನ್ನು PC ಗೆ ವರ್ಗಾಯಿಸಲು ಬಯಸಿದರೆ, ನೀವು Google ಖಾತೆಯನ್ನು ಹೊಂದಿರುವಿರಾ ಎಂದು ಖಚಿತಪಡಿಸಿಕೊಳ್ಳಿ. ಅಲ್ಲದೆ, ನಿಮ್ಮ ಐಪ್ಯಾಡ್ನಲ್ಲಿರುವ ಆಪ್ ಸ್ಟೋರ್ನಿಂದ ನೀವು Google ಡ್ರೈವ್ ಅಪ್ಲಿಕೇಶನ್ ಅನ್ನು ಡೌನ್ಲೋಡ್ ಮಾಡಬೇಕಾಗುತ್ತದೆ.
2. ಗೂಗಲ್ ಡ್ರೈವ್ ಬಳಸಿ ಐಪ್ಯಾಡ್ನಿಂದ ಪಿಸಿಗೆ ಚಲನಚಿತ್ರಗಳನ್ನು ವರ್ಗಾಯಿಸುವುದು ಹೇಗೆ
ಹಂತ 1. ನಿಮ್ಮ ಐಪ್ಯಾಡ್ನಲ್ಲಿ Google ಡ್ರೈವ್ ಅಪ್ಲಿಕೇಶನ್ ಅನ್ನು ಪ್ರಾರಂಭಿಸಿ.

ಹಂತ 2. ಮೇಲಿನ ಬಲಭಾಗದಲ್ಲಿರುವ + ಬಟನ್ ಅನ್ನು ಆಯ್ಕೆ ಮಾಡುವ ಮೂಲಕ ನಿಮ್ಮ Google ಡ್ರೈವ್ಗೆ ವೀಡಿಯೊವನ್ನು ಸೇರಿಸಿ. ನಂತರ, ಫೋಟೋಗಳು ಅಥವಾ ವೀಡಿಯೊಗಳನ್ನು ಅಪ್ಲೋಡ್ ಮಾಡಿ ಆಯ್ಕೆಮಾಡಿ, ತದನಂತರ ಕ್ಯಾಮೆರಾ ರೋಲ್ ಅನ್ನು ಆಯ್ಕೆಮಾಡಿ . ನೀವು ಅಪ್ಲೋಡ್ ಮಾಡಲು ಬಯಸುವ ವೀಡಿಯೊಗಳನ್ನು ಆಯ್ಕೆಮಾಡಿ.

ಹಂತ 2. ಅಪ್ಲೋಡ್ ಮುಗಿಯುವವರೆಗೆ ಕಾಯಿರಿ. Google ಡ್ರೈವ್ಗೆ ಹೋಗಲು ಮತ್ತು ಫೈಲ್ ಅನ್ನು ಪ್ರವೇಶಿಸಲು ನಿಮ್ಮ PC ಯಲ್ಲಿ ಬ್ರೌಸರ್ ಅನ್ನು ಬಳಸಿ , ನಂತರ ವೀಡಿಯೊಗಳನ್ನು ಡೌನ್ಲೋಡ್ ಮಾಡಿ.

ಐಪ್ಯಾಡ್ ವರ್ಗಾವಣೆಗೆ ಸಂಬಂಧಿಸಿದ ಲೇಖನಗಳು
ಐಪ್ಯಾಡ್ ಸಲಹೆಗಳು ಮತ್ತು ತಂತ್ರಗಳು
- ಐಪ್ಯಾಡ್ ಬಳಸಿ
- ಐಪ್ಯಾಡ್ ಫೋಟೋ ವರ್ಗಾವಣೆ
- ಐಪ್ಯಾಡ್ನಿಂದ ಐಟ್ಯೂನ್ಸ್ಗೆ ಸಂಗೀತವನ್ನು ವರ್ಗಾಯಿಸಿ
- ಐಪ್ಯಾಡ್ನಿಂದ ಐಟ್ಯೂನ್ಸ್ಗೆ ಖರೀದಿಸಿದ ವಸ್ತುಗಳನ್ನು ವರ್ಗಾಯಿಸಿ
- ಐಪ್ಯಾಡ್ ನಕಲಿ ಫೋಟೋಗಳನ್ನು ಅಳಿಸಿ
- ಐಪ್ಯಾಡ್ನಲ್ಲಿ ಸಂಗೀತವನ್ನು ಡೌನ್ಲೋಡ್ ಮಾಡಿ
- ಐಪ್ಯಾಡ್ ಅನ್ನು ಬಾಹ್ಯ ಡ್ರೈವ್ ಆಗಿ ಬಳಸಿ
- ಐಪ್ಯಾಡ್ಗೆ ಡೇಟಾವನ್ನು ವರ್ಗಾಯಿಸಿ
- ಕಂಪ್ಯೂಟರ್ನಿಂದ ಐಪ್ಯಾಡ್ಗೆ ಫೋಟೋಗಳನ್ನು ವರ್ಗಾಯಿಸಿ
- MP4 ಅನ್ನು iPad ಗೆ ವರ್ಗಾಯಿಸಿ
- ಪಿಸಿಯಿಂದ ಐಪ್ಯಾಡ್ಗೆ ಫೈಲ್ಗಳನ್ನು ವರ್ಗಾಯಿಸಿ
- ಮ್ಯಾಕ್ನಿಂದ ಐಪ್ಯಾಡ್ಗೆ ಫೋಟೋಗಳನ್ನು ವರ್ಗಾಯಿಸಿ
- iPad ನಿಂದ iPad/iPhone ಗೆ ಅಪ್ಲಿಕೇಶನ್ಗಳನ್ನು ವರ್ಗಾಯಿಸಿ
- ಐಟ್ಯೂನ್ಸ್ ಇಲ್ಲದೆ ಐಪ್ಯಾಡ್ಗೆ ವೀಡಿಯೊಗಳನ್ನು ವರ್ಗಾಯಿಸಿ
- ಐಪ್ಯಾಡ್ನಿಂದ ಐಪ್ಯಾಡ್ಗೆ ಸಂಗೀತವನ್ನು ವರ್ಗಾಯಿಸಿ
- ಟಿಪ್ಪಣಿಗಳನ್ನು ಐಫೋನ್ನಿಂದ ಐಪ್ಯಾಡ್ಗೆ ವರ್ಗಾಯಿಸಿ
- ಐಪ್ಯಾಡ್ ಡೇಟಾವನ್ನು PC/Mac ಗೆ ವರ್ಗಾಯಿಸಿ
- ಐಪ್ಯಾಡ್ನಿಂದ ಮ್ಯಾಕ್ಗೆ ಫೋಟೋಗಳನ್ನು ವರ್ಗಾಯಿಸಿ
- ಐಪ್ಯಾಡ್ನಿಂದ ಪಿಸಿಗೆ ಫೋಟೋಗಳನ್ನು ವರ್ಗಾಯಿಸಿ
- ಐಪ್ಯಾಡ್ನಿಂದ ಕಂಪ್ಯೂಟರ್ಗೆ ಪುಸ್ತಕಗಳನ್ನು ವರ್ಗಾಯಿಸಿ
- ಐಪ್ಯಾಡ್ನಿಂದ ಕಂಪ್ಯೂಟರ್ಗೆ ಅಪ್ಲಿಕೇಶನ್ಗಳನ್ನು ವರ್ಗಾಯಿಸಿ
- ಐಪ್ಯಾಡ್ನಿಂದ ಕಂಪ್ಯೂಟರ್ಗೆ ಸಂಗೀತವನ್ನು ವರ್ಗಾಯಿಸಿ
- ಪಿಡಿಎಫ್ ಅನ್ನು ಐಪ್ಯಾಡ್ನಿಂದ ಪಿಸಿಗೆ ವರ್ಗಾಯಿಸಿ
- ಐಪ್ಯಾಡ್ನಿಂದ ಕಂಪ್ಯೂಟರ್ಗೆ ಟಿಪ್ಪಣಿಗಳನ್ನು ವರ್ಗಾಯಿಸಿ
- ಐಪ್ಯಾಡ್ನಿಂದ ಪಿಸಿಗೆ ಫೈಲ್ಗಳನ್ನು ವರ್ಗಾಯಿಸಿ
- ಐಪ್ಯಾಡ್ನಿಂದ ಮ್ಯಾಕ್ಗೆ ವೀಡಿಯೊಗಳನ್ನು ವರ್ಗಾಯಿಸಿ
- ಐಪ್ಯಾಡ್ನಿಂದ ಪಿಸಿಗೆ ವೀಡಿಯೊಗಳನ್ನು ವರ್ಗಾಯಿಸಿ
- ಐಪ್ಯಾಡ್ ಅನ್ನು ಹೊಸ ಕಂಪ್ಯೂಟರ್ಗೆ ಸಿಂಕ್ ಮಾಡಿ
- ಐಪ್ಯಾಡ್ ಡೇಟಾವನ್ನು ಬಾಹ್ಯ ಸಂಗ್ರಹಣೆಗೆ ವರ್ಗಾಯಿಸಿ






ಆಲಿಸ್ MJ
ಸಿಬ್ಬಂದಿ ಸಂಪಾದಕ