연락처를 Samsung Galaxy S20/S20/S20 Ultra로 가져오는 3가지 방법
2022년 4월 27일 • 제출 대상: 데이터 전송 솔루션 • 검증된 솔루션
부품 1. SIM 카드에서 Samsung S20/S20/S20 Ultra로 연락처 가져오기
플랫폼에 관계없이 이전 휴대전화에서 전환하는 동안 연락처를 새 휴대전화로 전송하는 가장 쉬운 방법은 SIM 카드를 사용하는 것입니다. 연락처를 SIM에 저장하는 습관이 있다면 기존 전화기에서 SIM 카드를 꺼내 새 전화기에 넣고 새 전화기를 정상적으로 사용할 수 있습니다.
그러나 이 프로세스에는 한 가지 제한 사항이 있습니다. 즉, 대부분의 SIM 카드는 제한된 수의 연락처만 저장할 수 있습니다. 최대 연락처 수를 SIM에 저장한 후 다른 연락처를 장치 저장소에 저장해야 하며 이러한 상황에서 몇 가지 추가 단계를 수행해야 할 수 있습니다.
- 예를 들어 총 500개의 연락처 중 250개의 연락처는 이미 SIM에 저장되어 있고 나머지는 장치 저장소에 저장되어 있는 경우 두 번 전송 프로세스를 거쳐야 합니다.
그럼에도 불구하고 절차는 여전히 매우 간단하며 타사 도구의 개입이 필요하지 않습니다. SIM 카드에 이미 250개의 연락처가 있다고 가정하고 해당 연락처를 새 Samsung Galaxy 전화로 가져오는 단계별 지침은 다음과 같습니다.
참고: 주어진 방법은 Samsung Galaxy S3/S4/S5/S6/S7/S8/S9/S10/S20/Note 3/Note 4/Note 5/Note 7/Note 8/Note 9/Note 10에서 작동합니다. Samsung Galaxy 참고 4는 다음 방법을 설명하는 데 사용됩니다.
1. 새 Samsung Galaxy 전화에 연락처가 있는 SIM 카드를 삽입합니다.
2. 전화를 켭니다.
3. 앱 서랍을 엽니다.
4. 표시된 아이콘에서 연락처 를 누릅니다 .
5. 연락처 인터페이스의 오른쪽 상단에서 메뉴 버튼(가로 점 3개 포함)을 누릅니다.
6. 표시된 메뉴에서 설정 을 누릅니다 .
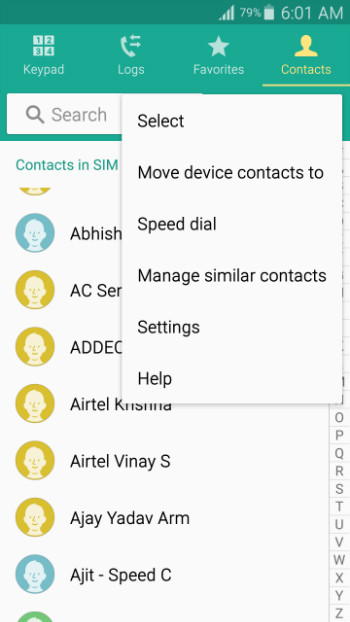
7. 설정 창에서 연락처 를 누릅니다 .
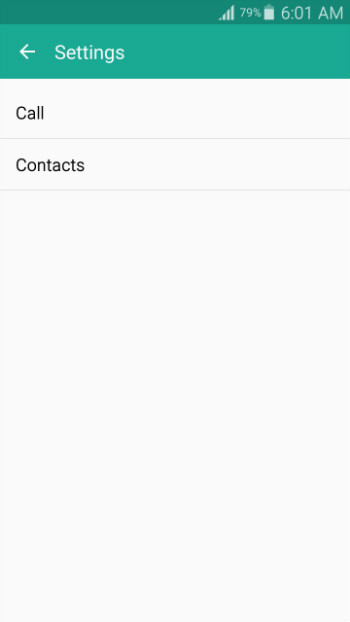
8. 나타나는 다음 창에서 연락처 가져오기/내보내기 를 탭합니다 .
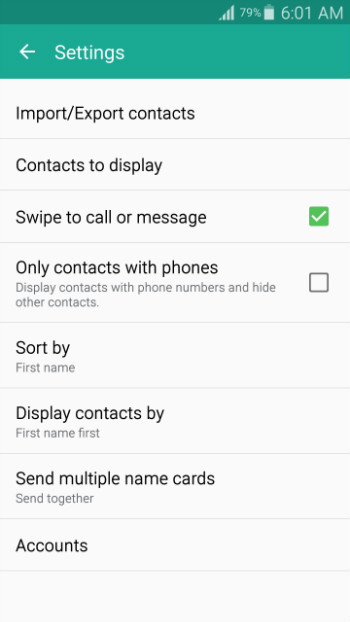
9. 팝업되는 연락처 가져오기/내보내기 상자 에서 SIM 카드에서 가져오기를 탭합니다 .
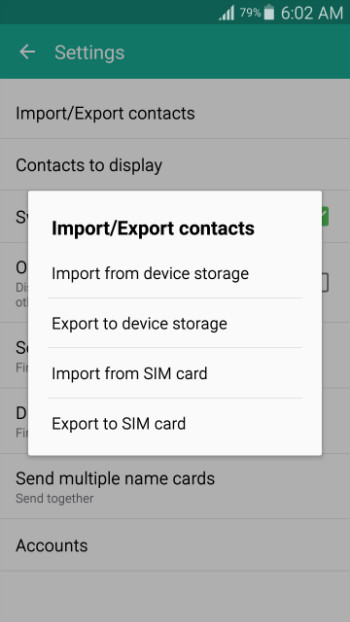
10. 연락처 저장 위치 상자에서 장치 를 누릅니다 .
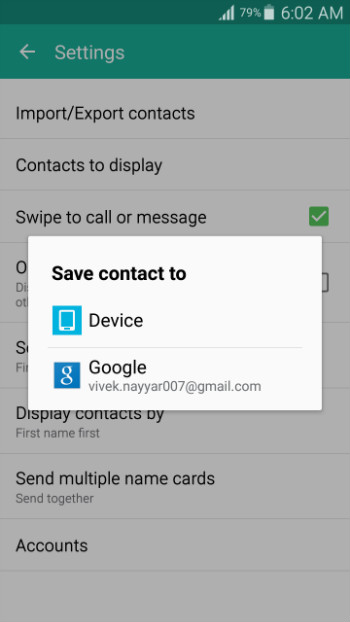
11. 연락처 목록이 표시되면 왼쪽 상단의 확인란을 눌러 목록에 있는 모든 연락처를 선택합니다.
12. 오른쪽 상단에서 완료 를 탭 합니다.
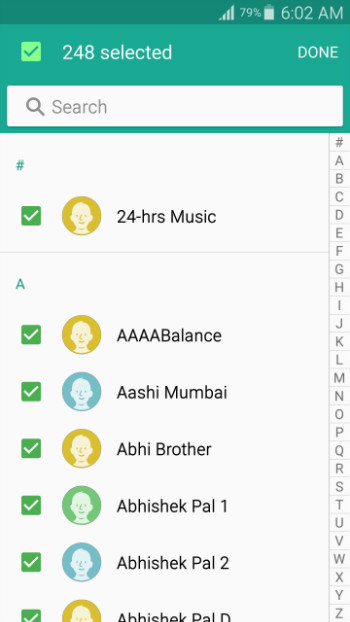
13. SIM 카드에서 새 Samsung Galaxy 전화로 연락처를 가져올 때까지 기다리십시오.
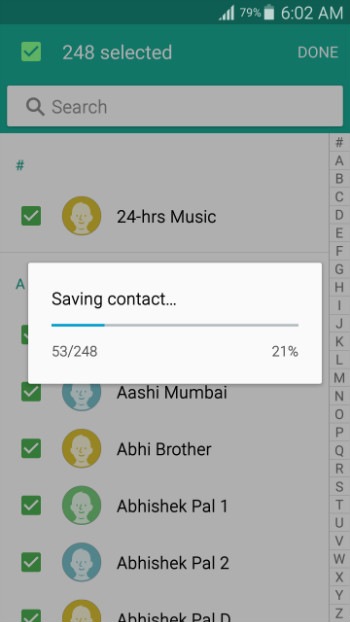
부품 2. VCF를 통해 Samsung Galaxy S20/S20/S20 Ultra로 연락처 가져오기
컴퓨터를 통해 휴대폰에 Android 앱을 번거롭지 않게 설치하려면 Dr.Fone - Phone Manager(Android)가 가장 좋습니다. Dr.Fone - Phone Manager(Android)는 Windows 및 Mac 플랫폼 모두에서 사용할 수 있으며 다음 링크를 사용하여 원하는 버전의 프로그램을 다운로드할 수 있습니다.

Dr.Fone - 폰 매니저 (안드로이드)
안드로이드와 컴퓨터 사이에서 하기 위한 스마트 안드로이드 전송.
- 연락처, 사진, 음악, SMS 등을 포함하여 Android와 컴퓨터 간에 파일을 전송합니다.
- 음악, 사진, 비디오, 연락처, SMS, 앱 등을 관리, 내보내기/가져오기
- iTunes를 Android로 전송합니다(반대의 경우도 마찬가지).
- 컴퓨터에서 Android 기기를 관리합니다.
- Android 10.0과 완벽하게 호환됩니다.
컴퓨터에 Dr.Fone - Phone Manager(Android)를 성공적으로 다운로드하고 설치한 후 아래에 제공된 단계별 프로세스에 따라 vCard(.VCF) 파일을 사용하여 연락처를 Samsung Galaxy 전화로 가져올 수 있습니다.
참고: 이 데모에서는 Windows 7 PC를 사용하여 Samsung Galaxy S20의 .VCF 파일에서 연락처를 가져옵니다.
1. 컴퓨터에 Dr.Fone을 다운로드하여 설치한 후 아이콘을 두 번 클릭하여 프로그램을 실행하고 기본 창에서 전송을 선택합니다.
2. 사용자 계정 컨트롤 확인 상자에서 예 를 클릭하여 계속 진행하는 데 동의합니다.
3. 함께 제공된 데이터 케이블을 사용하여 Samsung Galaxy 휴대폰을 PC에 연결합니다.
4. 모바일 장치용 드라이버가 PC와 Samsung Galaxy 휴대폰에 설치될 때까지 기다립니다.
5. 휴대전화에서 USB 디버깅 허용 팝업 상자 에 대한 메시지가 표시되면 이 컴퓨터를 항상 허용 확인란을 눌러 선택합니다.
6. 확인 을 눌러 Samsung Galaxy가 연결된 컴퓨터를 신뢰하도록 허용하는 데 동의합니다.
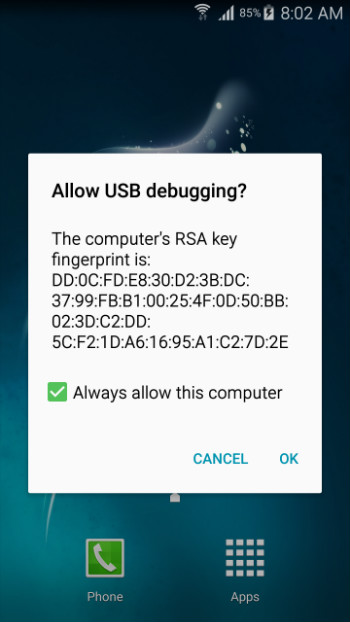
7. 컴퓨터로 돌아가서 Dr.Fone - Phone Manager(Android) 인터페이스 의 상단 패널에서 정보 범주를 클릭한 다음 오른쪽에서 연락처 를 클릭합니다.
8. 연락처 아래에서 전화: vnd.sec.contact.phone 폴더 가 선택 되어 있는지 확인합니다 .
9. 인터페이스 상단에서 가져오기 를 클릭합니다.
10. 표시된 옵션 에서 vCard 파일에서 를 클릭합니다 .

11.vCard 연락처 가져오기 상자에서 찾아보기 를 클릭 하고 Samsung Galaxy 전화로 가져오려는 연락처가 포함된 vCard 파일을 찾아 선택합니다.
12. 연락처 계정 선택 드롭다운 목록에서 전화: vnd.sec.contact.phone이 선택되었는지 다시 확인합니다.
13. 확인 을 클릭하고 연락처를 Samsung Galaxy 전화로 가져올 때까지 기다립니다.
3 부분. iPhone에서 Samsung S20/S20/S20 Ultra로 연락처를 가져오는 방법
Apple 플랫폼에서 Android로 또는 iPhone에서 Samsung S20으로 전환하는 경우 연락처를 전송하는 동안 몇 가지 문제에 직면할 수 있습니다. 다행히 이제 Dr.Fone - 연락처를 iPhone에서 Samsung Galaxy로 전송할 뿐만 아니라 프로세스를 매우 간단하고 간단하게 만드는 전화 전송이 있습니다.


Dr.Fone - 전화 전송
1-Click Phone to Phone Transfer
- 쉽고 빠르고 안전합니다.
- 다른 운영 체제(iOS에서 Android로)를 사용하는 장치 간에 데이터를 이동합니다.
- 최신 iOS 13을 실행하는 iOS 기기 지원

- 사진, 문자 메시지, 연락처, 메모 및 기타 여러 파일 형식을 전송합니다.
- 8000개 이상의 Android 기기를 지원합니다. iPhone, iPad 및 iPod의 모든 모델에서 작동합니다.
안드로이드 전송
- 안드로이드에서 전송
- Android에서 Mac으로 전송
- Android에서 Mac으로 사진 전송
- Huawei에서 Mac으로 데이터 전송
- Sony에서 Mac으로 데이터 전송
- Motorola에서 Mac으로 데이터 전송
- Mac OS X와 안드로이드 동기화
- Mac으로 Android 전송용 앱
- 안드로이드로 데이터 전송
- Android로 CSV 연락처 가져오기
- 컴퓨터에서 Android로 사진 전송
- Android로 VCF 전송
- Mac에서 Android로 음악 전송
- Android로 음악 전송
- Android에서 Android로 데이터 전송
- PC에서 Android로 파일 전송
- Mac에서 Android로 파일 전송
- 안드로이드 파일 전송 앱
- 안드로이드 파일 전송 대안
- Android에서 Android로 데이터 전송 앱
- Android 파일 전송이 작동하지 않음
- Android 파일 전송 Mac이 작동하지 않음
- Mac용 Android 파일 전송에 대한 최고의 대안
- 안드로이드 매니저
- 잘 알려지지 않은 안드로이드 팁






앨리스 엠제이
직원 편집자