PC에서 전화를 제어하는 방법?
지난 며칠 동안 기술은 우리 삶을 완전히 재정의했습니다. 우리가 일상 생활에서 기술을 사용하는 n개의 항목이 있을 것입니다. 예를 들어, 전화에서 PC를 제어하는 데 사용되었지만 PC에서 전화를 제어할 수 있는지 여부에 대한 질문이 발생합니다. PC에서 전화를 제어하는 것은 일반적이지 않지만 이 기사는 사용자가 PC로 전화를 제어하는 방법을 이해하는 데 도움이 됩니다. 또한 사용자가 쉽게 작업할 수 있는 모든 앱을 알 수 있도록 모든 관련 정보를 수집했습니다.
계속 읽으십시오.
파트 2: 에어드로이드
AirDroid는 PC에서 휴대폰을 제어하는 가장 쉬운 방법 중 하나입니다. 이것은 사용자가 제어판을 통해 메시지를 보내고, 클립보드를 공유하고, 파일을 업로드할 수 있는 훌륭한 앱입니다. 이 강력한 앱을 사용하면 화면, 키보드, 마우스까지 미러링할 수 있습니다!
이 앱에는 무료로 많은 것들이 있습니다. 그러나 프리미엄 서비스의 혜택을 누리려면 월 $2.99의 비용을 지불해야 합니다. 또한 이 프리미엄 계정을 사용하면 30MB의 저장 공간을 사용할 수 있습니다.
PC에서 휴대폰을 어떻게 제어할 수 있습니까?
두 가지 옵션을 통해 PC에서 휴대전화를 제어할 수 있습니다.
옵션 1: AirDroid 데스크톱 클라이언트 사용
1. 사용자는 이 AirDroid 앱을 휴대폰에 다운로드하여 설치할 수 있습니다.
2. 이것을 게시하려면 사용자가 AirDroid 계정에 "로그인"해야 합니다.
3. 그런 다음 사용자는 PC에 Airdroid 데스크톱 클라이언트를 설치해야 합니다.
4. 그런 다음 사용자는 동일한 AirDroid 계정으로 "로그인"해야 합니다.
5. 이제 사용자는 AirDroid 데스크톱 클라이언트를 열 수 있으며, 이후 왼쪽 패널에 있는 "쌍안경"을 누릅니다.
6. 마지막으로 사용자는 장치를 선택하고 "원격 제어" 옵션을 선택하여 연결을 설정할 수 있습니다.
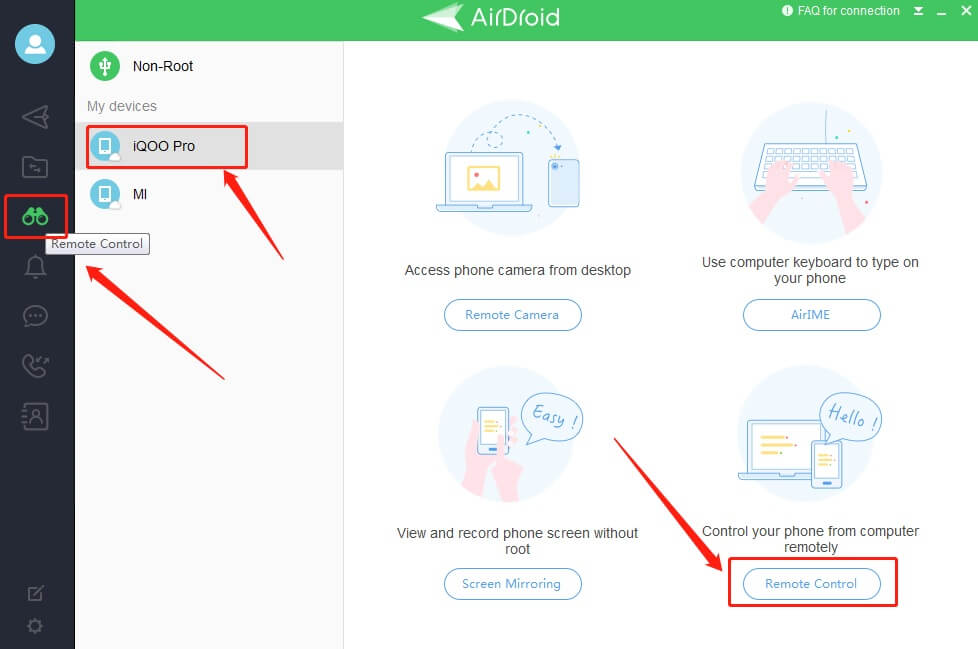
옵션 2: AirDroid 웹 클라이언트 사용
1. 사용자는 휴대폰에 "Airdroid 앱"을 설치해야 합니다. 그런 다음 AirDroid 계정에 "로그인"합니다.
2. 이제 AirDroid 웹 클라이언트를 통해 동일한 계정으로 로그인합니다.
3. 마지막으로 "제어(양안)" 아이콘 옵션을 눌러 연결을 설정합니다.
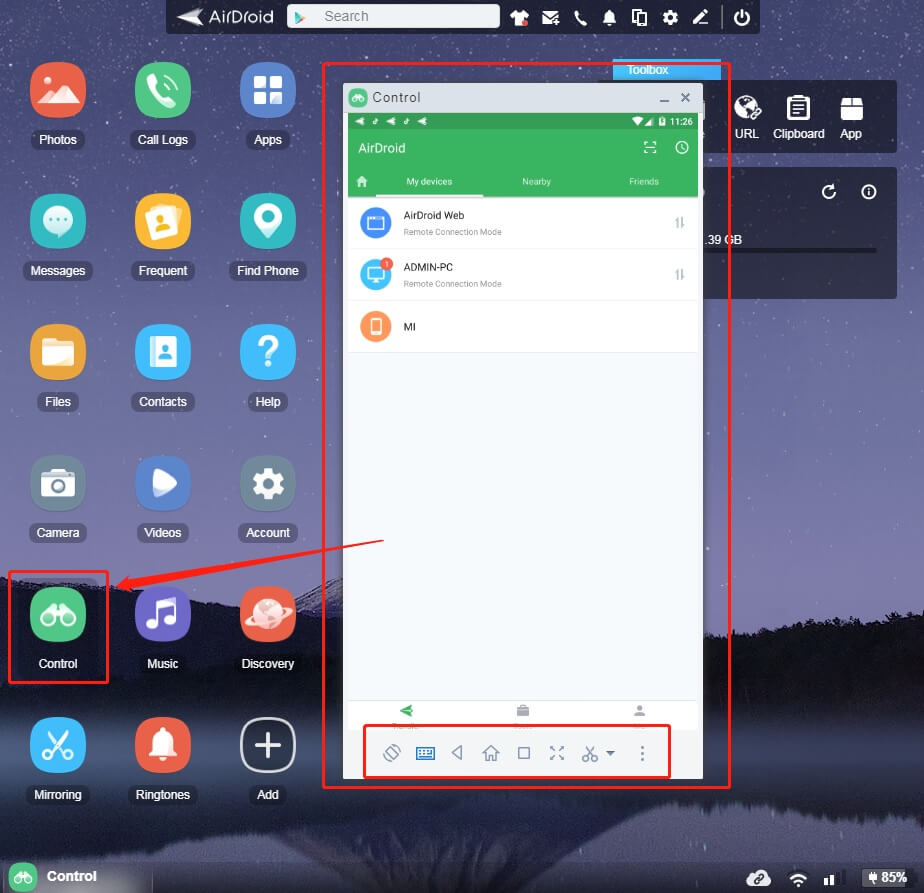
3부: 에어미러
Airmirror를 통해 9핀 가이드로 빠른 설정을 받으세요. 이 앱을 사용하면 원격 카메라뿐만 아니라 화면 모니터링을 제공하는 단방향 오디오 옵션을 사용할 수 있습니다. 사용자는 이 장치를 통해 PC에서 쉽게 전화를 제어할 수 있습니다. 이 앱을 통해 안드로이드 폰을 다른 폰과 연결할 수도 있습니다. 또한 언제든지 장치 화면을 확인할 수 있으므로 화면 미러링 옵션을 허용합니다.
다음 단계에 따라 Airmirror를 쉽게 사용할 수 있습니다.
1. 제어하려는 PC의 AirMirror 앱과 휴대폰의 AirDroid 앱을 "다운로드"합니다.
2. 그런 다음 AirMirror와 AirDroid 앱 모두에서 동일한 AirDroid 계정으로 "로그인"할 수 있습니다.
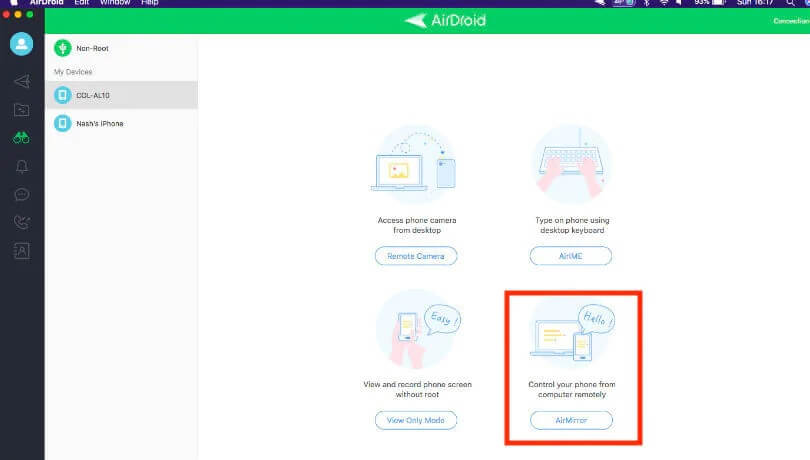
3. 이제 장치를 탭한 다음 "제어"를 탭하면 Airmirror 앱을 사용하여 PC에서 전화를 쉽게 제어할 수 있습니다.
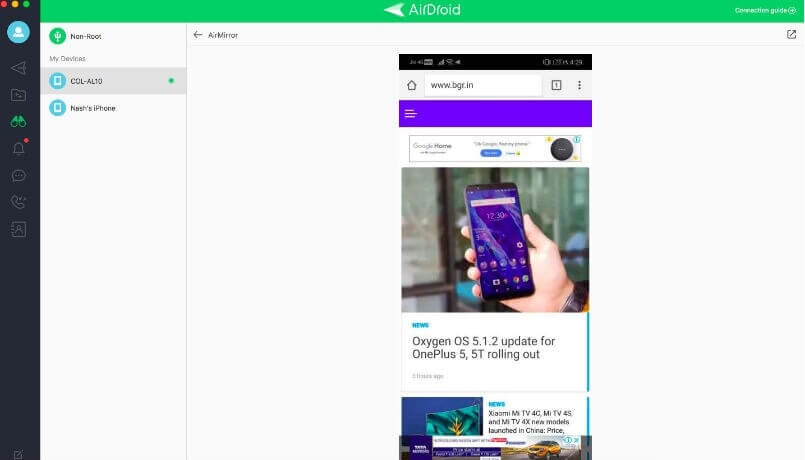
4부: 바이저
PC에서 전화기를 손쉽게 제어할 수 있는 방법을 원하는 사람들을 위해 Vysor를 설치하는 옵션이 있습니다. 이 앱은 실제로 훌륭합니다. 속도와 성능을 믿을 수 있습니다. PC를 통해 휴대폰을 조작할 수 있는 가장 빠른 방법 중 하나입니다. 또한 사용자가 이 앱에서 즐길 수 있는 몇 가지 훌륭한 추가 옵션이 있어 사용자가 단일 Android 기기를 여러 사용자와 공유할 수 있습니다. 그것은 당신이 PC에서 전화를 제어 할 수 있습니다.
이 앱을 사용하면 사용자가 유료 및 무료 옵션 중에서 선택할 수 있습니다. 물론 유료 버전에는 더 나은 옵션이 있습니다. 무선은 유료 버전에서만 지원되며 무료 버전은 USB 케이블을 사용하여 장치를 PC에 연결해야 합니다. 또한 이 앱은 고품질 미러링을 제공합니다.
Vysor는 다음 단계에 따라 쉽게 설치할 수 있습니다.
1. USB 케이블을 사용하여 휴대폰을 PC에 연결하고 PC에 Vysor를 설치합니다.
2. 완료되면 앱이 자동으로 휴대폰에 설치됩니다.
3. 완료되면 PC에서 Vysor를 실행하고 장치 이름 옆에 있는 보기 버튼을 누르십시오.
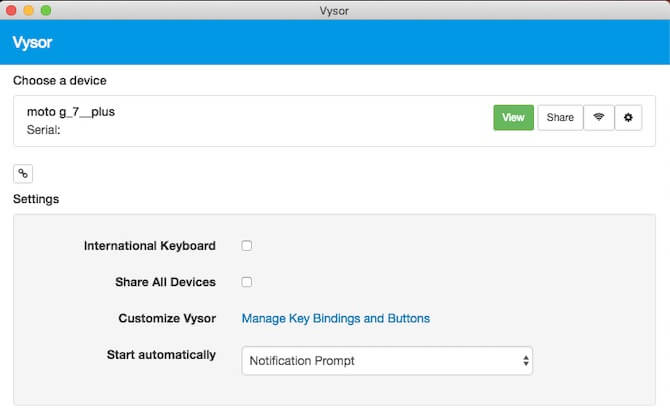
4. 이제 장치가 PC에 미러링되고 PC에서 휴대폰을 쉽게 제어할 수 있습니다.
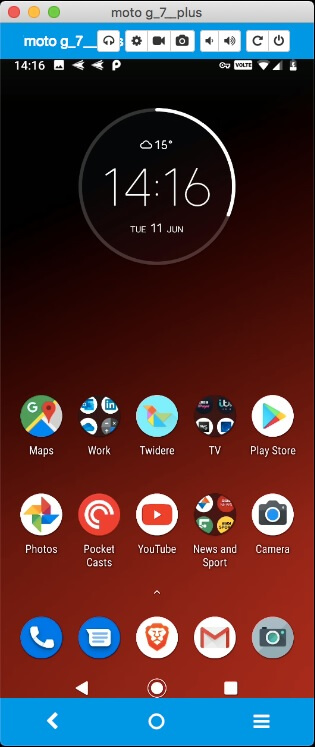
파트 5: TeamViewer 빠른 지원
TeamViewer QuickSupport는 PC에서 휴대폰을 제어하는 데 도움이 되는 훌륭한 앱 중 하나입니다. 이 서비스는 약속한 대로 신속하게 지원합니다. Teamviewer 빠른 지원을 통해 PC에서 휴대폰을 쉽게 제어할 수 있습니다. 사용자는 또한 최고의 기능인 이 앱을 통해 기술 지원을 빠르게 받을 수 있습니다. 이 앱을 사용하면 원격 액세스, 제어 등을 얻을 수 있습니다.
이 앱을 사용하면 장치 간에 수신 및 발신 연결을 설정할 수 있습니다. 원격 액세스 및 지원을 제공합니다. 또한 이 앱을 사용하여 다른 사람들과 회의를 열고 채팅할 수도 있습니다.
Teamviewer Quicksupport를 쉽게 다운로드하십시오. 이렇게 하면 됩니다.
1. 휴대폰에서 Teamviewer Quicksupport 앱을 "다운로드"하고 앱을 실행합니다. 그동안 PC에 TeamViewer.exe를 설치하고 실행하십시오.
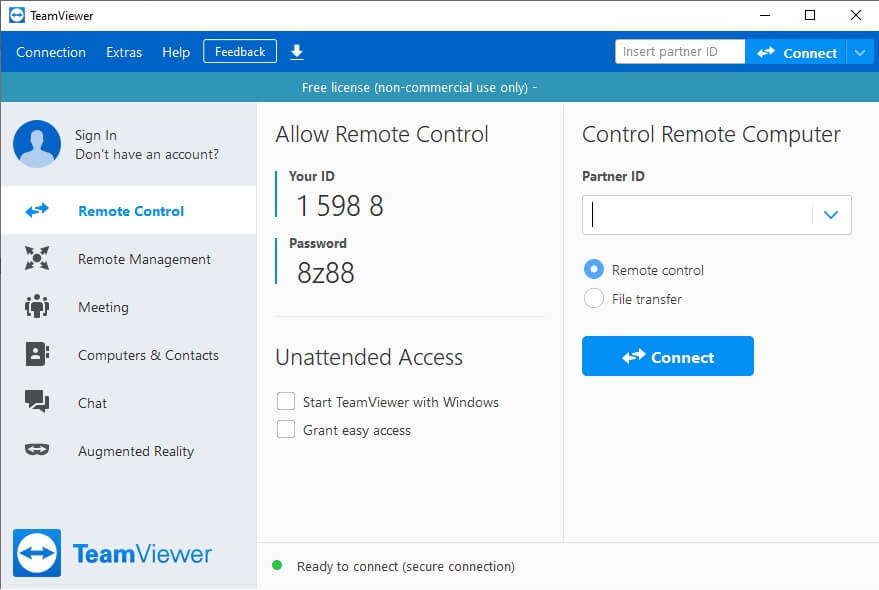
2. 그런 다음 휴대폰의 장치 ID를 PC를 통해 TeamViewer에 입력하십시오. 이제 "허용"버튼을 누른 다음 "지금 시작"을 누르십시오.
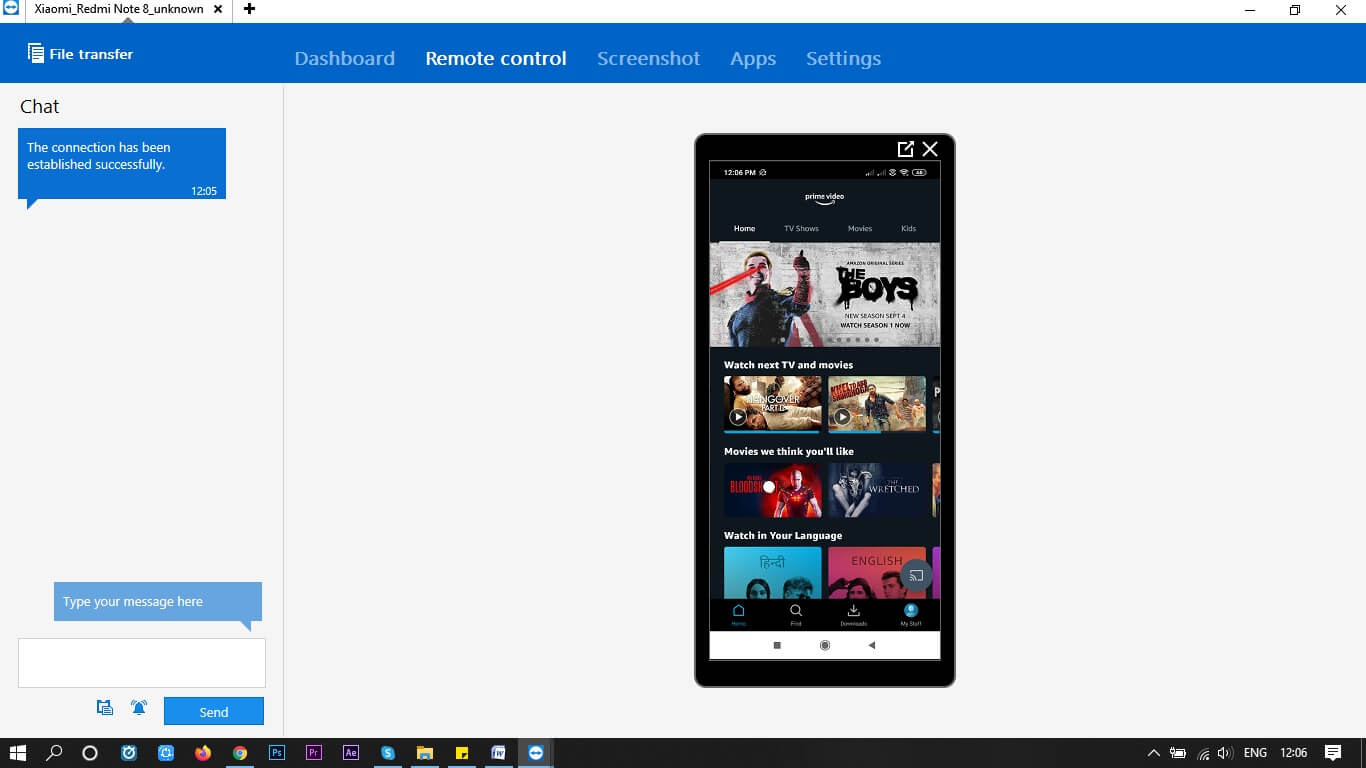
결론
따라서 이들은 누군가가 PC에서 휴대폰에 액세스하는 데 도움이 되는 최고의 앱 중 일부입니다. 이 앱을 사용하면 PC에서 손쉽게 전화를 제어할 수 있습니다. PC에서 휴대폰을 쉽게 제어하는 데 도움이 되는 좋은 가이드가 되었기를 바랍니다.






제임스 데이비스
직원 편집자