iPhone에서 저장하거나 분실한 비밀번호에 접근하고 싶으십니까? 다음 솔루션 시도
iPhone을 한동안 사용해 왔다면 내장된 Apple 암호 관리자 를 사용하는 것이 얼마나 쉬운지 이미 알고 있을 것입니다 . 그러나 많은 신규 사용자가 iPhone에 저장된 비밀번호에 접근하거나 필요에 따라 비밀번호를 편집하는 데 어려움을 겪는 경우가 많습니다. 따라서 작업을 더 쉽게 하기 위해 내장된 타사 솔루션을 사용하여 iPhone에서 암호에 액세스하고 암호를 관리하는 방법을 알려 드리겠습니다.
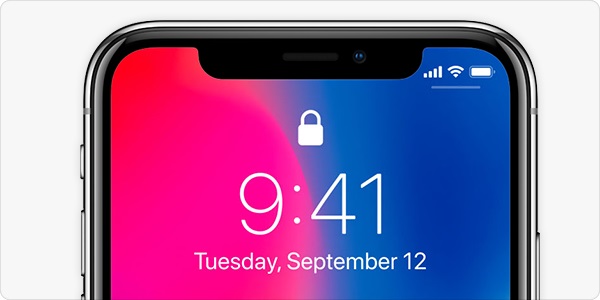
1부: iPhone에 저장된 비밀번호에 액세스하는 방법은 무엇입니까?
iOS 기기의 가장 좋은 점 중 하나는 Apple 암호 관리자가 내장되어 있다는 것입니다. 따라서 내장된 기능을 사용하여 연결된 모든 앱의 Apple 비밀번호, 웹사이트 로그인 등을 저장, 삭제 및 변경할 수 있습니다.
iOS 기기에서 이 내장 기능에 액세스하려면 잠금을 해제하고 설정 > 비밀번호 및 계정 > 웹사이트 및 앱 비밀번호로 이동합니다. 여기에서 장치에 저장된 모든 계정 로그인의 자세한 목록을 얻을 수 있습니다.
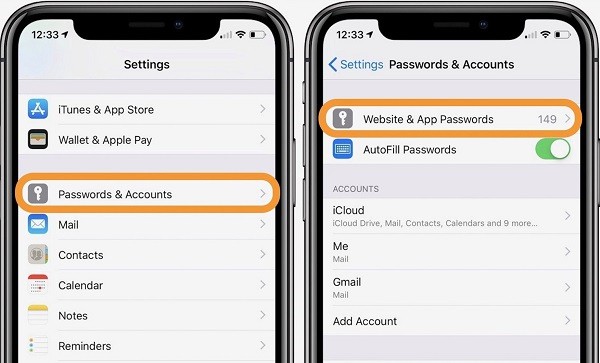
iCloud 계정 외에도 Facebook, Instagram, Spotify, Twitter 등과 같은 모든 종류의 타사 웹 사이트/앱 암호에 액세스할 수도 있습니다. 웹 사이트 로그인 기능을 수동으로 찾거나 검색 옵션에 키워드를 입력하기만 하면 됩니다.
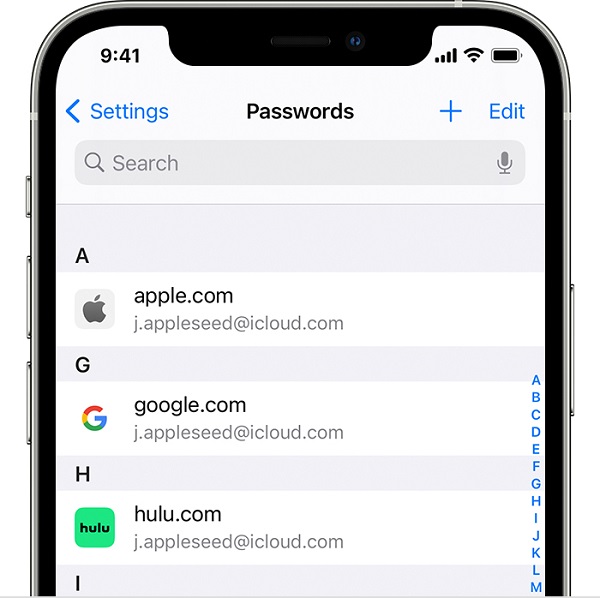
이제 iPhone에 저장된 비밀번호를 확인하려면 여기에서 해당 항목을 탭하면 됩니다. 선택을 인증하려면 장치의 원래 암호를 입력하거나 생체 인식 스캔을 우회하면 됩니다. 여기에서 선택한 계정의 암호를 확인할 수 있으며 상단에서 "편집" 옵션을 눌러 Apple 암호를 변경할 수 있습니다.
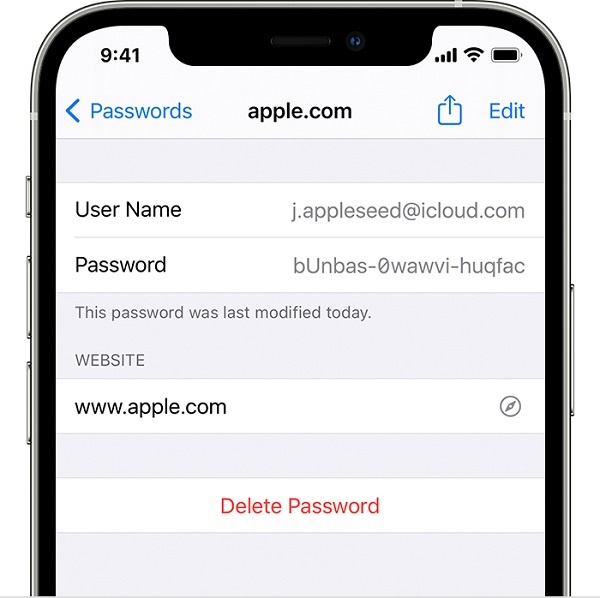
원하는 경우 하단에서 "삭제" 버튼을 눌러 iOS 기기에서 저장된 비밀번호를 간단히 제거할 수도 있습니다.
부품 2: iPhone에서 분실하거나 잊어버린 저장된 비밀번호 복구
때때로 위에 나열된 방법은 Apple 계정 복구 를 수행하는 데 도움이 되지 않을 수 있습니다 . 이 경우 iOS 기기에서 모든 종류의 분실, 저장 또는 액세스할 수 없는 비밀번호를 추출하는 전문적이고 100% 신뢰할 수 있는 솔루션인 Dr.Fone - Password Manager 사용을 고려할 수 있습니다.
- 기기를 시스템에 연결하고 간단한 절차에 따라 iPhone에 저장된 모든 종류의 비밀번호를 추출할 수 있습니다.
- 이 응용 프로그램을 사용하면 iPhone에 저장된 다양한 웹 사이트 및 앱의 모든 종류의 암호를 검색할 수 있습니다.
- 그 외에도 연결된 Apple ID 및 암호, 스크린 타임 암호, WiFi 로그인 등에 대한 세부 정보를 얻을 수도 있습니다.
- 이 도구는 암호에 액세스하는 동안 어떤 식으로든 장치에 해를 끼치지 않습니다. 또한 귀하의 계정 세부 정보는 안전하게 보관됩니다(Dr.Fone에서 저장하거나 전달하지 않기 때문에).
Dr.Fone - Password Manager를 사용하여 iPhone에 저장된 암호에 접근하려면 다음 단계를 고려하십시오.
1단계: 시스템에 Dr.Fone - 암호 관리자 설치 및 실행
시스템에 Dr.Fone-Password Manager를 설치하고 Apple 계정 복구 를 수행해야 할 때마다 실행할 수 있습니다 . 시작 화면에서 "비밀번호 관리자" 기능을 열 수 있습니다.

그런 다음 iPhone을 시스템에 연결하고 Dr.Fone - Password Manager가 연결된 장치를 감지할 때까지 잠시 기다릴 수 있습니다.

2단계: Dr.Fone에서 암호 복구 프로세스 시작
iPhone이 감지되면 해당 세부 정보가 Dr.Fone의 인터페이스에 표시됩니다. 이제 "스캔 시작" 버튼을 클릭하여 비밀번호 복구 프로세스를 시작할 수 있습니다.

이제 연결된 iOS 기기에서 비밀번호가 추출되므로 잠시만 기다리면 됩니다. 그 사이에 응용 프로그램을 닫지 않고 Apple 암호 관리자가 처리를 완료할 때까지 기다리는 것이 좋습니다.

3단계: iPhone에서 저장된 비밀번호 보기 및 저장
Apple 계정 복구 프로세스가 완료되면 인터페이스에서 추출된 세부 정보를 확인할 수 있습니다. 예를 들어 측면에서 Apple ID 또는 웹 사이트/앱 비밀번호 카테고리를 방문하여 측면에서 세부 정보를 확인할 수 있습니다.

검색된 모든 비밀번호의 자세한 목록을 볼 수 있으므로 눈 모양 아이콘을 클릭하여 볼 수 있습니다. 원하는 경우 하단 패널에서 "내보내기" 버튼을 클릭하여 암호를 호환되는 CSV 형식으로 간단히 저장할 수도 있습니다.

그게 다야! 이 간단한 접근 방식을 따르면 iPhone에서 계정 정보, Apple ID 세부 정보, WiFi 로그인 등에 액세스할 수 있습니다.
당신은 또한 관심을 가질 수 있습니다:
3부: iPhone의 웹 브라우저에서 저장된 비밀번호를 확인하는 방법은 무엇입니까?
내장된 Apple 암호 관리자 외에도 iPhone 사용자는 탐색 앱을 사용하여 계정 세부 정보를 저장합니다. 따라서 Apple 계정 복구를 수행하기 위해 과감한 조치를 취하기 전에 웹 브라우저의 설정을 확인하십시오. 복구하려는 iPhone의 모든 암호가 계속 거기에 저장될 가능성이 있습니다.
사파리용
대부분의 iPhone 사용자는 장치의 기본 웹 브라우저인 Safari의 도움을 받아 인터넷을 탐색합니다. Safari는 암호를 쉽게 저장할 수 있으므로 설정으로 이동하여 암호를 검색할 수 있습니다.
그렇게 하려면 톱니바퀴 아이콘을 탭하여 iOS 기기의 설정을 실행하면 됩니다. 이제 Safari 설정으로 이동하여 암호 기능을 탭할 수 있습니다. 여기에서 장치의 암호를 입력하거나 내장된 생체 인식 보안을 인증한 후 Safari에 저장된 모든 암호에 액세스할 수 있습니다.
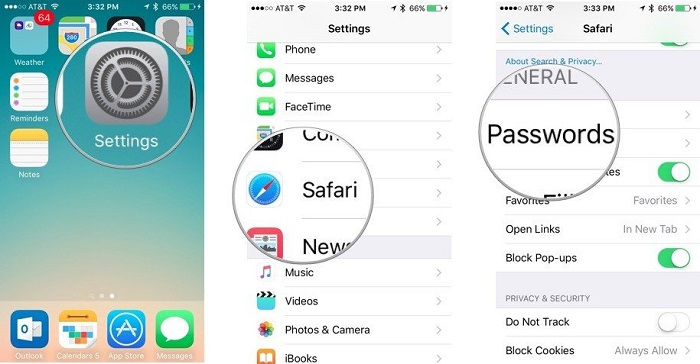
구글 크롬의 경우
많은 iPhone 사용자는 Google Chrome 애플리케이션의 도움을 받아 이동 중에도 웹에 액세스합니다. Google Chrome에는 비밀번호 관리자가 내장되어 있으므로 이 기능을 사용하여 iPhone에 저장된 비밀번호에 액세스할 수 있습니다 .
이를 확인하려면 Chrome 애플리케이션을 실행하고 상단의 점 3개 아이콘을 탭하여 설정으로 이동하면 됩니다. 이제 설정 > 비밀번호로 이동하여 저장된 모든 계정 세부 정보를 간단히 볼 수 있습니다. 휴대전화의 비밀번호를 입력하거나(또는 지문 ID를 사용하여) 인증 확인을 우회하면 Chrome을 통해 iPhone에 저장된 모든 비밀번호에 쉽게 액세스할 수 있습니다.
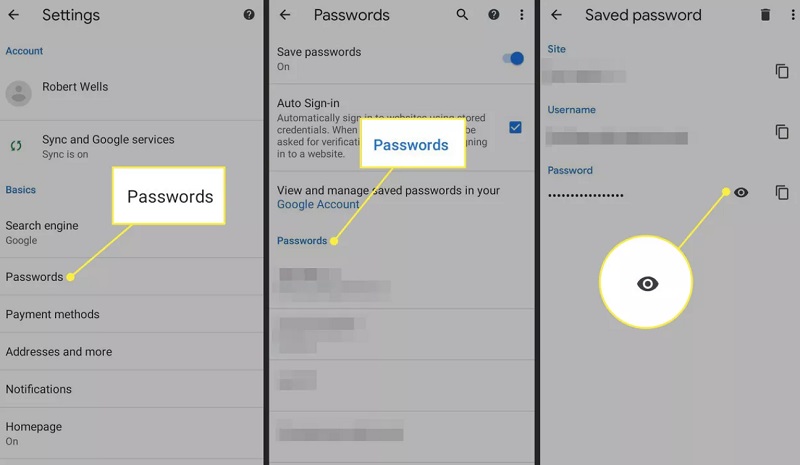
모질라 파이어폭스의 경우
고급 보안 기능으로 인해 많은 iPhone 사용자도 Mozilla Firefox를 기본 웹 브라우저로 선택합니다. Firefox의 가장 좋은 점은 iPhone과 시스템(또는 다른 장치) 간에 암호를 동기화할 수 있다는 것입니다.
iPhone에서 Mozilla Firefox를 실행하면 햄버거 아이콘을 눌러 설정으로 이동할 수 있습니다. 이제 설정 > 설정 및 개인 정보 보호 > 저장된 로그인으로 이동 하여 iPhone에 저장된 모든 비밀번호를 확인할 수 있습니다. 인증 확인을 통과하면 Firefox에서 저장된 비밀번호를 복사, 편집 또는 볼 수 있습니다.
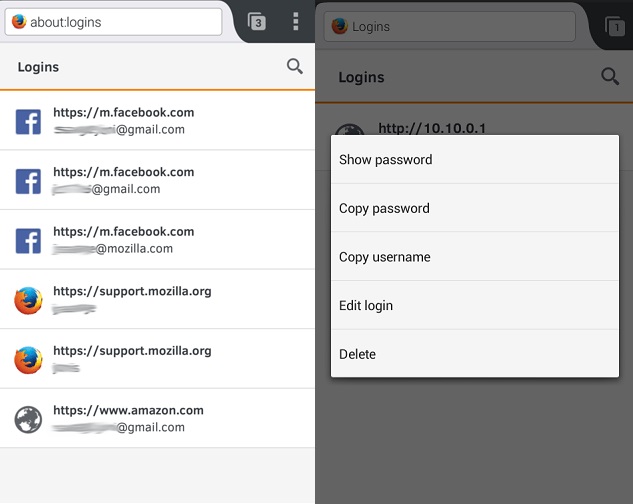
자주 묻는 질문
- iCloud에 iPhone 암호를 저장하려면 어떻게 해야 합니까?
여러 장치 간에 암호를 동기화하려면 iCloud의 도움을 받을 수 있습니다. 이를 위해 iPhone에서 iCloud 설정으로 이동하여 키체인 접근을 활성화하면 됩니다. 나중에 키체인을 통해 iCloud에 암호를 저장하고 연결하는 방법을 사용자화할 수 있습니다.
- iPhone 암호를 Safari에 저장해도 됩니까?
Safari 암호는 장치의 기본 보안 기능으로 보호되므로 안전한 것으로 간주됩니다. 그러나 누군가 iPhone의 암호를 알고 있다면 보안 검사를 쉽게 우회하여 암호에 액세스할 수 있습니다.
- 좋은 iPhone 암호 관리자 앱은 무엇입니까?
iPhone에서 사용할 수 있는 가장 인기 있고 안전한 암호 관리자 앱 중 일부는 1Password, LastPass, Keeper, Dashlane, Roboform 및 Enpass와 같은 브랜드의 것입니다.
결론
이제 iPhone에서 암호에 접근하는 방법을 알았을 때 요구 사항을 쉽게 충족할 수 있습니다. iPhone에 저장된 비밀번호에 접근하려는 경우 설정으로 이동하거나 사용 중인 브라우저의 저장된 로그인 기능을 검색하면 됩니다. 그 외에도 분실했거나 액세스할 수 없는 암호의 Apple 계정 복구를 수행하려는 경우 Dr.Fone - Password Manager의 도움을 받을 수 있습니다. 데스크톱 응용 프로그램을 사용하면 데이터 손실 없이 iPhone에서 모든 종류의 계정 세부 정보를 다시 가져올 수 있습니다.

셀레나 리
편집장
일반적으로 4.5 점 ( 105 명 참여)