
Dr.Fone은 iOS 15 업그레이드에 대해 걱정할 필요가 없음을 보장합니다
Dr.Fone은 모든 iOS 기기를 위한 완벽한 모바일 기기 솔루션입니다. 기기를 iOS 15로 업데이트할 때나 이후에 문제를 해결합니다.

iOS 15와 함께라면 당신의 iPhone은 확실히 새로운 얼굴을 갖게 될 것입니다. Apple은 iOS 15가 "iPhone에 새로운 모습을 부여하고 완전히 새로운 수준으로 끌어올리기 위해" 설계되었다고 주장합니다. 우리가 기대하는 것은 외관뿐만 아니라 성능도 향상된다는 것입니다. iOS 15가 우리에게 어떤 새로운 기능을 제공하는지 봅시다.

새 위젯

새로운 앱 라이브러리

새 메시지

개인정보 보호 및 보안

새 지도

홈킷

새로운 시리

새로운 사파리
실제로 iPhone/iPad/iPod touch를 iOS 15로 업데이트하는 것은 매우 쉽고 간단합니다. 그러나 여행을 원활하고 안전하게 하려면 다음 준비를 먼저 하는 것이 좋습니다. 특히, 작업을 수행하기 전에 데이터의 전체 백업을 만드십시오 . Why? 어떤 경우에도 iOS 데이터 손실을 겪을 수 있는 사람은 없습니다.
iOS 15 및 iPadOS 14는 모든 주요 iPhone 및 iPad 모델에서 사용할 수 있습니다. 한 가지 주의할 점: iPhone 5/6과 같이 iOS 12를 지원하는 일부 모델은 더 이상 iOS 15를 지원하지 않습니다. 다음은 iOS 15를 확실히 설치할 수 있는 iPhone, iPad 및 iPod의 전체 목록입니다.

iPhone 2020 범위
iPhone 11, 11 Pro 및 11 Pro Max
iPhone SE(1세대, 2세대)
iPhone XS, XS Max 및 XR
iPhone X
iPhone 8 Plus
iPhone 8
iPhone 7 Plus
iPhone 7
iPhone 6S Plus
iPhone 6S

12.9형 iPad Pro
11형 iPad Pro
10.5형 iPad Pro
9.7형 iPad Pro
iPad 6세대
iPad 5세대
iPad Air 3
iPad Air 2
iPad mini 4

아이팟 터치 7세대
무시하지 마십시오. iOS 14 업데이트 전에 iOS 기기의 전체 백업이 매우 중요합니다. 사람들이 매년 새로운 iOS 버전으로 업데이트하는 동안과 이후에 데이터 손실이 많이 발생합니다. 따라서 작업을 수행하기 전에 iPhone/iPad를 백업 하는 것을 잊지 마십시오. 예기치 않은 일이 발생할 때마다 iOS 백업에서 데이터를 쉽게 복원할 수 있습니다. iPhone/iPad를 쉽게 백업하는 3가지 방법이 있습니다.

공식 백업 솔루션. 5GB의 무료 스토리지만 제공됩니다.

When you update your iOS device wirelessly, you might see a message There's not enough available storage to download iOS 15. The new iOS 15 update installer is around 2GB. Your iPhone or iPad also requires 1.5 - 2GB additional free storage to install the iOS 14 update.
So, to update to iOS 15 smoothly, you need at least 4 - 5 GB of free space on your iPhone/iPad. To check available storage on iPhone, go to Settings > General > iPhone Storage. You can also follow the tips below to free up more space for iOS 15 update.

Go to Settings > iTunes & App Stores and enable Offload Unused Apps. This will delete the iOS app but keep documents and data so you can restore it later from the App Store.

Videos and music usually takes a lot more storage than you expected. If you use Apple Music, go to Settings > Music > Downloaded Music. Swipe left on the music or album and tap Delete.

Go to Settings > Messages > Message History > Keep Messages > select 30 days, and delete all the messages and attachments older than 30 days. See other tips on deleting iPhone messages.

With Dr.Fone - Data Eraser (iOS), we can easily delete all temporary files, App generated files, cached files and unused Apps to free up space. And it also compresses iPhone photos without quality loss.
When the iOS 15 update comes out, your iPhone/iPad/iPod touch will receive the update notice. Generally there are two methods to install iOS 15 on your iPhone, iPad, or iPod touch: Over the Air and iTunes. You can choose either method to update your iPhone/iPad to iOS 15 based on actual situations.
iOS 15 mainly focuses on the "new look". Quite a few users reported that iOS 15 lacks equal focus on performance and stability. If iOS 15 is causing issues on your iPhone or iPad and driving you crazy, you can actually downgrade from iOS 15 to iOS 14 before Apple stops signing iOS 14 firmware.
Notice:
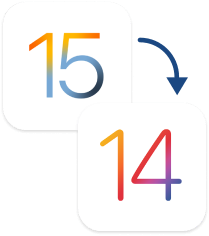
Notice:

iPhone apps crashing on iOS 15
App crashing on iOS 15 is the most annoying issue. It arises due to reasons like insufficient memory, system glitches, etc. Check how it is fixable now.

Many people attempted to install iPadOS 15, the first OS Apple tailored for iPad, but finally found the installation just got stuck. Check how to fix quickly.

Cannot restore iTunes backup
Apple’s suspension of iTunes updates may somewhat account for frequent failure to restore iTunes backup on iOS 15. Check how tech geeks resolve this.

Downgrade from iOS 15
Downgrading from iOS 15 without computer may be an ideal option when iOS 15 does not fit your appetite. Follow this tutorial to start the iOS downgrade.


iPadOS 15 comes with many amazing features. But what if iPadOS 15 just bricks your iPad before you can even access them. Well, you are not alone. Fixes here!

Cannot get into iPhone on iOS 15
There are many complaints that screen cannot be unlocked when iPhone asking for passcode after iOS 15 update. Find all the tested ways to get around.

Music disappeared after iOS 15 update
It’s disastrous for music lovers after iOS 15 update. This article is designed to troubleshoot this issue by providing 5 solutions to get back your music.

If you too have faced iOS 15 crashing or lagging issues, it’s actually easier to fix than you think. Let's check how to fix crashing or lagging issues now.