iMovie를 통해 iPhone의 비디오에 음악을 추가하는 완전한 가이드
2022년 4월 6일 • 제출 대상: 자주 사용하는 전화 팁 • 입증된 솔루션
스마트폰의 시대입니다. 어디서나 사람들은 비디오 콘텐츠를 소비하기 위해 Android 기기나 iPhone에 완전히 몰두하고 있습니다.
예, 비디오 콘텐츠는 전 세계적으로 많이 소비됩니다. 그러나 음악을 올바르게 터치하면 비디오가 시청자에게 더 상호 작용하고 매력적으로 보일 수 있습니다. 따라서 음악이 없으면 단순한 비디오 편집만으로는 충분하지 않습니다. iPhone에 적합한 도구를 사용하여 다양한 음악과 음향 효과를 추가할 수 있습니다.
iPhone에서 비디오에 음악을 추가하는 방법을 알아보려면 이 기사를 통해 iPhone 비디오에 음악을 추가하는 세 가지 방법을 알아보세요.
1부: iMovie를 통해 iPhone의 비디오에 음악 추가
모든 기능을 갖춘 비디오 편집 앱인 iMovie는 iPhone에 음악을 추가할 수 있는 편리한 방법을 제공합니다. 동영상에 사용할 수 있는 유명 아티스트의 다양한 사운드트랙과 음향 효과 모음이 있습니다. 앱이 iOS 기기에 사전 설치되어 제공되므로 비디오 편집이 더 쉬워집니다. iPhone에서 비디오에 음악을 추가하는 방법을 배우 려면 여기에 언급된 모든 단계를 주의 깊게 따르십시오.
1단계: 프로젝트 열기
먼저 iOS 기기에서 iMovie 앱을 실행하고 화면 상단의 "프로젝트" 섹션으로 이동합니다.
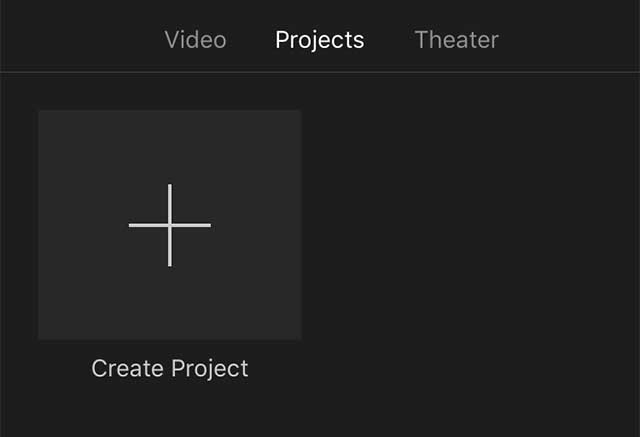
2단계: 프로젝트 생성
새 프로젝트를 수행하려면 큰 "+"로 표시된 "미디어 추가" 버튼을 누릅니다. "영화"와 "예고편"이라는 두 개의 패널이 표시됩니다. "만들기" 옵션과 함께 "동영상"을 선택합니다.
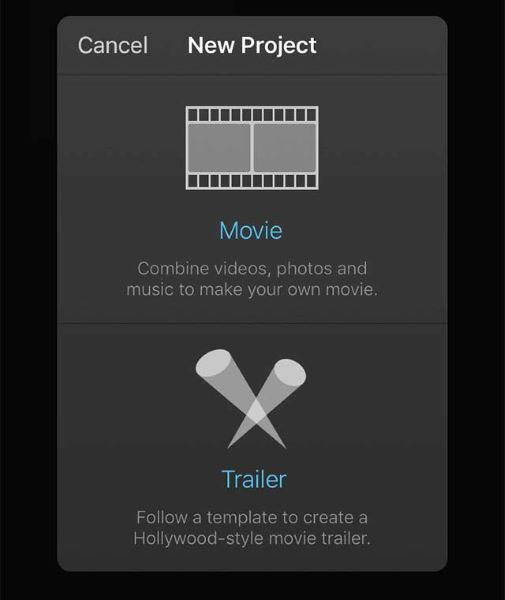
3단계: 미디어 추가
다음으로 프로젝트에 미디어 추가를 진행해야 합니다. 프로젝트 인터페이스에서 상단 모서리에 있는 "미디어" 아이콘을 누르고 음악을 추가할 미디어를 선택합니다. 이제 iMovie 타임라인에 추가됩니다.
4단계: 음악 추가
타임라인을 스크롤하여 비디오의 시작 지점이나 음악을 추가하려는 위치로 가져옵니다. 갤러리에 비디오를 추가하기 위해 적용한 것과 동일한 방법 --" 미디어 추가"> "오디오"> "오디오 선택"을 따르십시오. 마지막에 동영상을 재생하여 만족스러운지 확인합니다.
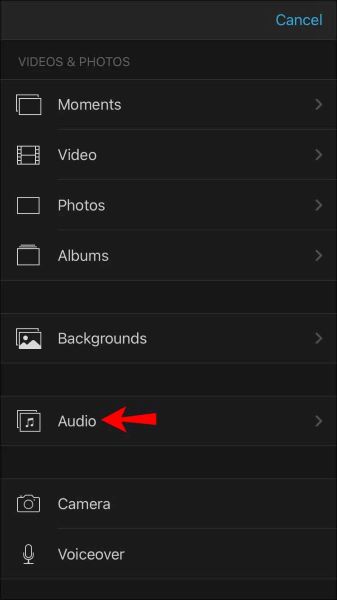
또는 톱니바퀴 아이콘을 누르고 "테마 음악" 토글 스위치를 탭할 수 있습니다. 이미지를 눌러 주어진 테마 중에서 선택하십시오.
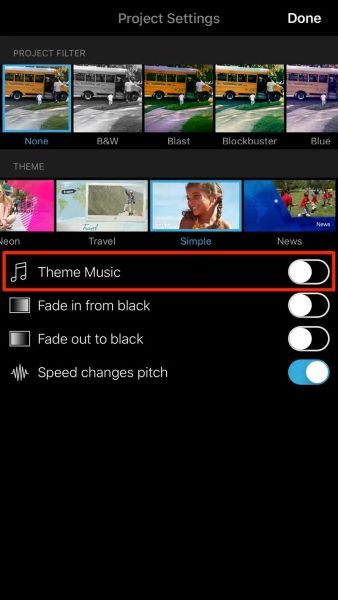
참고 : 볼륨을 낮추려면 배경 음악을 유지하십시오. 또한 iMovie는 비디오 지속 시간에 따라 오디오를 자동으로 조정합니다.
파트 2: 클립을 사용하여 iPhone의 비디오에 음악 넣기
'Clips'는 iOS 사용자를 위한 독립형 동영상 편집 애플리케이션입니다. 초보자에게 추천합니다. 따라서 비디오 편집 전문가가 아닌 경우 Apple Clips를 사용하여 비디오에 음악을 넣을 수 있습니다. 팝, 액션, 장난기 넘치는 등과 같은 끝없는 사운드트랙을 호스팅합니다. Clips를 통해 비디오 iPhone에 음악을 넣는 방법을 알고 싶습니까? 음악을 추가하거나 스톡 음악에서 하나를 선택할 수 있습니다.
1단계: 프로젝트 생성
iPhone에서 Clips 앱을 열고 "+" 아이콘을 탭하여 프로젝트 작업을 시작합니다.
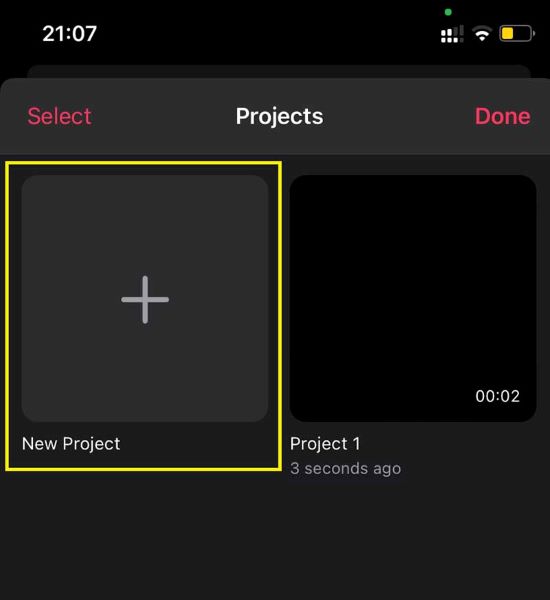
2단계: 비디오 가져오기
음악에 추가하려는 비디오를 가져오려면 "라이브러리"를 선택하십시오.
3단계: 음악 추가
화면 오른쪽 상단에 있는 "음악" 버튼을 누릅니다. 그런 다음 "내 음악" 또는 "사운드트랙"을 선택하십시오. 오디오 파일을 선택하고 선택한 후 왼쪽 상단 모서리에 있는 뒤로 아이콘을 누르십시오. 비디오를 미리 보고 최종 비디오가 준비되면 "완료"를 탭합니다.
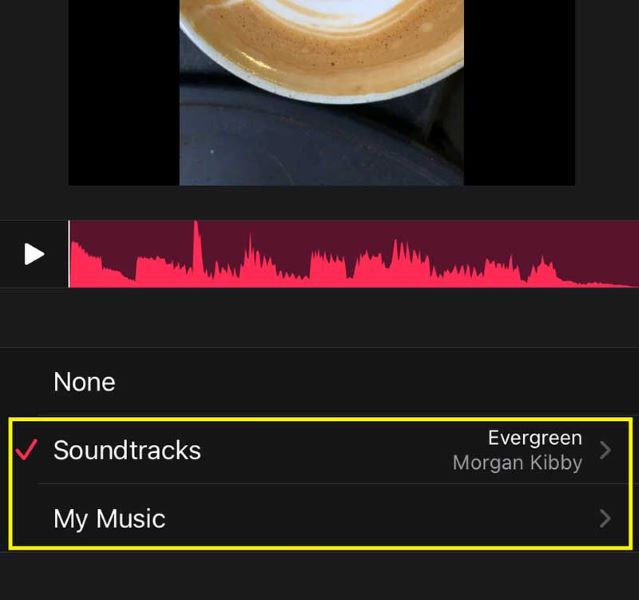
참고: 비디오에 추가한 오디오 파일을 조정하는 것은 불가능합니다. 왜냐하면 사운드트랙은 클립 길이에 맞게 자동으로 잘리기 때문입니다.
3부: Inshot을 사용하여 iPhone의 비디오에 노래 추가
Inshot은 음성 해설, 스톡 음악 또는 iPhone의 오디오 파일까지 추가할 수 있는 이점을 제공하는 타사 비디오 편집 소프트웨어입니다. 무료로 사용할 수 있으며 iMovie 및 Apple Clips 비디오 편집기의 완벽한 대안으로 사용할 수 있습니다. Inshot을 사용 하여 iPhone에서 비디오에 노래를 추가하는 방법 을 알고 싶다면 다음 단계가 도움이 될 것입니다.
1단계: 프로젝트 생성
iPhone에서 Inshot 앱을 다운로드하고 실행합니다. 그런 다음 새로 만들기에서 "비디오" 옵션을 탭합니다.
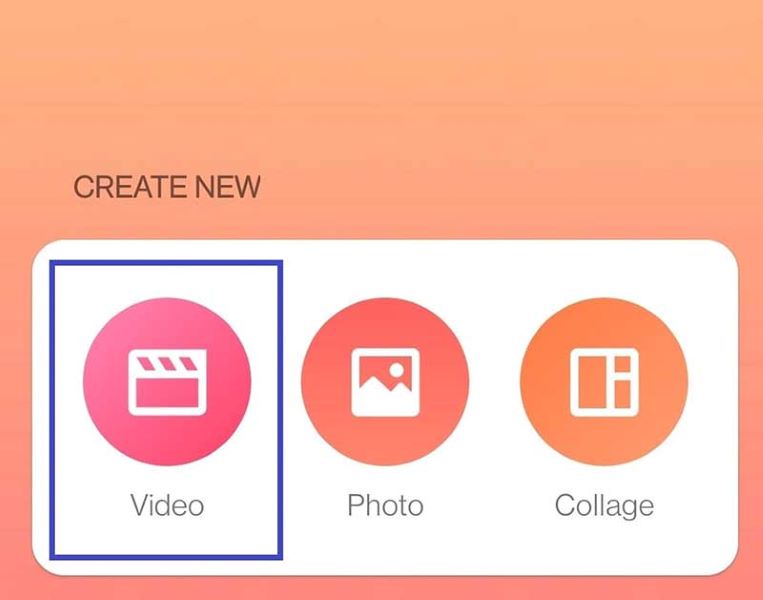
2단계: 권한 허용
앱이 라이브러리에 액세스하도록 허용한 다음 음악을 넣을 비디오를 선택합니다.
3단계: 트랙 선택
"음악" 아이콘을 탭하여 진행합니다. 그런 다음 주어진 트랙에서 선택하십시오. "사용"을 눌러 음악을 가져오고 비디오에 추가하십시오.
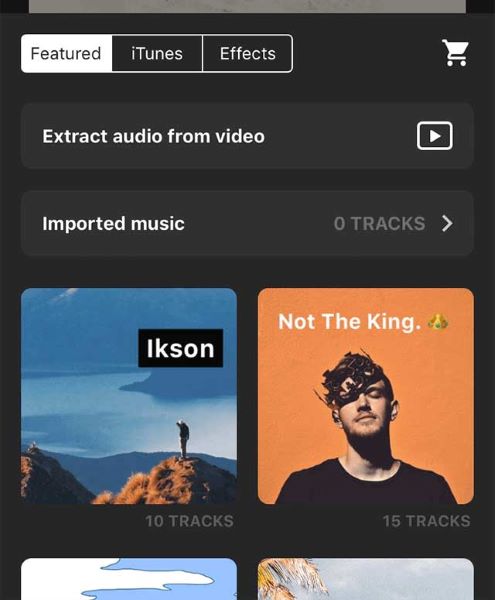
4단계: 오디오 조정
타임라인을 클릭하고 핸들을 끌어 비디오와 필요에 따라 오디오를 조정할 수 있습니다.
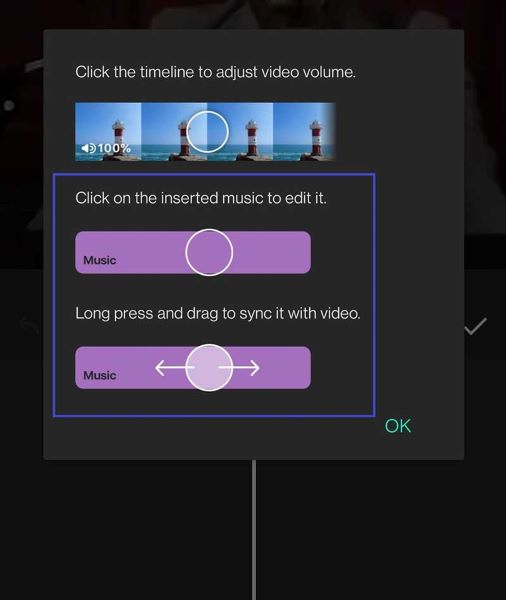
보너스 팁: 웹사이트에서 로열티 프리 음악을 다운로드하는 3가지 팁
1. 마키니마 사운드
글리치, 힙합, 공포, 트랜스, 세계 등과 같은 장르의 로열티 프리 음악이 많이 있는 곳입니다. 트랙은 비디오, 게임 및 기타 음악 프로젝트에 사용할 수 있습니다.
2. 무료 스톡 음악
Free Stock Music은 원하는 모든 오디오를 검색할 수 있는 완벽한 플랫폼입니다. 기분, 카테고리, 라이선스 및 길이에 따라 음악을 검색할 수 있는 환상적인 인터페이스가 있습니다.
3. 무료 사운드트랙 음악
YouTube 동영상에 음악이 필요하십니까? Freesoundtrack에서 빠르게 얻을 수 있습니다. 그러나 완전한 액세스 및 무제한 다운로드를 위해서는 크레딧을 구매해야 합니다.
결론
요약하면 비디오 iPhone에 음악을 추가하는 데 전문 지식이 필요하지 않습니다 . iMovie, Clips 또는 Inshot을 사용하여 좋아하는 음악과 함께 최종 비디오를 얻으십시오. 비디오에 음악을 추가하기 위한 이 가이드에 대해 다른 질문이 있는 경우 아래 의견을 사용하여 언제든지 문의하십시오! 우리는 가능한 한 조언이나 도움을 제공하기 위해 최선을 다할 것입니다. 읽어 주셔서 감사합니다!
iPhone 팁 및 요령
- iPhone 관리 팁
- iPhone 팁을 사용하는 방법
- 기타 iPhone 팁




셀레나 리
편집장