당신이 모르는 20가지 아이폰 메시지 팁과 트릭
2022년 3월 7일 • 제출 대상: 자주 사용하는 전화 팁 • 입증된 솔루션
iPhone SE는 전 세계적으로 큰 주목을 받았습니다. 당신도 하나를 구입하시겠습니까? 자세한 내용은 직접 iPhone SE 개봉 동영상을 확인하세요!
우리가 친구들과 평범한 오래된 텍스트 형식으로 의사 소통하던 시대는 지났습니다. GIF를 추가하는 것부터 개인화된 스티커에 이르기까지 메시지를 더 흥미롭게 만들 수 있는 방법이 많이 있습니다. Apple은 또한 메시징을 즐겨 사용하는 활동으로 만들 수 있는 다양한 추가 기능을 제공했습니다. 당신을 돕기 위해 우리는 여기에 최고의 iPhone 메시지 팁과 트릭을 나열했습니다. 이 놀라운 iPhone 문자 메시지 팁을 활용하고 기억에 남는 스마트폰 경험을 하십시오.
사랑하는 사람과 의사 소통하는 방식을 바꾸고 싶다면 다음 iPhone 메시지 팁을 사용해보십시오.
1. 손으로 쓴 메모 보내기
이제 이러한 iPhone 메시지 팁 및 요령을 사용하여 메시지에 보다 개인적인 호소력을 추가할 수 있습니다. Apple은 사용자가 큰 어려움 없이 손으로 쓴 메모를 보낼 수 있도록 합니다. 휴대전화를 기울이거나 오른쪽 모서리에 있는 필기 아이콘을 탭하기만 하면 됩니다.
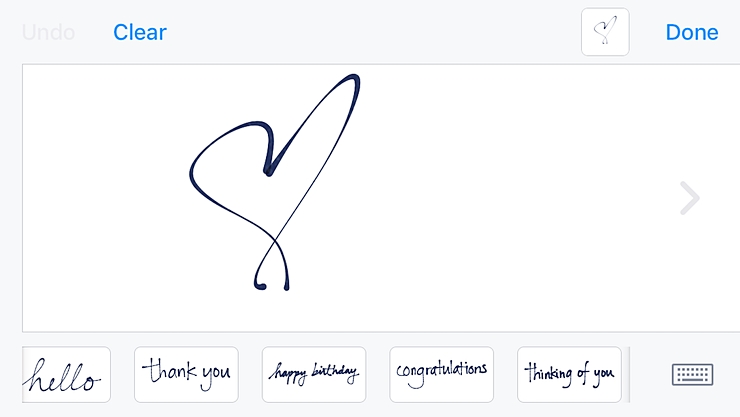
2. GIF 보내기
GIF를 좋아한다면 이 기능 사용을 중단하지 않을 것입니다. 새로운 iPhone 메시지 앱은 사용자가 인앱 검색 엔진을 통해 GIF를 보낼 수도 있습니다. "A" 아이콘을 탭하고 키워드를 적용하여 적절한 GIF를 검색하기만 하면 됩니다. 이것은 확실히 당신의 메시징 스레드를 더 재미있고 대화형으로 만들 것입니다.
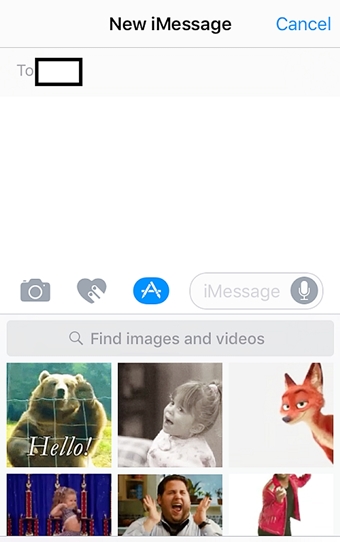
3. 거품 효과 추가
이것은 사용을 멈추지 않을 가장 멋진 iPhone 메시지 팁 중 하나입니다. 이를 통해 텍스트에 다양한 종류의 거품 효과를 추가할 수 있습니다(예: 슬램, 시끄럽게, 부드럽게 등). 보내기 버튼(화살표 아이콘)을 살짝 누르고 있으면 거품 및 화면 효과 옵션이 표시됩니다. 여기에서 메시지에 대한 흥미로운 거품 효과를 간단히 선택할 수 있습니다.
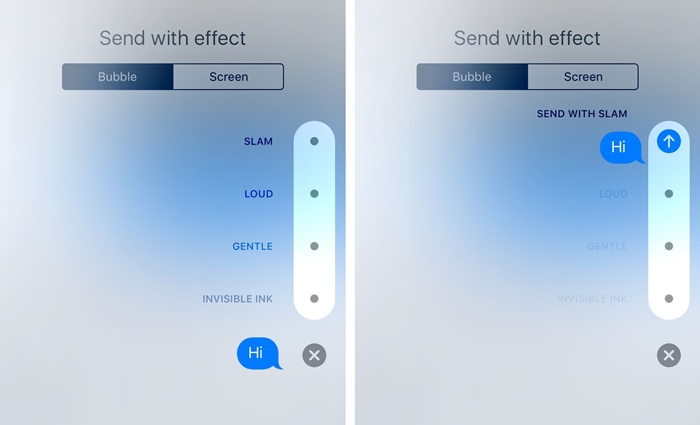
4. 화면 효과 추가
큰 효과를 보고 싶다면 화면에 멋진 효과를 추가해 보세요. 기본적으로 iMessage 앱은 "생일 축하합니다", "축하합니다" 등과 같은 키워드를 인식합니다. 그럼에도 불구하고 보내기 버튼을 부드럽게 누르고 다음 창에서 "화면 효과"를 선택하여 항목을 사용자 지정할 수 있습니다. 여기에서 스와이프하여 메시지에 대한 해당 화면 효과를 선택할 수 있습니다.
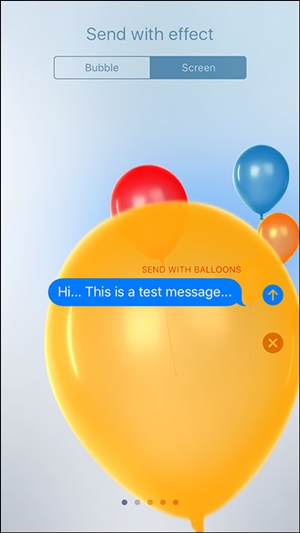
5. 스티커 사용하기
같은 이모티콘을 사용하는 것이 지겹다면 앱에 새로운 스티커를 추가하세요. iPhone 메시지 앱에는 스티커를 구입하고 앱에 추가할 수 있는 스토어가 내장되어 있습니다. 나중에 다른 이모티콘처럼 사용할 수 있습니다.
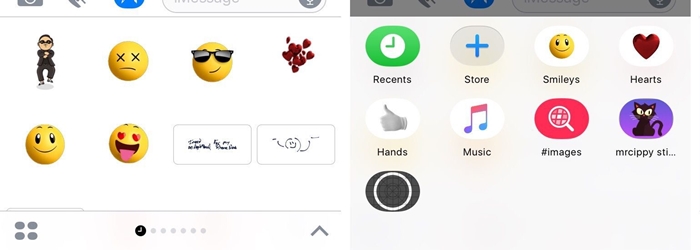
6. 메시지에 반응하기
대부분의 사용자는 이러한 iPhone 문자 메시지 팁을 인식하지 못합니다. 문자에 답장을 하는 대신 답장을 보낼 수도 있습니다. 다양한 반응이 나타날 때까지 메시지 풍선을 누르고 있기만 하면 됩니다. 이제 해당 옵션을 탭하여 메시지에 반응하십시오.
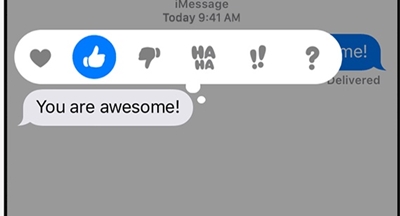
7. 이모티콘으로 단어 바꾸기
이모티콘 팬이라면 이 iPhone 메시지 팁과 요령을 좋아할 것입니다. 메시지를 입력한 후 이모티콘 키보드를 켭니다. 그러면 이모티콘으로 대체할 수 있는 단어가 자동으로 강조 표시됩니다. 단어를 탭하고 이모티콘을 선택하여 해당 단어를 대체하십시오. 이 유익한 게시물에서 화면 효과, 이모티콘 옵션 및 기타 iOS 10 iMessage 기능에 대해 자세히 알아볼 수 있습니다.
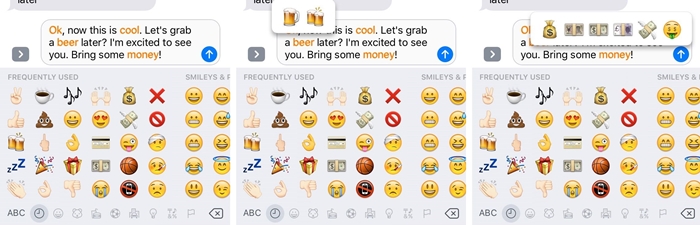
8. 비밀 메시지 보내기
이 iPhone 문자 메시지 팁은 메시징 경험에 더 많은 캐릭터를 추가할 것입니다. 거품 효과의 두드러진 기능 중 하나는 보이지 않는 잉크입니다. 그것을 선택하면 실제 메시지에 픽셀 먼지가 겹쳐집니다. 다른 사용자가 비밀 텍스트를 읽으려면 이 메시지를 스와이프해야 합니다.
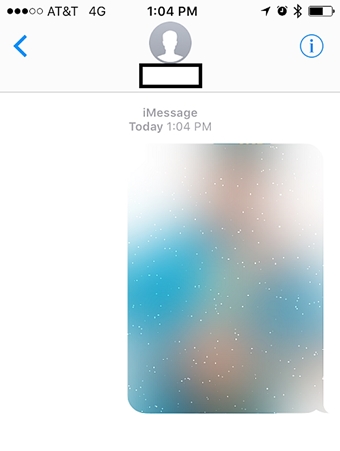
9. 수신 확인 켜기/끄기
어떤 사람들은 투명성을 위해 읽음 확인을 활성화하는 것을 좋아하는 반면 다른 사람들은 그것을 꺼두는 것을 선호합니다. 필요에 따라 설정하고 메시징 앱에 대한 완전한 액세스 권한을 얻을 수도 있습니다. 휴대전화의 설정 > 메시지로 이동하여 필요에 따라 수신 확인 옵션을 켜거나 끕니다.
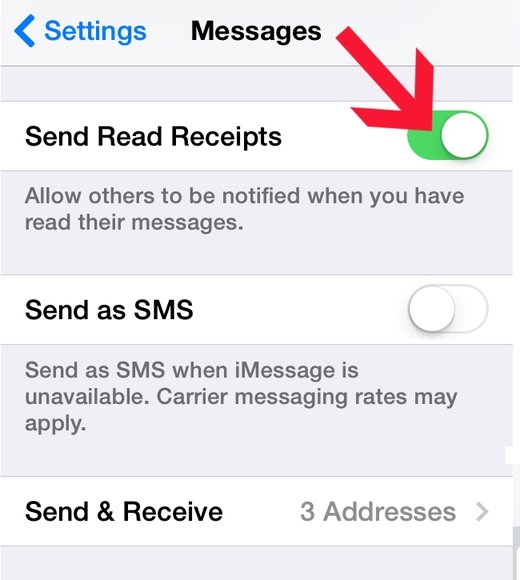
10. Mac에서 iMessage 사용하기
OS X Mountain Lion(버전 10.8) 이상 버전을 사용하는 경우 Mac에서도 iMessage 앱을 쉽게 사용할 수 있습니다. Apple ID로 앱의 데스크탑 버전에 로그인하기만 하면 메시지를 마이그레이션할 수 있습니다. 또한 설정으로 이동하여 iPhone에서 iMessage를 활성화하여 메시지를 동기화하십시오. 이 멋진 iPhone 메시지 팁을 사용하면 전화 없이 iMessage에 액세스할 수 있습니다.
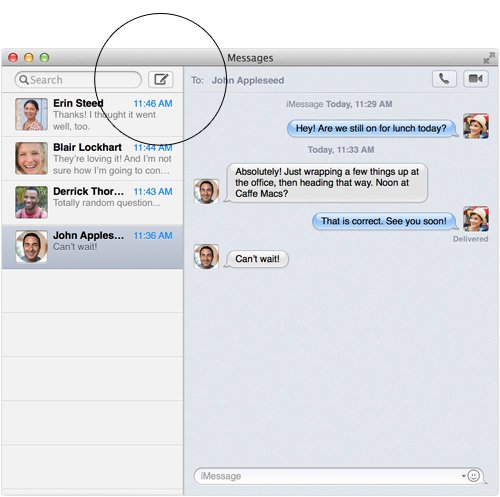
11. 정확한 위치 공유
최고의 iPhone 메시지 팁 및 요령 중 하나는 메시지를 통해 친구들과 정확한 위치를 공유하는 것입니다. 앱 내 연결에서 Apple 지도에 위치를 첨부하거나 Google 지도와 같은 타사 앱의 도움을 받을 수도 있습니다. 지도를 열고 핀을 고정하고 iMessage를 통해 공유하기만 하면 됩니다.
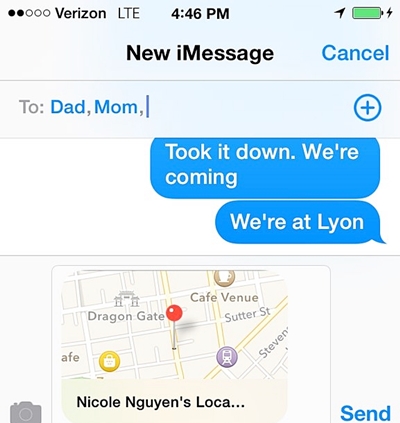
12. 새 키보드 추가
이중 언어를 사용하는 경우 Apple의 기본 키보드 이상이 필요할 수 있습니다. 이렇게 하려면 키보드 설정 페이지로 이동하여 "키보드 추가" 옵션을 선택합니다. 언어 키보드뿐만 아니라 이모티콘 키보드도 추가할 수 있습니다.
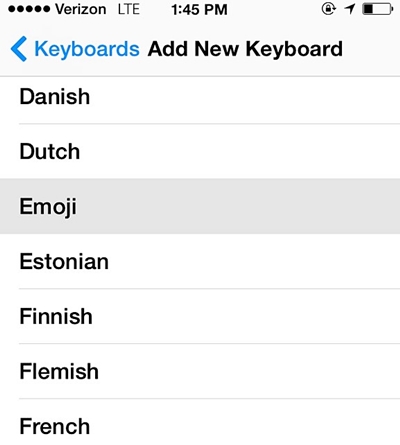
13. 기호 및 악센트에 대한 빠른 액세스
숫자 및 알파벳 키보드를 앞뒤로 전환하지 않고 더 빠르게 입력하려면 키를 길게 누르기만 하면 됩니다. 그러면 이와 관련된 다양한 기호와 악센트가 표시됩니다. 편지를 탭하고 빠르게 메시지에 추가하세요.
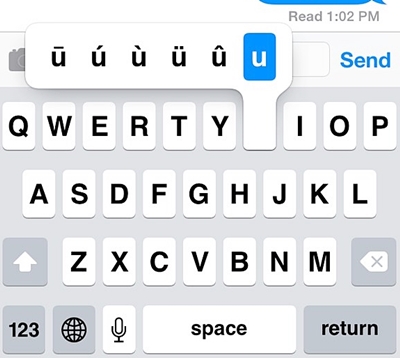
14. 사용자 정의 바로 가기 추가
이것은 시간을 절약할 수 있는 가장 유용한 iPhone 문자 메시지 팁 중 하나입니다. Apple은 사용자가 입력하는 동안 사용자 정의 단축키를 추가할 수 있도록 합니다. 키보드 설정 > 바로 가기로 이동하여 "바로 가기 추가" 옵션을 선택합니다. 여기에서 원하는 문구에 대한 바로 가기를 제공할 수 있습니다.
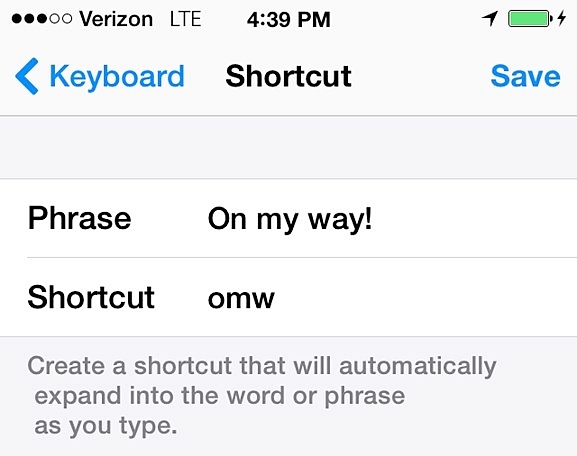
15. 사용자 정의 텍스트 톤 및 진동 설정
사용자 정의 벨소리뿐만 아니라 연락처에 대한 사용자 정의 텍스트 톤 및 진동을 추가할 수도 있습니다. 연락처 목록을 방문하여 사용자 지정하려는 연락처를 열기만 하면 됩니다. 여기에서 텍스트 톤을 선택하고 새로운 진동을 설정하고 진동을 생성할 수도 있습니다.
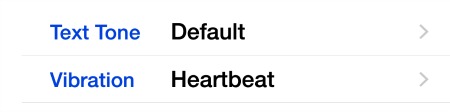
16. 메시지 자동 삭제
이 iPhone 메시지 팁을 사용하면 휴대폰의 공간을 절약하고 오래된 메시지를 제거할 수 있습니다. 휴대전화의 설정 > 메시지 > 메시지 보관으로 이동하여 원하는 옵션을 선택합니다. 메시지를 잃지 않으려면 "영구"로 표시되어 있는지 확인하십시오. 1년 또는 1개월 옵션을 선택할 수도 있습니다.
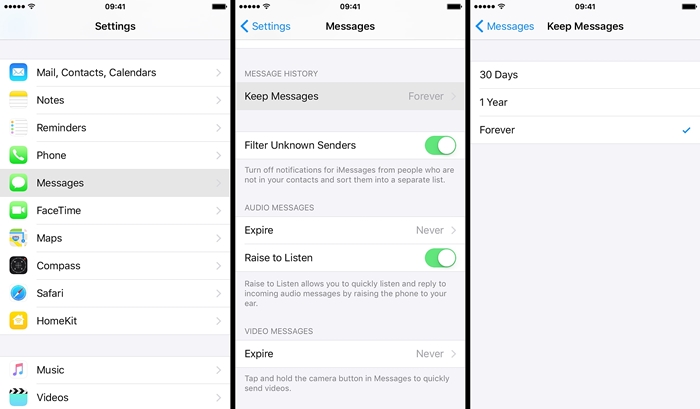
17. 흔들어서 입력 취소
놀랍게도 모든 사람이 이러한 iPhone 메시지 팁과 요령을 알고 있는 것은 아닙니다. 잘못 입력한 경우 휴대전화를 흔들기만 하면 시간을 절약할 수 있습니다. 이것은 최근 입력을 자동으로 취소합니다.
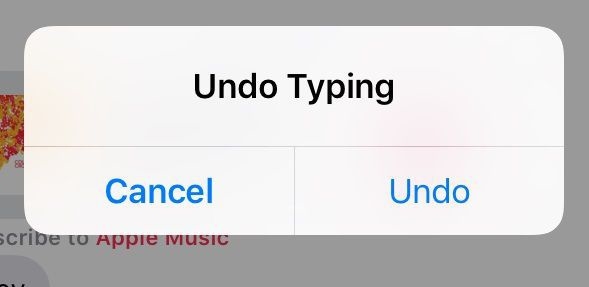
18. 휴대전화에서 메시지를 읽도록 설정
"선택 항목 말하기" 옵션을 활성화하면 iPhone에서 메시지를 읽게 할 수 있습니다. 먼저 설정 > 손쉬운 사용 > 음성으로 이동하여 "선택 항목 말하기" 옵션을 활성화합니다. 그런 다음 메시지를 잡고 "말하기" 옵션을 탭하기만 하면 됩니다.
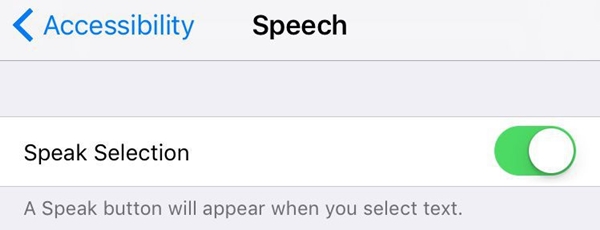
19. iPhone 메시지 백업
메시지를 안전하게 보관하려면 적시에 데이터를 백업하십시오. iCloud에서 항상 메시지를 백업할 수 있습니다. 이렇게 하려면 휴대전화의 설정 > iCloud > 저장 공간 및 백업으로 이동하여 iCloud 백업 기능을 켭니다. 또한 iMessage에 대한 옵션이 켜져 있는지 확인하십시오. "지금 백업" 버튼을 눌러 데이터를 즉시 백업할 수도 있습니다.
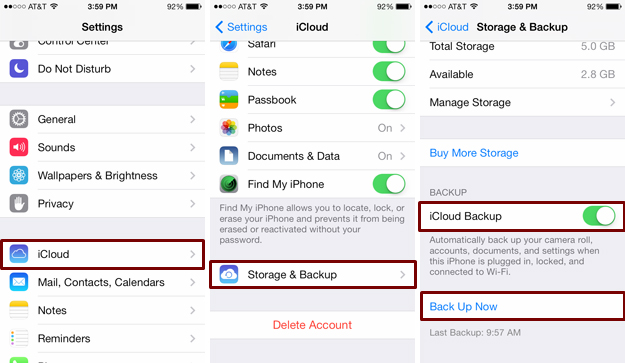
20. 삭제된 메시지 복구
데이터를 백업하지 않고 메시지를 분실한 경우에도 걱정하지 마십시오. Dr.Fone iPhone 데이터 복구 소프트웨어의 도움으로 삭제된 메시지를 검색할 수 있습니다. 다양한 종류의 데이터 파일을 쉽게 복원하는 데 사용할 수 있는 포괄적인 iOS 데이터 복구 도구입니다. 이 유익한 게시물을 읽고 Dr.Fone iPhone 데이터 복구 도구를 사용하여 iPhone에서 삭제된 메시지를 복구하는 방법을 알아보세요.

이 iPhone 메시지 팁과 요령을 사용하여 스마트폰을 최대한 활용하고 훌륭한 메시징 경험을 하십시오. 또한 내부 iPhone 메시지 팁이 있는 경우 아래 의견에서 다른 사람들과 공유하십시오.
iPhone 팁 및 요령
- iPhone 관리 팁
- iPhone 팁을 사용하는 방법
- 기타 iPhone 팁




제임스 데이비스
직원 편집자