iPhone 12로 데이터를 전송하는 방법: 완전한 가이드
2022년 4월 27일 • 출원 대상: iPhone 데이터 전송 솔루션 • 입증된 솔루션
Apple은 2020년에 4개의 새로운 기기와 함께 iPhone의 라인업을 발표했습니다. 이 시리즈는 iPhone 12 시리즈라고 하며 크기와 가격대가 다른 4개의 핸드셋이 있습니다. iPhone 12 시리즈에는 iPhone 12, iPhone 12 Mini, iPhone 12 Pro 및 iPhone 12 Pro Max가 포함됩니다. 이들은 회사 최초의 5G 장치입니다. 그들은 확실히 12 시리즈와 함께 기술의 미래로 한 발짝 내디뎠습니다.

2020년 출시된 iPhone SE보다 가볍다는 평가를 받고 있습니다. iPhone 12 Pro Max는 고품질 이미지 처리를 위한 뛰어난 카메라 시스템을 보유하고 있습니다. 또한 A14 SoC의 도입으로 4가지 모델 모두의 뛰어난 성능이 장려되었습니다. 각 시리즈 모델은 적절한 기능과 새로운 기능으로 보호됩니다. 관련 스펙과 아이폰 12 가격을 살펴보자.
1부: Apple iPhone 12 시리즈 사양

iPhone 12 시리즈 사양을 언급하자면 이 모델들은 Apple A14 Bionic의 SoC로 고정되어 있습니다. 4개 모두 DRAM으로 구성되어 있습니다. 이 스마트폰의 디스플레이는 상당히 만족스럽습니다.
디스플레이: iPhone 12 Mini 및 iPhone12에는 5.42" OLED(2340 x 1080) 및 6.06" OLED(2532 x 1170) 디스플레이가 있습니다. 반면, 웅장한 iPhone 12 Pro는 6.06" OLED(2532 x 1170)와 6.68" OLED(2778x1284)의 디스플레이를 가지고 있습니다.
크기 및 무게: iPhone 12 및 iPhone 12 pro의 높이, 너비 및 깊이 관련 크기는 146.7mm, 71.5mm, 7.4mm로 동일합니다. 또한 iPhone Mini의 높이 너비와 깊이는 131.5mm, 64.2mm, 7.4mm입니다. iPhone 13 Pro max는 높이 160.8mm, 너비 78.1mm, 깊이 7.4mm입니다. iPhone Mini의 무게가 135g으로 가장 가벼운 반면 iPhone 12 max의 무게는 가장 무겁습니다(228g). iPhone 12 및 iPhone 12 Pro는 각각 164g 및 189g으로 유지됩니다.
무선 충전: 각 iPhone 12 시리즈 모델은 최대 15W의 MagSafe 무선 충전을 지원합니다. 또한 Qi 호환(7.5W)도 지원합니다. 이제 카메라 품질에 관해서는 4가지 모델 모두 12MP f/2.2의 전면 카메라로 보호됩니다. 후면 카메라 설정에서 iPhone 12 Mini, iPhone 12 및 iPhone 12 Pro에는 12MP 1.4µm의 기본 카메라가 있고, 26mm eq. f/1.6, 광학 OIS. iPhone 12 Pro Max는 12MP 1.7µm, 26mm eq의 메인 카메라와 함께 제공됩니다. f/1.6.
카메라: iPhone 12 Pro의 고품질 망원 카메라는 12MP, 52mm eq입니다. f/2.0 OIS. iPhone 12 Pro Max의 경우 12MP, 65mm eq. f/2.2 OIS. 전체 iPhone 시리즈 모델에는 12MP 13mm eq의 초광각 카메라가 있습니다. f/2.4. 최대 6m 및 30분 동안 IP68의 생활 방수 및 방진 기능으로 전화기의 내구성을 유지합니다.
iPhone 시리즈 기기는 nano-SIM 및 eSIM과 함께 듀얼 SIM을 지원합니다. iPhone 12 Mini와 iPhone 12는 모두 64GB, 128GB 및 256FB와 같은 고유한 저장 용량으로 제공됩니다. iPhone 12 Pro 및 Pro Max는 128GB, 256GB 및 512GB의 저장 공간에서 사용할 수 있습니다.
파트 2: 오래된 iPhone 데이터를 iPhone 12로 전송
우리는 새 iPhone을 구입하는 흥분이 현실이라는 것을 압니다. 그러나 카메라 품질에 뛰어들기 전에 한 가지 작업을 수행하는 것이 중요합니다. 그리고 그것은 데이터 전송입니다. 당신은 당신의 오래된 전화 데이터가 오래된 장치와 함께 사라지는 것을 원하지 않습니까? 그렇지 않기를 바랍니다. 다음은 이전 iPhone 데이터를 새 iPhone 12로 전송할 수 있는 몇 가지 전술입니다.
2.1 iCloud를 통해
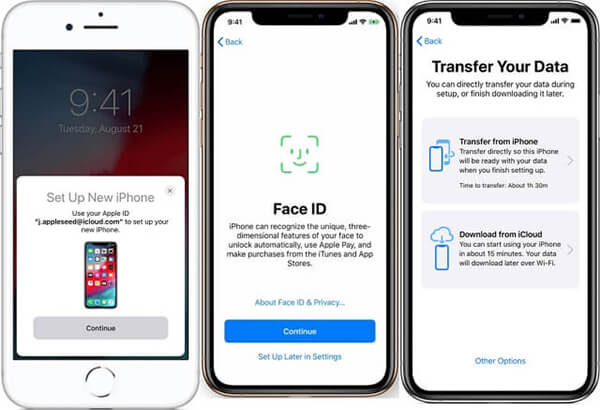
전송하기 전에 데이터가 백업되었는지 확인하십시오. 이를 위해 기존 iPhone을 WiFi에 연결한 다음 "설정"으로 이동합니다. 그런 다음 이름을 탭한 다음 "iCloud"를 탭하십시오. 그런 다음 "지금 백업" 옵션을 선택하고 프로세스가 완료될 때까지 기다립니다. 백업을 완료한 후 다음 단계를 따르십시오.
1단계: 먼저 새 장치를 켜서 "Hello" 화면을 봅니다. 이제 화면에 나타나는 지시를 따르십시오. WiFi 화면이 보이면 WiFi 네트워크를 눌러 가입하세요. "앱 및 데이터" 화면이 나타날 때까지 단계를 계속 따르세요. "iCloud에서 복원"을 탭하십시오.
2단계: Apple ID 및 암호와 같은 관련 자격 증명을 사용하여 iCloud에 로그인합니다. 백업을 선택하되 날짜와 크기를 확인하십시오.
여러 ID로 iTunes 또는 App Store 콘텐츠를 구입한 경우 해당 계정으로도 로그인합니다.
3단계: 복원 프로세스가 시작됩니다. 연결되어 있는지 확인하고 프로세스가 성공적으로 완료될 때까지 기다리십시오. 완료되면 다른 단계를 계속 진행하여 설정 프로세스를 성공적으로 완료합니다.
2.2 iTunes 또는 Finder를 통해
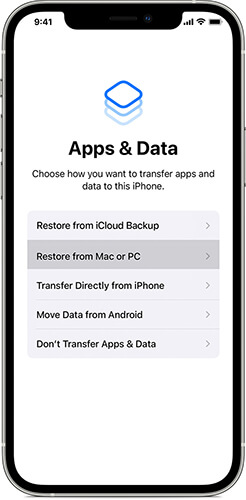
iTunes를 열어 백업 프로세스를 시작하십시오. 이제 iPhone을 PC와 연결하십시오. 연결되면 상단 도구 모음에서 iPhone을 선택합니다. 건강 및 활동/저장된 비밀번호와 관련된 데이터를 전송하려면 "백업 암호화" 옵션을 선택하십시오. 그런 다음 암호를 입력하고 "지금 백업"을 클릭합니다.
iTunes 또는 Finder를 통해 데이터를 전송하려면 새 장비를 실행하십시오. "안녕하세요" 화면이 나타나면 화면에 나타나는 지시를 따릅니다. "앱 및 데이터 화면"이 표시되는 즉시 "Mac 또는 PC에서 복원"을 탭합니다. 새 장치를 PC/Mac에 연결하고 iTunes/Finder 창을 엽니다. 기기 이름이 화면에 표시되면 탭하세요.
"백업"을 선택하려면 "백업 복원"을 선택하십시오. 크기와 데이터가 정확한지 확인하십시오. 암호화된 백업에서 복원하려면 암호를 입력하십시오. 복원 프로세스가 시작됩니다. 이제 전체 프로세스가 완료될 때까지 기다렸다가 나머지 설정 단계로 이동합니다.
3부: Android 데이터를 iPhone 12로 전송
위에서 언급한 방법은 시간이 많이 소요될 수 있습니다. 이 경우 작업이 너무 많이 필요하지 않은 간단한 프로세스를 선택하는 것이 가장 좋습니다. 예를 들어 Dr.Fone - Phone Transfer all은 효율적이고 사용하기 쉬운 전화 전환 앱입니다.
이름에서 알 수 있듯이 이 앱을 사용하면 몇 분 안에 iPhone 12 데이터를 전송할 수 있습니다. 숙련된 개발자가 iOS 및 Android 사용자 모두를 위해 개발합니다. 따라서 모든 장치에서 새로운 iPhone 12로 데이터를 전송할 수 있습니다.

Dr. Fone을 사용하면 크기가 다른 13개의 파일을 새로운 iPhone 12로 마이그레이션할 수 있습니다. 아래 파일을 살짝 살펴보세요.
연락처, 사진, 비디오, 음성 메일, 배경 화면, 캘린더 등
Dr. Fone을 통해 데이터를 전송하려면 아래에 언급된 쉬운 단계를 따르십시오.
1단계: 먼저 이전 장치와 새 iPhone 12를 USB를 사용하여 PC/Mac에 연결합니다.
2단계: 이제 Dr. Fone - Phone Transfer를 실행하고 앱을 선택합니다.
3단계: 앱이 시작되면 소스로 감지된 장치가 표시됩니다. 마찬가지로 대상으로 감지된 다른 장치가 있습니다. 그런 다음 소스와 대상을 뒤집을 수 있는 옵션이 제공됩니다. 이를 위해 "뒤집기"옵션을 클릭하십시오.
4단계: 장치 상태를 선택한 후 전송할 파일 옆의 확인란을 선택합니다. 완료되면 화면에 나타나는 "전송 시작" 버튼을 누릅니다.
"복사 전 데이터 지우기"를 선택하여 전송하기 전에 대상 장치에서 데이터를 삭제할 수 있습니다. 전체 프로세스의 속도가 빨라집니다.
결론
iPhone 12로 데이터를 전송하는 방법에 대한 명확한 아이디어를 얻으셨기를 바랍니다. Dr. Fone - Phone Transfer는 데이터 복구 및 장치 간 데이터 전송을 위한 최고의 이름 중 하나입니다. 그들은 사용자에게 효율적이고 유용한 독특한 뛰어난 제품을 가지고 있습니다. 앱의 가장 좋은 점 중 하나는 모바일 운영 체제에 관계없이 데이터를 전송할 수 있다는 것입니다. iOS 또는 Android 기기에 상관없이 위에 제공된 단계를 따르기만 하면 됩니다. iPhone 12 데이터 전송 프로세스는 빠르고 간편하며 노력이 덜 필요합니다.
iPhone 팁 및 요령
- iPhone 관리 팁
- iPhone 팁을 사용하는 방법
- 기타 iPhone 팁





셀레나 리
편집장