PhoneCopy 및 최고의 대안을 사용하는 방법?
2022년 3월 7일 • 제출 대상: 자주 사용하는 전화 팁 • 입증된 솔루션
우리 모두는 때때로 한 장치에서 다른 장치로 데이터를 이동합니다. 새 스마트폰이 있고 손쉬운 전환을 원한다면 PhoneCopy를 사용해 보십시오. 널리 사용되는 도구로 모든 인기 있는 스마트폰과 호환되며 고급 기능으로 유명합니다. 데이터 손실 없이 새 장치로 이동하려는 경우 Android용 전화 복사를 시도할 수 있습니다. 이 게시물에서는 Android용 PhoneCopy와 최고의 대안을 사용하는 방법을 알려 드리겠습니다.
파트 1: PhoneCopy 기능
전 세계 수백만 명의 사용자가 사용하는 PhoneCopy는 무선으로 한 장치에서 다른 장치로 데이터를 전송하는 안정적이고 안전한 방법입니다. 이 도구는 모든 주요 iOS, Android 및 Windows 장치와 호환됩니다. 따라서 한 플랫폼에서 다른 플랫폼으로(예: Android에서 Android로) 또는 다른 플랫폼 간에(예: Android에서 iOS로) 데이터를 이동할 수 있습니다. PhoneCopy를 사용하여 데이터를 백업하고 연락처를 관리할 수도 있습니다.
다운로드 URL: https://www.phonecopy.com/en/
- • 소스 장치에서 서버로 데이터를 저장합니다. 나중에 서버에서 대상 장치로 복사할 수 있습니다.
- • 이 도구는 연락처, 메시지, 캘린더, 미디어 파일, 메모 등을 전송하는 데 사용할 수 있습니다.
- • 프리미엄 버전은 월 $1.99부터 시작합니다.
- • Android, Windows, iOS, BlackBerry 및 Symbian 장치와 호환
- • 백업 및 양방향 동기화 옵션도 제공합니다.
2부: PhoneCopy 앱?을 사용하여 Android 데이터를 전송하는 방법
Android용 전화 복사를 사용하는 것은 매우 쉽습니다. 전용 앱을 다운로드하고 기기에서 서버로 콘텐츠를 저장할 수 있습니다. 나중에 Android, iOS, Windows 또는 기타 스마트폰용 PhoneCopy를 사용하여 서버에서 장치로 데이터를 복사할 수 있습니다. Android용 PhoneCopy를 사용하려면 다음의 간단한 단계를 따르십시오.
1. 먼저 PhoneCopy 공식 웹 사이트로 이동하여 계정을 만듭니다. 원하는 경우 프리미엄 버전도 얻을 수 있습니다.
2. 이제 복제하려는 소스 장치에서 Android 앱용 전화 사본을 다운로드합니다. 자격 증명을 사용하여 로그인합니다. 앱이 연결된 계정을 자동으로 감지하므로 동기화하려는 계정을 선택할 수 있습니다.
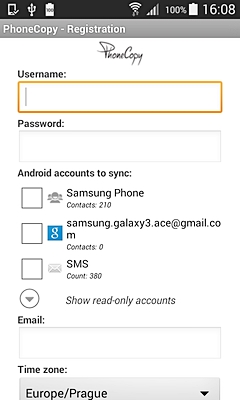
3. PhoneCopy 계정에 로그인하면 동기화, 동기화 등을 위한 기능에 액세스할 수 있습니다. "고급 및 계정" 옵션을 누릅니다.
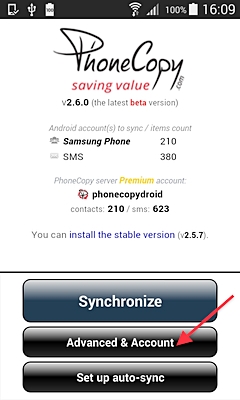
4. 이제 "단방향 동기화" 옵션을 눌러 로컬 데이터를 서버에만 업로드합니다.
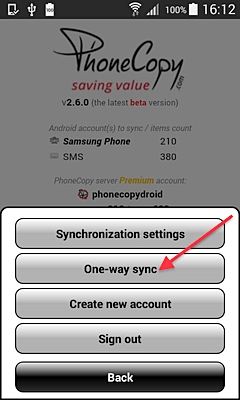
5. 다음 창에서 "이 장치"에서 서버로 데이터를 업로드하도록 선택할 수 있습니다.
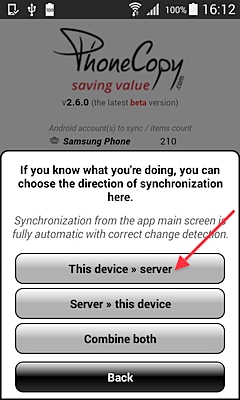
6. 선택한 연락처와 계정이 서버에 동기화될 때까지 잠시 기다리세요. 모든 업로드는 무선으로 이루어지므로 안정적인 인터넷 연결이 필요합니다.
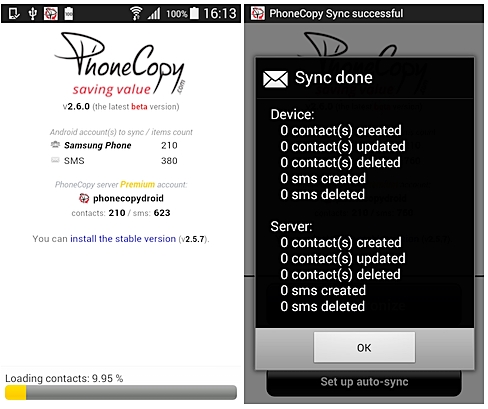
7. 데이터가 서버에 업로드되면 동일한 Android 앱용 PhoneCopy를 사용하여 장치를 복제할 수 있습니다. 동일한 훈련을 따라 대상 장치에 앱을 설치합니다.
8. 대상 장치에서 앱을 실행한 후 고급 및 계정 > 단방향 동기화로 이동하여 서버에서 "이 장치"로 데이터를 이동하는 옵션을 선택합니다.
9. 이렇게 하면 서버에 동기화된 모든 데이터가 로컬 장치로 이동됩니다.
10. Android 외에도 PhoneCopy를 사용하여 Windows, iOS, BlackBerry 또는 Symbian 장치와 데이터를 동기화할 수도 있습니다. 예를 들어 데이터를 iOS 기기로 옮기고 싶다면 App Store에서 PhoneCopy 앱을 다운로드하기만 하면 됩니다.
11. 응용 프로그램을 시작하고 고급 및 계정 > 수동 방향으로 동기화로 이동하고 서버에서 로컬 장치로 데이터 동기화 옵션을 선택합니다.
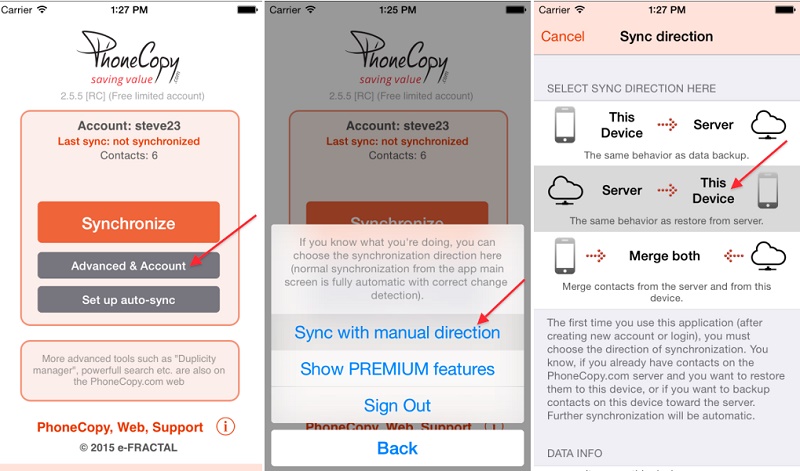
Windows, BlackBerry 또는 Symbian 장치에 대해서도 동일한 훈련을 따를 수 있습니다. Android용 PhoneCopy는 데이터를 무선으로 더 쉽게 전송할 수 있는 가볍고 사용하기 쉬운 도구입니다.
파트 3: PhoneCopy 최고의 대안: Dr.Fone - 전화 전송
PhoneCopy는 연락처, 통화 기록 등과 같은 가벼운 콘텐츠를 전송하는 데 사용할 수 있지만 데이터 손실 없이 장치를 완전히 복제하는 데 사용할 수는 없습니다. 이것이 사용자가 Android용 Phone copy의 대안을 자주 찾는 이유 중 하나입니다. Dr.Fone - Phone Transfer 를 사용해 중요한 콘텐츠를 한 장치에서 다른 장치로 몇 초 만에 이동할 수도 있습니다. 모든 주요 Android, iOS, Windows 및 Symbian 장치와 호환되며 소스에서 대상 장치로 데이터 파일을 직접 이동할 수 있습니다.

Dr.Fone - 전화 전송
1-Click Phone to Phone Transfer
- 쉽고 빠르고 안전합니다.
- 다른 운영 체제(iOS에서 Android로)를 사용하는 장치 간에 데이터를 이동합니다.
-
최신 iOS 11을 실행하는 iOS 기기 지원

- 사진, 문자 메시지, 연락처, 메모 및 기타 여러 파일 형식을 전송합니다.
- 8000개 이상의 Android 기기를 지원합니다. iPhone, iPad 및 iPod의 모든 모델에서 작동합니다.
Dr.Fone의 일부로 연락처, 메시지, 메모, 통화 기록, 음악, 사진, 비디오 등을 전송하는 데 사용할 수 있습니다. 한 번의 클릭으로 선택한 장치 간에 데이터를 이동할 수 있습니다. 이 모든 것이 Dr.Fone Switch를 Android용 전화 카피에 대한 이상적인 대안으로 만듭니다. 그것을 사용하려면 다음과 같은 간단한 단계를 따르십시오.
1. 두 장치를 시스템에 연결하고 Dr.Fone Switch를 실행합니다. 도구가 없는 경우 Windows 또는 Mac의 공식 웹 사이트에서 다운로드할 수 있습니다.
2. 장치가 감지되면 도구를 실행하고 "전환" 옵션을 선택할 수 있습니다.

3. 그러면 Dr.Fone Switch의 인터페이스가 시작됩니다. 연결된 장치가 소스 또는 대상으로 나열됩니다. 원하는 경우 "뒤집기" 버튼을 클릭하여 위치를 변경할 수 있습니다.

4. 이제 이동하려는 데이터 유형을 선택하고 "전송 시작" 버튼을 클릭합니다.

5. 그러면 선택한 콘텐츠가 소스에서 대상 장치로 이동되므로 전송 프로세스가 시작됩니다.
6. 프로세스가 완료되면 다음 프롬프트가 표시됩니다. 장치를 제거하고 원하는 방식으로 사용할 수 있습니다.
이 튜토리얼을 따르면 Android용 PhoneCopy를 큰 문제 없이 사용할 수 있습니다. PhoneCopy 외에도 Dr.Fone Switch를 사용하여 데이터 손실 없이 새 스마트폰으로 마이그레이션할 수도 있습니다. 직관적인 프로세스를 따르고 한 번의 클릭으로 한 장치에서 다른 장치로 콘텐츠를 이동할 수 있는 사용하기 쉬운 인터페이스가 있습니다.






제임스 데이비스
직원 편집자